
Funkce MODE v aplikaci Excel usnadňuje nalezení hodnoty, která se nejčastěji vyskytuje v sadě vybraných dat. Naučte se, jak používat funkci MODE, kromě jejích nových nahrazení funkcí MODE.SNGL a MODE.MULT. Pokyny v tomto článku platí pro Office 2019, 2016, 2013, 2010; Excel pro Microsoft 365, Excel Online a Excel pro Mac.
Různé funkce REŽIMU
Počínaje Excelem 2010 společnost Microsoft představila dvě alternativy k univerzální funkci MODE. Ačkoli je MODE pro zpětnou kompatibilitu stále k dispozici v aplikaci Excel, zvažte použití těchto nových funkcí, protože MODE nemusí být k dispozici v budoucích verzích aplikace Excel. Tyto nové funkce MODE jsou:
- MODE.SNGL: Používá se pro data v jediném režimu; velmi podobné funkci MODE popsané v tomto článku.
- REŽIM.MULT: Používá se, pokud je pravděpodobné, že budou mít data více režimy – dvě nebo více hodnot, které se vyskytují se stejnou frekvencí.
Chcete-li použít běžnou funkci MODE v aplikaci Excel 2010 a novějších verzích, je nutné ji zadat ručně, protože v těchto verzích programu s ní není spojeno žádné dialogové okno.
Syntaxe a argumenty funkcí MODE
Zde jsou příklady různých způsobů použití funkce MODE:
zadejte = „kód“>
Číslo 1 (povinné): Hodnoty použité k výpočtu režimu; tento argument může obsahovat následující:
- Aktuální čísla oddělená čárkami. Viz příklad v řádku 3 na obrázku výše.
- Jedna oblast obsahující odkazy na buňky k umístění dat v listu. Viz příklady v řádcích 2, 5,6 a 7.
- Kombinace odkazů na buňky a dat. Viz příklad v řádku 4.
- Pojmenovaný rozsah.
- Jednotlivé odkazy na buňky oddělené čárkami.
Number2, Number3, …, Number255 (volitelně): Dodatečné hodnoty nebo odkazy na buňky až do maximální hodnoty 255 použité k výpočtu režimu. Faktory, které je třeba znát před použitím funkce MODE:
- Pokud vybraný rozsah dat neobsahuje žádná duplicitní data, funkce MODE zobrazí výsledek # N / A. Viz řádek 7 na obrázku výše.
- Pokud se ve vybraných datech vyskytne více hodnot se stejnou frekvencí (jinými slovy, data obsahují více režimů), funkce vrátí první takový režim, na který narazí jako režim pro celou datovou sadu. Viz příklad v řádku 5 na obrázku výše.
- Funkce ignoruje textové řetězce, logické hodnoty a prázdné buňky.
Najděte REŽIM v aplikaci Excel
Existují dvě možnosti pro zadání argumentů funkce MODE v aplikaci Excel. Můžete buď zadat údaje nebo odkazy na buňky, nebo použít bod a klepnutím vybrat odkazy na buňky v listu. Výhodou point and click, která zahrnuje použití myši ke zvýraznění buněk dat, je to, že snižuje možnosti chyb způsobených chybami při psaní. Chcete-li pokračovat v tomto kurzu, zkopírujte data v buňkách A2 do D2, jak je znázorněno na obrázku níže:
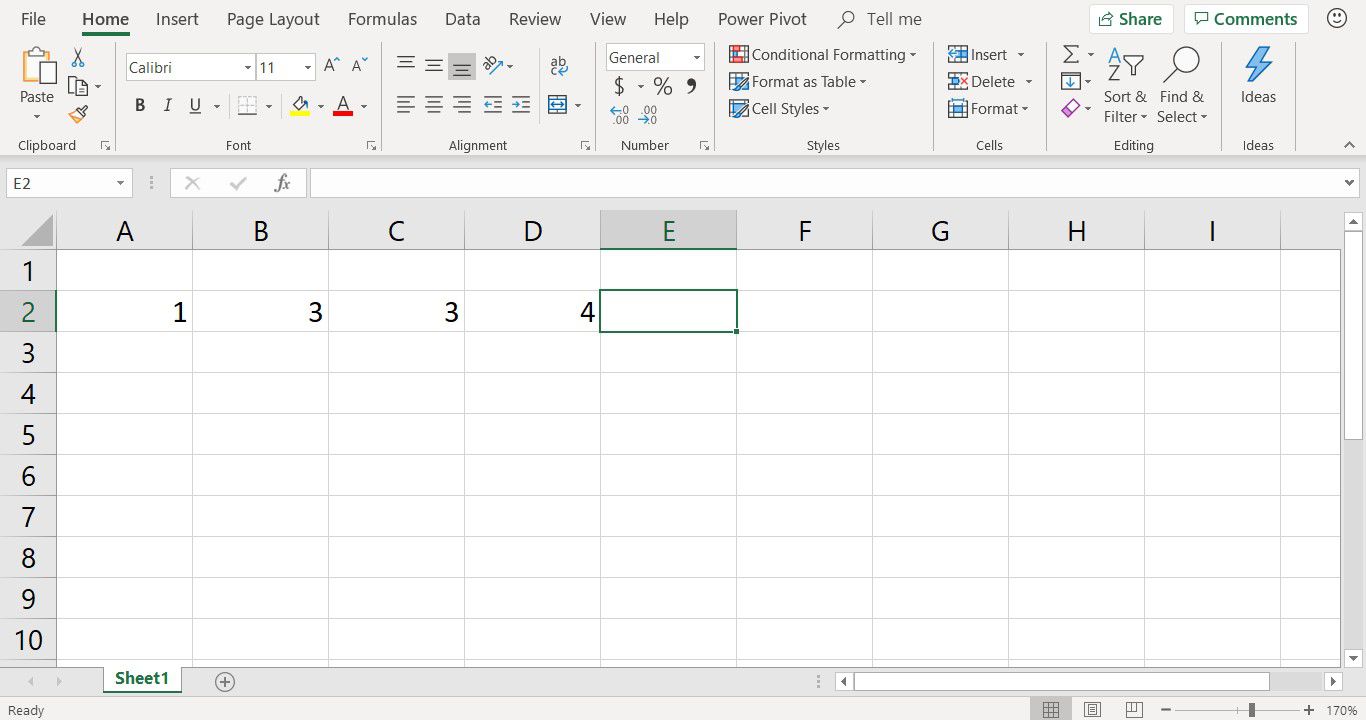
Chcete-li najít režim pro tento rozsah, použijte funkci MODE takto: = MODE (A2: D2)
type = „code“> Chcete-li zadat funkci MODE do buňky E2 pomocí bodu a kliknout na:
-
Vyberte buňku E2 učinit z ní aktivní buňku.
-
Umístěte kurzor do řádku vzorců a zadejte funkci: = MODE (
zadejte = „kód“>
-
Zvýrazněte buňky A2 na D2 v listu zadejte tento rozsah jako argumenty funkce.
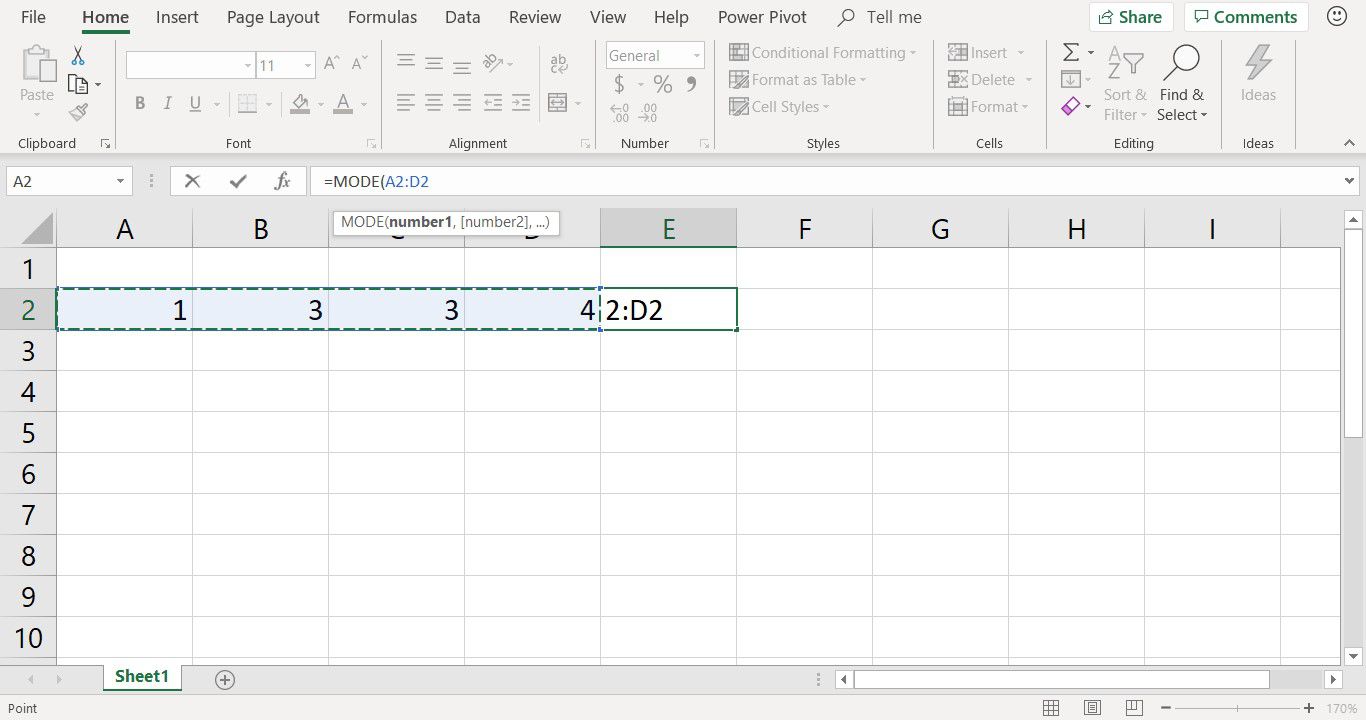
-
Zadejte uzavírací kulatou závorku nebo závorku, která uzavře argument funkce.
-
lis Enter k dokončení funkce.
-
Odpověď 3 se objeví v buňce E2, protože toto číslo se v seznamu dat objeví nejvíce (objeví se ve dvou ze čtyř buněk).
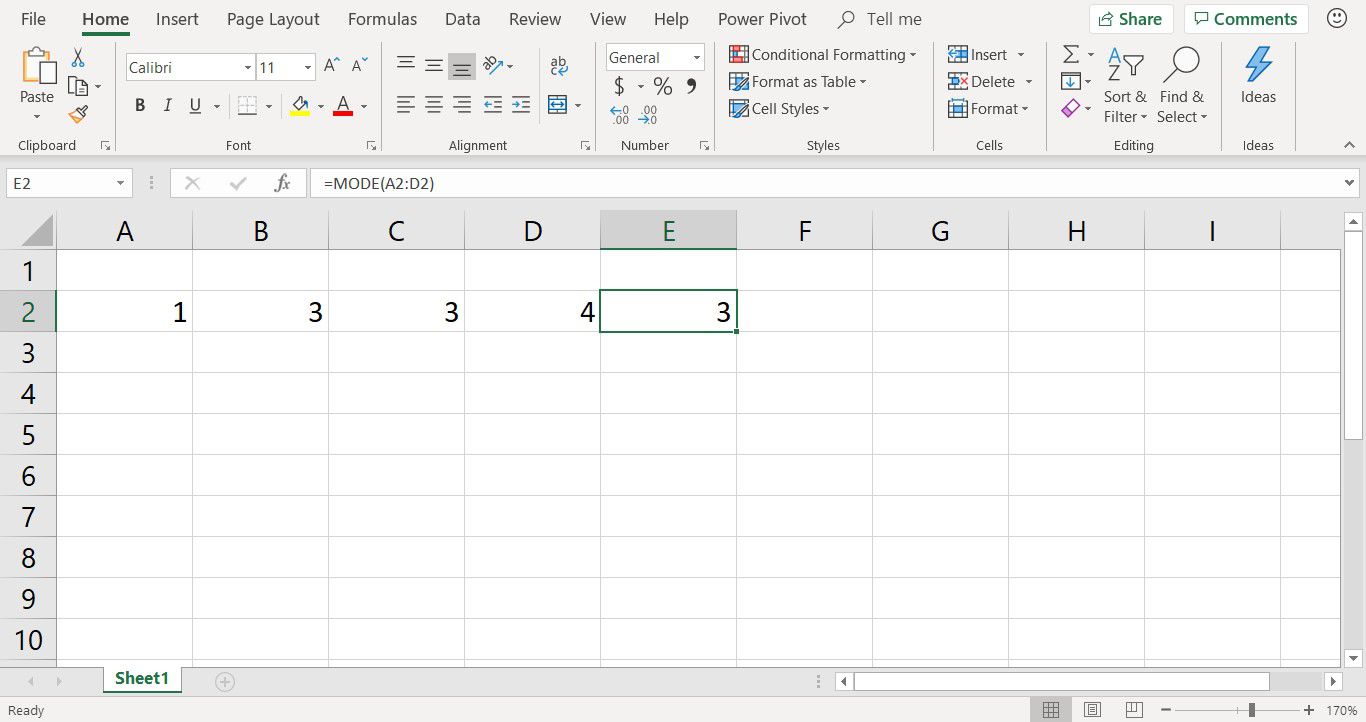
-
Vyberte buňku E2 pro zobrazení celé funkce na liště vzorců.