
Excel má několik funkcí, které vypočítávají centrální tendenci v řadě dat: PRŮMĚR, STŘEDNÍ a REŽIM. Nejčastěji odvozeným měřítkem centrální tendence je prostý průměr (průměr). Vypočítá se přidáním skupiny čísel a vydělením výsledku počtem těchto čísel. Tady je postup, jak najít aritmetický průměr pomocí funkce PRŮMĚR v aplikaci Excel. Tyto pokyny platí pro Excel pro Microsoft 365, Excel 2019, Excel 2016, Excel 2013, Excel 2010 a Excel pro Mac.
PRŮMĚRNÁ Syntaxe funkcí a argumenty
Syntaxe funkce odkazuje na rozložení funkce a zahrnuje název funkce, závorky, oddělovače čárky a argumenty. Syntaxe funkce PRŮMĚR je: = PRŮMĚR (číslo1, číslo2, … číslo255)
zadejte = „kód“>
- Číslo 1 (povinné) jsou data, ze kterých má funkce zjistit průměr.
- Číslo 2 až číslo 255 (nepovinné) je další údaj, který chcete zahrnout do výpočtu průměru. Maximální povolený počet záznamů je 255.
Možnosti pro zadání funkce a jejích argumentů zahrnují:
- Zadáním celé funkce do buňky listu.
- Zadání funkce a argumentů pomocí dialogového okna Funkce.
- Zadání funkce a argumentů pomocí aplikace Excel Průměrná zkratka funkce.
Příklad funkce Excel PRŮMĚR
Excel má zkratku pro vstup do funkce PRŮMĚR, která se někdy označuje jako AutoAverage kvůli její asociaci s funkcí AutoSum, která je umístěna na kartě Domů na pásu karet. Následující kroky popisují, jak pomocí funkce zástupce vstoupit do funkce PRŮMĚR, jak je znázorněno ve čtvrtém řádku příkladu výše.
-
Vybrat buňka D4, což je kde zobrazí se výsledky vzorce.
-
Přejít na Domov na kartě a na Úpravy vyberte skupinu AutoSum rozevírací šipka.
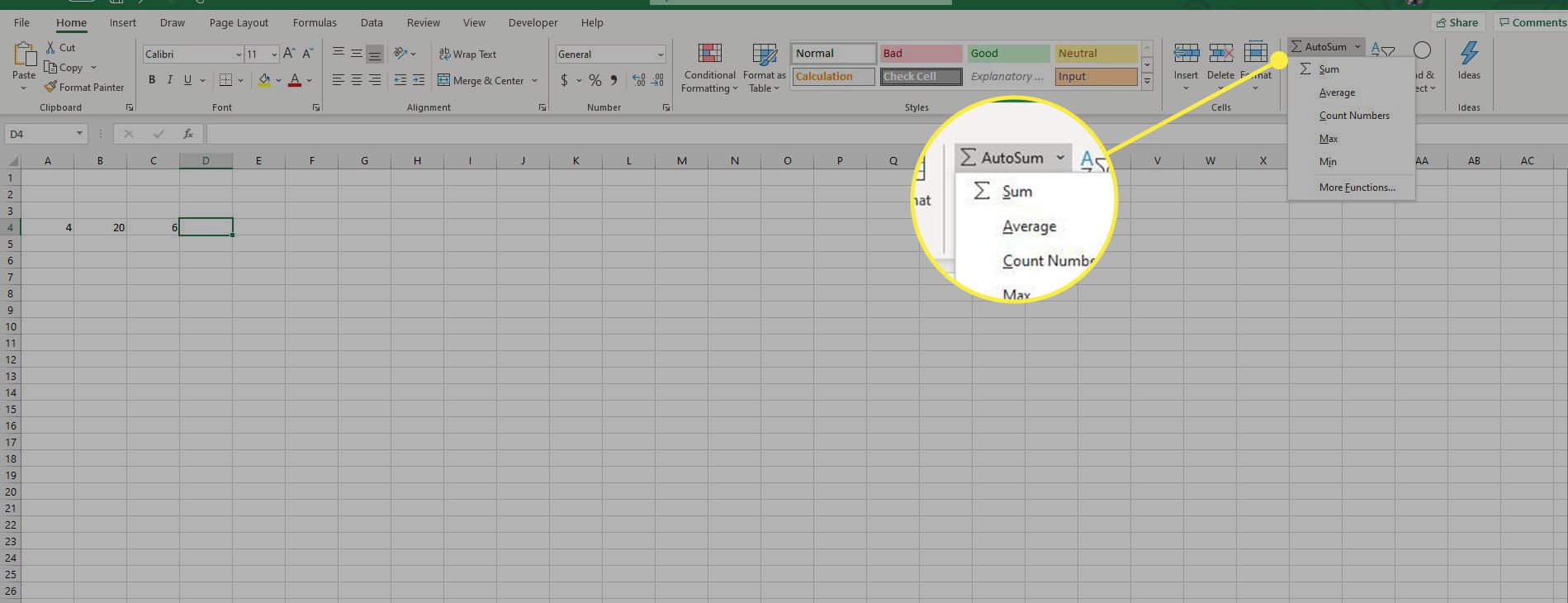
-
Vybrat Průměrný v seznamu zadejte funkci PRŮMĚR do buňky D4.
-
Zvýraznit buňky A4 na C4 Chcete-li zadat tyto odkazy jako argumenty pro funkci, stiskněte klávesu Enter na klávesnici.
-
Číslo 10 se objeví v buňka D4. Tento výsledek je průměrem ze tří čísel (4, 20, a 6).
Osvědčené postupy pro používání funkce PRŮMĚR
Při zadávání údajů pro funkci PRŮMĚR postupujte podle těchto pokynů:
- Jednotlivé buňky můžete přidat jako argumenty, nikoli jako souvislý rozsah. Když používáte buňky jako argumenty, oddělte odkazy na buňky čárkou.
- Excel ignoruje prázdné buňky, textové položky a buňky obsahující logické hodnoty (TRUE nebo FALSE).
- Pokud po vstupu do funkce ve vybraných buňkách provedete změny, automaticky se přepočítá výsledek tak, aby odrážel změnu.
Jak automaticky vypočítat vybrané rozsahy
Při používání funkce Automatický průměr mějte na paměti tyto tipy:
- Výchozí rozsah zahrnuje pouze buňky obsahující čísla.
- Funkce PRŮMĚR by měla být zadána v dolní části sloupce dat nebo na pravém konci řádku dat. Nejprve hledá údaje o číslech nahoře a poté doleva.
- Protože funkce PRŮMĚR odhaduje rozsah, který vybere pro argument Číslo, měli byste před dokončením funkce stisknutím klávesy Enter na klávesnici zkontrolovat její přesnost.
Prázdné buňky vs. nulové buňky
Pokud jde o hledání průměrných hodnot v aplikaci Excel, existuje rozdíl mezi prázdnými nebo prázdnými buňkami a těmi, které obsahují nulovou hodnotu. Prázdné buňky jsou funkcí AVERAGE ignorovány, což může být užitečné, protože usnadňuje hledání průměru nesouvislých buněk dat.
Vypněte a zapněte nulové buňky
Excel ve výchozím nastavení zobrazuje nulu v buňkách s nulovou hodnotou, například výsledkem výpočtů. Pokud je tato možnost vypnutá, takové buňky zůstanou prázdné, ale budou zahrnuty do průměrných výpočtů.
-
Vybrat Soubor > Možnosti otevřít Možnosti aplikace Excel.
-
V levém podokně vyberte Pokročilý.
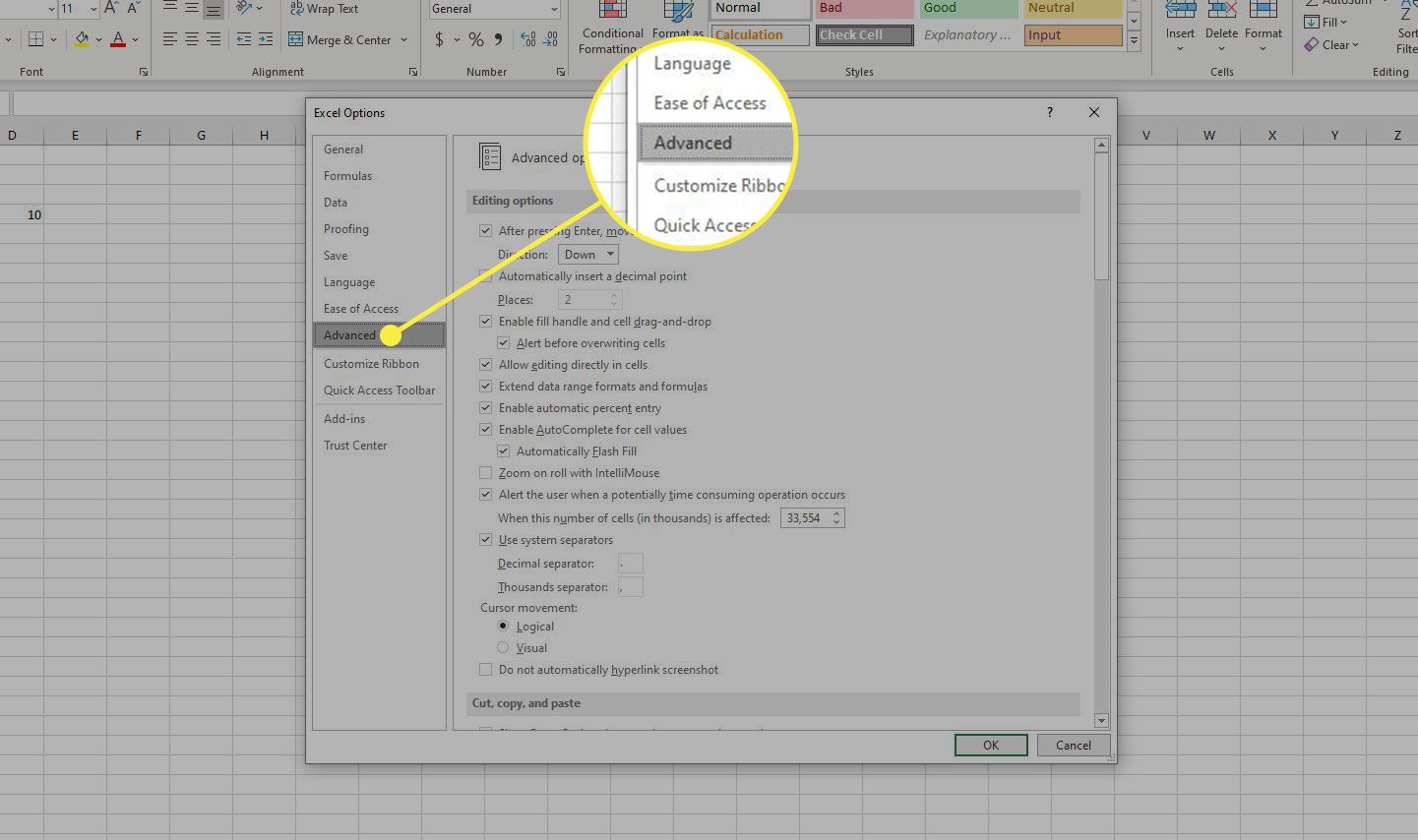
-
Chcete-li skrýt nulové hodnoty v buňkách, přejděte na Možnosti zobrazení pro tento list část, poté vyčistěte Zobrazit nulu v buňkách, které mají nulovou hodnotu zaškrtávací políčko.
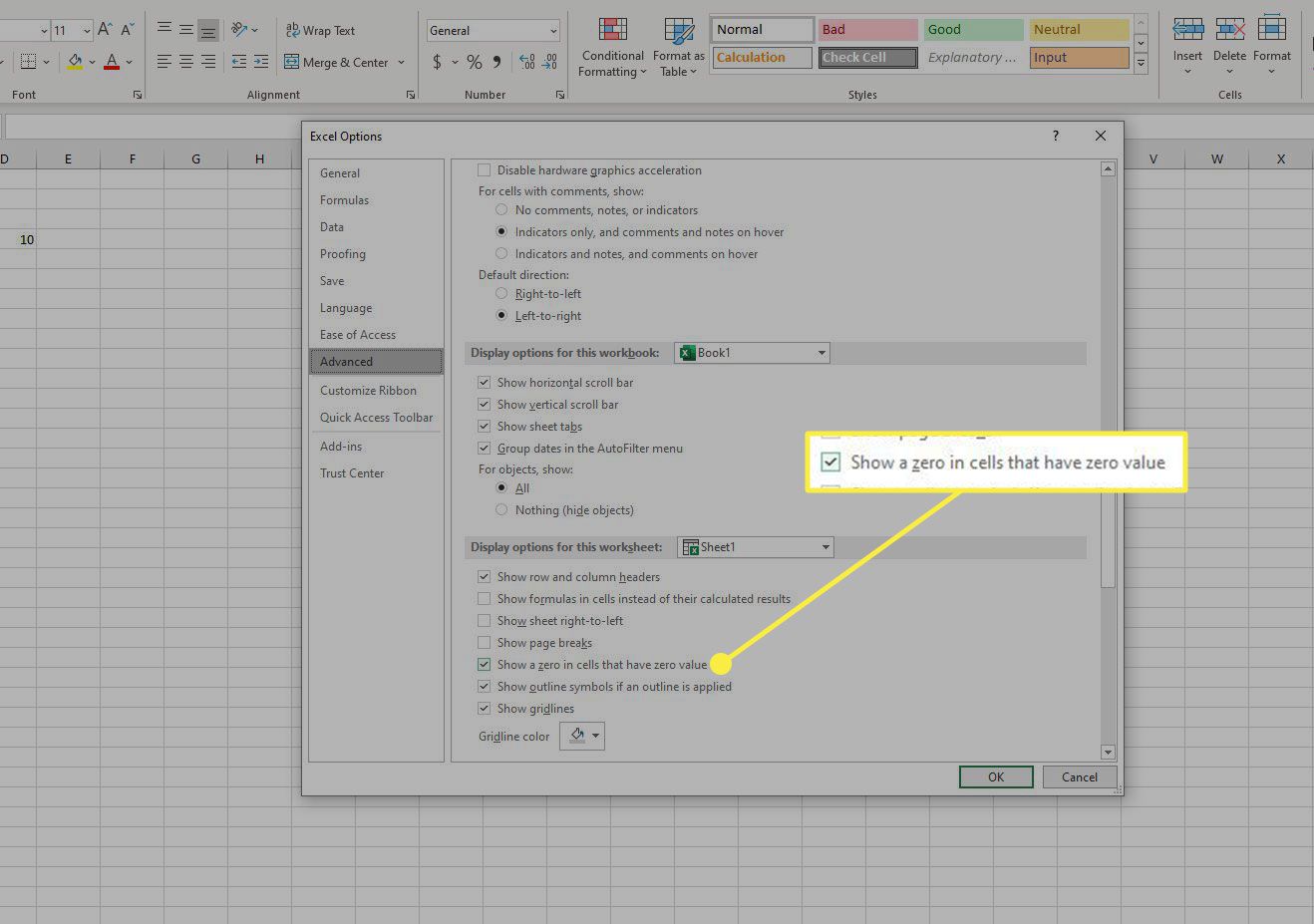
-
Chcete-li v buňkách zobrazit nulové hodnoty, vyberte ikonu Zobrazit nulu v buňkách, které mají nulovou hodnotu zaškrtávací políčko.
Vypněte nebo zapněte nulové buňky v aplikaci Excel pro Mac
-
Vybrat Vynikat Jídelní lístek.
-
Vybrat Předvolby v seznamu otevřete Předvolby dialogové okno.
-
Vybrat Pohled kategorie.
-
Chcete-li skrýt nulové hodnoty v buňkách, přejděte na Zobrazit v sešitu část, poté vyčistěte Nulové hodnoty zaškrtávací políčko.
-
Chcete-li v buňkách zobrazit nulové hodnoty, vyberte ikonu Nulové hodnoty zaškrtávací políčko.