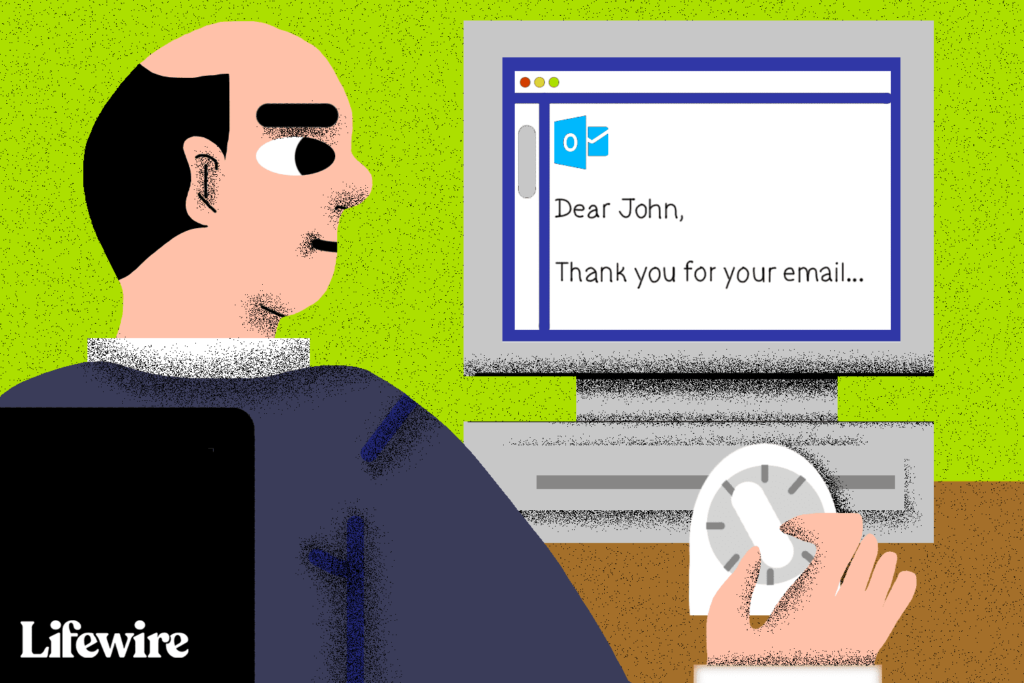
Co je třeba vědět
- Jít do Možnosti > Zpoždění dodávky, poté vyberte Nedoručujte dříve zaškrtávací políčko v Vlastnosti dialog. Nastavte datum a čas doručení.
- Chcete-li změnit čas nebo datum dodání, přejděte na K odeslání složku, otevřete e-mail a vyberte Možnosti > Zpoždění dodávky.
- Chcete-li odložit doručení všech e-mailů, vyberte ikonu Soubor karta, přejděte na Pravidla a upozornění > Spravujte pravidla a upozorněnía vytvořte vlastní pravidlo.
Tento článek vysvětluje, jak naplánovat e-mail v aplikaci Outlook. Pokyny platí pro Outlook 2019, 2016, 2013, 2010 a Outlook pro Microsoft 365.
Plánování zpožděného doručování e-mailů v aplikaci Outlook
Microsoft Outlook podporuje plánování odesílání e-mailových zpráv na pozdější datum a čas namísto okamžitého odesílání.
-
Vybrat Nový Email. Nebo vyberte existující e-mail a vyberte Odpověď, Odpovědět všemnebo Vpřed.
-
V okně zprávy vytvořte a adresujte zprávu.
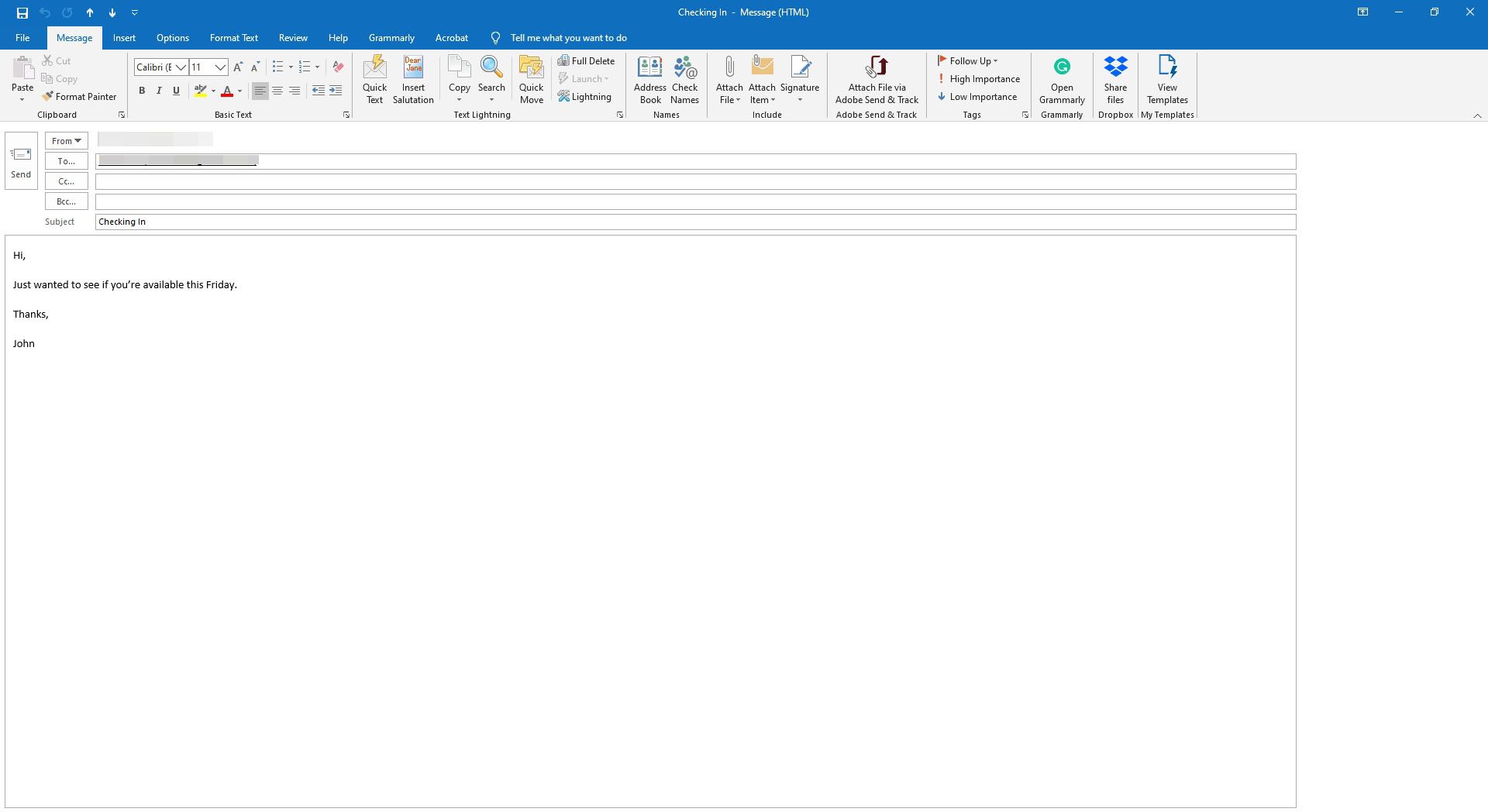
-
Přejít na Možnosti kartu a vyberte Zpoždění dodávky.
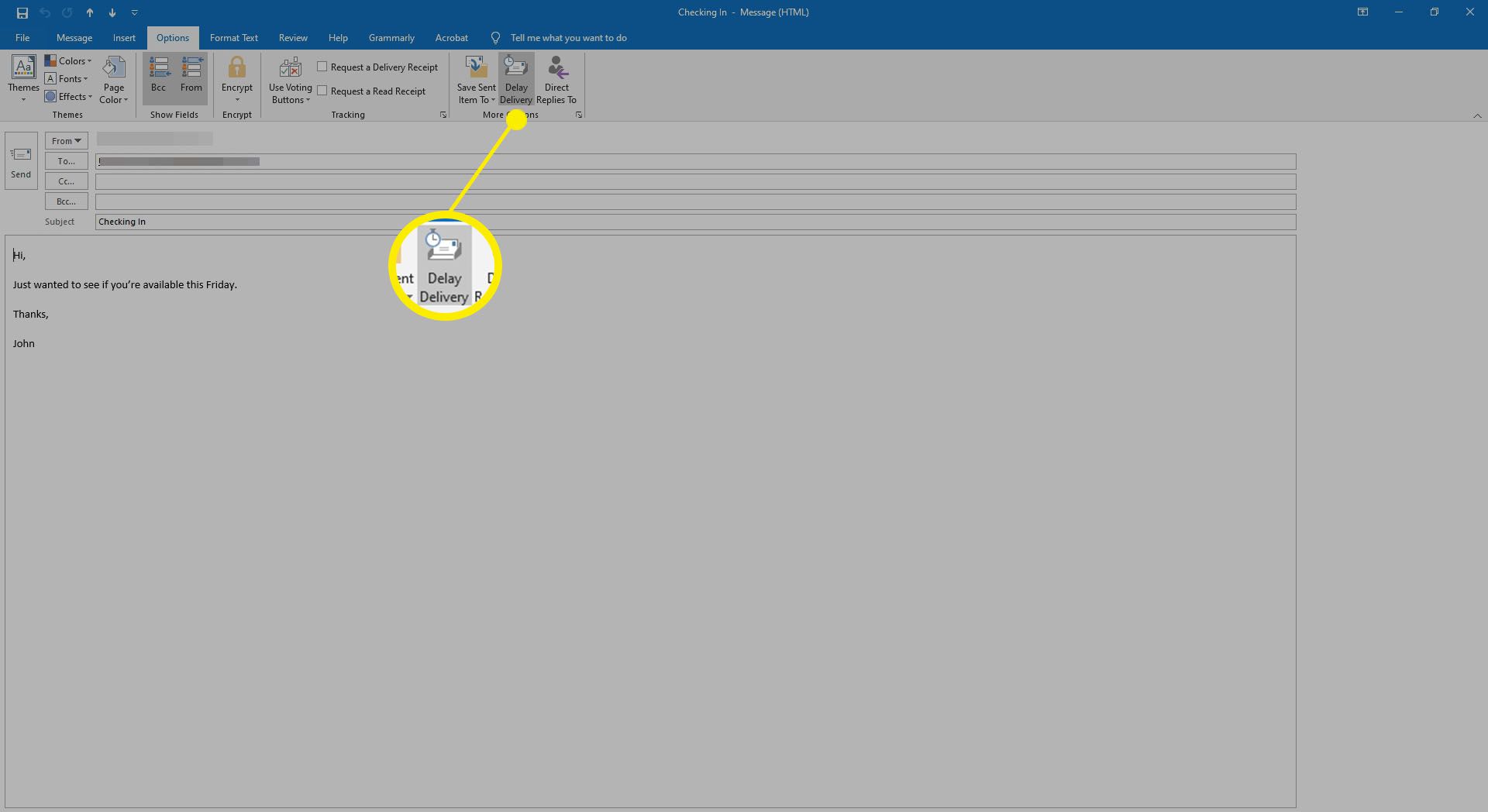
-
V Vlastnosti dialog, pod Možnosti doručení, vybrat Nedoručujte dříve zaškrtávací políčko.
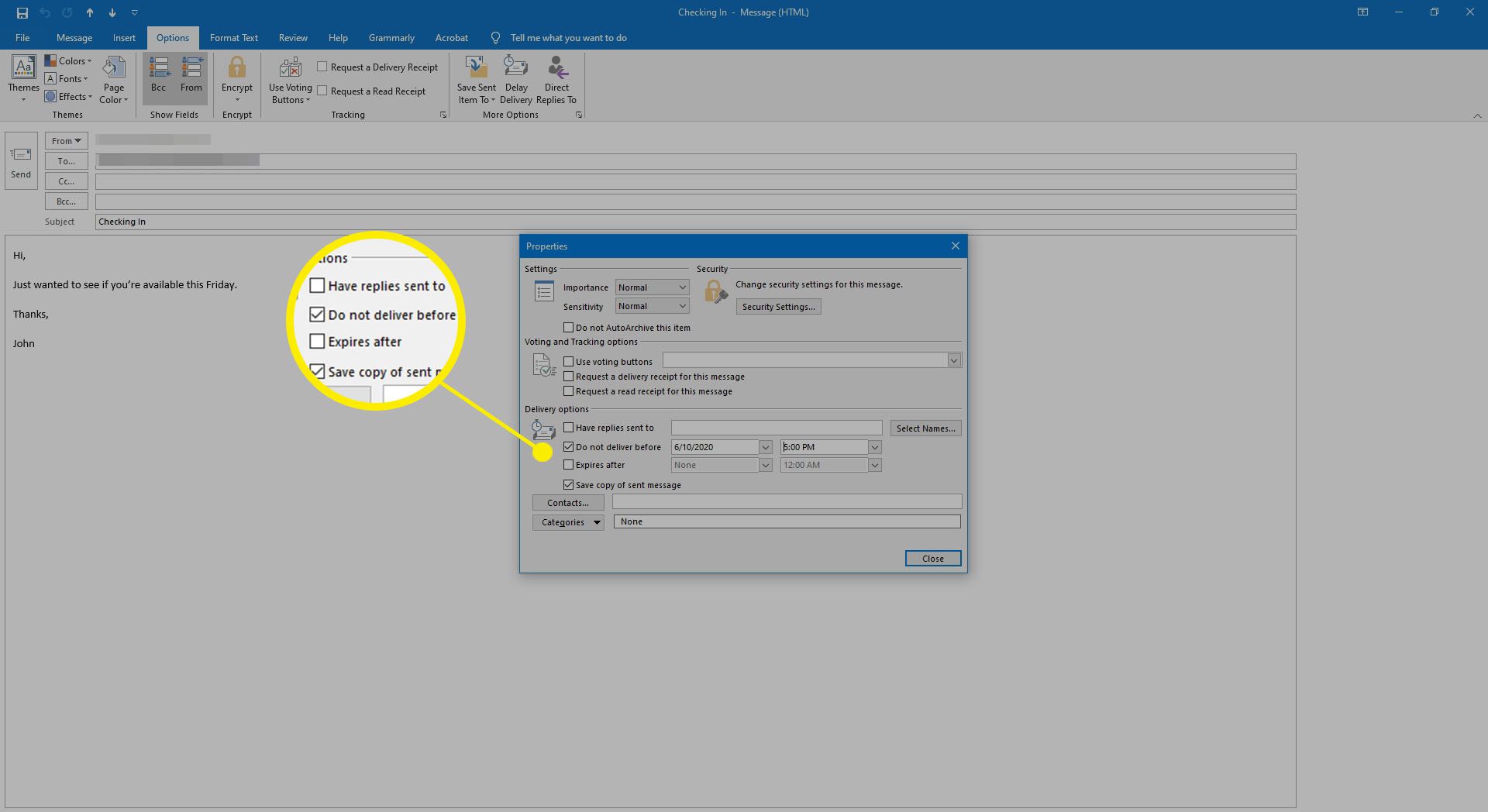
-
Nastavte datum a čas, kdy chcete e-mail odeslat.
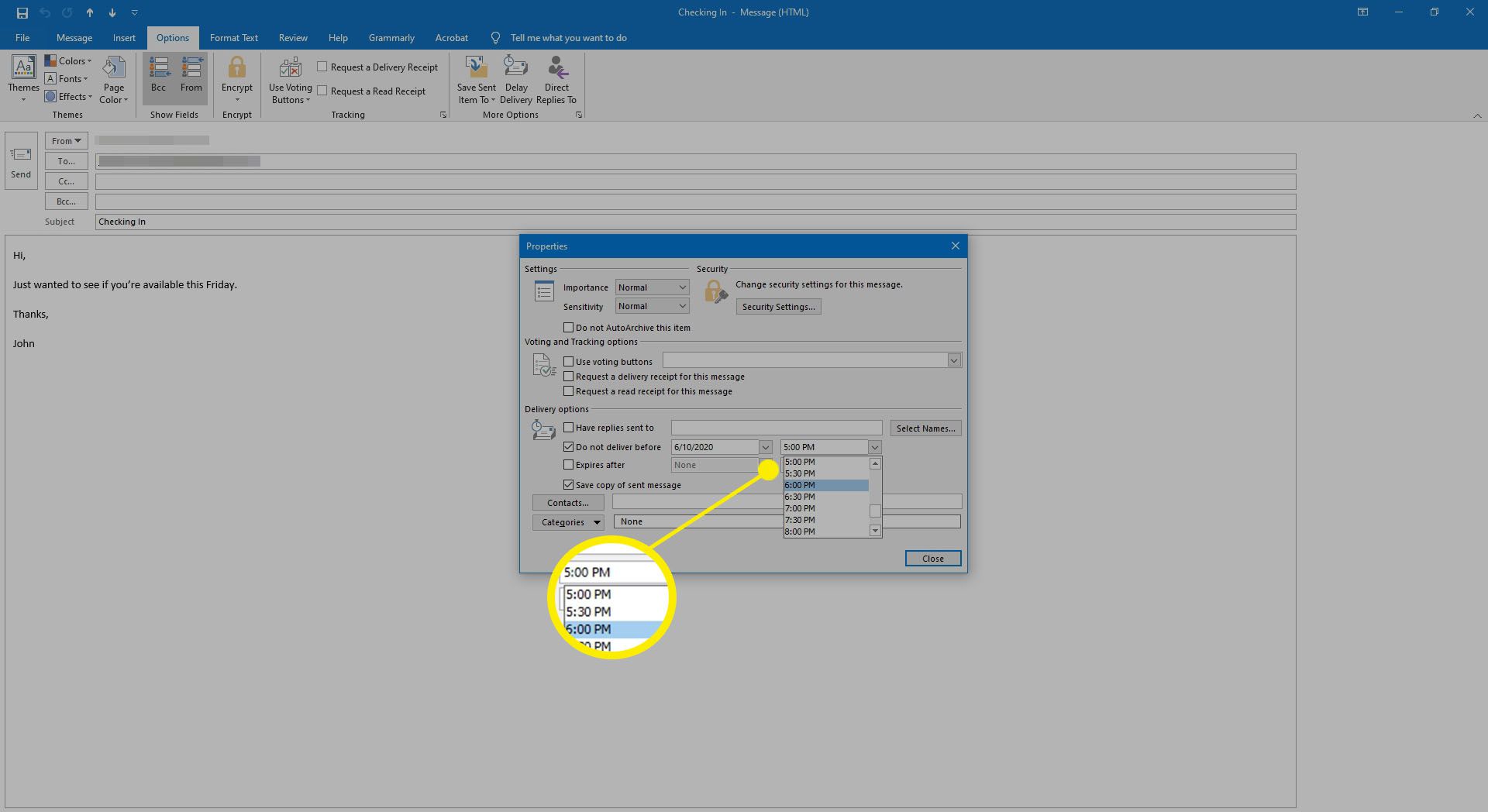
-
Vybrat Zavřít.
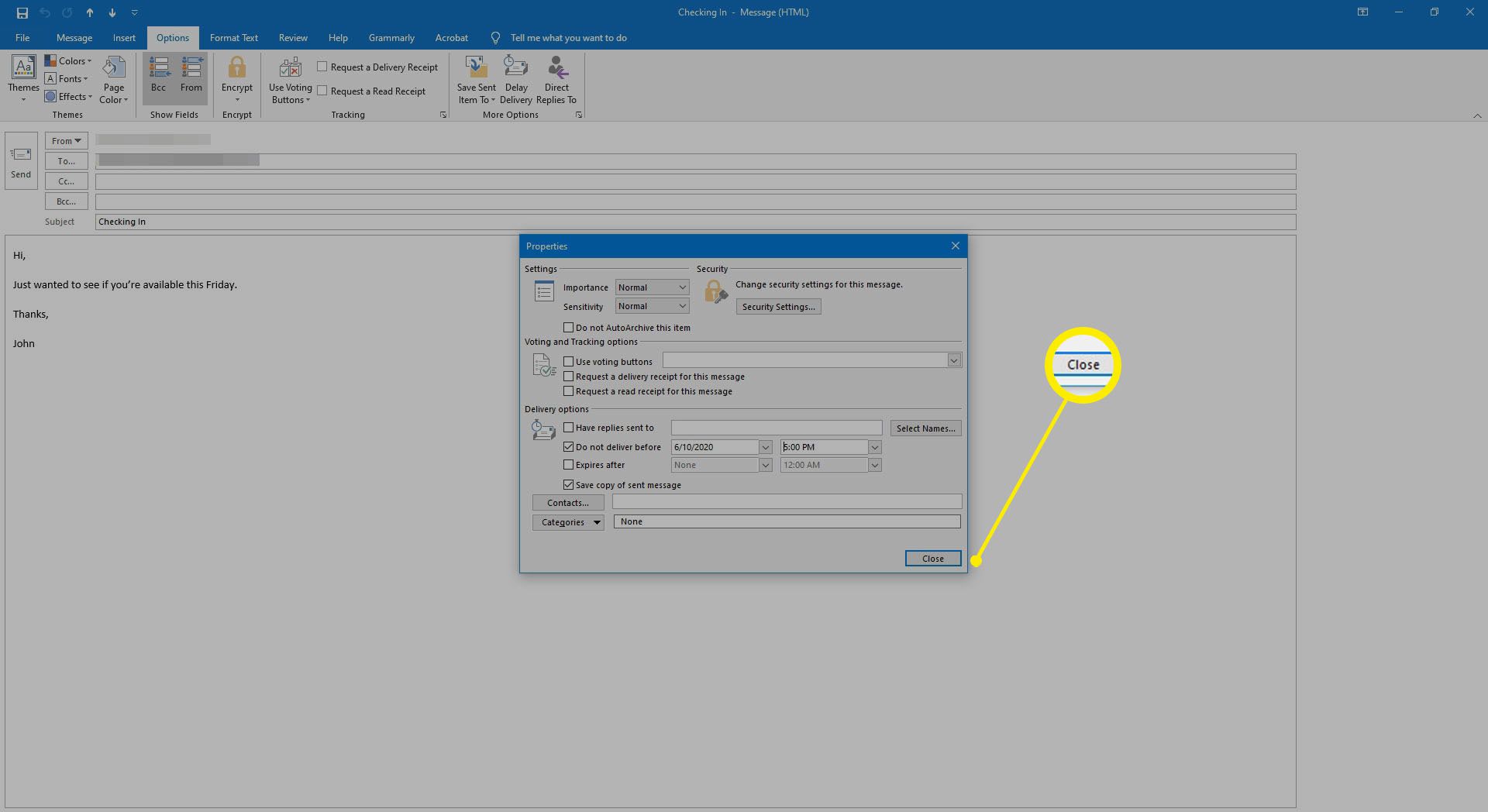
-
V okně zprávy vyberte Poslat.
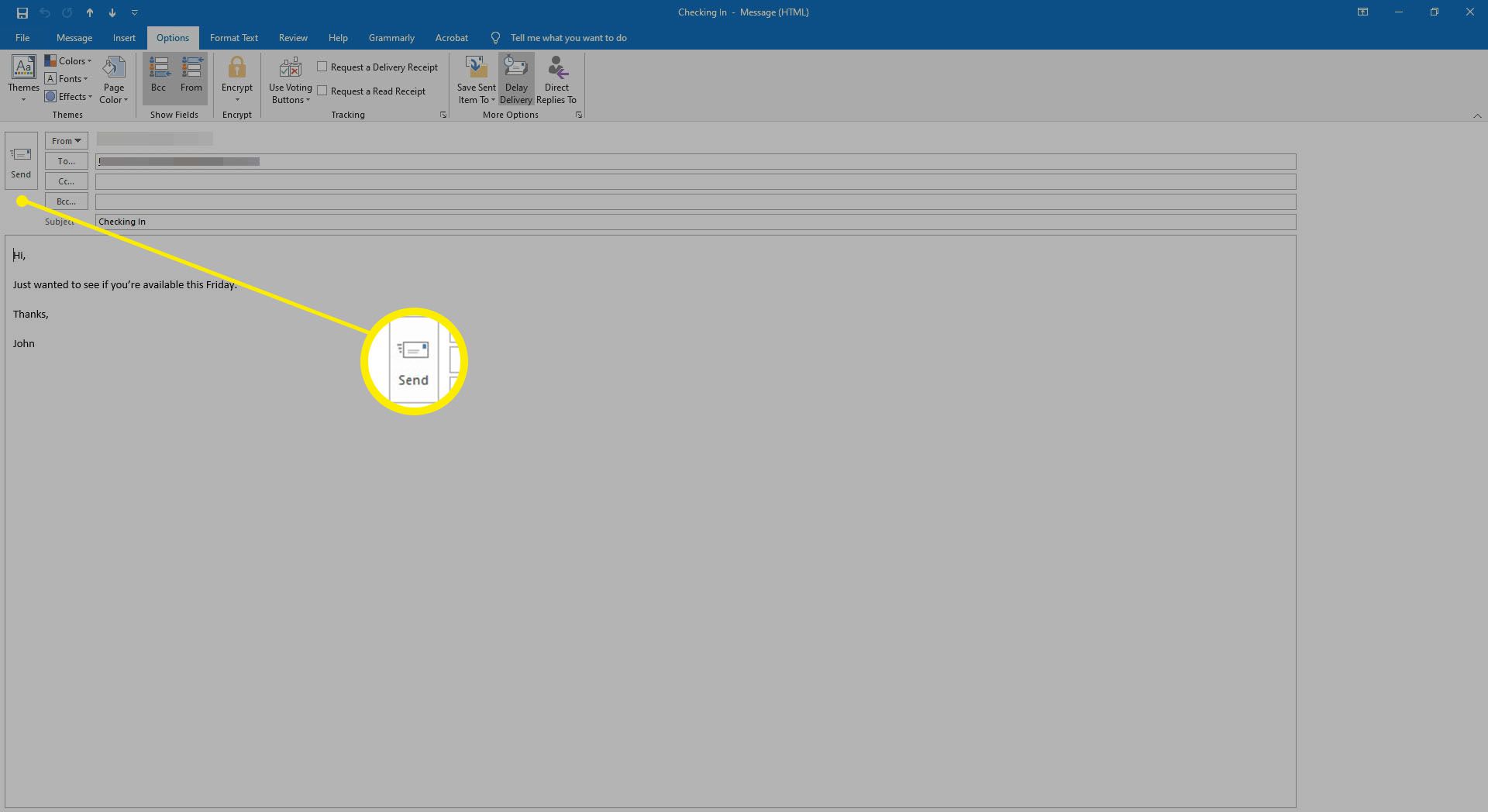
-
Přejít na K odeslání ve složce najdete e-mailové zprávy, které jsou naplánovány, ale ještě nebyly odeslány.
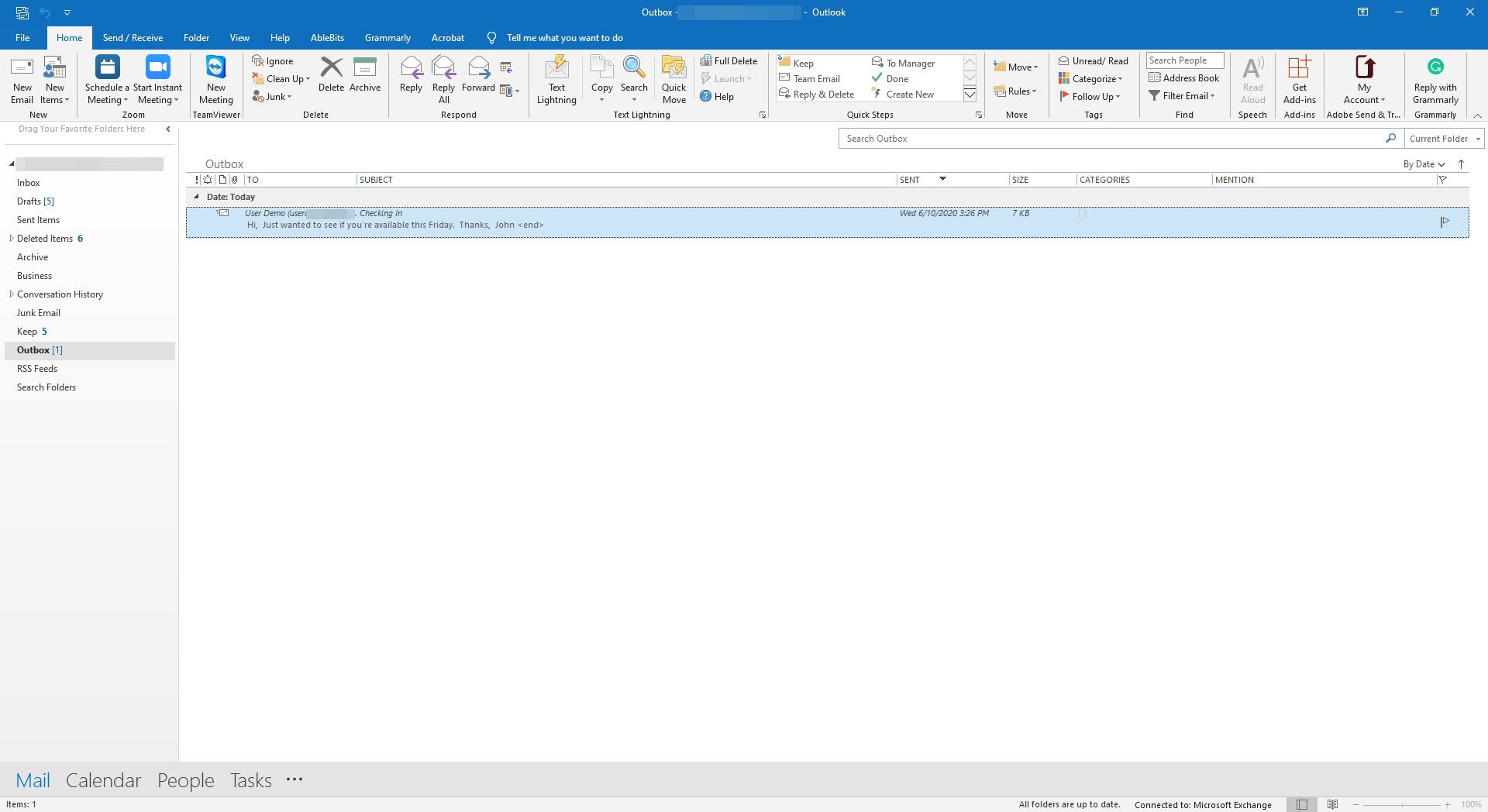
-
Chcete-li změnit čas nebo datum doručení, otevřete e-mail v samostatném okně a vyberte Možnosti > Zpoždění dodávkya přeplánujte jiný čas odeslání.
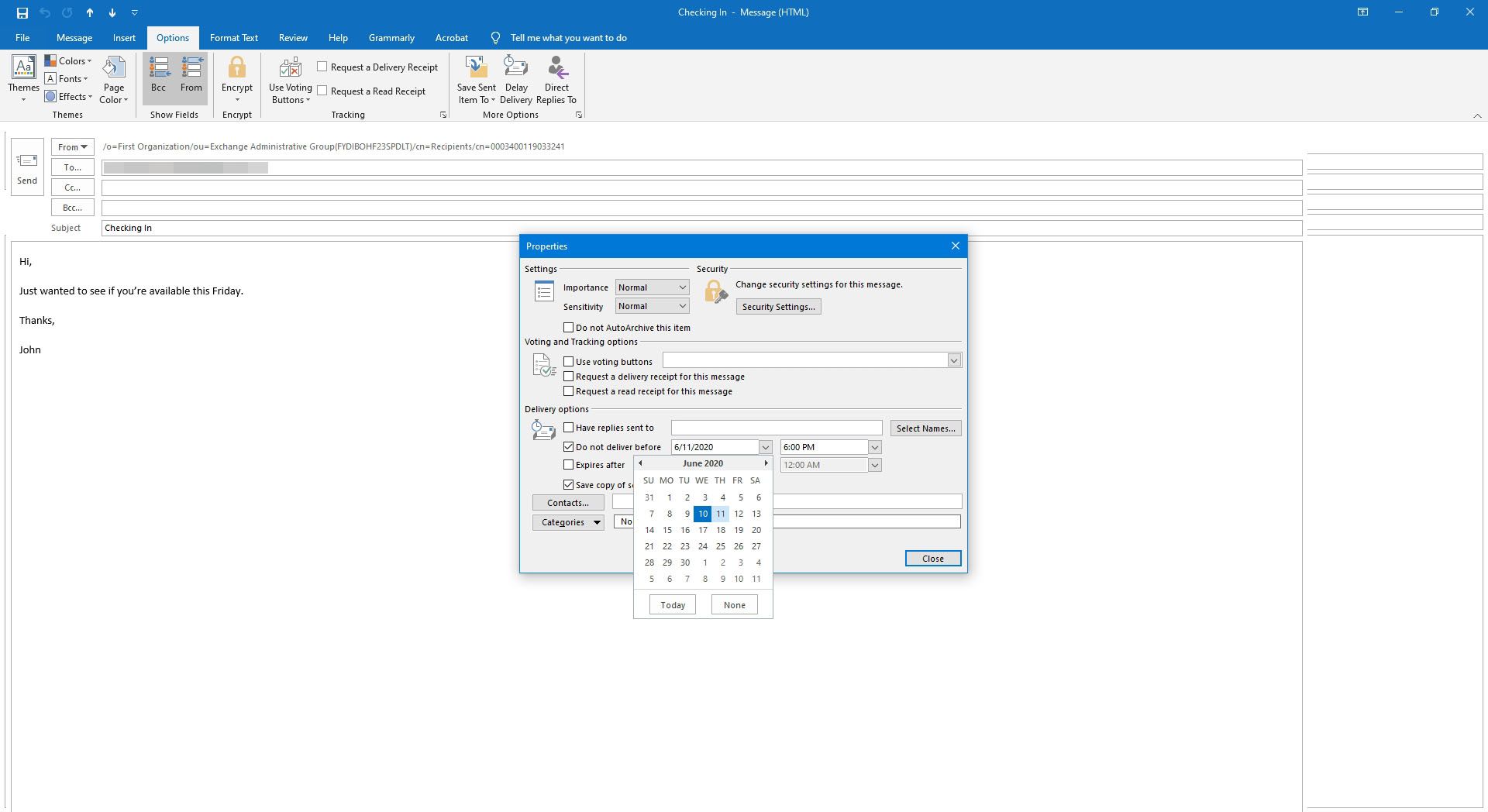
-
Chcete-li odeslat naplánovaný e-mail okamžitě, otevřete zprávu v samostatném okně a vraťte se na Zpoždění dodávky obrazovce zrušte zaškrtnutí políčka vedle Nedoručujte dřívea potom stiskněte Zavřít následován Poslat.
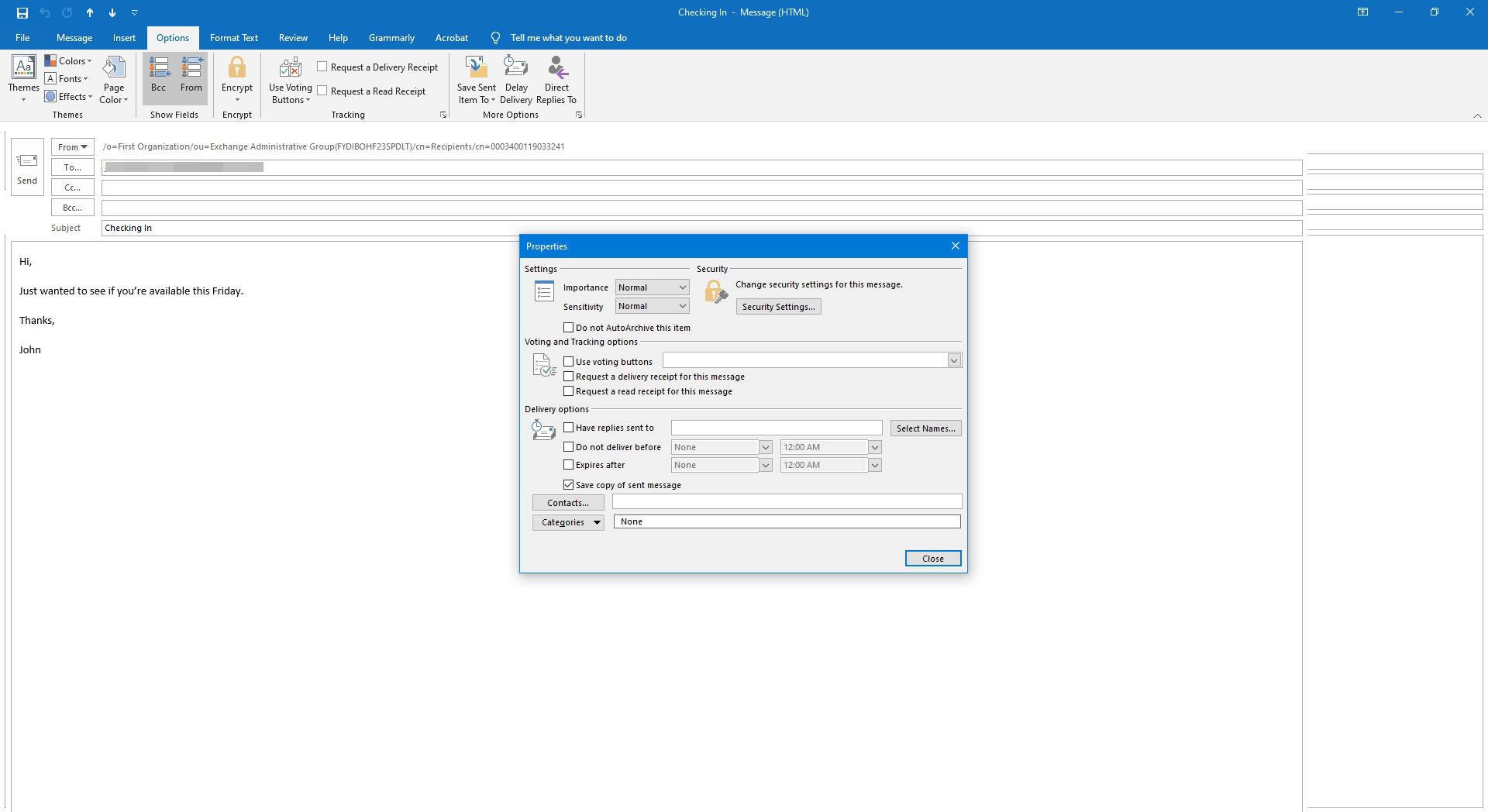
Vytvořte zpoždění odeslání pro všechny e-maily
Můžete vytvořit šablonu e-mailové zprávy, která automaticky zahrnuje zpoždění odeslání pro všechny zprávy, které vytvoříte a odešlete. To je užitečné, pokud často měníte e-mail, který jste právě odeslali, nebo jste odeslali e-mail, který jste litovali, že jste poslali narychlo. Přidáním výchozího zpoždění ke všem vašim e-mailům zabráníte jejich okamžitému odeslání. To vám dává příležitost provést změny nebo je zrušit, pokud je ve zpoždění, které vytvoříte. Vytvoření šablony e-mailu se zpožděním odeslání:
-
Přejít na Soubor záložka.
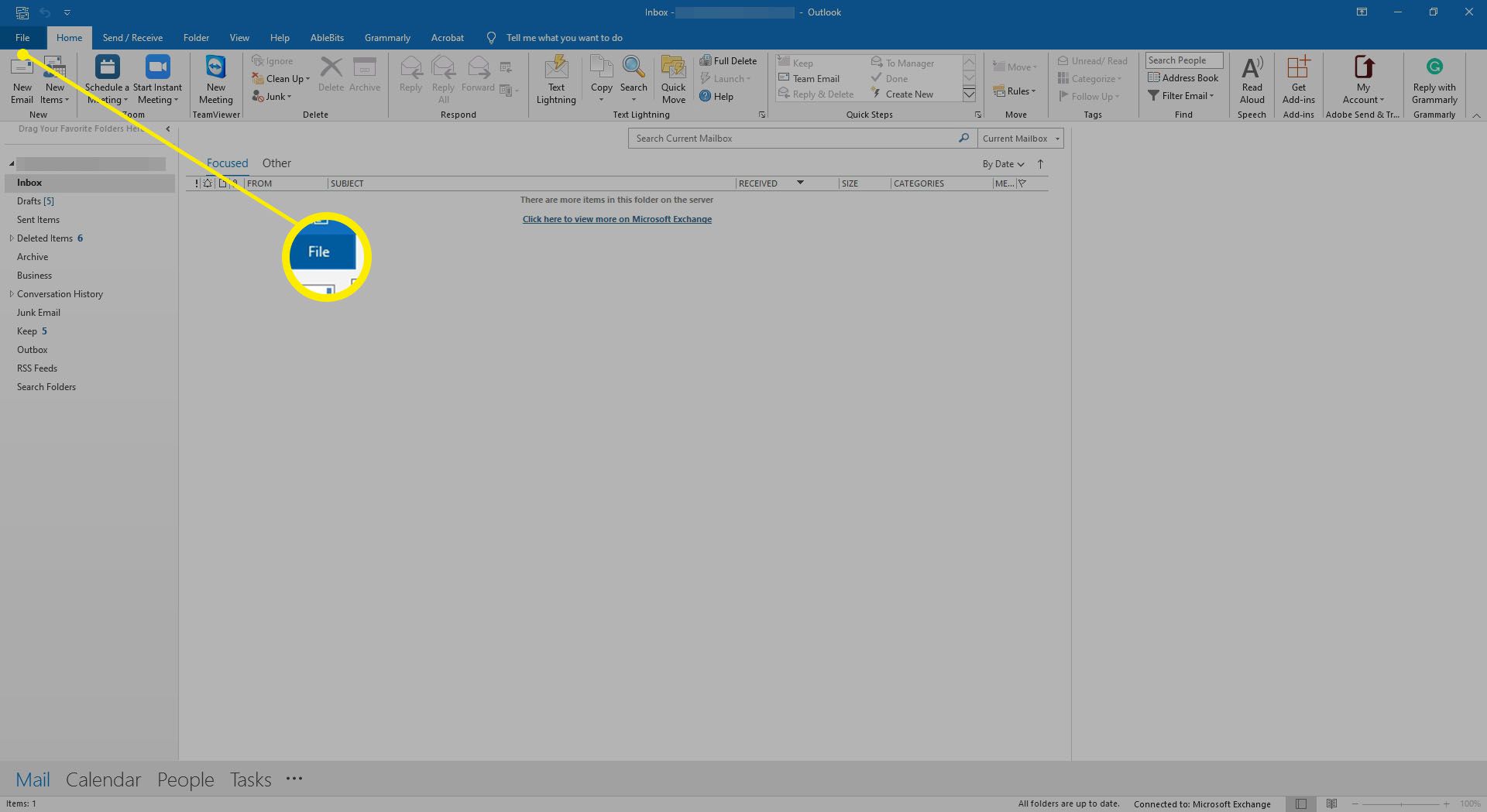
-
Pod Info > Pravidla a upozornění, vyberte Spravujte pravidla a upozornění.
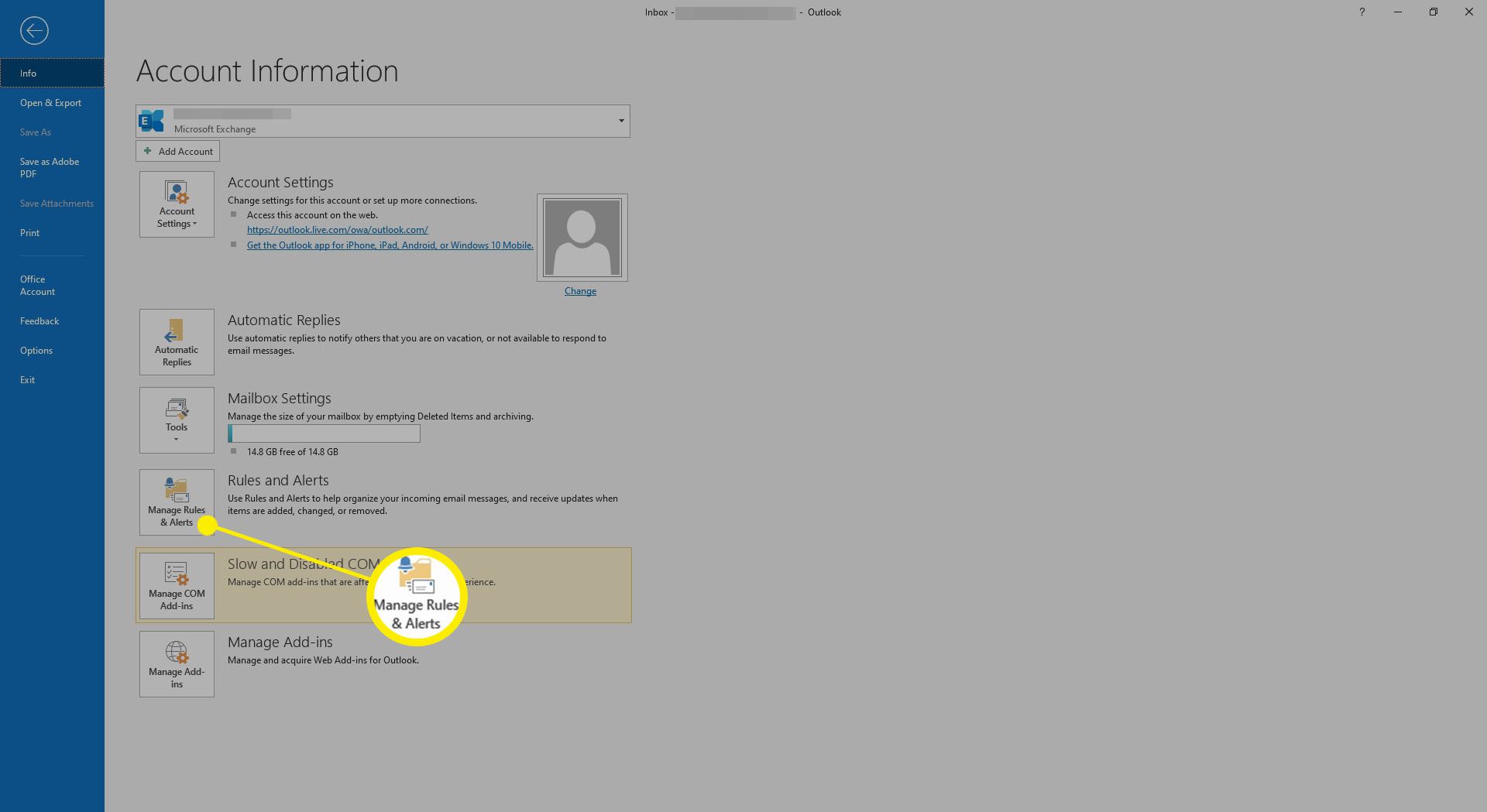
-
V Pravidla a upozornění, jděte do Pravidla e-mailu kartu a vyberte Nové pravidlo.
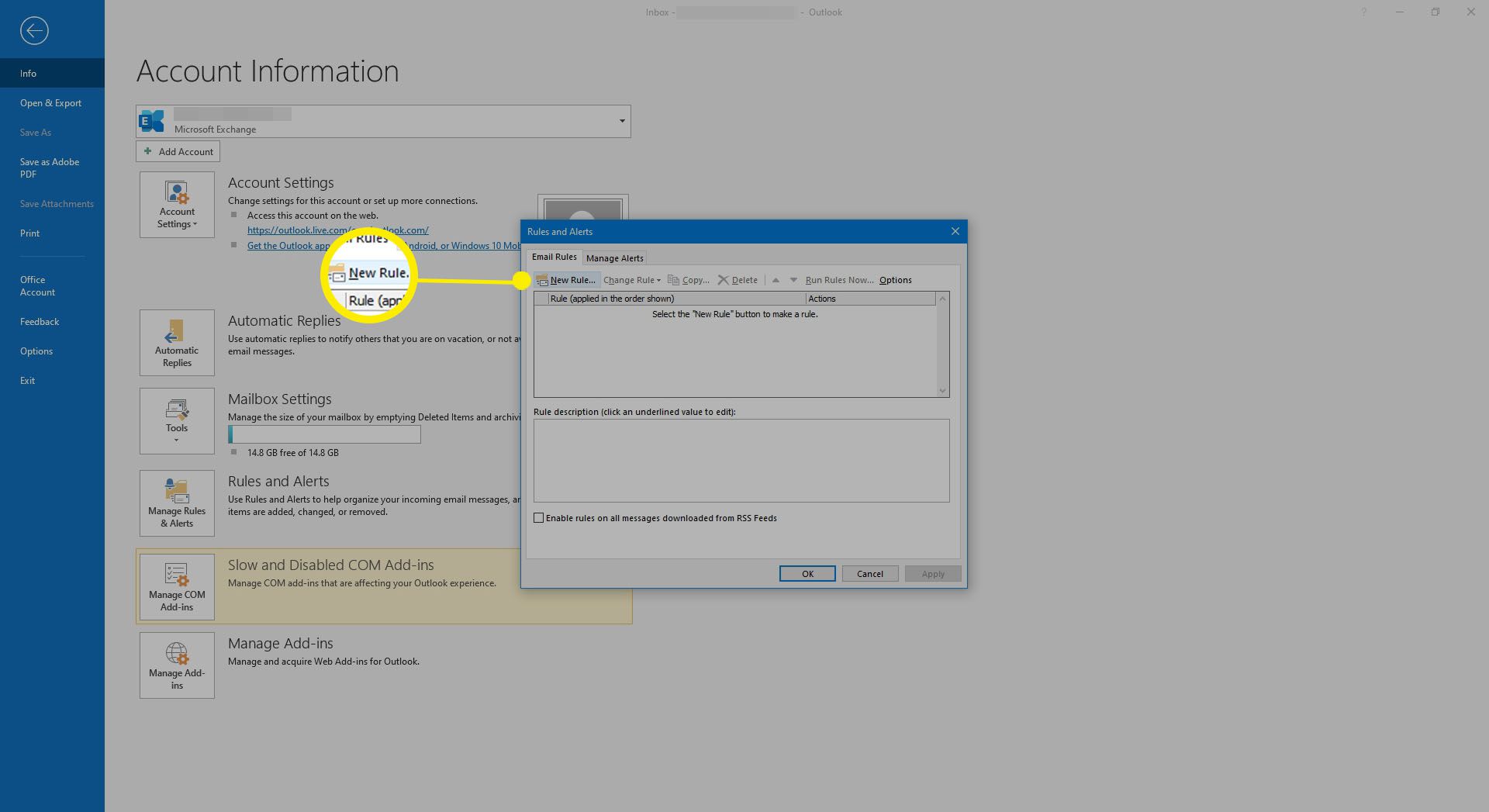
-
V Průvodce pravidly, jděte do Začněte od prázdného pravidla části, vyberte Použít pravidlo na zprávy, které posílám, poté vyberte Další.
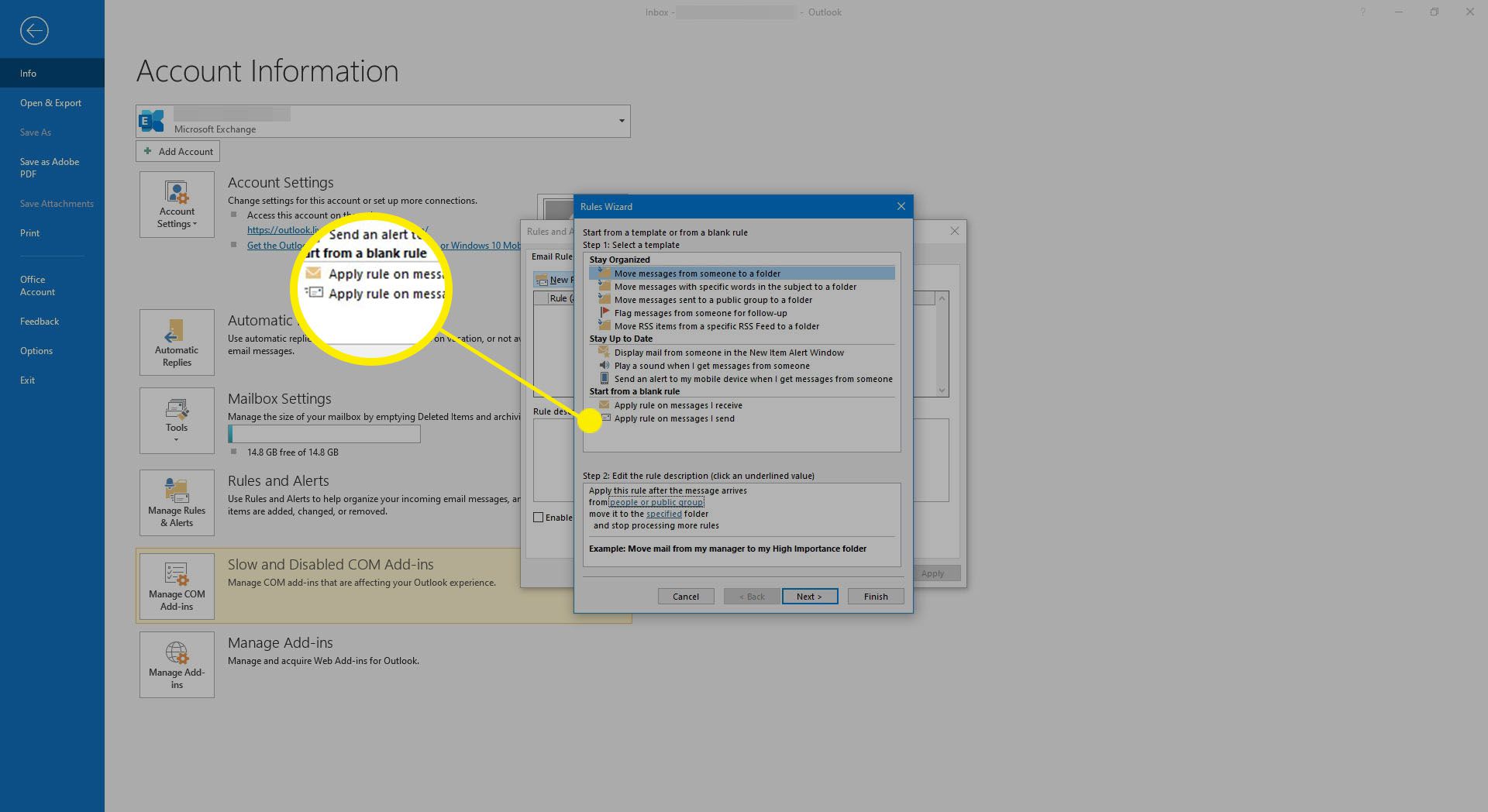
-
V Vyberte podmínky seznamu zaškrtněte políčka u možností, které chcete použít na odeslané zprávy. Chcete-li na všechny zprávy použít zpožděné odeslání, zrušte zaškrtnutí všech políček. Poté vyberte další.
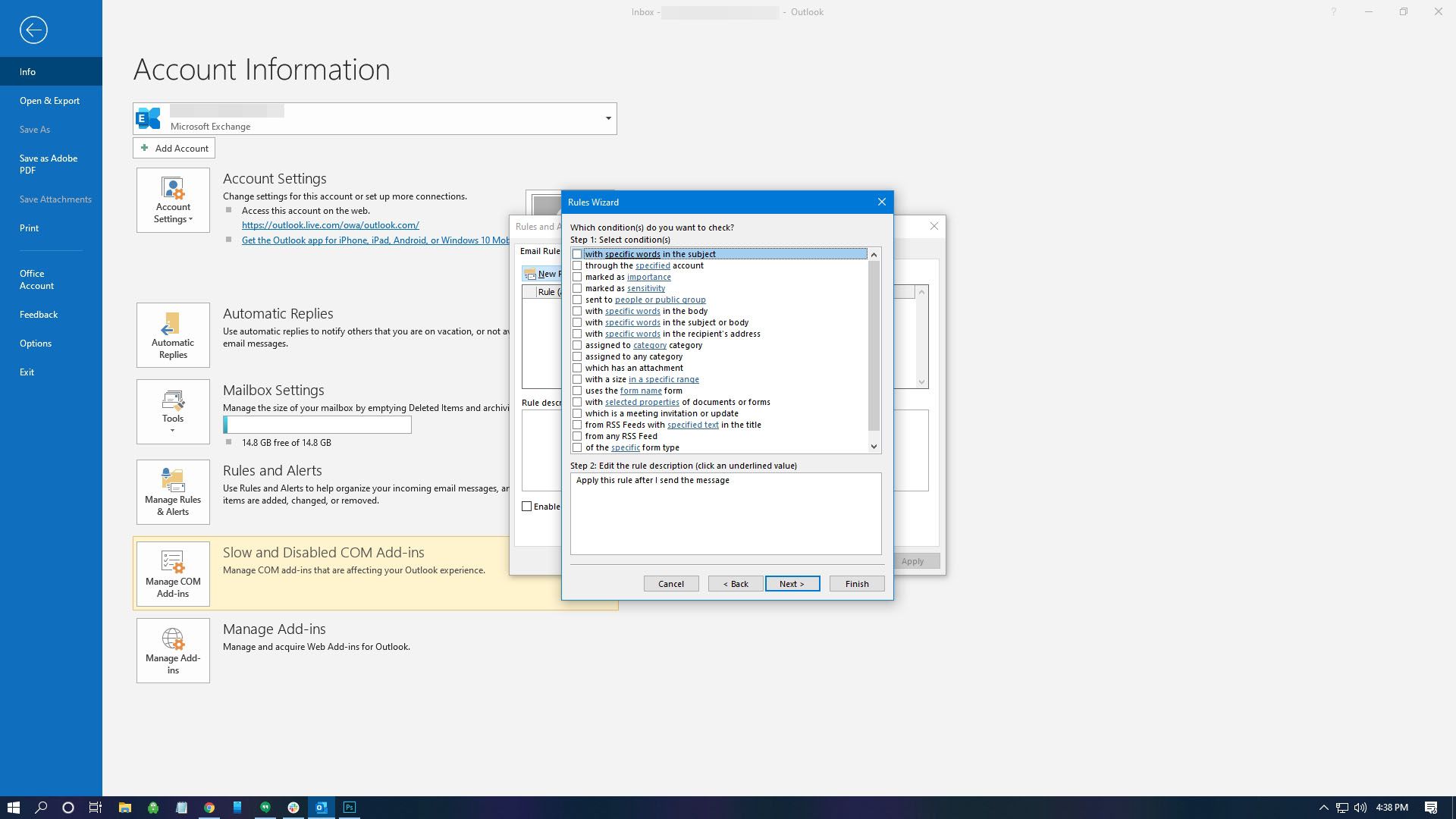
-
Pokud jste zrušili zaškrtnutí všech políček, zobrazí se potvrzovací pole. Vybrat Ano použít pravidlo na všechny odeslané zprávy.
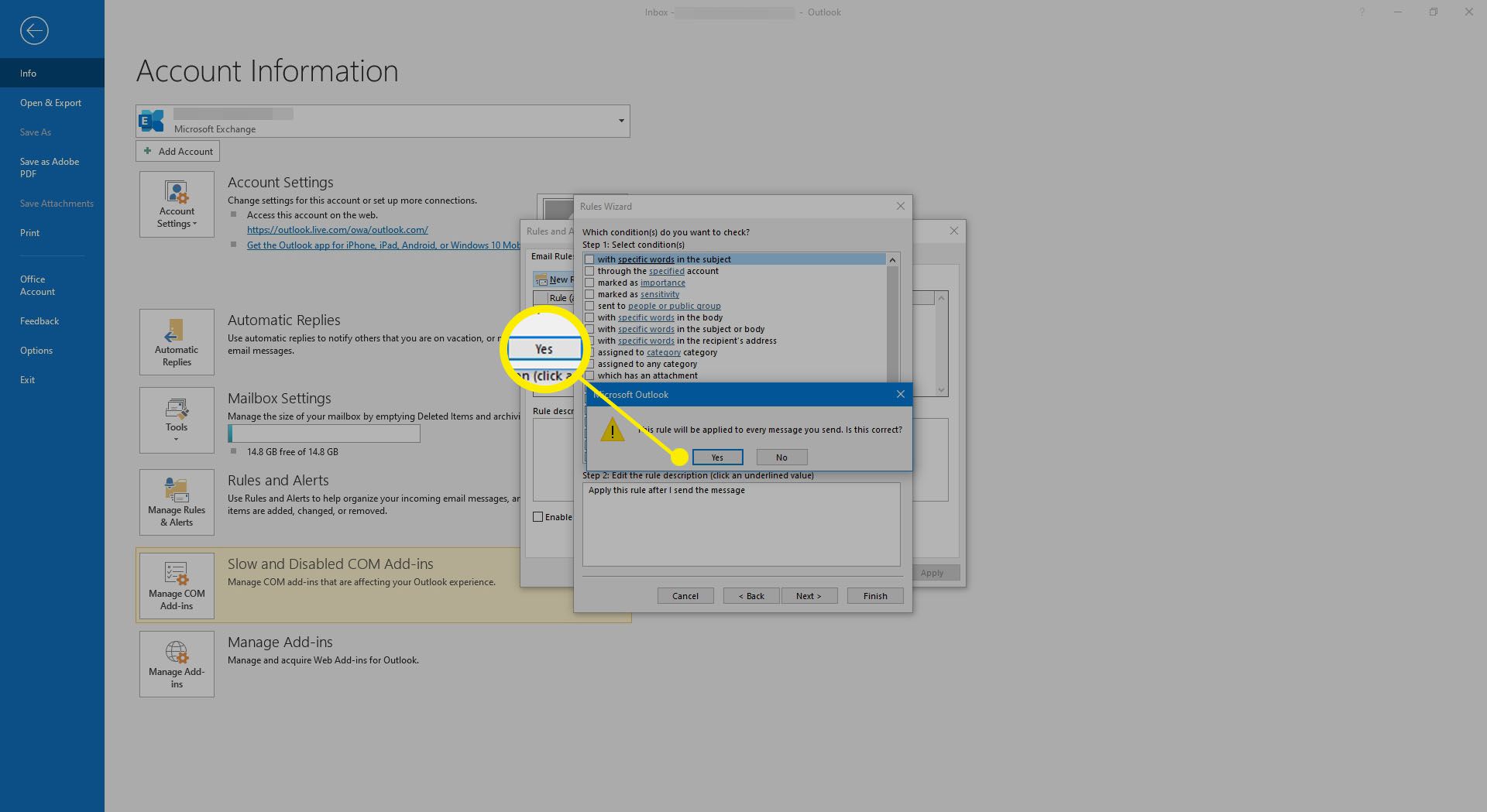
-
V Vyberte akci seznamu vyberte odložit doručení o několik minut zaškrtávací políčko.
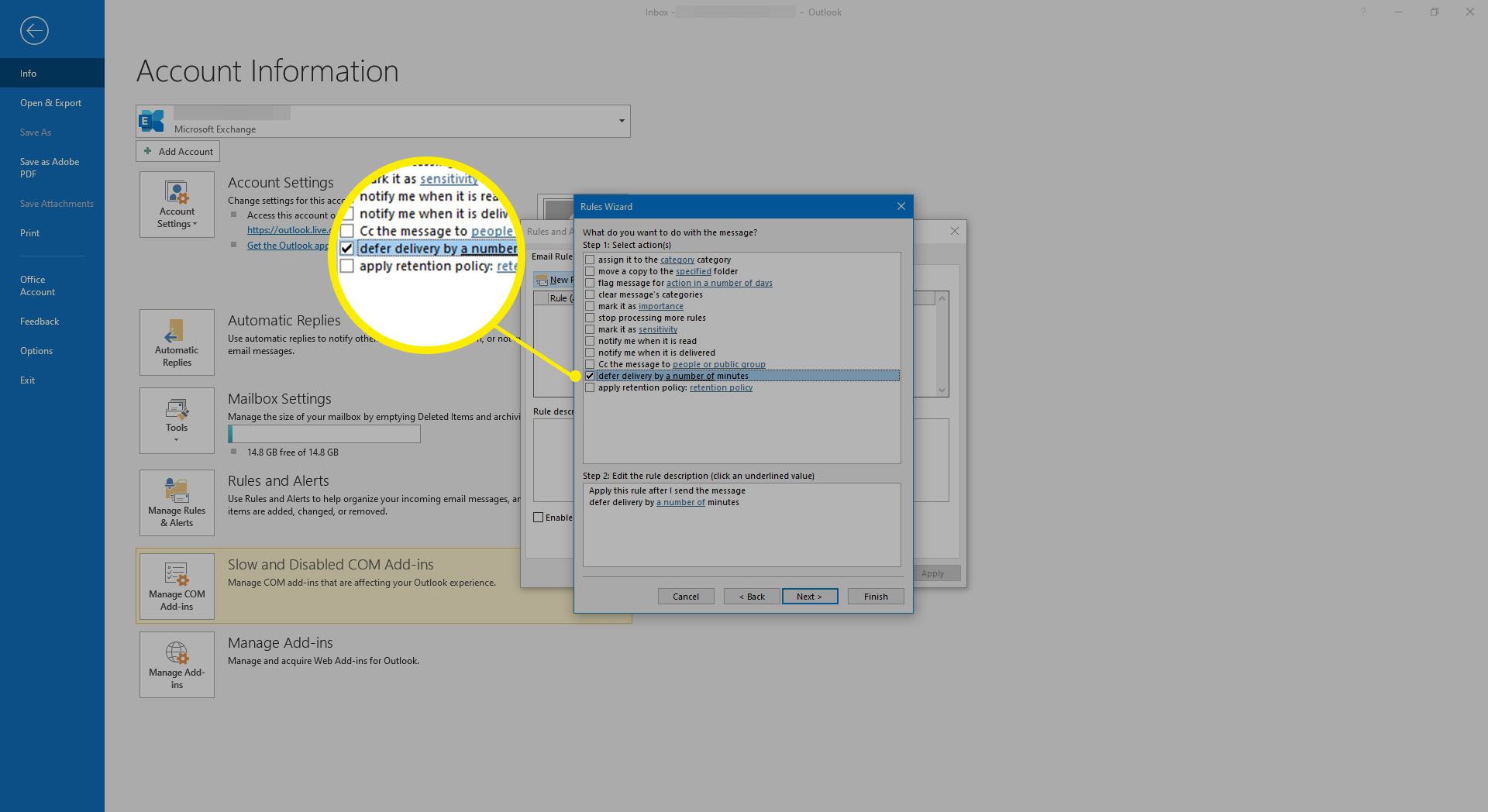
-
V Upravte popis pravidla seznamu vyberte počet.
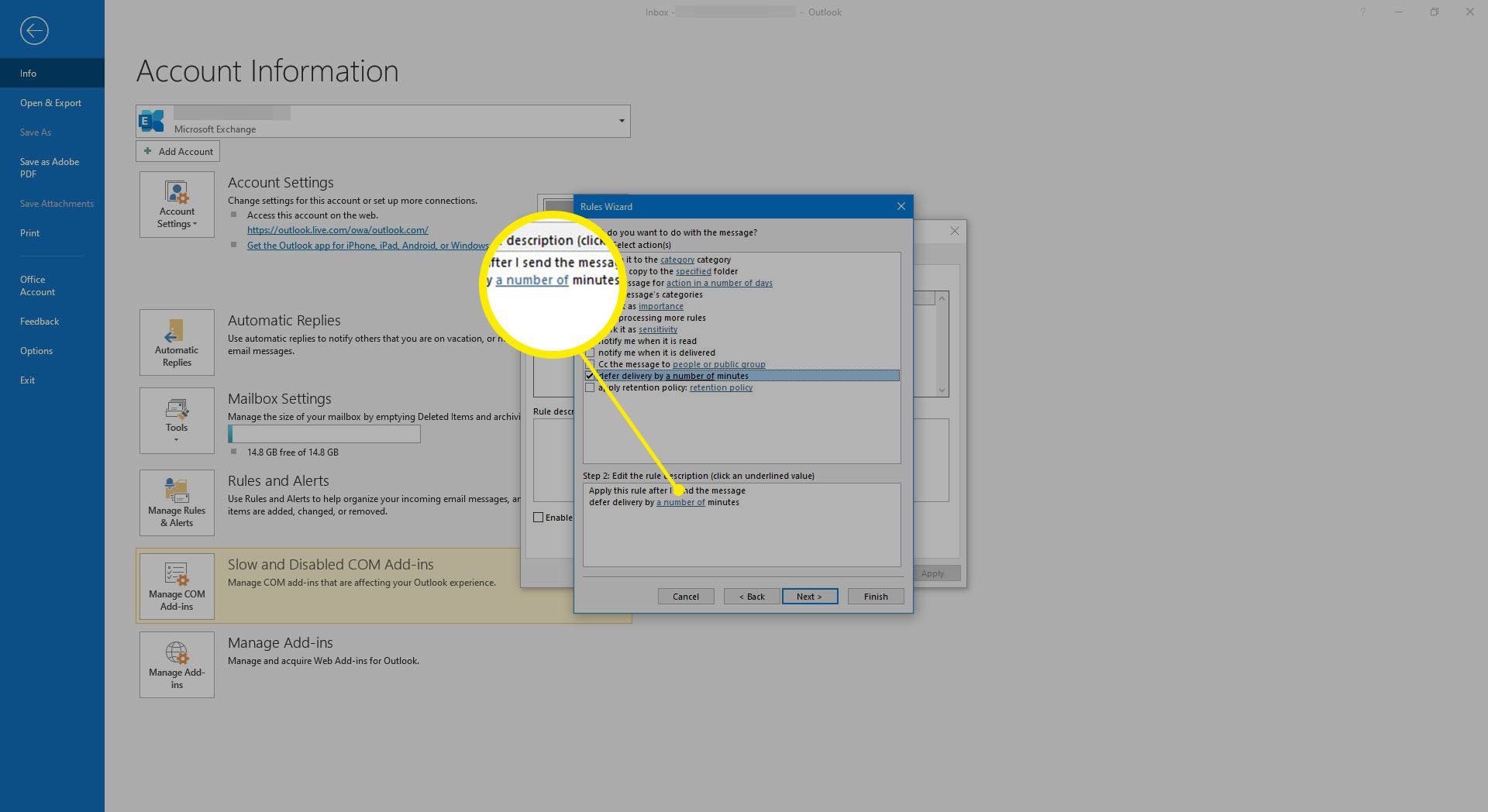
-
V Odložené doručení V dialogovém okně zadejte počet minut, po které chcete odložit e-maily před jejich odesláním. Maximum je 120 minut. Poté vyberte OK.
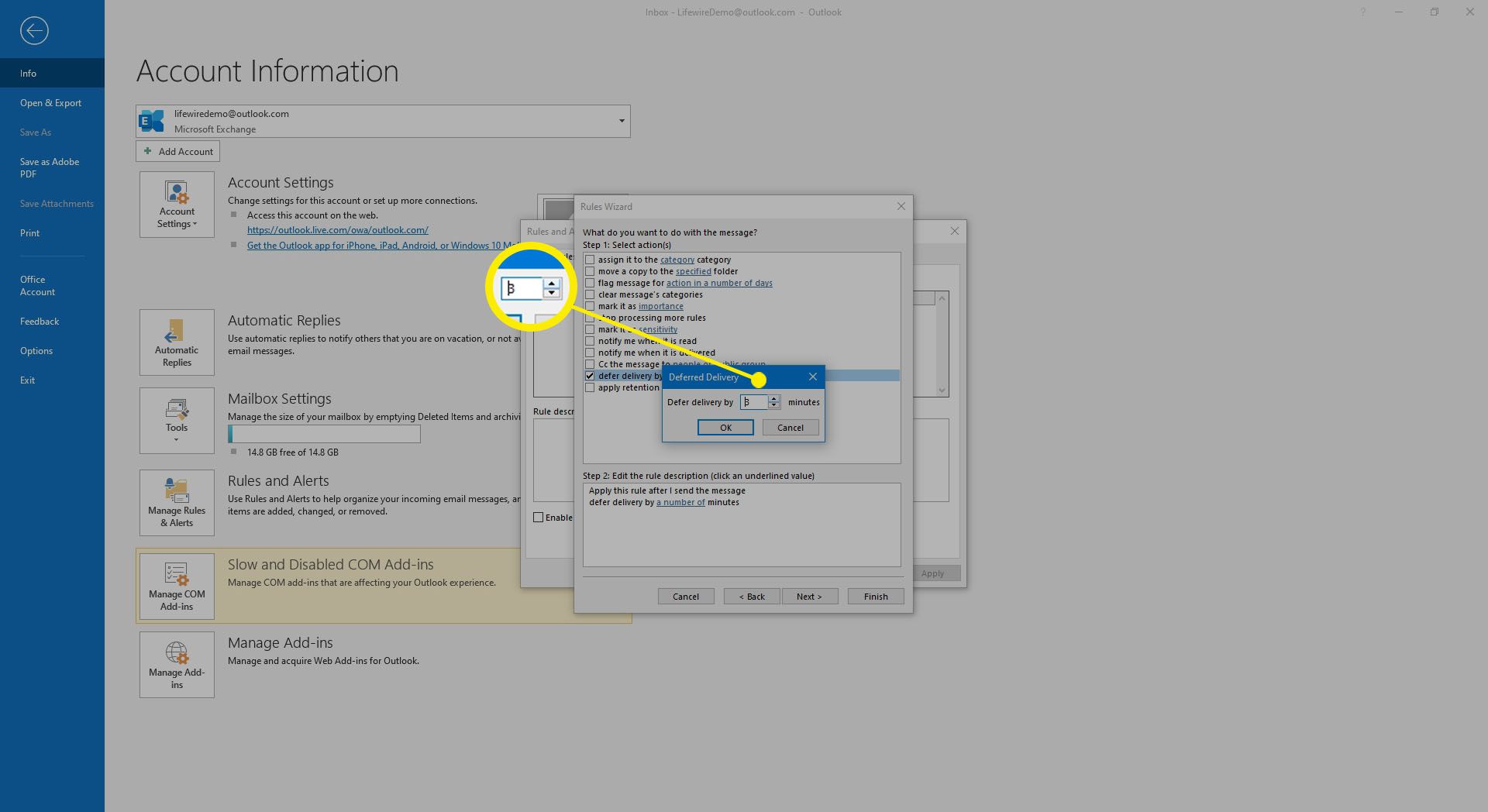
-
V Průvodce pravidly, vyberte další.
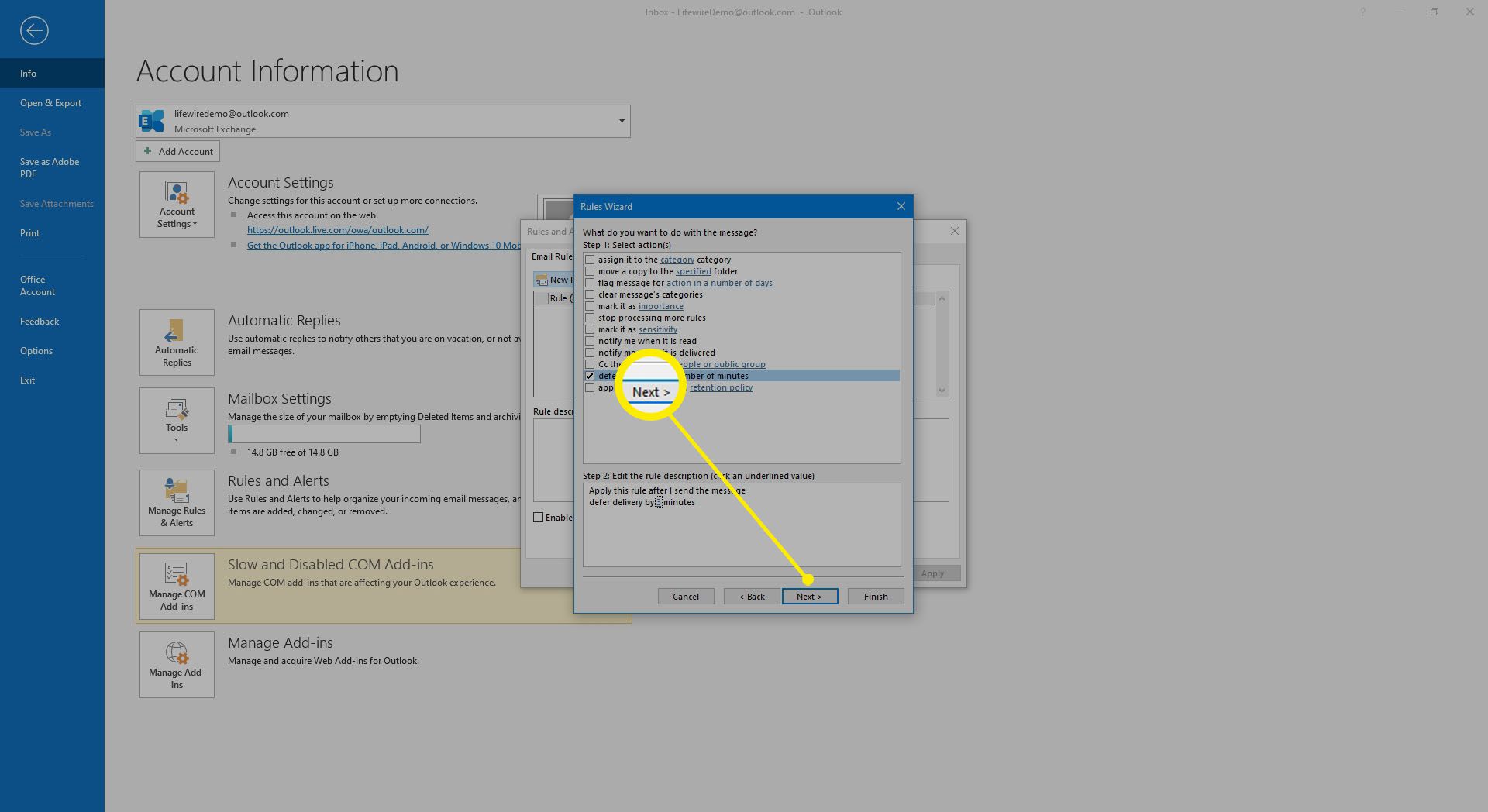
-
Vyberte jakékoli výjimky a poté vyberte další.
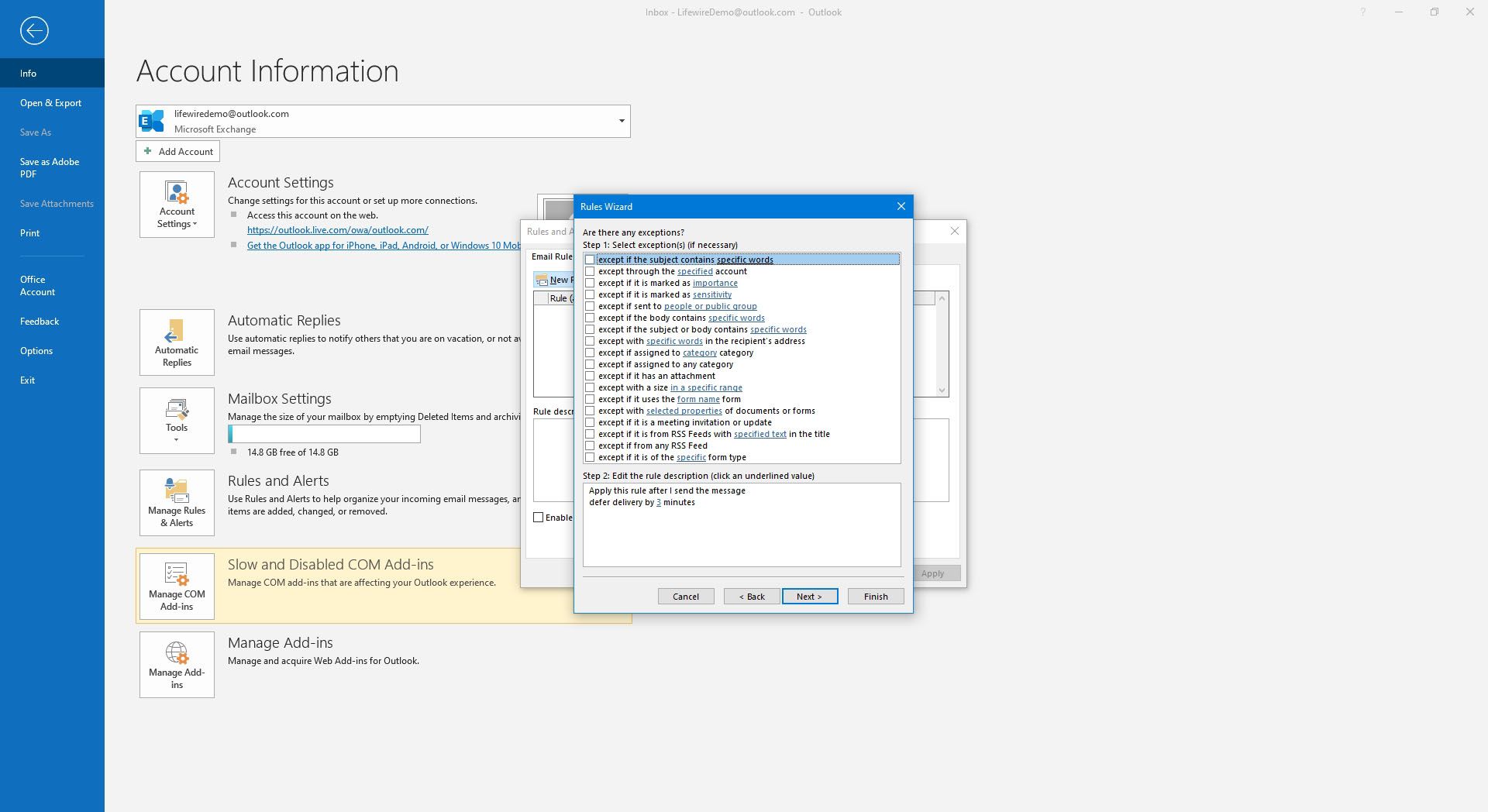
-
V Zadejte název tohoto pravidla do textového pole zadejte popisný název.
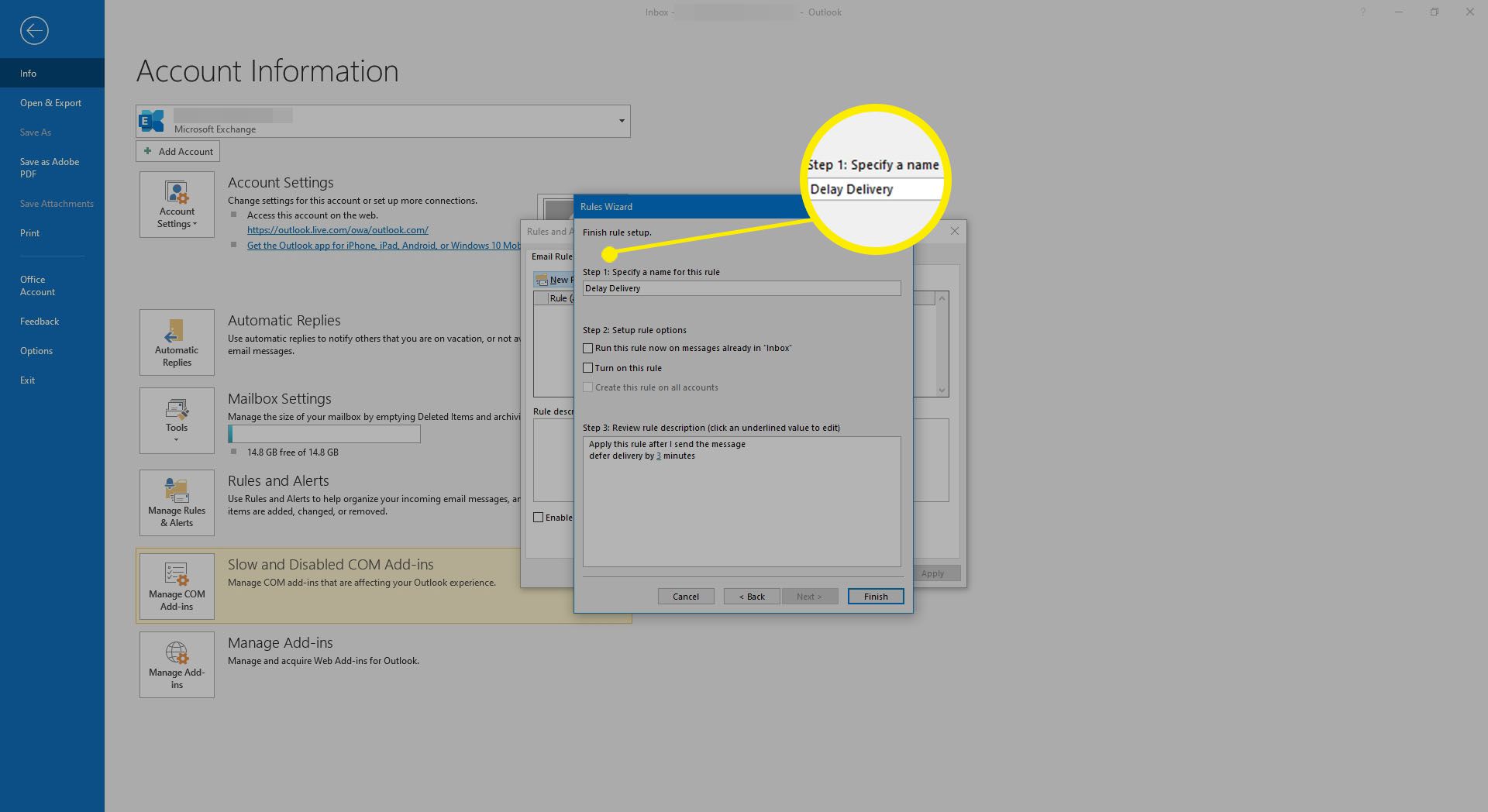
-
Vybrat Zapněte toto pravidlo zaškrtávací políčko, pokud ještě není zaškrtnuto.
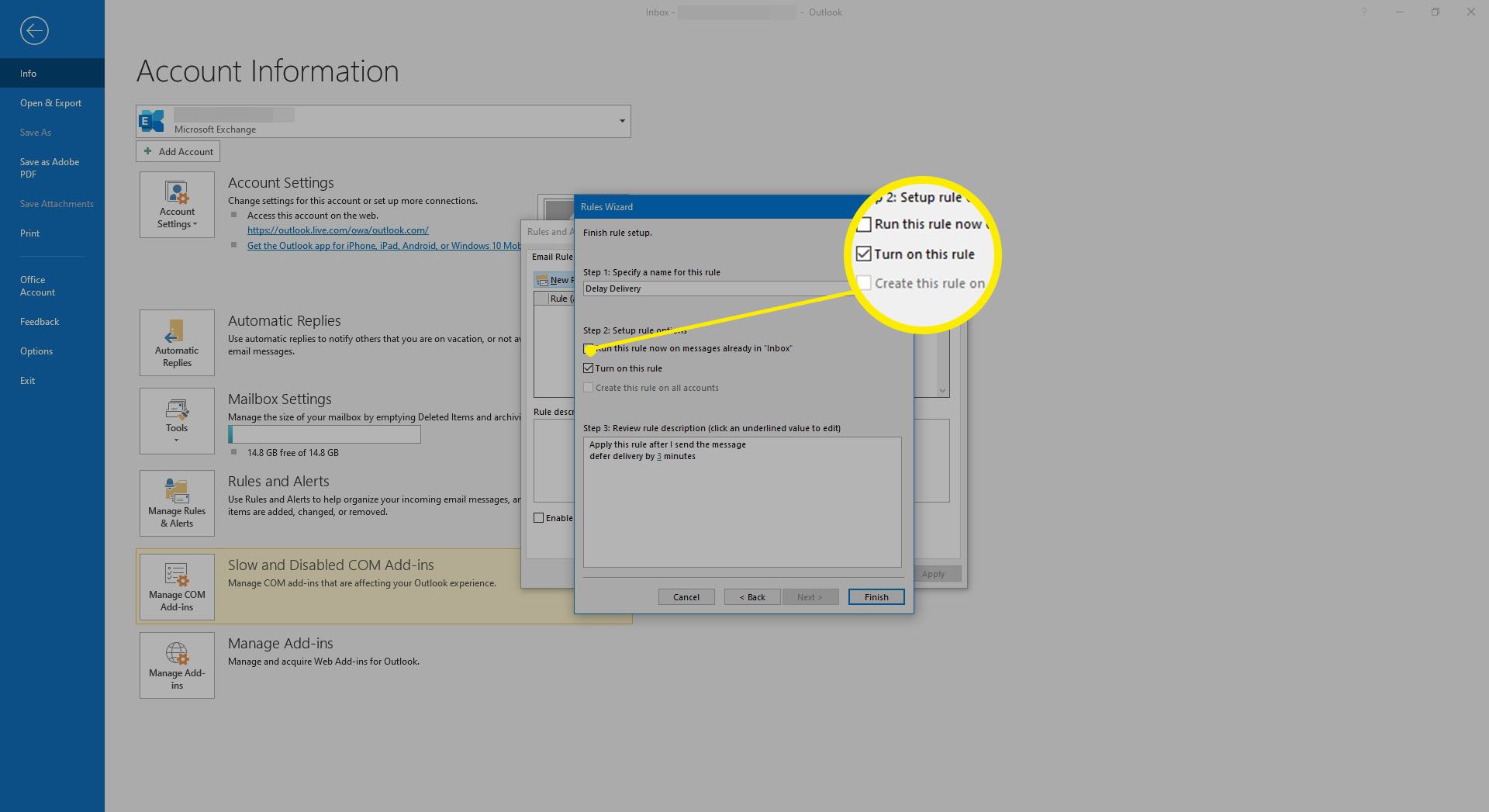
-
Vybrat Dokončit.
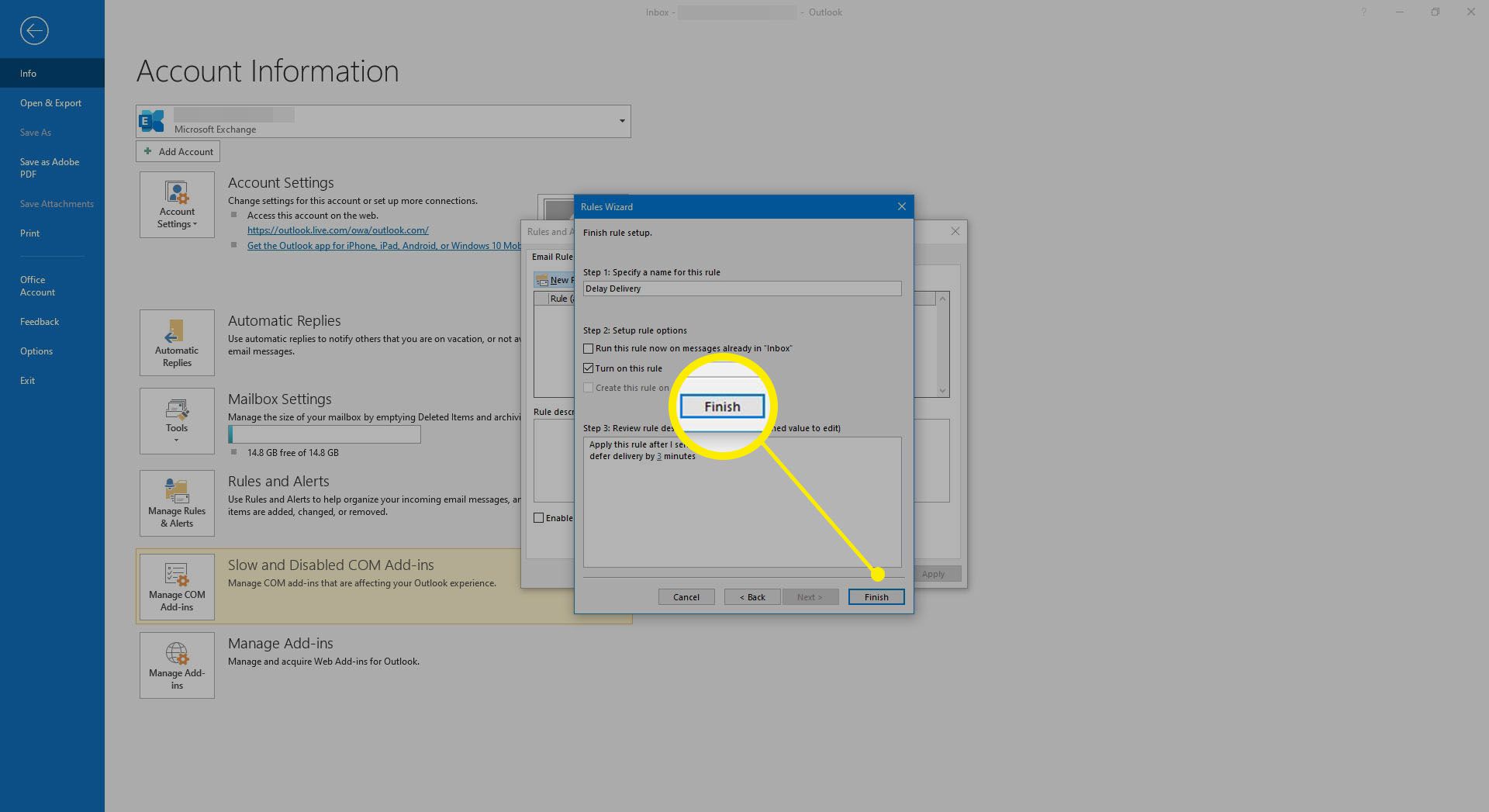
-
V Pravidla a upozornění v dialogovém okně vyberte OK použít změny.
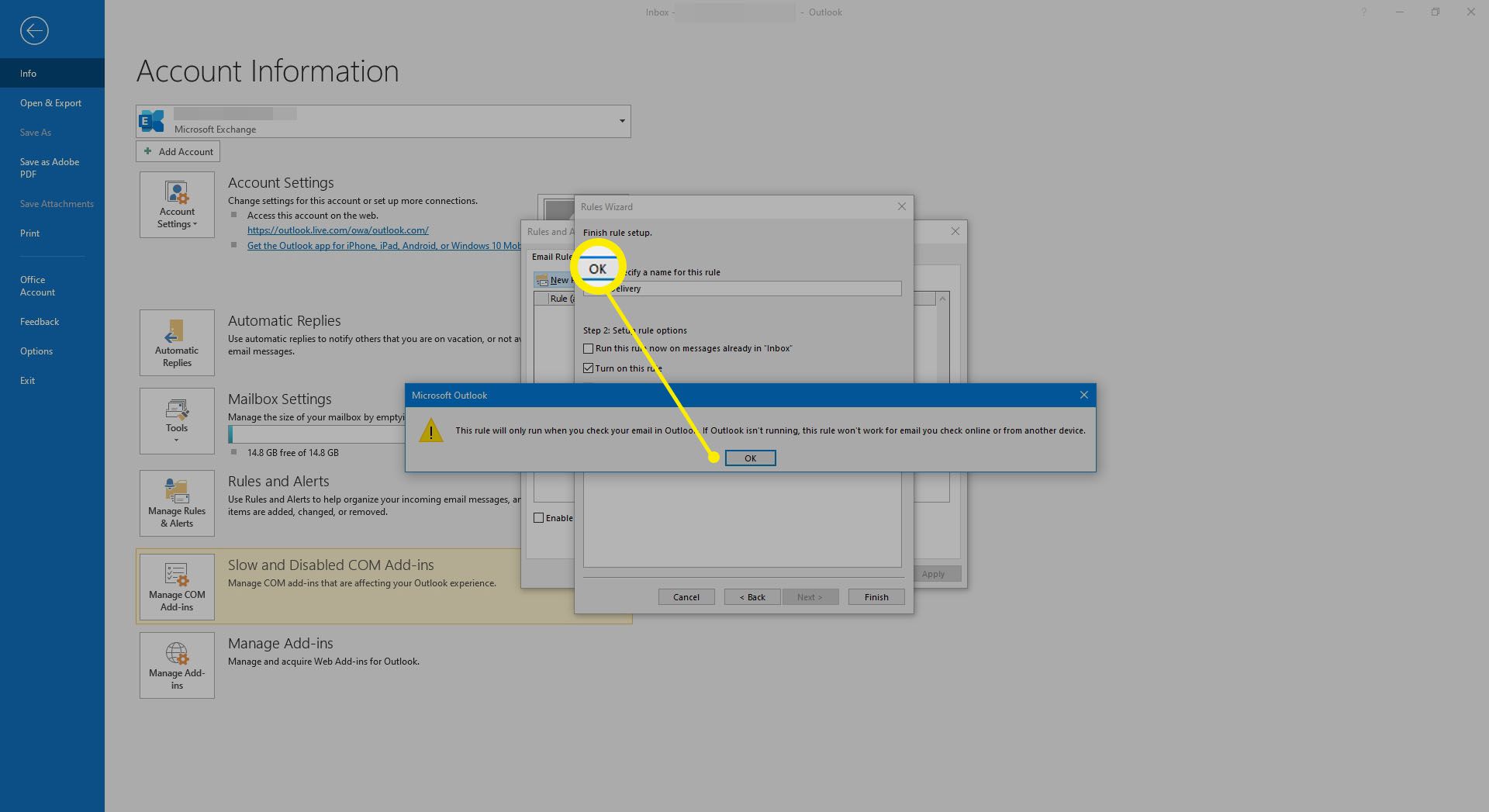
-
Když vyberete Poslat u libovolného e-mailu je uložen ve složce Pošta k odeslání nebo Koncepty, kde čeká na zadanou dobu před odesláním.
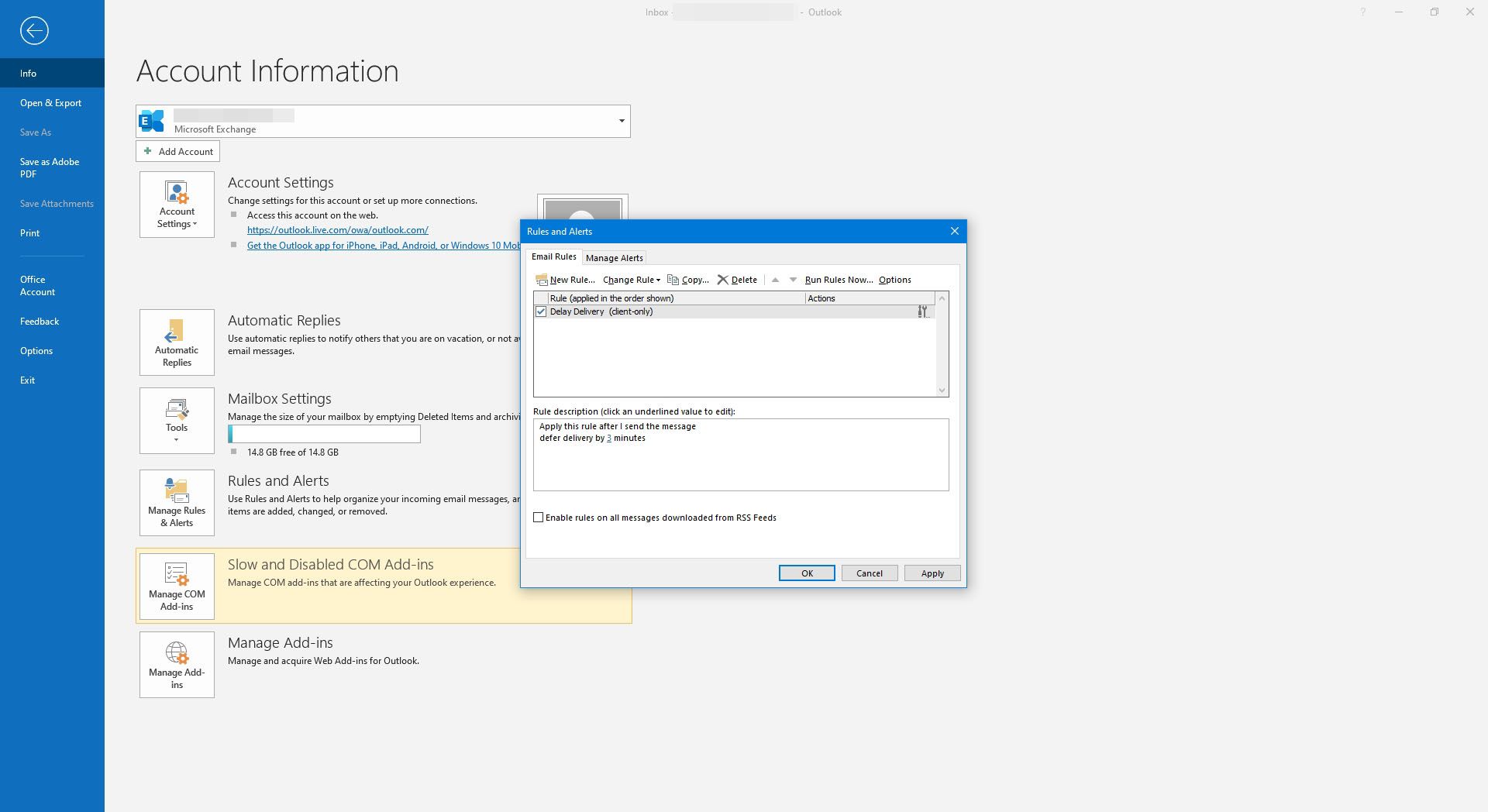
Co se stane, když Outlook není spuštěn v době dodání?
Pokud aplikace Outlook není otevřena a spuštěna v době, kdy zpráva dosáhne plánovaného času doručení, zpráva se nedoručí. Při příštím spuštění aplikace Outlook se zpráva odešle okamžitě.
Co se stane, když v době dodání není připojení k internetu?
Pokud nejste připojeni k internetu v době plánovaného doručení a Outlook je otevřený, Outlook se pokusí doručit e-mail v zadaný čas, ale nezdaří se. Zobrazí se chybové okno Průběh odesílání a přijímání aplikace Outlook. Outlook se také automaticky pokusí odeslat znovu později. Po obnovení připojení Outlook odešle zprávu. Pokud je aplikace Outlook nastavena na práci v režimu offline v naplánovaném čase doručení, Outlook ji automaticky odešle, jakmile účet použitý pro zprávu znovu pracuje online.