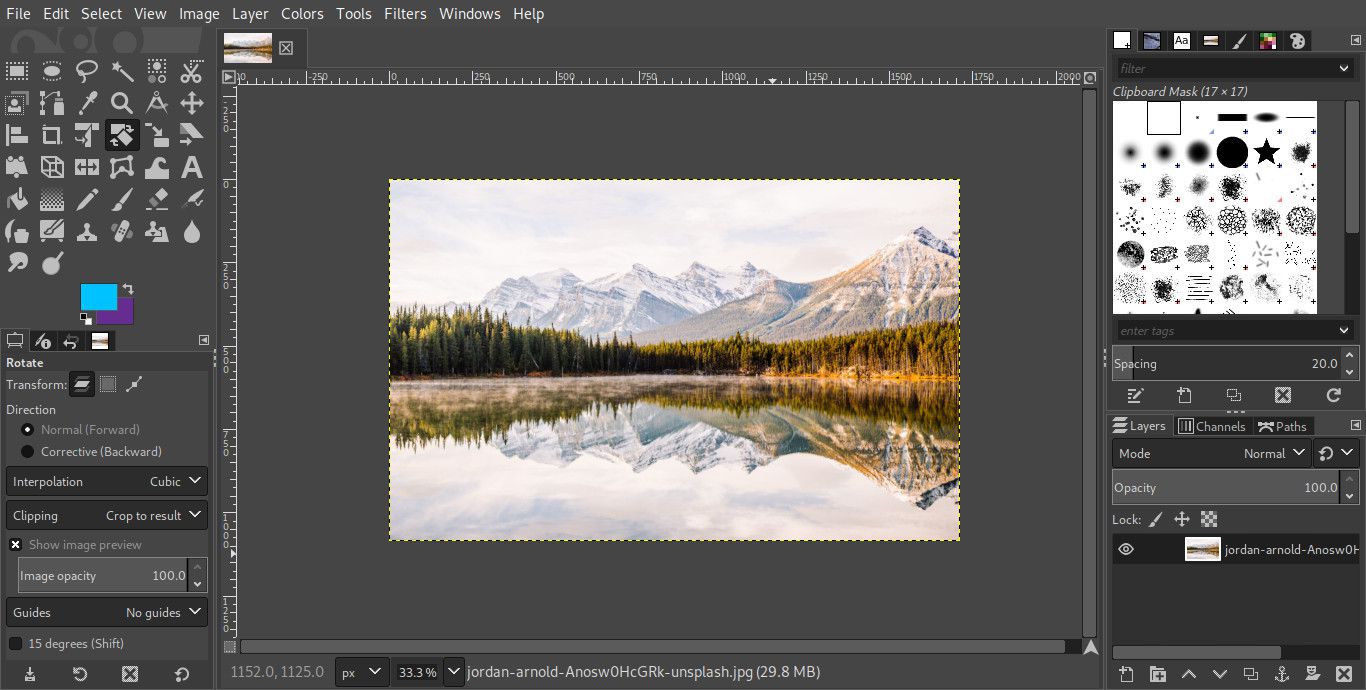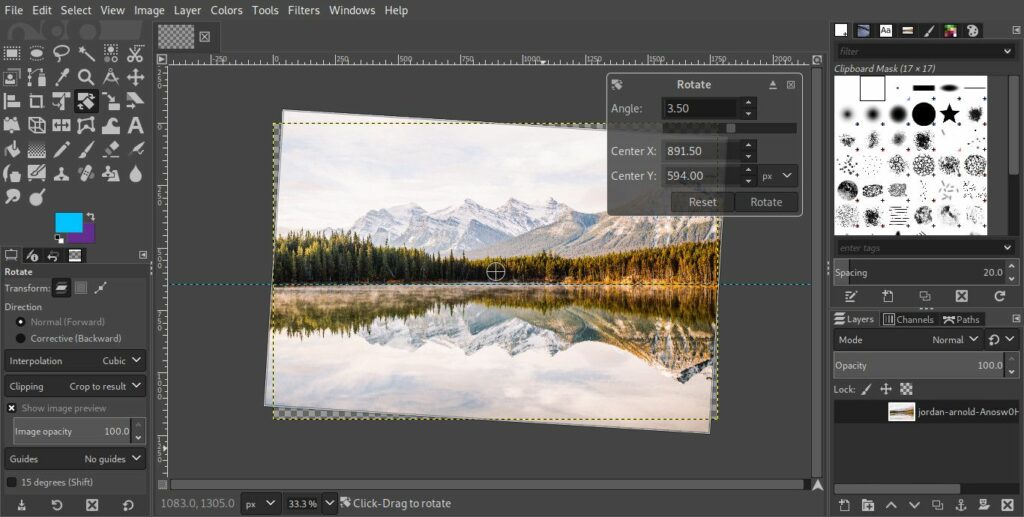
GIMP je vhodný pro širokou škálu použití při úpravách digitálních fotografií, od jednoduchých až po pokročilé úpravy digitálních fotografií. Častým problémem, který u digitálních fotografií často vyžaduje opravu, je narovnání křivého nebo zkoseného horizontu. Toho lze dosáhnout velmi snadno pomocí GIMP, jak je ukázáno v tomto tutoriálu.
Narovnejte svou fotografii
-
Pro tento tutoriál budete zjevně potřebovat digitální fotografii s křivým horizontem. Chcete -li obrázek otevřít v GIMPu, přejděte na Soubor > Otevřeno a přejděte na fotografii a klikněte Otevřeno.
-
Přetáhněte vodicí čáru dolů z horního vodítka nad obrázek. Až bude narovnaný, umístěte jej tam, kde bude váš horizont.
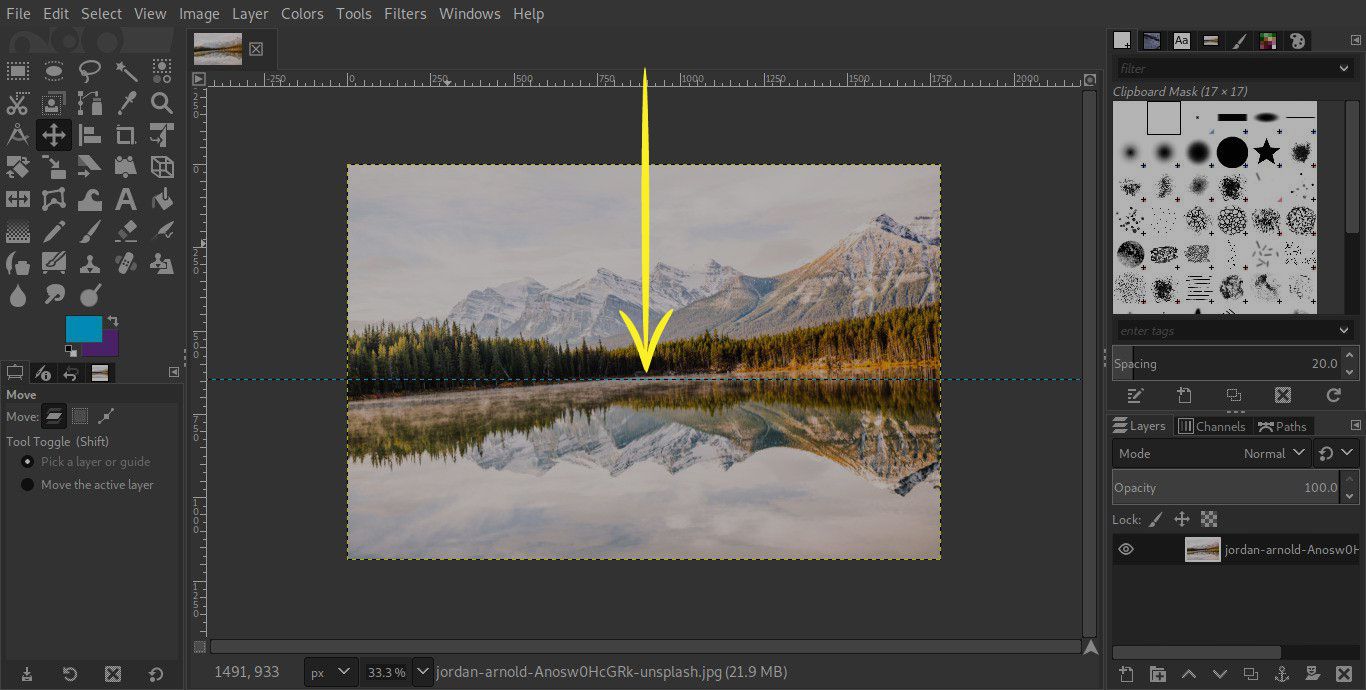
-
Nyní můžete nastavit nástroj Otočit v rámci přípravy na opravu horizontu.
Klikněte na nástroj Otočit v panelu nástrojů a v paletě pod panelem nástrojů se zobrazí možnosti otáčení.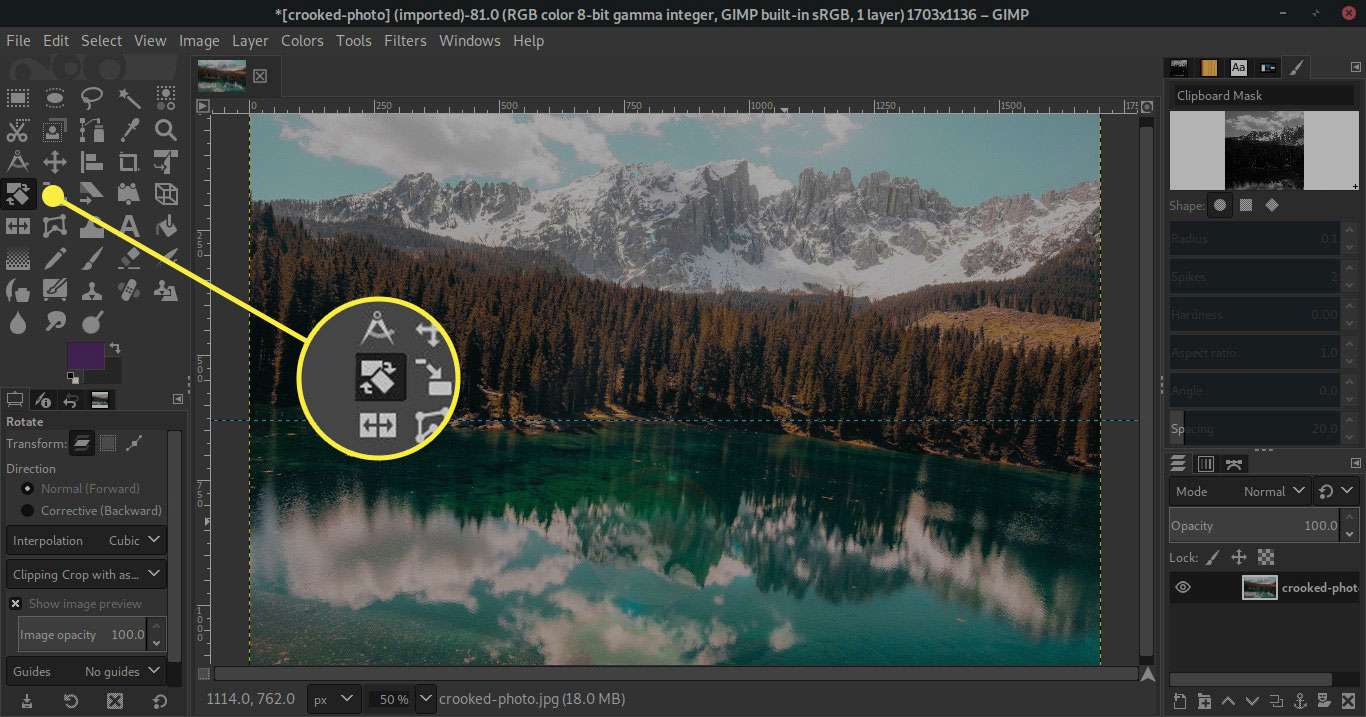
-
Koukni na tohle Přeměnit je nastaven na Vrstva a změňte směr na Normální (vpřed).
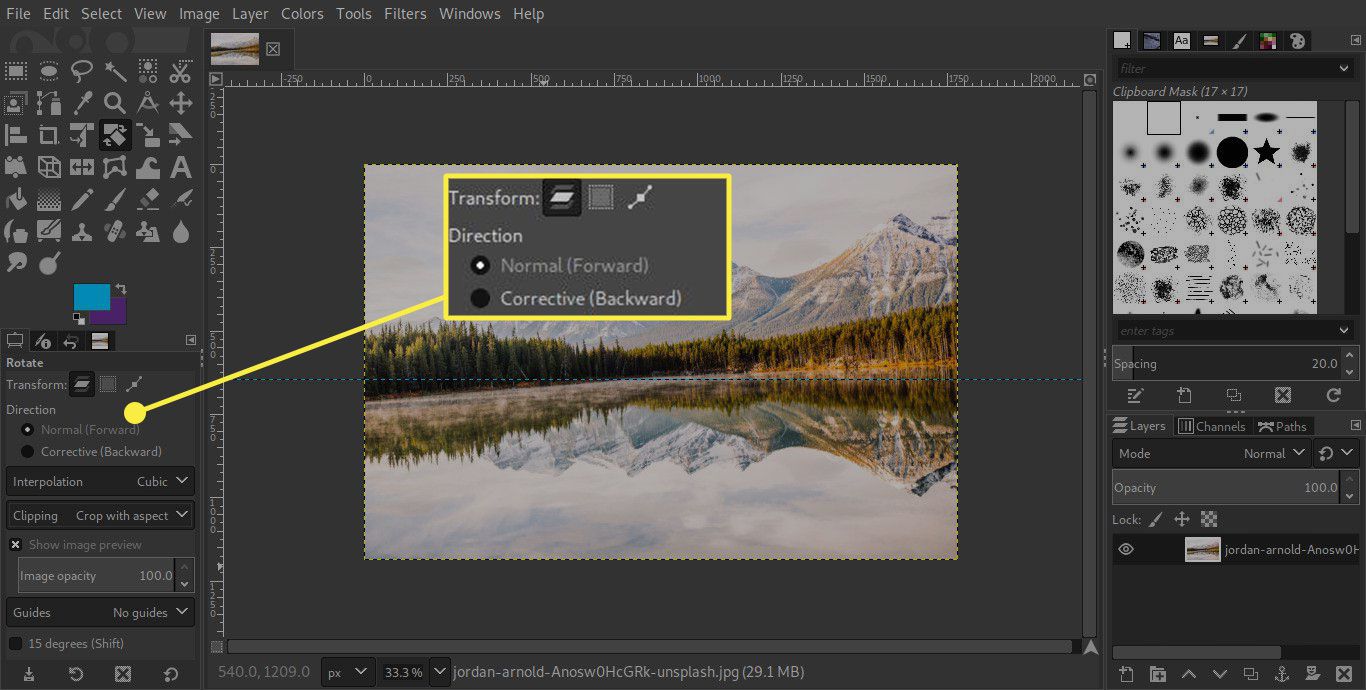
-
Použijte Krychlový nastavení pro Interpolace protože to vytváří kvalitní obraz. Změň Výstřižek možnost Výsledkem je oříznutí protože to vytvoří obraz, který má svislé a vodorovné okraje a výsledný obrázek bude co největší.
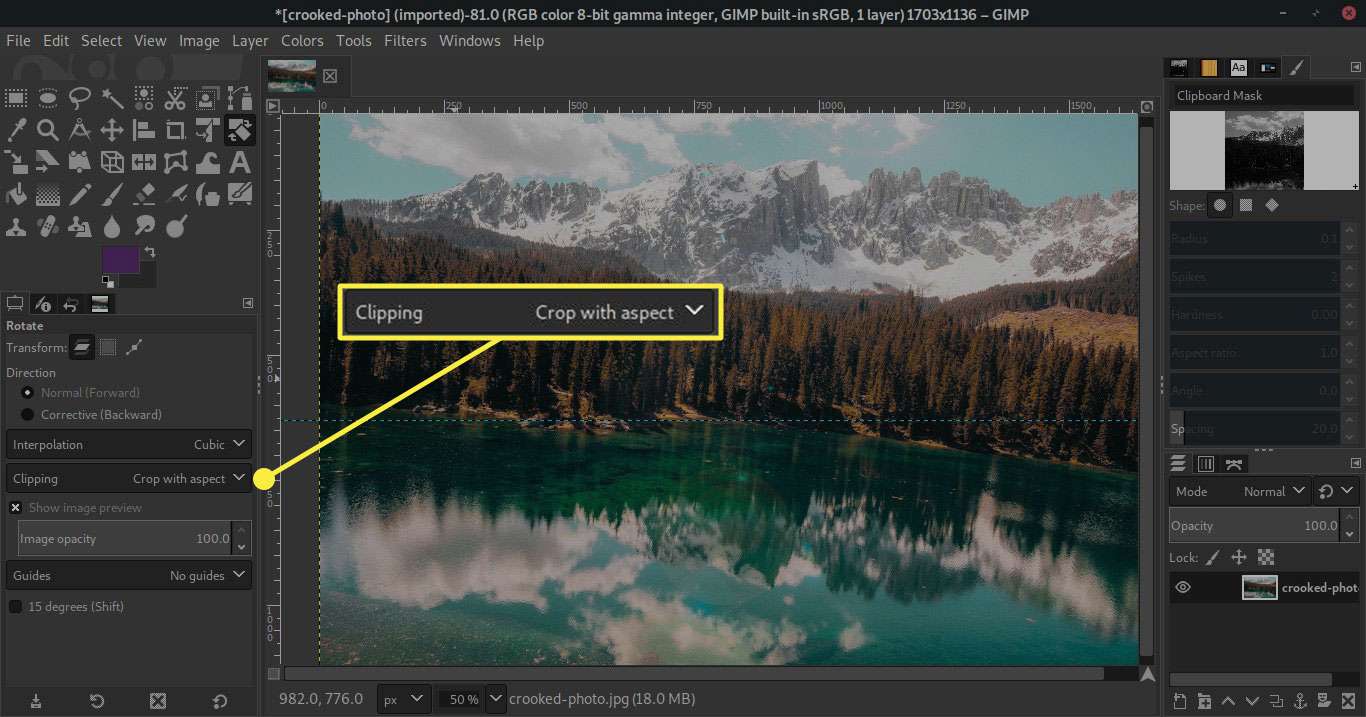
-
Nakonec nastavte Průvodci na Žádní průvodci. Bude to příliš matoucí s linkou, kterou jste již nastavili.
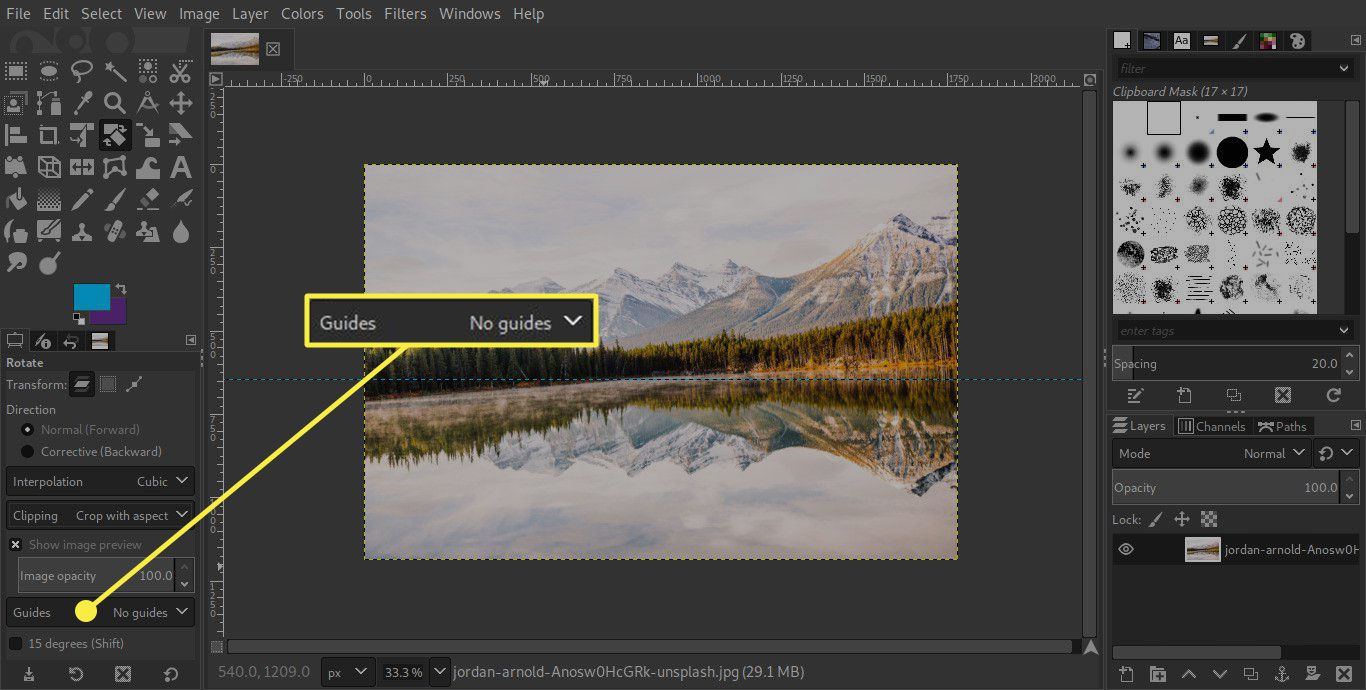
-
Výběrem samotného obrázku s aktivním nástrojem Otočit zobrazíte jeho ovládací prvky. Kliknutím nebo přetažením můžete obrázek otočit ručně, nebo můžete použít plovoucí dialog a přímo zadat stupeň otočení.
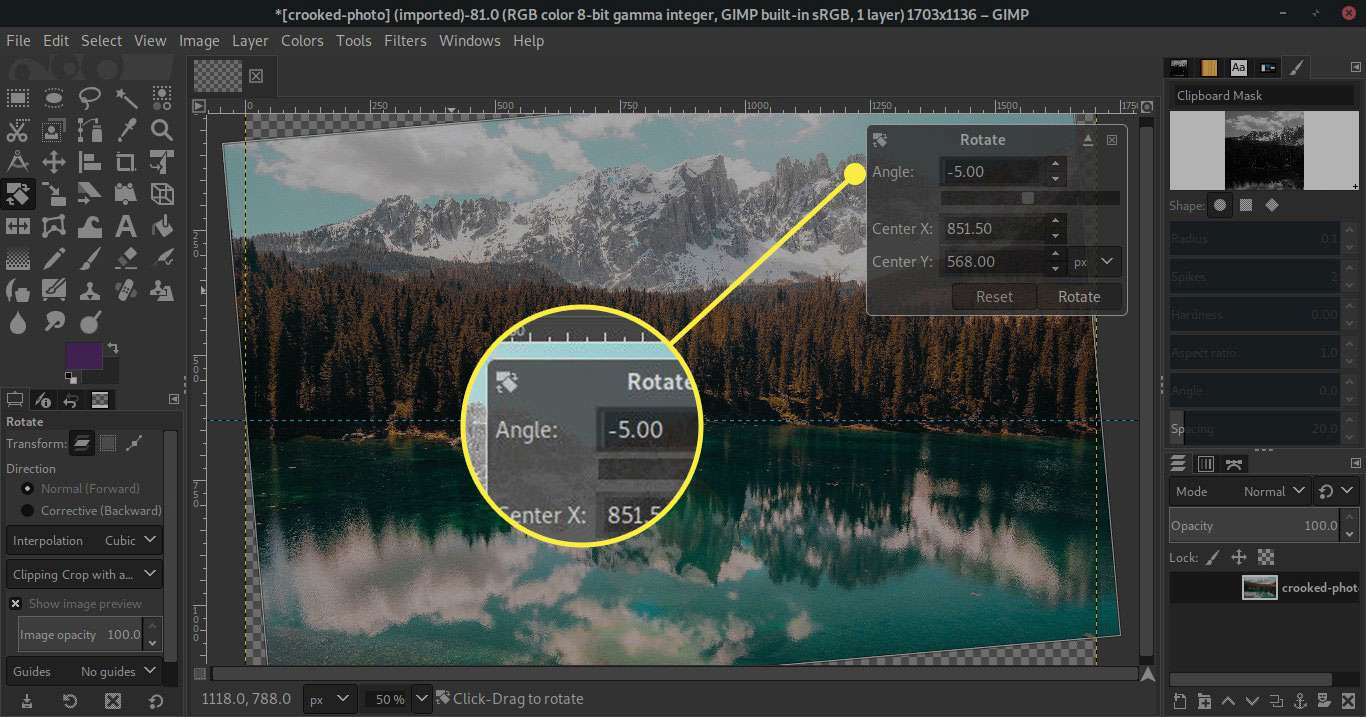
-
Když máte vše nastaveno a váš horizont je zarovnán s průvodcem, stiskněte Točit se v plovoucím dialogu, aby byla změna konečná.
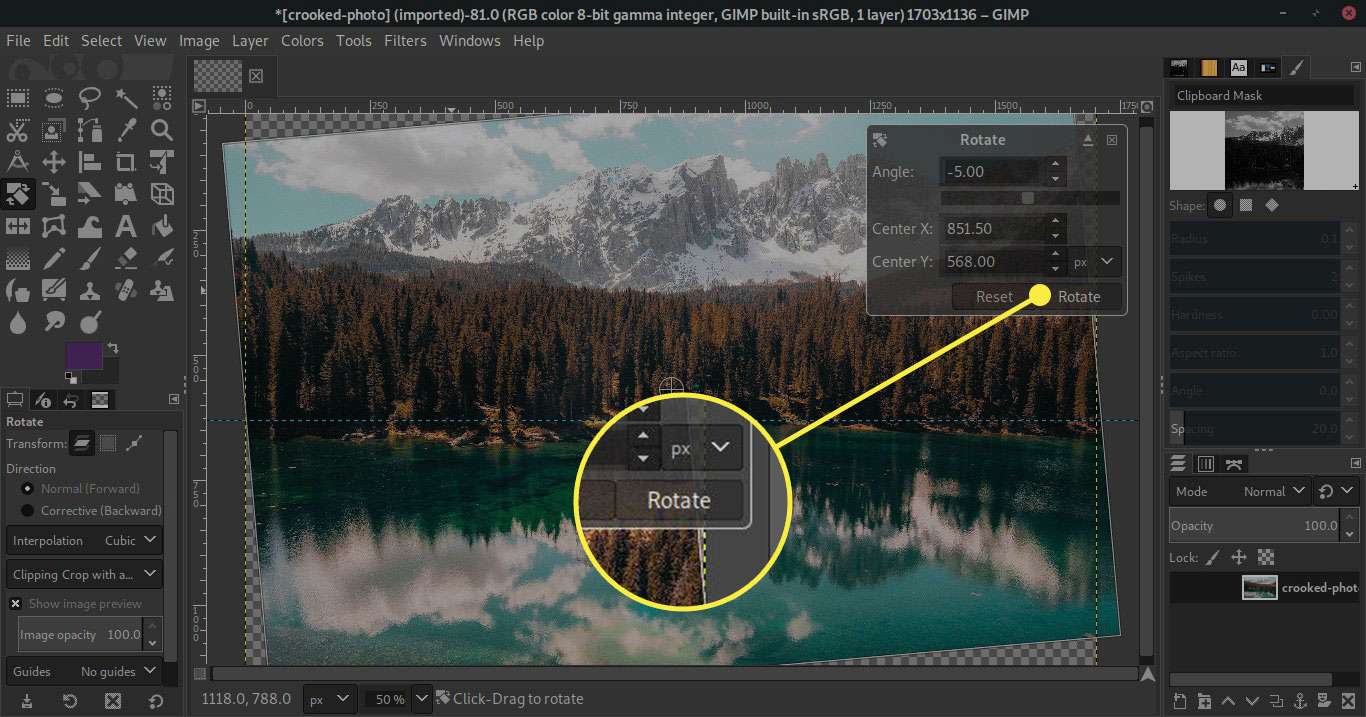
-
Obraz se trochu zmenší a kolem okrajů zůstane okraj prázdného místa. Dokud jste rádi, že je to rovné, můžete se posunout vpřed.
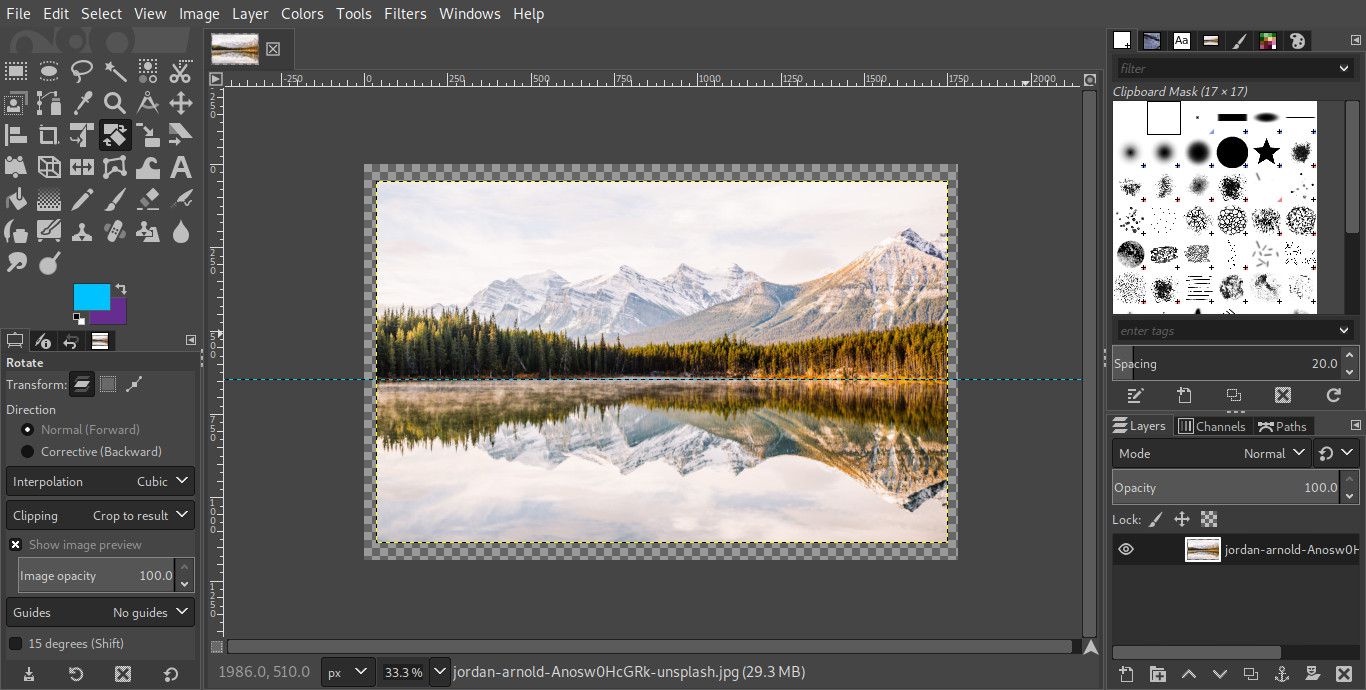
-
Otevřete obraz nabídku v horní části obrazovky. Potom vyberte Oříznout na obsah.
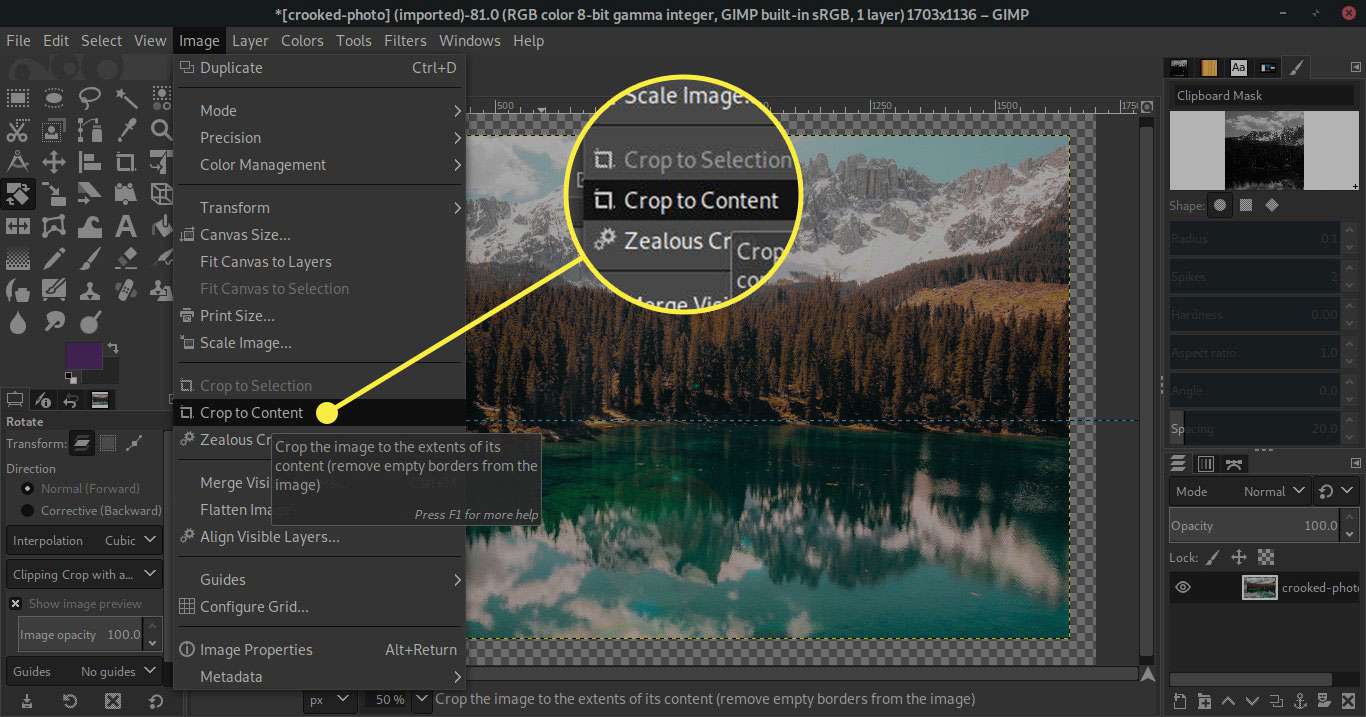
-
Zde můžete uložit, exportovat nebo zpracovat, jakkoli si vyberete.