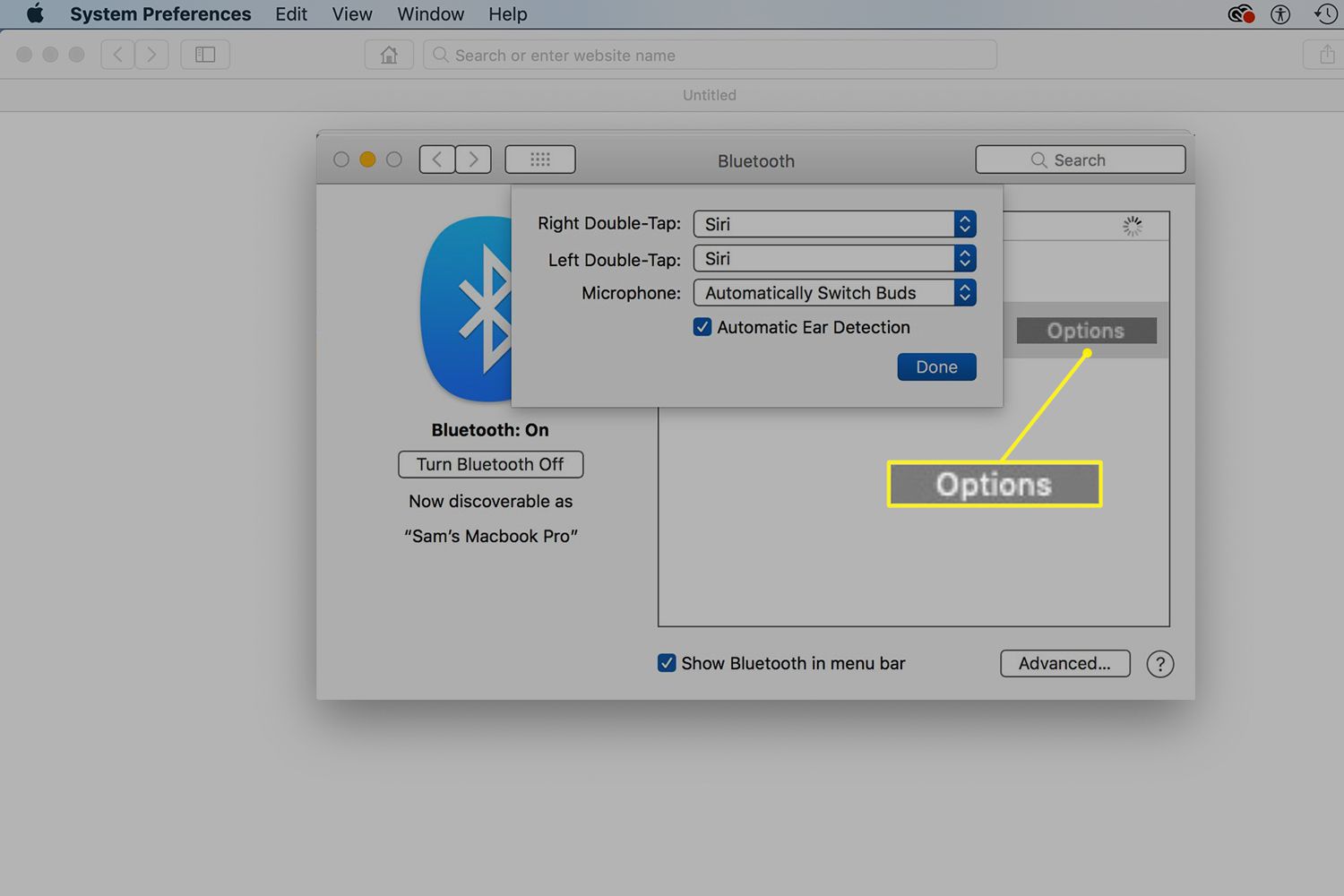Co je třeba vědět
- Chcete-li otevřít nastavení AirPod, přejděte na spárované zařízení iOS a klepněte na Nastavení > Bluetooth, poté klepněte na i ikona vedle vašich AirPods.
- Změna nastavení poklepání: Klepněte na Poklepejte na AirPod > Vlevo, odjet nebo Že jo, poté vyberte akci dvojitého klepnutí.
- Na počítači Mac: Přejděte na stránku Jablko menu a vyberte Systémové preference > Bluetooth. Klikněte na svůj AirPods, poté klikněte na Možnosti přizpůsobit.
Tento článek vysvětluje, jak pomocí nastavení AirPod přizpůsobit fungování vašich AirPodů. Pokyny zde pokrývají všechny verze AirPod, včetně 1. generace (pouzdro Lightning), 2. generace (bezdrátové pouzdro) a AirPods Pro.
Jak změnit nastavení AirPod
Jakkoli si chcete přizpůsobit své AirPods, vždy začínáte stejnou sadou kroků. Ve všech částech ve zbytku tohoto článku začněte těmito čtyřmi kroky:
-
Na iPhonu, iPadu nebo iPodu touch klepněte na Nastavení aplikaci otevřete.
-
Klepněte na Bluetooth.
-
Klepněte na ikonu i Ikona vedle vašich AirPodů otevře obrazovku nastavení AirPods.
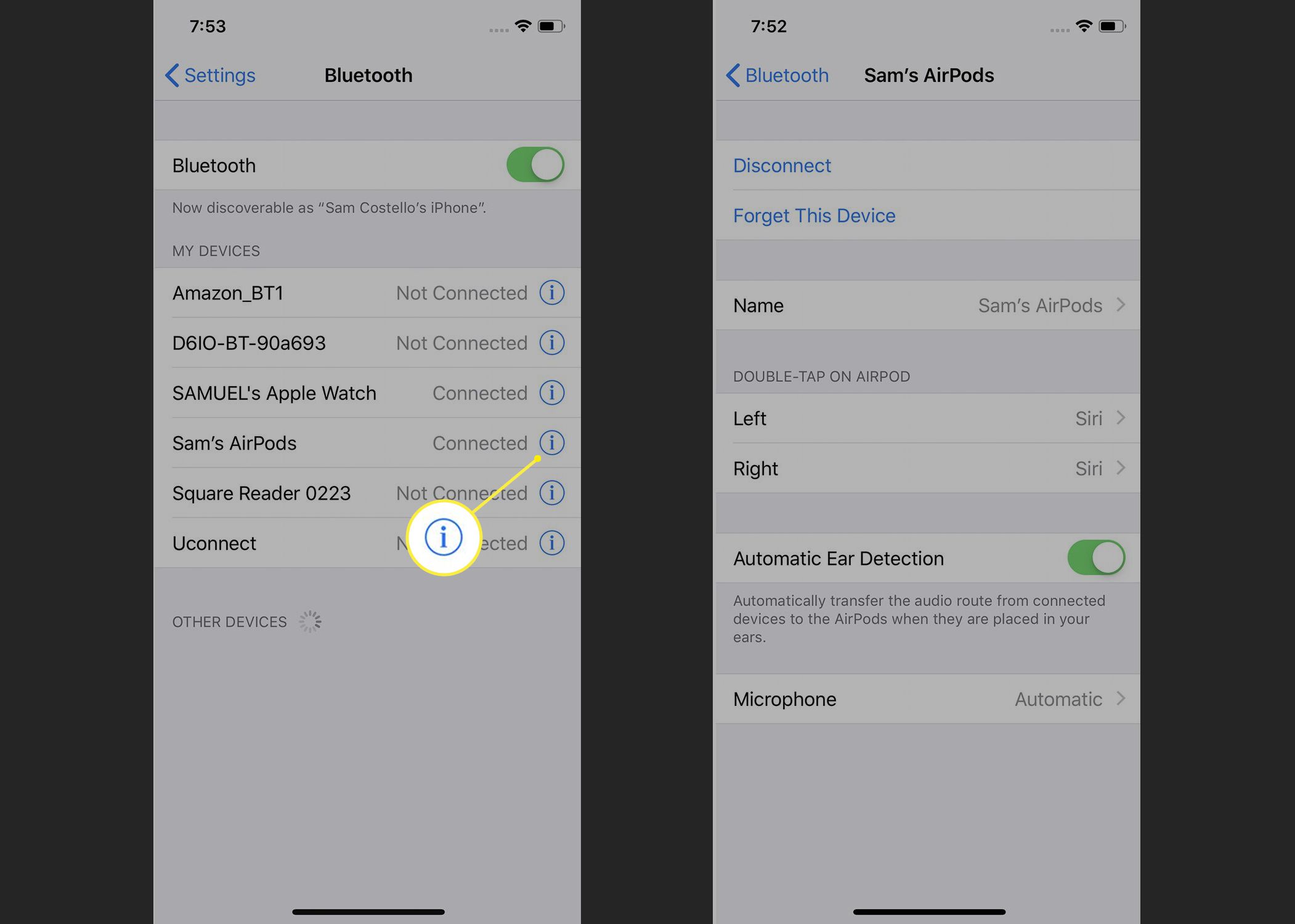
Aby bylo možné změnit nastavení, musí být vaše AirPods připojeny. Pokud nejsou uvedeny jako Připojeno na této obrazovce je nejprve připojte.
Nastavení AirPod můžete přizpůsobit pouze na zařízeních Apple (iOS a Mac). Zatímco AirPods fungují prakticky s jakýmkoli zařízením, které podporuje Bluetooth, na těchto zařízeních fungují jako normální Bluetooth sluchátka. Mají speciální funkce a nastavení pouze při použití s produkty Apple.
Jak změnit nastavení názvu AirPods
Ve výchozím nastavení jsou vaše AirPods pojmenovány „[your firstname]“AirPods.“ Název vašich AirPodů se neuvidí často – stačí, když se je pokusíte připojit k zařízení nebo pokud je budete hledat pomocí Find My AirPods, když jsou ztraceny. Možná budete chtít pojmenujte je jiným (a možná zábavnějším) jménem. Chcete-li zjistit, jak, můžete přejmenovat AirPods.
Jak změnit nastavení AirPods poklepáním
Rychlým dvojitým klepnutím na AirPods můžete způsobit různé akce, včetně přehrávání / pozastavení zvuku nebo aktivace Siri. Akci, která se stane, můžete ovládat poklepáním a každému AirPodu můžete přiřadit různá nastavení pomocí následujících kroků:
-
V Poklepejte na AirPod sekce klepněte na Vlevo, odjet nebo Že jo vyberte, které nastavení AirPod chcete změnit.
-
Na další obrazovce vyberte akci, kterou chcete spustit, když poklepete na tyto AirPods. Možnosti zahrnují Siri, Přehrát / Pozastavit, Další stopa, Předchozí skladba, a Vypnuto.
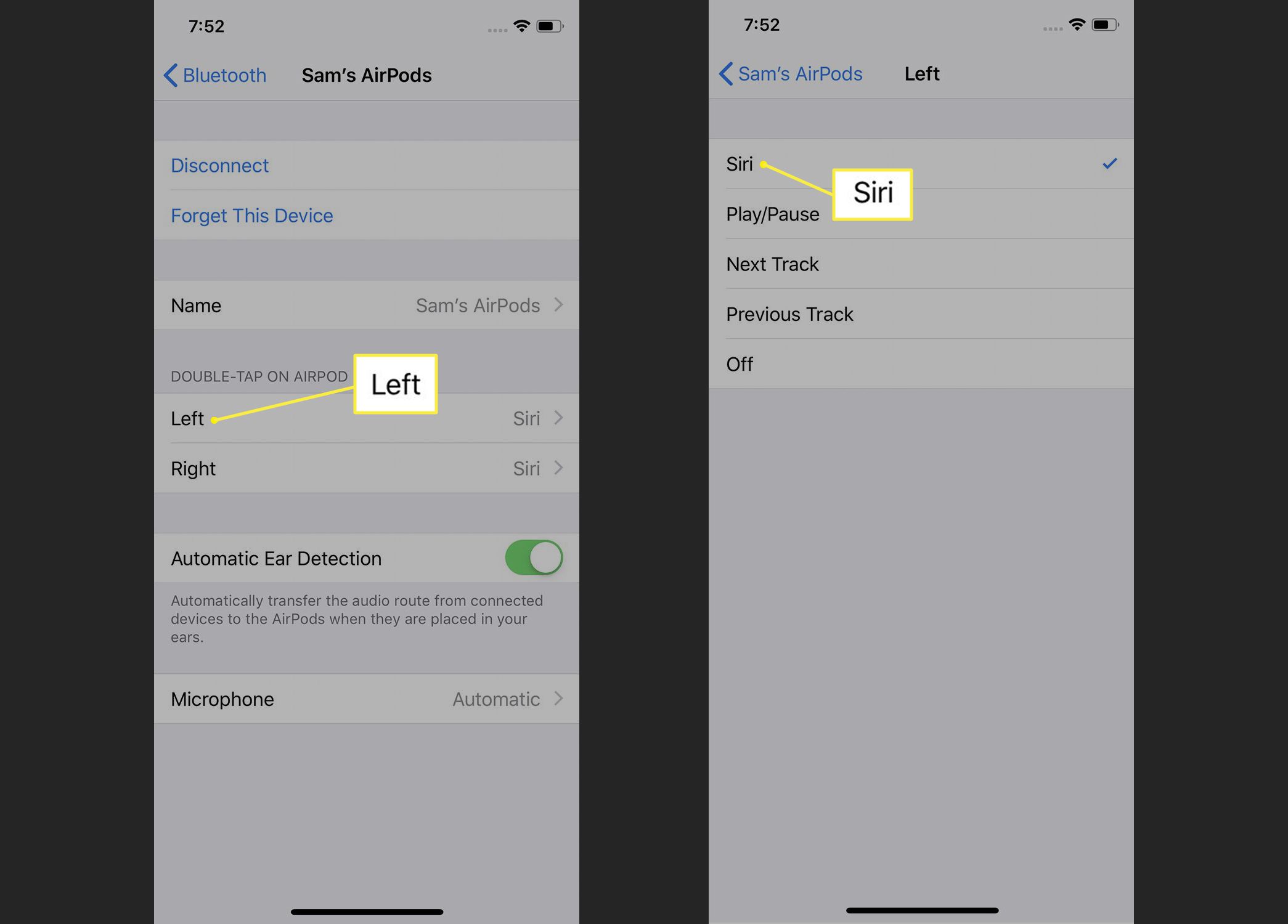
Pokud vyberete Vypnuto, to nevypne vaše AirPods. Místo toho to znamená, že se dvojitým klepnutím na AirPod nic nestane. Další informace o tom, jak vypnout AirPods.
-
Klepněte na šipku zpět v levém horním rohu a poté klepněte na druhý AirPod a vyberte své nastavení.
Jak změnit nastavení automatické detekce uší AirPods
Ve výchozím nastavení, když si nasadíte AirPods do uší, se na AirPods automaticky odešle zvuk přehrávaný na zařízeních, ke kterým jste AirPods připojili – například iPhone, iPad, Mac nebo jiné zařízení. Je to chytré a pohodlné, ale možná nebudete chtít, aby se to stalo. Chcete-li zabránit AirPodům v automatickém snímání veškerého přehrávaného zvuku, když si je vložíte do uší, přesuňte se Automatická detekce uší jezdec do polohy vypnuto / bílá. Všimli jste si někdy, že vaše AirPods přestanou přehrávat zvuk, když je vyndáte z uší? Pokud toto nastavení vypnete, zvuk se bude i nadále přehrávat, i když není v uších.
Jak změnit nastavení mikrofonu AirPods
Oba AirPods mají ve spodní části mikrofon, který snímá váš hlas, když telefonujete nebo používáte Siri. Ve výchozím nastavení buď AirPod funguje jako mikrofon, což znamená, že můžete mít jen jeden v uchu a stále funguje. Můžete si také vybrat, zda bude mít mikrofon vždy jeden AirPod, zatímco druhý nikdy nebude, a to podle následujících kroků:
-
Klepněte na Mikrofon na obrazovce nastavení AirPods.
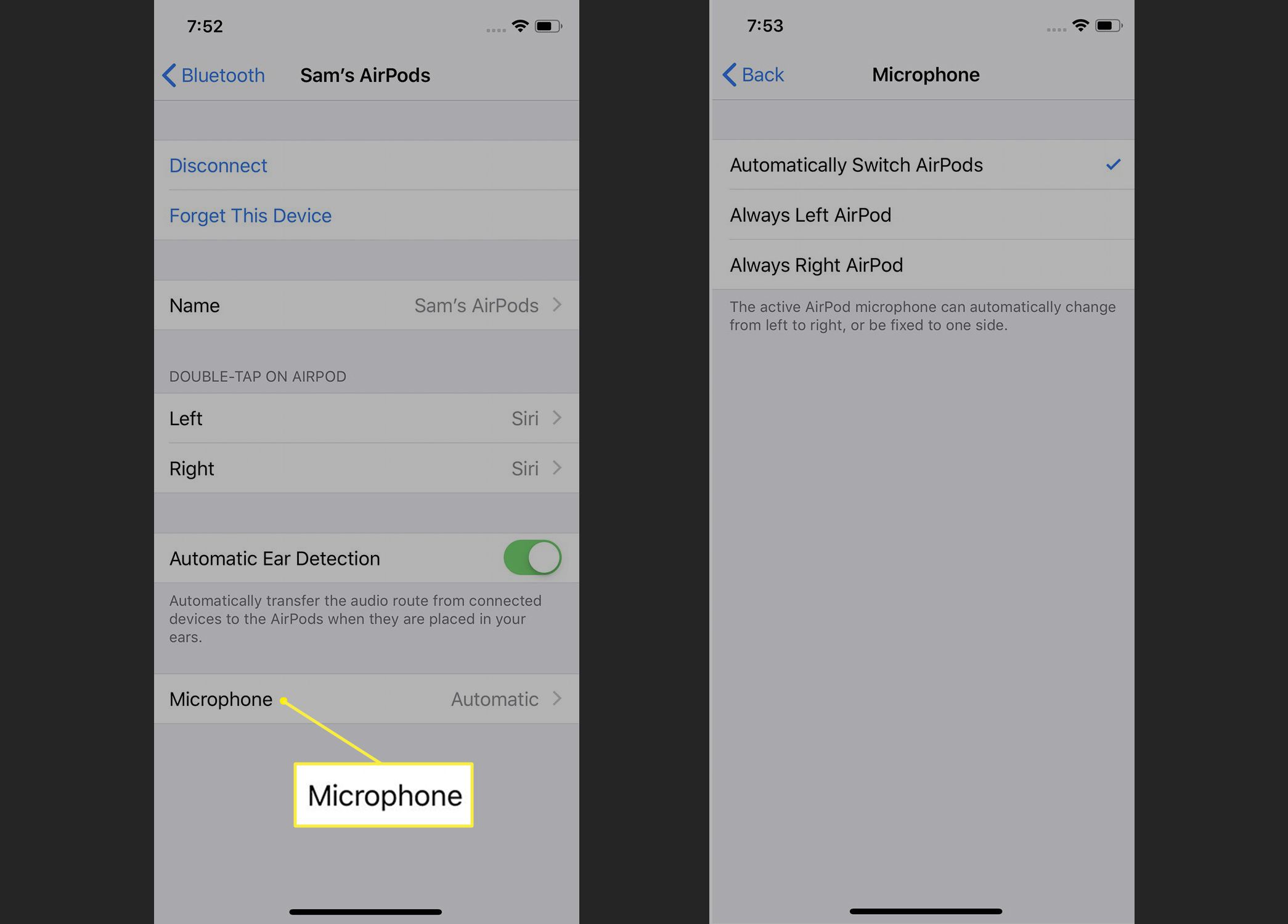
-
Výchozí nastavení, které má používat oba AirPods, je Automatické přepínání AirPods. Můžete si také vybrat buď Vždy opustil AirPod nebo Vždy správný AirPod.
Změňte nastavení AirPod na Macu
Kromě změny nastavení AirPod na iPhonu a iPadu je můžete změnit také pomocí počítače Mac. Zde je postup:
-
Na počítačích Mac, které mají nastaveny AirPods, aby s nimi pracovaly, klikněte na ikonu Jablko v levém horním rohu a klikněte na Systémové preference.
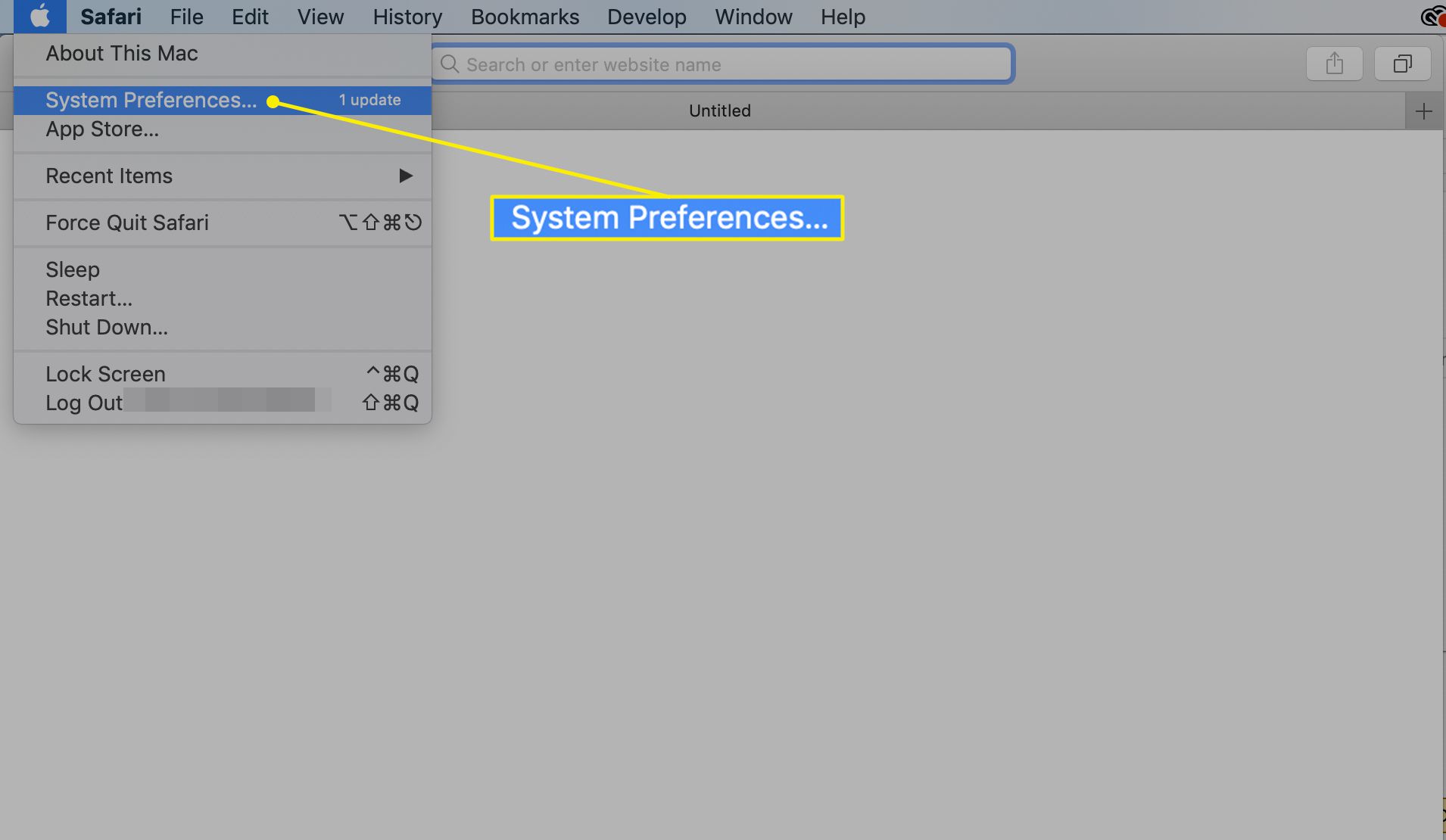
-
Klikněte na ikonu Bluetooth na obrazovce Předvolby systému.
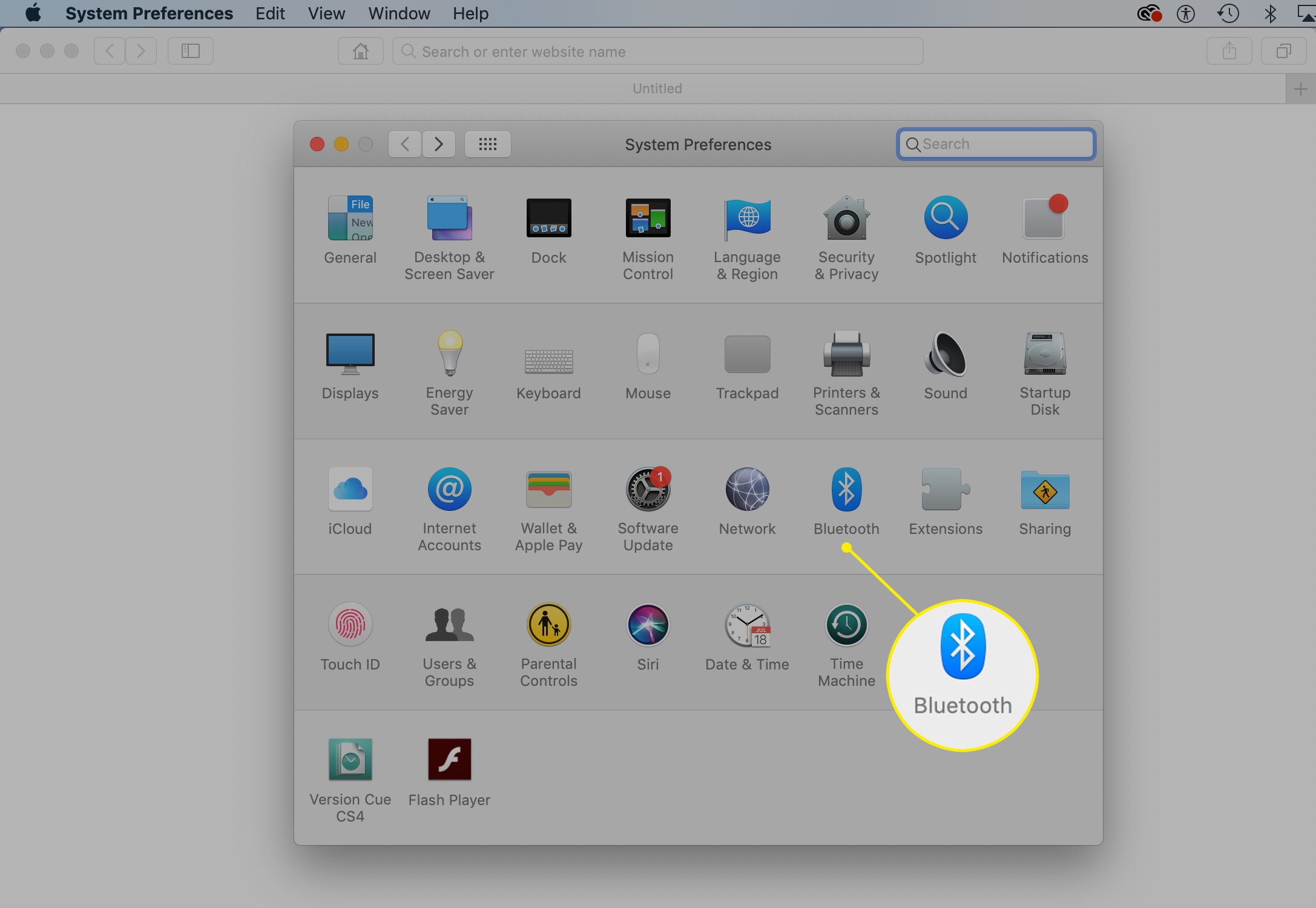
-
Jedním kliknutím klikněte na AirPods v seznamu připojených zařízení na obrazovce Bluetooth. Klikněte Možnosti a přizpůsobit stejná nastavení, jak již bylo popsáno dříve v tomto článku.