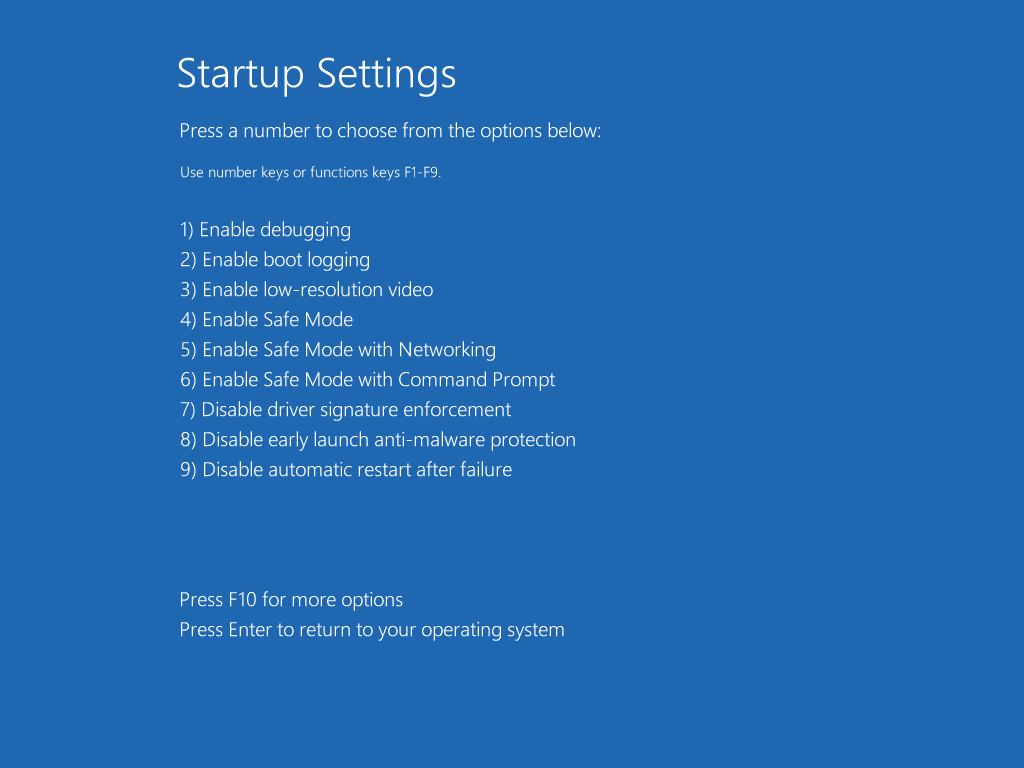
Startup Settings je nabídka různých způsobů, jak můžete spustit Windows, včetně známé možnosti spuštění diagnostiky s názvem Safe Mode.
Dostupnost nastavení při spuštění
Nabídka Nastavení spouštění je k dispozici ve Windows 10 a Windows 8. V předchozích verzích systému Windows, jako jsou Windows 7, Vista a XP, se ekvivalentní nabídka možností spouštění nazývá Pokročilé možnosti spuštění.
K čemu se používá nabídka nastavení spouštění?
Dostupné možnosti umožňují spustit Windows 10 nebo Windows 8 omezeným způsobem, když se nespustí normálně. Pokud se Windows spouští ve speciálním režimu, je pravděpodobné, že do příčiny problému je zahrnuto vše, co bylo omezeno, a poskytne vám nějaké informace, ze kterých lze řešit problémy. Nejčastěji používanou možností dostupnou v nabídce Nastavení spuštění je Nouzový režim.
Jak přistupovat k nastavení spouštění
Nastavení spouštění je přístupné z nabídky Pokročilé možnosti spuštění, která je sama přístupná několika způsoby. Pokyny najdete v části Jak získat přístup k pokročilým možnostem spuštění ve Windows 10 nebo 8. Když jste v nabídce ASO, přejděte na Odstraňte problém > Pokročilé možnosti > Nastavení spouštění. Nastavení spouštění není sám dělat cokoli – je to jen nabídka. Výběr jedné z možností spustí daný režim systému Windows nebo toto nastavení změní.
Nastavení spouštění
Zde jsou různé způsoby spouštění, které najdete v nabídce Nastavení spouštění ve Windows 10 a Windows 8: Windows 10 nebo Windows 8 můžete spustit v normálním režimu kdykoli stisknutím Enter.
Povolit ladění
The Povolit ladění volba zapne ladění jádra ve Windows. Toto je pokročilá metoda řešení potíží, kdy lze spouštěcí informace přenášet do jiného počítače nebo zařízení, na kterém je spuštěn ladicí program. Ve výchozím nastavení jsou tyto informace odesílány přes COM1 s přenosovou rychlostí 15 200.
Povolit ladění je stejné jako Režim ladění který byl k dispozici v předchozích verzích systému Windows.
Povolit spouštěcí protokolování
The Povolit spouštěcí protokolování Tato možnost spustí Windows 10 nebo Windows 8 normálně, ale také vytvoří soubor ovladačů, které se načtou během dalšího procesu spouštění. „Zaváděcí protokol“ je uložen jako ntbtlog.txt v jakékoli složce, na které je Windows nainstalován, téměř vždy C: Windows. Pokud se Windows spustí správně, podívejte se na soubor a zjistěte, zda něco pomáhá při řešení potíží s jakýmkoli problémem, který máte. Pokud se systém Windows nespustí správně, vyberte jednu z možností nouzového režimu a poté se podívejte na soubor, jakmile se systém Windows spustí v nouzovém režimu. Pokud ani nouzový režim nefunguje, můžete restartovat Pokročilé možnosti spuštění, otevřít Ovládací panely a odtud zobrazit soubor protokolu pomocí typ příkaz:
type d:windowsntbtlog.txt
Povolte video s nízkým rozlišením
The Povolit video s nízkým rozlišením Tato možnost spustí Windows normálně, ale nastaví rozlišení obrazovky na 800×600 pixelů. V některých případech, stejně jako u starších monitorů se stylem CRT, se obnovovací frekvence také sníží. Windows se nespustí správně, pokud je rozlišení obrazovky nastaveno mimo rozsah podporovaný vaší obrazovkou. Protože téměř všechny obrazovky podporují rozlišení 800×600, Povolit video s nízkým rozlišením vám dává šanci opravit jakékoli problémy s konfigurací. Pomocí se změní pouze nastavení zobrazení Povolit video s nízkým rozlišením. Váš aktuální ovladač displeje není odinstalován ani nijak změněn.
Povolte nouzový režim
The Povolte nouzový režim Tato možnost spustí Windows 10 nebo Windows 8 v nouzovém režimu, diagnostickém režimu, který načte minimální sadu služeb a ovladačů, které umožňují spuštění systému Windows. Úplný návod najdete v článku Jak spustit Windows 10 nebo Windows 8 v nouzovém režimu. Pokud se systém Windows spustí v nouzovém režimu, můžete spustit další diagnostiku a testování, abyste zjistili, jaká zakázaná služba nebo ovladač brání systému Windows v normálním spuštění.
Povolte bezpečný režim se sítí
The Povolte bezpečný režim se sítí volba je totožná s Povolte nouzový režim možnost kromě toho, že jsou povoleny ovladače a služby vyžadované pro práci v síti. Je to skvělá volba, pokud si myslíte, že v nouzovém režimu budete potřebovat přístup k internetu.
Povolte nouzový režim pomocí příkazového řádku
The Povolte nouzový režim pomocí příkazového řádku volba je identická s Povolte nouzový režim ale příkazový řádek je načten jako výchozí uživatelské rozhraní, nikoli Průzkumník, který načte úvodní obrazovku a plochu. Tuto možnost vyberte, pokud Povolte nouzový režim nefunguje a máte také na paměti příkazy, které by mohly být užitečné při zjišťování toho, co brání spuštění systému Windows.
Zakázat vynucování podpisu řidiče
The Zakázat vynucení podpisu ovladače Tato možnost umožňuje instalaci nepodepsaných ovladačů v systému Windows. Tato možnost spuštění může být užitečná během některých pokročilých úloh při řešení potíží s ovladači.
Zakázat předčasné spuštění ochrany proti malwaru
The Zakázat předčasnou ochranu proti malwaru dělá jen to: deaktivuje Předčasné spuštění antimalwaru ovladač, jeden z prvních ovladačů načtených systémem Windows během procesu spouštění. Tato možnost by mohla být užitečná, pokud máte podezření, že problém se spuštěním systému Windows 10 nebo Windows 8 může být způsoben nedávnou instalací, odinstalací nebo změnou nastavení antimalwarového programu.
Zakázat automatické restartování po selhání
The Zakázat automatický restart po selhání zakáže Automatický restart ve Windows 10 nebo Windows 8. Když je tato funkce povolena, Windows vynutí vaše zařízení restartovat po velkém selhání systému, jako je BSOD (modrá obrazovka smrti). Protože Automatický restart je ve výchozím nastavení povoleno v systému Windows 10 i Windows 8, vynutí váš první BSOD restart, pravděpodobně dříve, než si budete moci zapsat chybovou zprávu nebo kód pro řešení potíží. Pomocí této možnosti můžete funkci deaktivovat v Nastavení spouštění, aniž byste museli vstoupit do systému Windows. Pokyny k tomu, jak zakázat automatické restartování při selhání systému v systému Windows, najdete v části v rámci Windows, proaktivní krok, který jsme vám doporučili udělat.
Spusťte prostředí pro obnovení
Tato možnost je k dispozici na druhé stránce možností v Nastavení spouštění, ke které získáte přístup stisknutím klávesy F10. Vybrat Spusťte prostředí pro obnovení pro návrat do nabídky Pokročilé možnosti spuštění. Uvidíte krátký Prosím, čekejte obrazovka při načítání ASO.