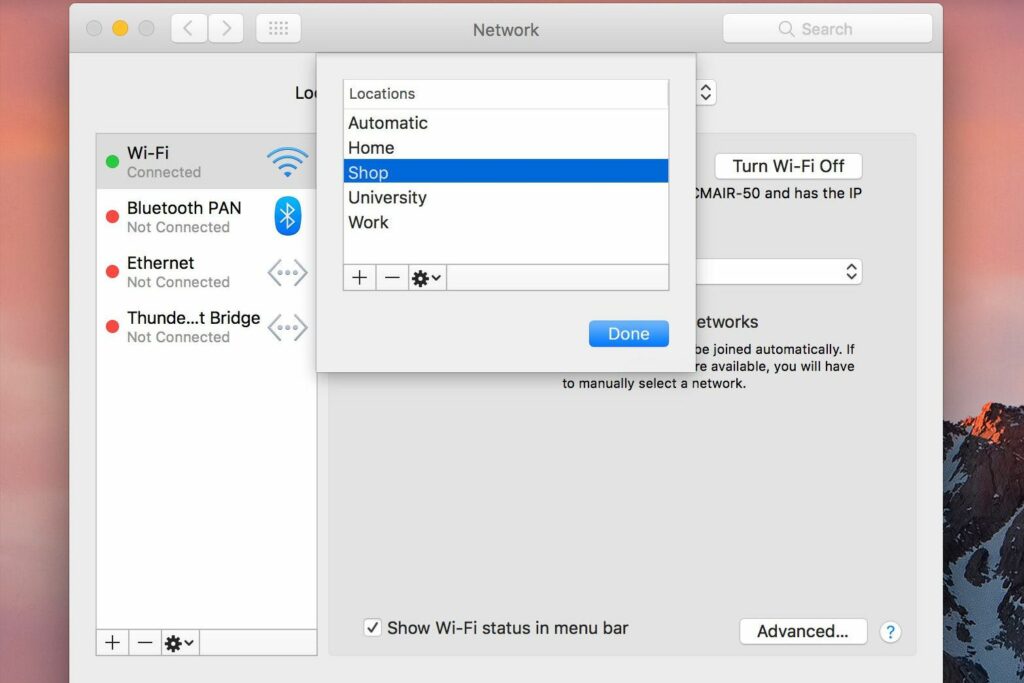
Spíše než měnit nastavení sítě ručně pokaždé, když změníte umístění, můžete použít službu Síťové umístění počítače Mac k vytvoření více „umístění“. Každý z nich má nastavení, které odpovídá konfiguraci konkrétního síťového portu. Například můžete mít doma jedno místo pro připojení ke kabelové síti Ethernet. Pro svou kancelář můžete nastavit jiný, který také používá kabelový Ethernet, ale s jiným nastavením DNS (server názvů domén). Nakonec můžete vytvořit místo pro bezdrátové připojení ve vaší oblíbené kavárně. Pokyny v tomto článku platí pro Mac OS X 10.8 (Mountain Lion) a novější.
Jak nastavit umístění
Můžete mít tolik míst, kolik potřebujete. Pro stejné fyzické umístění můžete mít dokonce více síťových umístění. Například pokud máte doma kabelovou i bezdrátovou síť, můžete pro každou vytvořit samostatné síťové umístění. Tady je postup, jak nastavit a spravovat místa ve vašem počítači Mac.
-
Otevřeno Systémové preference kliknutím na jeho ikonu v Dok, nebo výběrem z nabídky Apple.
-
Klikněte na ikonu Síť ikona.
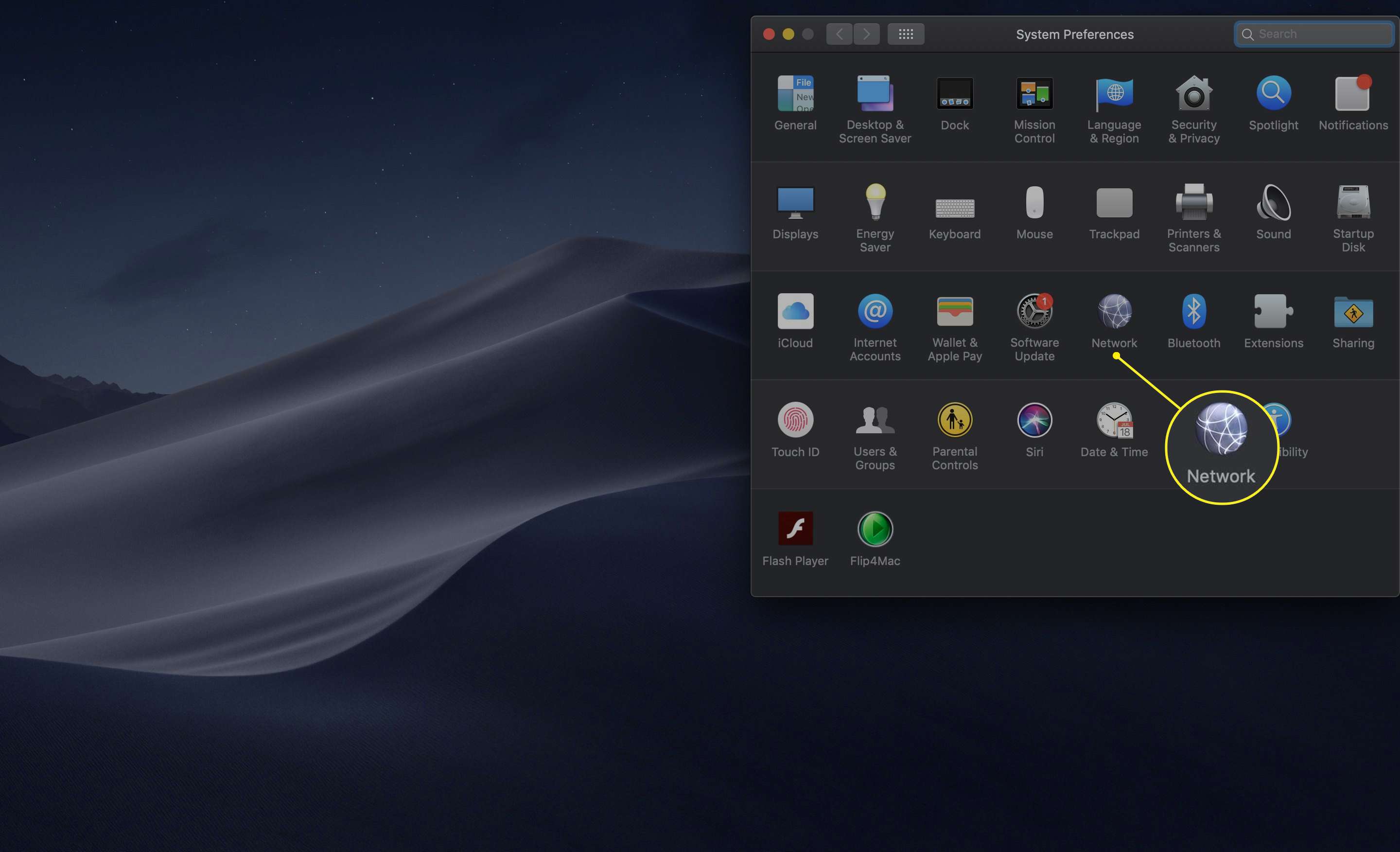
-
Vybrat Upravit umístění z rozevírací nabídky Umístění.
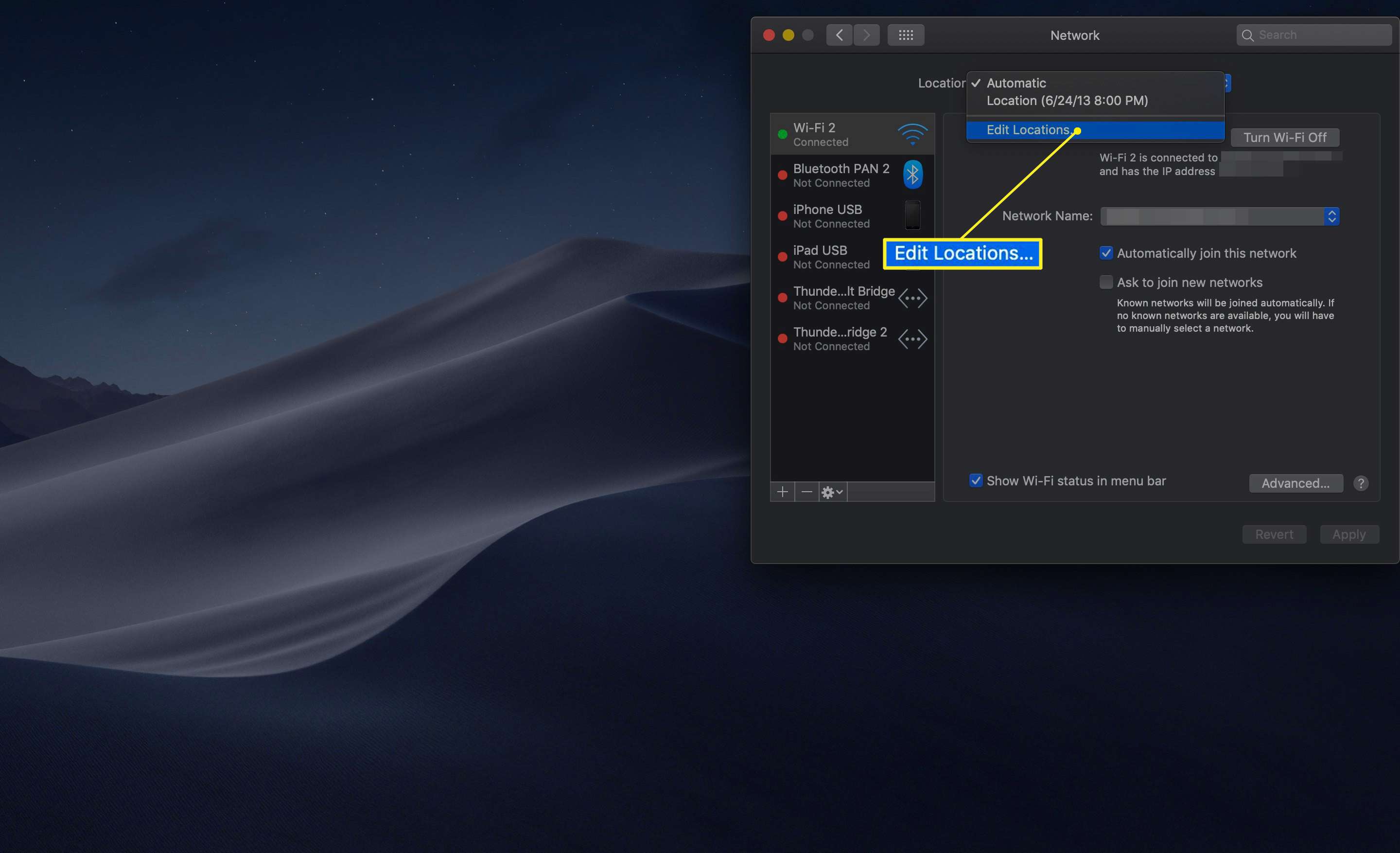
-
Chcete-li založit nové umístění na existujícím, protože mnoho parametrů je stejných, vyberte ze seznamu aktuálních umístění umístění, které chcete zkopírovat. Klikněte na ikonu ozubeného kola a vyberte Duplicitní umístění z rozbalovací nabídky.
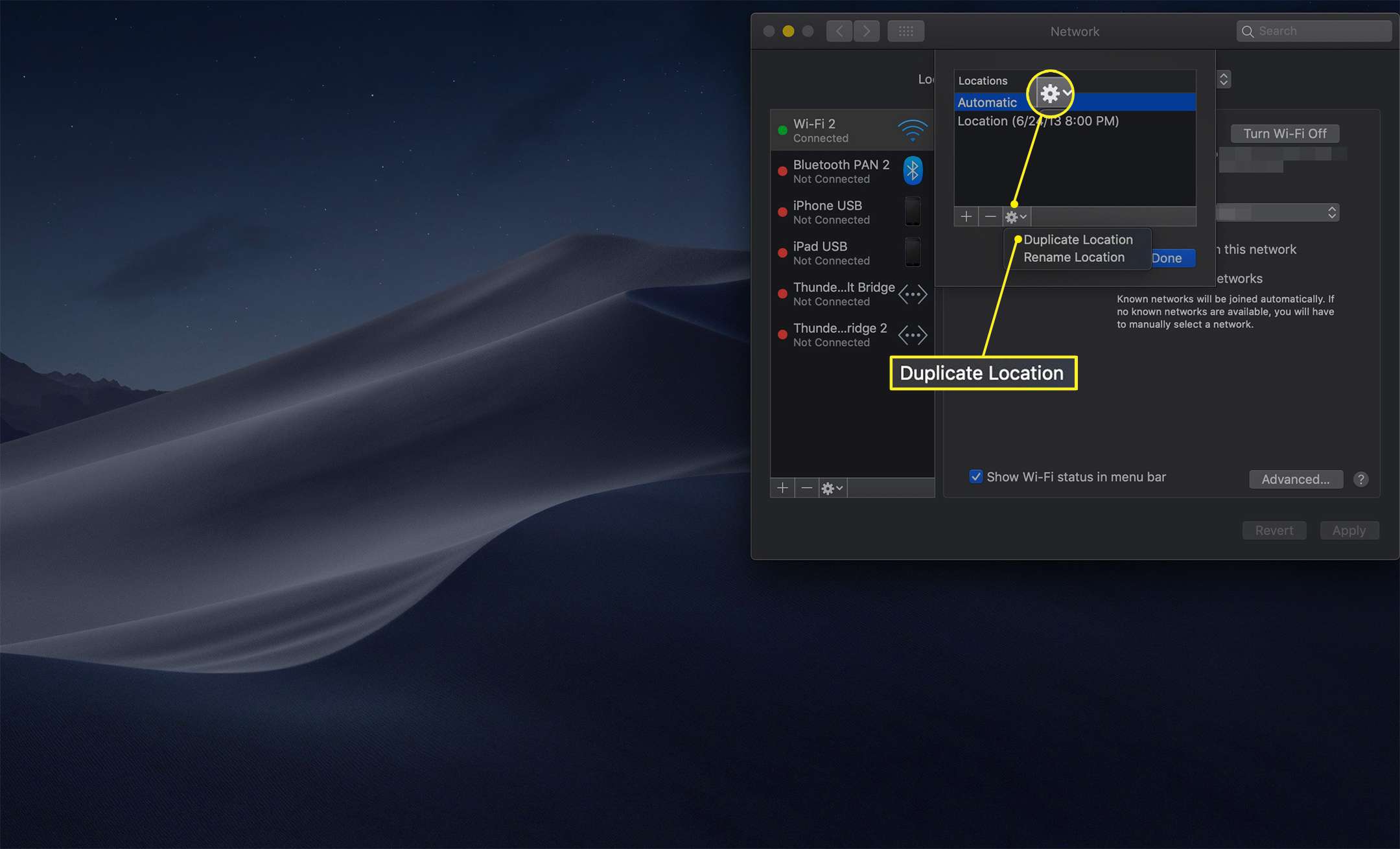
-
Chcete-li vytvořit nové umístění od nuly, klikněte na plus (+ikona).
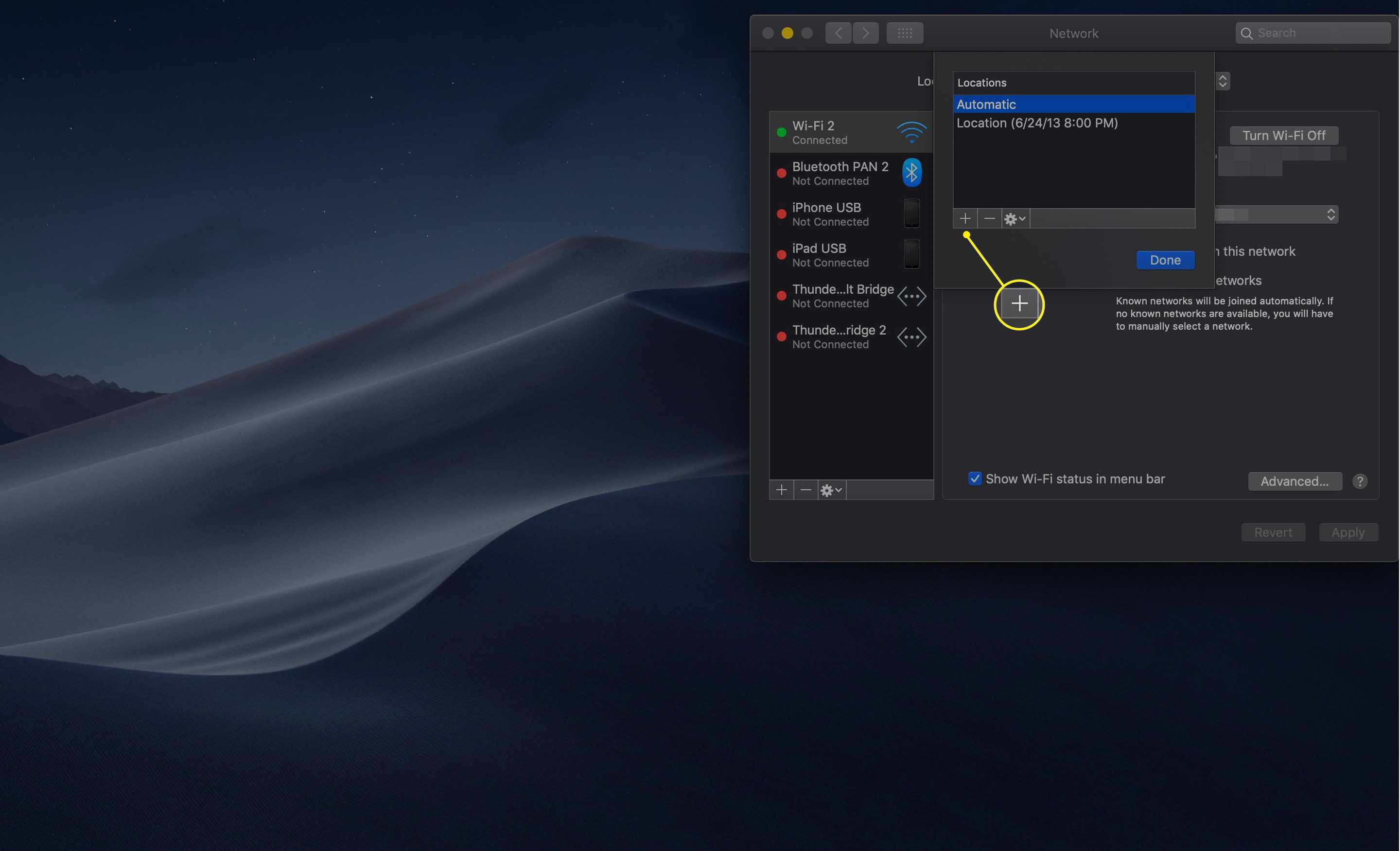
-
Předvolby systému vytvoří nové umístění s výchozím názvem „Bez názvu“. Změňte název na něco, co identifikuje umístění.
-
Klikněte na ikonu Hotovo knoflík.
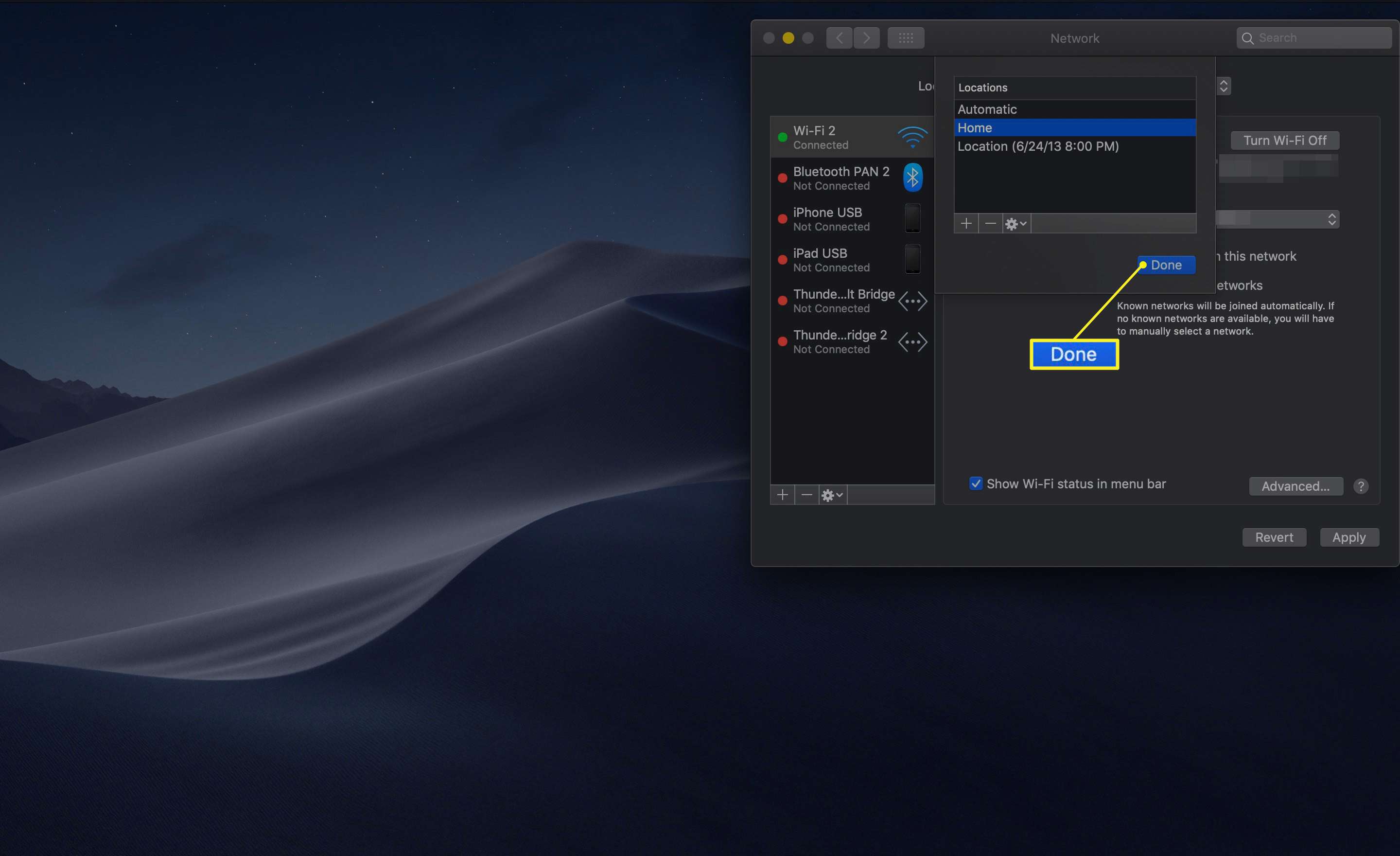
-
Nyní můžete nastavit informace o síťovém připojení pro každý síťový port pro nové umístění, které jste vytvořili. Po dokončení nastavení každého síťového portu můžete přepínat mezi různými umístěními pomocí rozbalovací nabídky Umístění.
Automatické umístění
Přepínání mezi domácím, kancelářským a mobilním připojením je nyní jen v rozevírací nabídce, ale může to být ještě jednodušší. Pokud vyberete Automatický záznam v Umístění V rozevírací nabídce váš Mac vybere nejlepší umístění podle toho, která připojení jsou funkční a fungují. Možnost Automaticky funguje nejlépe, když je každý typ umístění jedinečný; například jedno bezdrátové umístění a jedno kabelové umístění. Pokud má více umístění podobné typy připojení, volba Automaticky někdy vybere špatné, což může vést k problémům s připojením.
Jak nastavit preferovanou síťovou objednávku
Chcete-li pomoci možnosti Automaticky co nejlépe odhadnout, kterou síť použít, můžete nastavit preferované pořadí pro připojení. Můžete se například chtít bezdrátově připojit k vaší síti Wi-Fi 802.11ac pracující na frekvencích 5 GHz. Pokud tato síť není k dispozici, zkuste stejnou síť Wi-Fi na frekvenci 2,4 GHz. Nakonec, pokud není k dispozici žádná síť, zkuste se připojit k síti hosta 802.11n, kterou vaše kancelář provozuje.
-
V rozbalovací nabídce vyberte možnost Automatické umístění Wi-Fi ikona v Síť postranní panel podokna předvoleb a klikněte na Pokročilý knoflík.
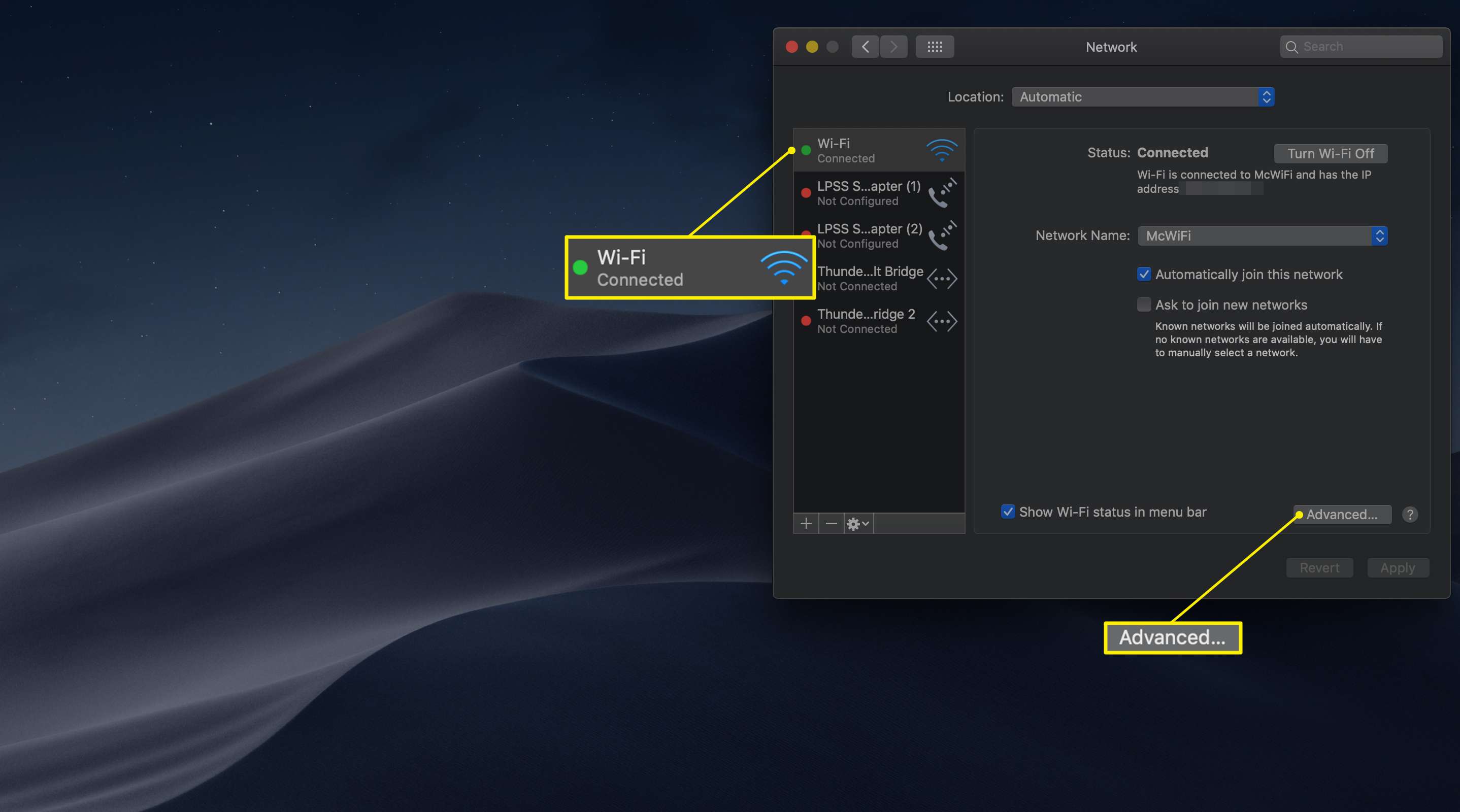
-
Vybrat Wi-Fi Na kartě rozevíracího seznamu Wi-Fi otevřete seznam sítí, ke kterým jste se v minulosti připojili.
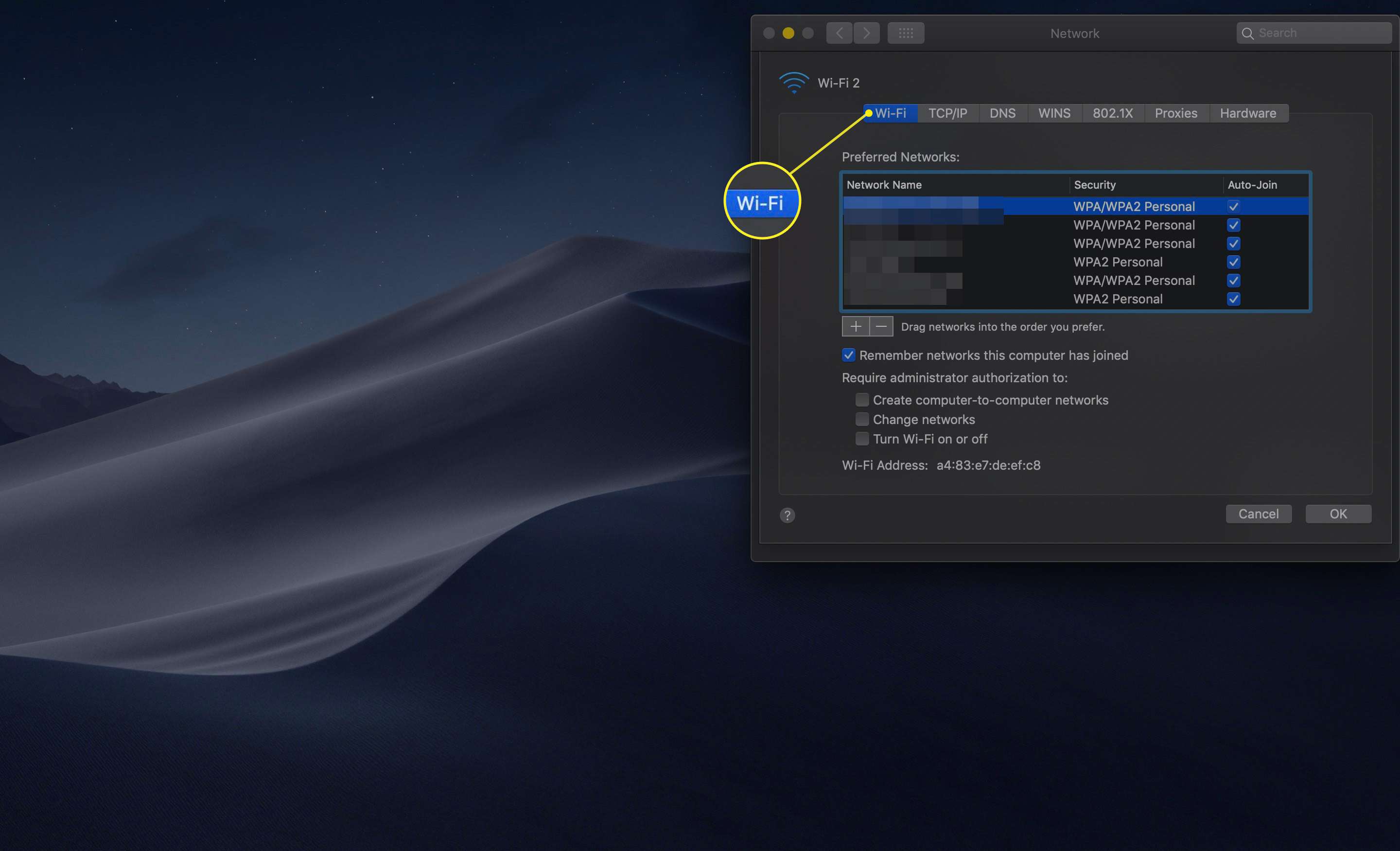
-
Vyberte síť a přetáhněte ji na požadované místo v seznamu předvoleb. Preferences are from the top, being the most preferred network to connect to, to the last network in the list, being the least desired network to make a connection to.
-
Chcete-li do seznamu přidat síť Wi-Fi, klikněte na znaménko plus (+) podepsat tlačítko v dolní části seznamu a poté podle pokynů přidejte další síť.
-
Odeberte síť ze seznamu, abyste se ujistili, že se k ní nikdy nepřipojíte automaticky. Vyberte síť ze seznamu a klikněte na minus (–) podepsat.