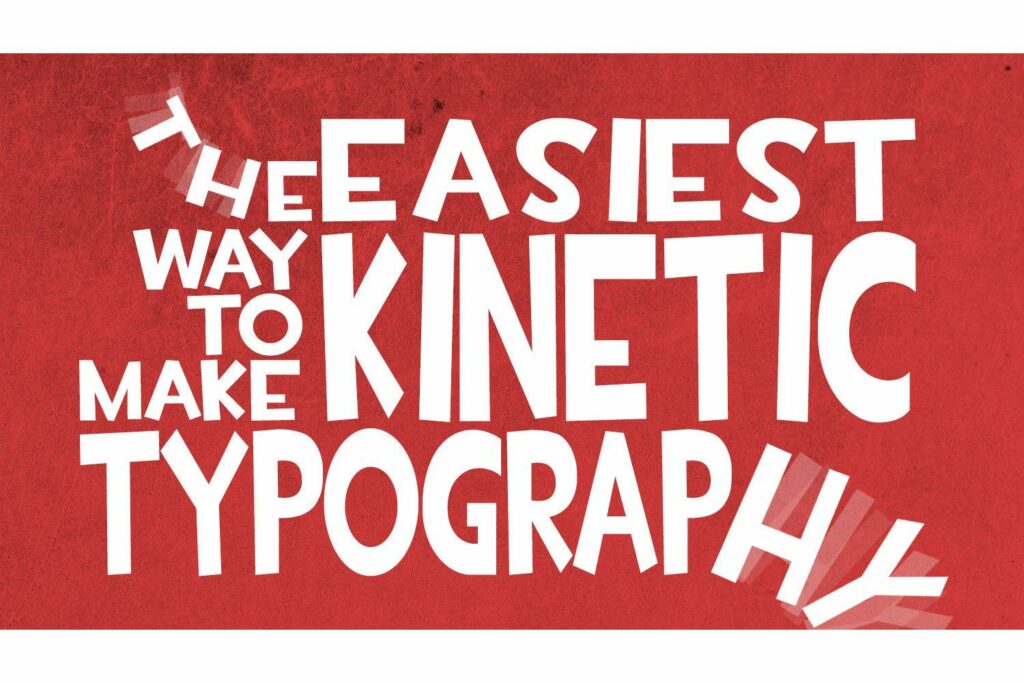
Nejjednodušší způsob, jak začít s kinetickou typografií, je v Adobe After Effects. Je to nejjednodušší program, který se může pohybovat po vašem textu, a lze jej snadno provést pomocí klíčových snímků. After Effects nabízí nástroj zabudovaný tak, aby byl kinetický typ lepší a dynamičtější a současně vám usnadnil práci. Tento postup platí pro Adobe After Effects CC 2020. Předchozí verze After Effects CC fungují podobně.
Jak vytvořit kinetickou typografii v Adobe After Effects
-
Vytvořte novou kompozici.
-
Upravte text. Prozatím je nejlepší pracovat bez hlasu nebo zvuku a soustředit se jen na to, jak funguje textový animátor.
-
Vyberte textový nástroj na panelu nástrojů v horní části obrazovky nebo stiskněte Cmd+T na Macu nebo Ctrl+T na Windows. Chcete -li změnit barvu písma nebo textu, otevřete okno Znak. V rozložení animace není okno Znak ve výchozím nastavení otevřené. Chcete -li jej otevřít, vyberte Okno a pak Charakter tuto sadu nástrojů zapnout.
-
Poté klikněte na kompozici a vytvořte nové textové pole. Až budete hotovi, zadejte, co chcete, na chvíli a poté kliknutím na jiné okno v After Effects psaní vypnete. Jedním ze způsobů je kliknout na časovou osu, ale můžete kliknout kamkoli mimo okno kompozice.
-
Přidejte do textu trochu vkusu pomocí textových animátorů. Chcete -li najít textového animátora, stiskněte rozevírací šipka odhalit atributy vaší textové vrstvy na časové ose. Uvidíte další dvě rozevírací nabídky: Text a Přeměnit. Na stejném řádku byste měli vidět rozevírací seznam Text je zapnutý a napravo je „animovaný“ s malou šipkou v kruhu vedle něj. Toto je textový animátor.
-
Kliknutím na tuto šipku vyvoláte možnosti textového animátoru a uvidíte spoustu možností jako pozice, měřítko, otáčení, a neprůhlednost. Textový animátor animuje text samostatně v rámci textových animátorů a umožňuje vám použít tolik animátorů, kolik byste chtěli.
-
Chcete -li vyzkoušet ukázku, vyberte otáčení, který do vašeho textu přidá rotační animátor. Uvidíte Volič rozsahu 1 a Otáčení objevit pod Animator 1 na vaší časové ose. Animátor funguje tak, že na text použijete rotaci nebo jiný atribut a poté výběr animace ovládá volič rozsahu. Kliknutím na rozevírací seznam se zobrazí volič rozsahu Začátek Konec a Ofset.
-
Změňte otočení textu tak, aby všechna písmena ležela na boku. Nebojte se, že budete muset animovat pomocí klíčového snímku – k tomu slouží volič rozsahu. Klikněte na 0 procent vedle odsazení a posuňte jej tam a zpět. Vidíte, jak se vaše písmena oživují z lehu do stoje? Nulové procento je začátek animace a 100 procent je její konec. Dále přidejte dva klíčové snímky do ofsetu, jeden pro 0 a jeden pro 100.
Výhody používání textových animátorů
Díky textovým animátorům je vytváření kinetické typografie mnohem snazším úkolem. Pomocí výše uvedeného příkladu jste kliknutím na jedno tlačítko přidali do textu animaci neprůhlednosti, aniž byste museli kromě změny jedné hodnoty dělat cokoli jiného. Výhodou textových animátorů je snadná schopnost rychle vyladit a změnit animaci a také možnost změnit text, aniž byste museli vyladit animaci. Pokud chcete slovo změnit, stačí zadat nové slovo a animace a načasování zůstanou stejné.