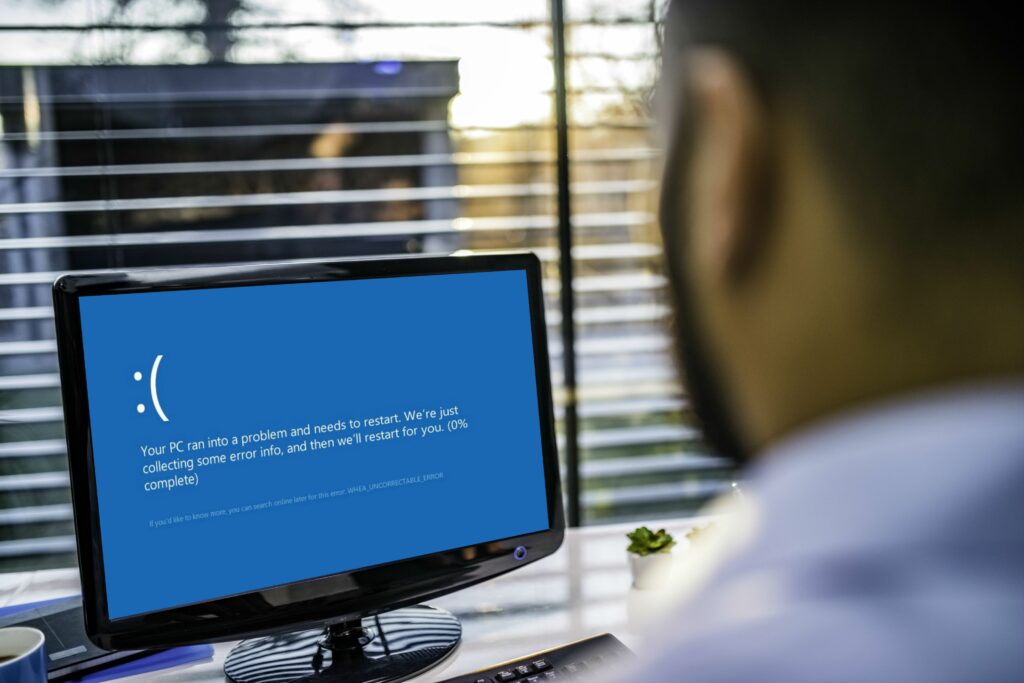
Neopravitelná chyba Windows Hardware Error Architecture (WHEA) je kód zastavení systému Windows, který je zobrazen na modré obrazovce. Když k této chybě dojde, počítač obvykle zkomplikuje některá diagnostická data a poté se resetuje. Pokud problém s kořenovým adresářem přetrvává, váš počítač se nakonec znovu zhroutí se stejnou neopravitelnou chybovou zprávou WHEA. Neopravitelné chyby WHEA jsou obvykle spojeny s vadným hardwarem, ale mohou být také způsobeny konflikty ovladačů, chybějícími aktualizacemi systému Windows a dokonce přetaktováním.
Jak se zobrazuje neopravitelná chyba WHEA
Když dojde k této chybě, obvykle se zobrazí zpráva podobná jedné z těchto:
- Váš počítač narazil na problém a je třeba jej restartovat. Právě sbíráme nějaké informace o chybách a poté pro vás restartujeme.
Pokud se chcete dozvědět více, můžete tuto chybu vyhledat online: WHEA_UNCORRECTABLE_ERROR - Byl zjištěn problém a systém Windows byl vypnut, aby se zabránilo poškození vašeho počítače.
WHEA_UNCORRECTABLE_ERROR
Příčiny neopravitelné chyby WHEA
Neopravitelná chyba WHEA je zastavovací kód zobrazený během selhání modré obrazovky a je obvykle způsoben nějakým typem selhání hardwaru. Selhávající pevný disk, vadná paměť, nesprávně usazený procesor a řada dalších problémů s hardwarem může mít za následek neopravitelnou chybu WHEA. Kromě vadného hardwaru může být tato chybová zpráva také důsledkem konfliktů ovladačů a chybějících aktualizací systému Windows, které způsobují, že hardware funguje nebo nefunguje neočekávaným způsobem. V některých případech může přetaktování také způsobit, že se tato chyba objeví kvůli nadměrnému namáhání přetaktováním vašeho CPU.
Jak opravit neopravitelnou chybu WHEA
Protože většina neopravitelných chyb WHEA je způsobena selháním hardwaru, oprava této chyby obvykle zahrnuje dohledání problémové součásti a její výměnu. Nejlepší je však začít na konci softwaru, protože je to jednodušší a levnější. Obecně budete chtít začít kontrolou aktualizací systému Windows a ovladačů a poté spuštěním kontrol komponent, jako je pevný disk a paměť.
-
Pomocí služby Windows Update se ujistěte, že je váš systém aktuální. Pokud nemáte zapnuté automatické aktualizace nebo automatická aktualizace z nějakého důvodu selhala, možná vám chybí zásadní oprava. Abyste se ujistili, že jste všichni aktuální, stačí napsat „Windows Update„do vyhledávacího pole na hlavním panelu. Pokud potřebujete nějaké aktualizace, budete mít možnost je nainstalovat. Můžete také vybrat Kontrola aktualizací jen pro jistotu.
-
Fyzicky zkontrolujte hardware počítače. Můžete mít fyzickou závadu nebo selhání jedné z vašich hardwarových komponent. Některé věci, které je třeba hledat, zahrnují to, zda je váš chladicí systém zapojený a funkční, vaše RAM je bezpečně usazena na svém místě, komponenty jako váš CPU se neuvolnily a že je vše bezpečně připojeno. Nedotýkejte se ničeho uvnitř počítače, pokud nepoužíváte antistatický náramek.
-
Ujistěte se, že jsou vaše ovladače aktuální. Konflikty ovladačů představují jednu z nejčastějších příčin neopravitelné chyby WHEA. Pokud máte problém s ovladačem, může být obtížné přesně zjistit, který ovladač potřebuje aktualizaci. Pomocí tohoto seznamu bezplatných nástrojů pro aktualizaci ovladačů získáte potřebnou pomoc.
-
Pomocí nástroje Obnovení systému můžete vrátit všechny nedávné změny ve svém počítači. Pokud nemůžete vystopovat změnu, která způsobuje, že se ve vašem systému začnou vyskytovat neopravitelné chyby WHEA, může problém vyřešit obnovení systému. Jedná se o nástroj, který vám umožní obnovit systém do dřívějšího stavu, což účinně zruší všechny mezitím provedené změny. Pokud vyzkoušíte výše uvedené kroky 1 a 2, je možné, že přijdete o všechny aktualizace, které jste nainstalovali, protože bod obnovení, který použijete, bude pravděpodobně dříve, než k těmto aktualizacím dojde.
-
Pomocí nástroje Kontrola chyb vyhledejte problémy s pevným diskem. Protože neopravitelná chyba WHEA může být způsobena vadným hardwarem, spuštění nástroje Kontrola chyb vám může pomoci poukázat na hlavní příčinu vašeho problému. Tento nástroj funguje hodně jako chkdsk a v případě problémů s pevným diskem vám dá vědět. Pokud chcete, můžete také použít chkdsk. Nemá grafické rozhraní jako nástroj Kontrola chyb, ale poskytuje spoustu dalších možností.
-
Použijte diagnostický nástroj volné paměti. Chybná paměť RAM/paměť je dalším hardwarovým problémem, který může způsobit neopravitelnou chybu WHEA a nejsnadnější způsob, jak to zjistit, je diagnostický nástroj volné paměti. Pokud jeden z těchto nástrojů říká, že máte špatnou paměť, výměna paměti RAM vás může zbavit vaší neopravitelné chyby WHEA.
-
Zakažte přetaktování v systému BIOS nebo UEFI. Chcete -li snadno přistupovat k systému BIOS nebo UEFI a vrátit zpět veškeré změny přetaktování, které jste provedli, zadejte „Nastavení“do vyhledávacího pole na hlavním panelu a poté přejděte na Aktualizace a zabezpečení > Zotavení > Pokročilé spuštění > Restartovat nyní. Spustí se proces restartu. Vybrat Odstraňování problémů > Pokročilé možnosti > Nastavení firmwaru UEFI. Pokud váš počítač používá místo UEFI BIOS, budou se tyto možnosti mírně lišit. Váš počítač se restartuje a automaticky otevře UEFI nebo BIOS. Přejděte do sekce přetaktování a deaktivujte veškeré přetaktování. Tato oprava platí pouze v případě, že byl váš systém přetaktován. Pokud jste si počítač koupili nový a nikdy jste ho nepřetaktovali, pak tato oprava neplatí.
-
Resetujte Windows jako poslední možnost. Když vše ostatní selže, resetujte Windows. Jedná se o nevratný proces, který v podstatě přeinstaluje Windows od nuly a poskytne vám čistý list. Pokud resetujete systém Windows a stále dochází k neopravitelné chybě WHEA, znamená to, že máte skutečně problém s hardwarem. Znovu pečlivě zkontrolujte hardware a vyhledejte odbornou pomoc, pokud nemůžete určit, který kus hardwaru selhal.
Jiné problémy s modrou obrazovkou, jako je neopravitelná chyba WHEA
Neopravitelná chyba WHEA je jen jednou z mnoha chyb, které mohou způsobit, že systém Windows zobrazí modrou obrazovku smrti. Pokud máte problémy s modrou obrazovkou, máme k dispozici úplný seznam kódů chyb modré obrazovky, které vám pomohou dostat se až na konec problému. Máme také obecného průvodce opravou modré obrazovky smrti, která může být určitou pomocí.