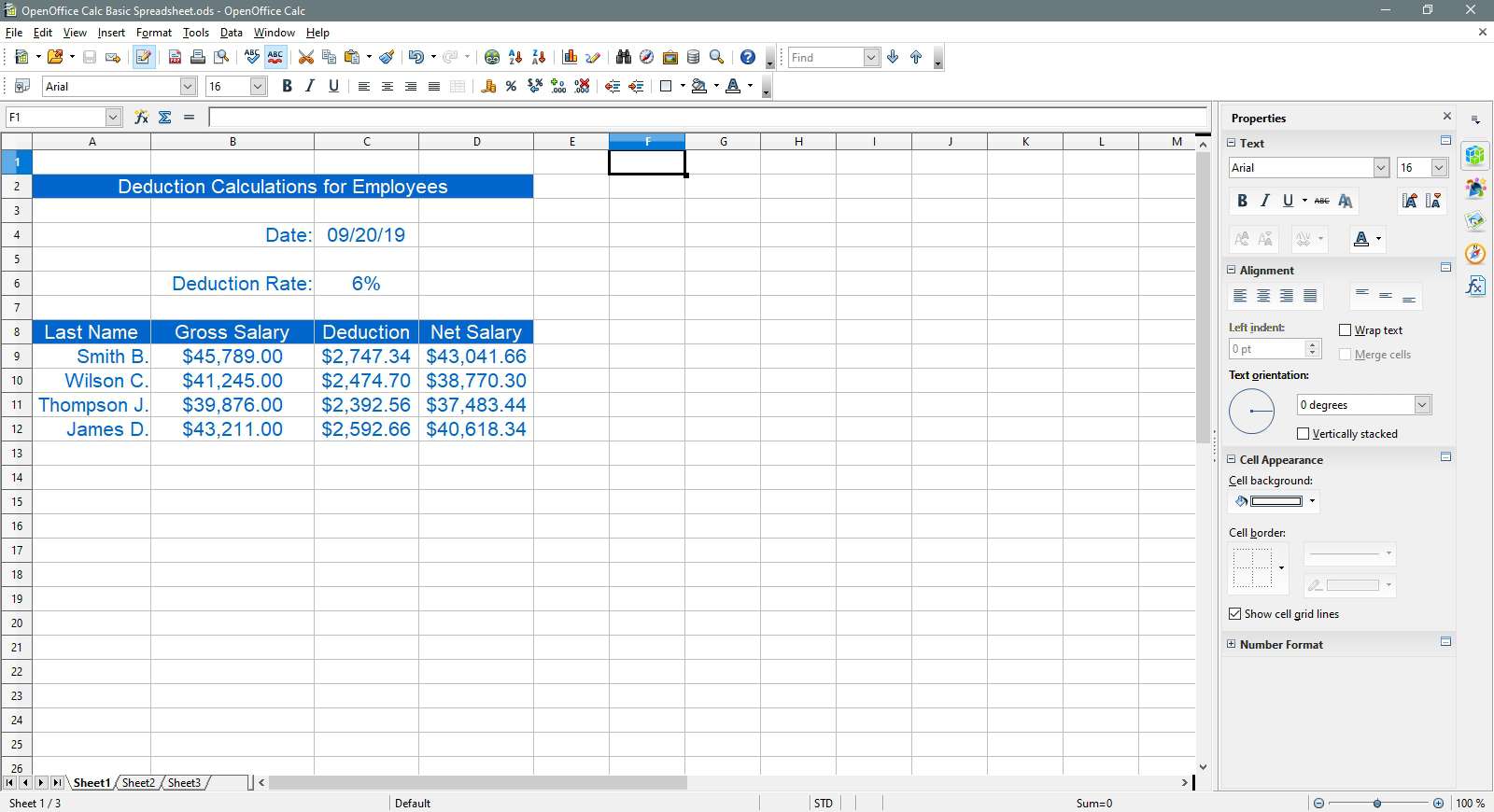Open Office Calc je elektronický tabulkový procesor, který bezplatně nabízí web openoffice.org. Program se snadno používá a obsahuje většinu, ne-li všechny, běžně používané funkce v tabulkách, jako je Microsoft Excel. Tento kurz popisuje kroky k vytvoření základní tabulky v Open Office Calc. Pokyny v tomto článku platí pro OpenOffice Calc v. 4.1.6.
Témata výukového programu
Některá témata, která budou probrána:
- Přidávání dat do tabulky
- Rozšíření sloupců
- Přidání funkce data a názvu rozsahu
- Přidávání vzorců
- Změna zarovnání dat v buňkách
- Formátování čísla – procenta a měna
- Změna barvy pozadí buňky
- Změna barvy písma
Zadávání dat do Open Office Calc
Zadávání údajů do tabulky je vždy tříkrokový proces. Jedná se o tyto kroky:
-
Vyberte v buňce, kam chcete data dostat.
-
Zadejte data do buňky.
-
zmáčkni ENTER na klávesnici nebo klikněte myší na jinou buňku.
Pro tento výukový program
Chcete-li postupovat podle tohoto kurzu, zadejte data přesně tak, jak je uvedeno výše, do prázdné tabulky pomocí následujících kroků:
-
Otevřete prázdný tabulkový soubor Calc.
-
Vyberte buňku označenou uvedeným odkazem na buňku.
-
Zadejte odpovídající data do vybrané buňky.
-
zmáčkni Enter na klávesnici nebo myší vyberte další buňku v seznamu.
Rozšíření sloupců
Po zadání údajů pravděpodobně zjistíte, že několik slov, jako např Dedukce, jsou příliš široké na buňku. Chcete-li to opravit tak, aby bylo ve sloupci viditelné celé slovo, postupujte takto:
-
Umístěte ukazatel myši na čáru mezi sloupci C a D v záhlaví sloupce. (Ukazatel se změní na dvojitou šipku.)
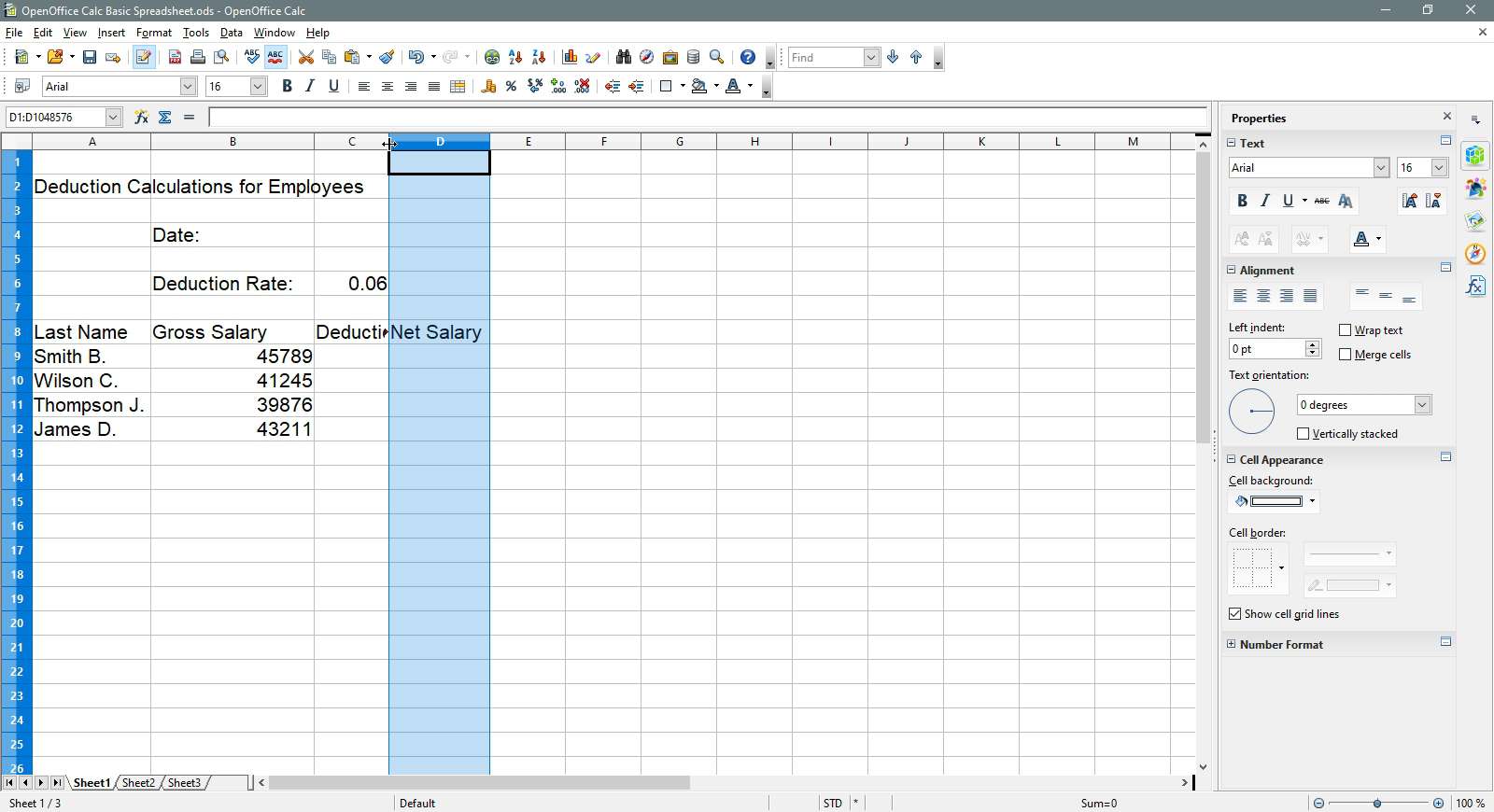
-
Vyberte levým tlačítkem myši a tažením dvouhlavé šipky doprava rozšiřte sloupec C.
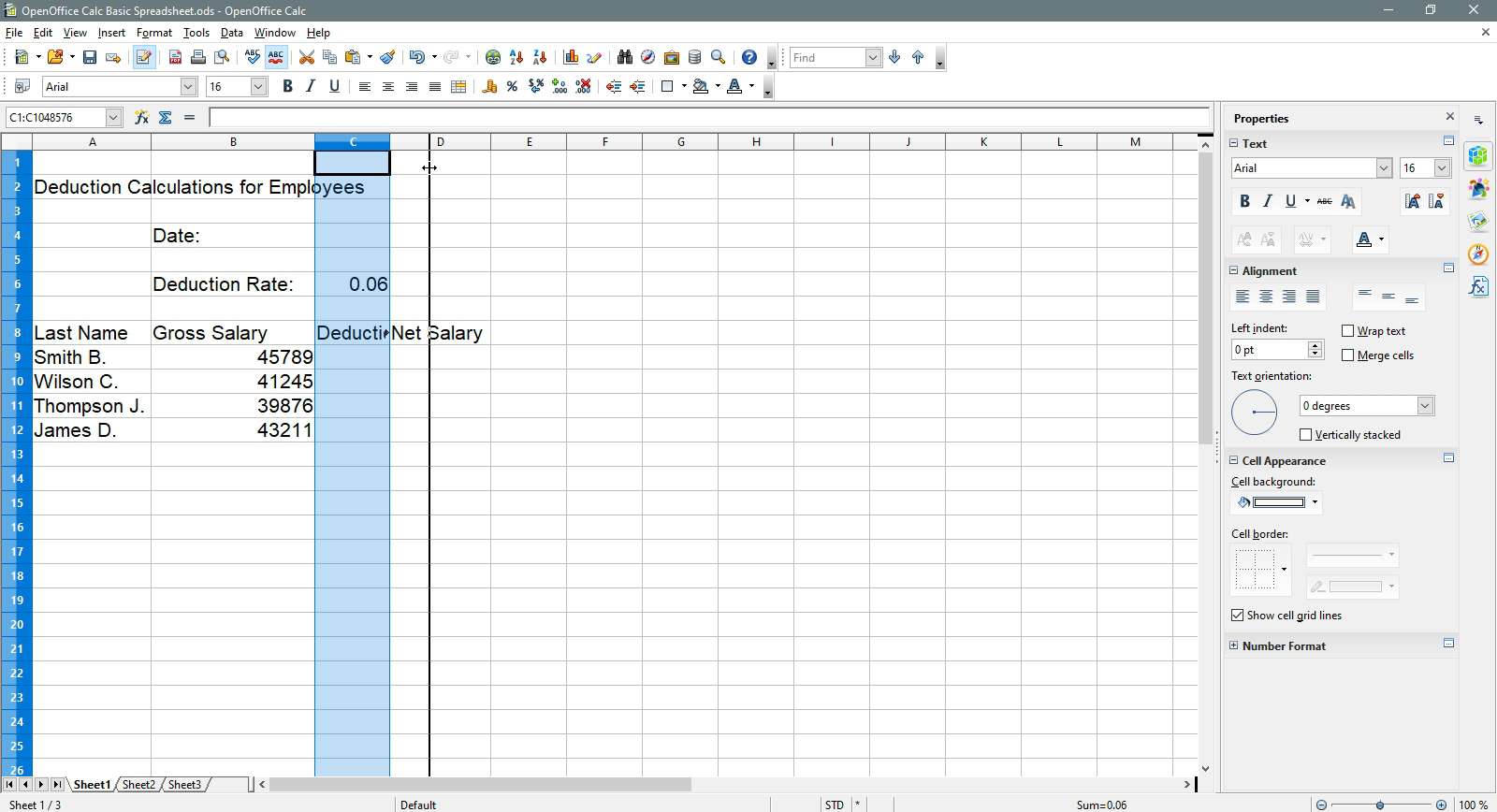
-
Rozšířením dalších sloupců zobrazíte podle potřeby data.
Přidání data a názvu rozsahu
Je normální přidat datum do tabulky. Do Open Office Calc je zabudováno několik DATUM funkce, které lze použít. V tomto kurzu použijeme funkci DNES.
-
Vyberte buňku C4.
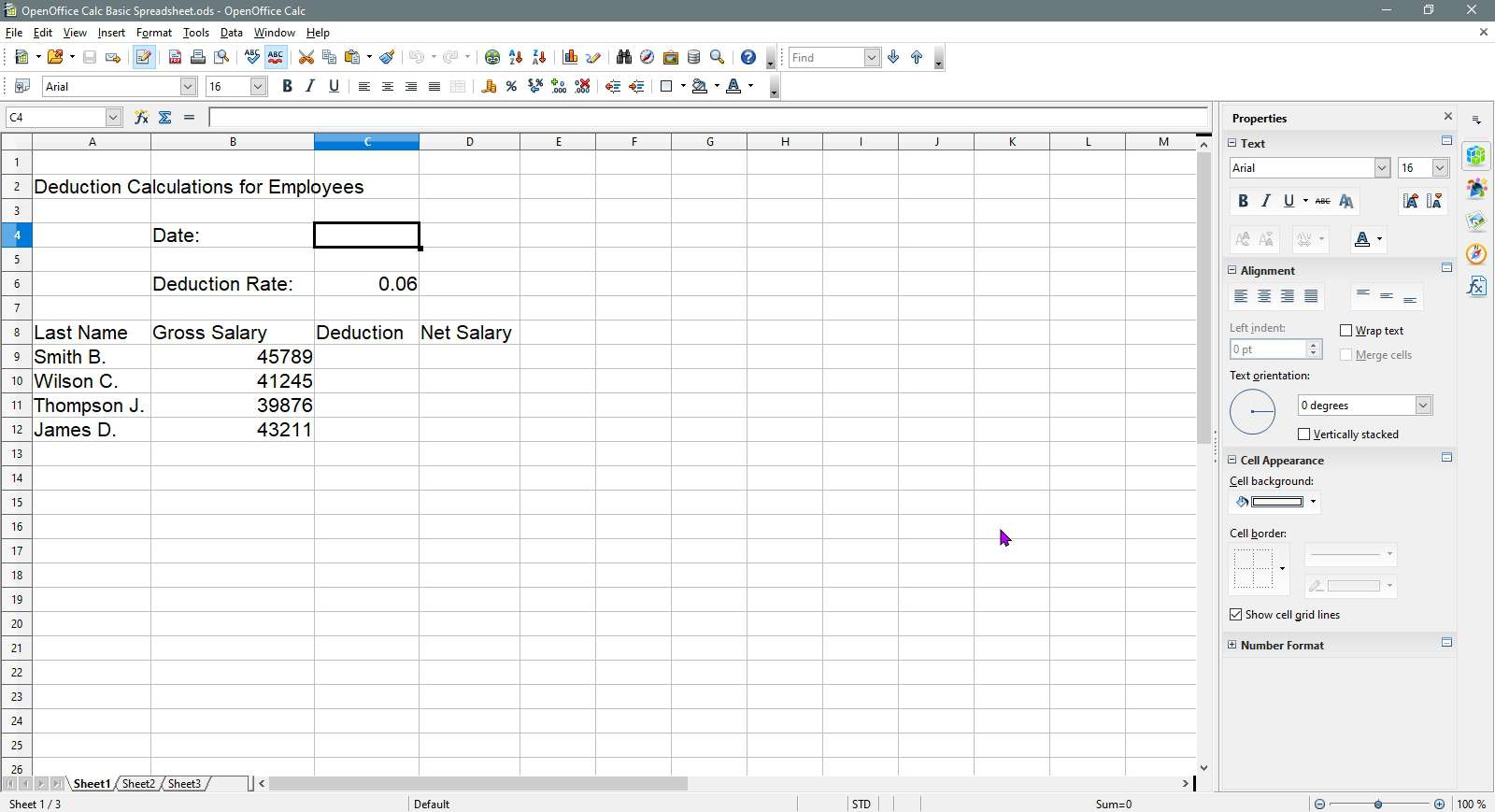
-
Enter = DNES ()
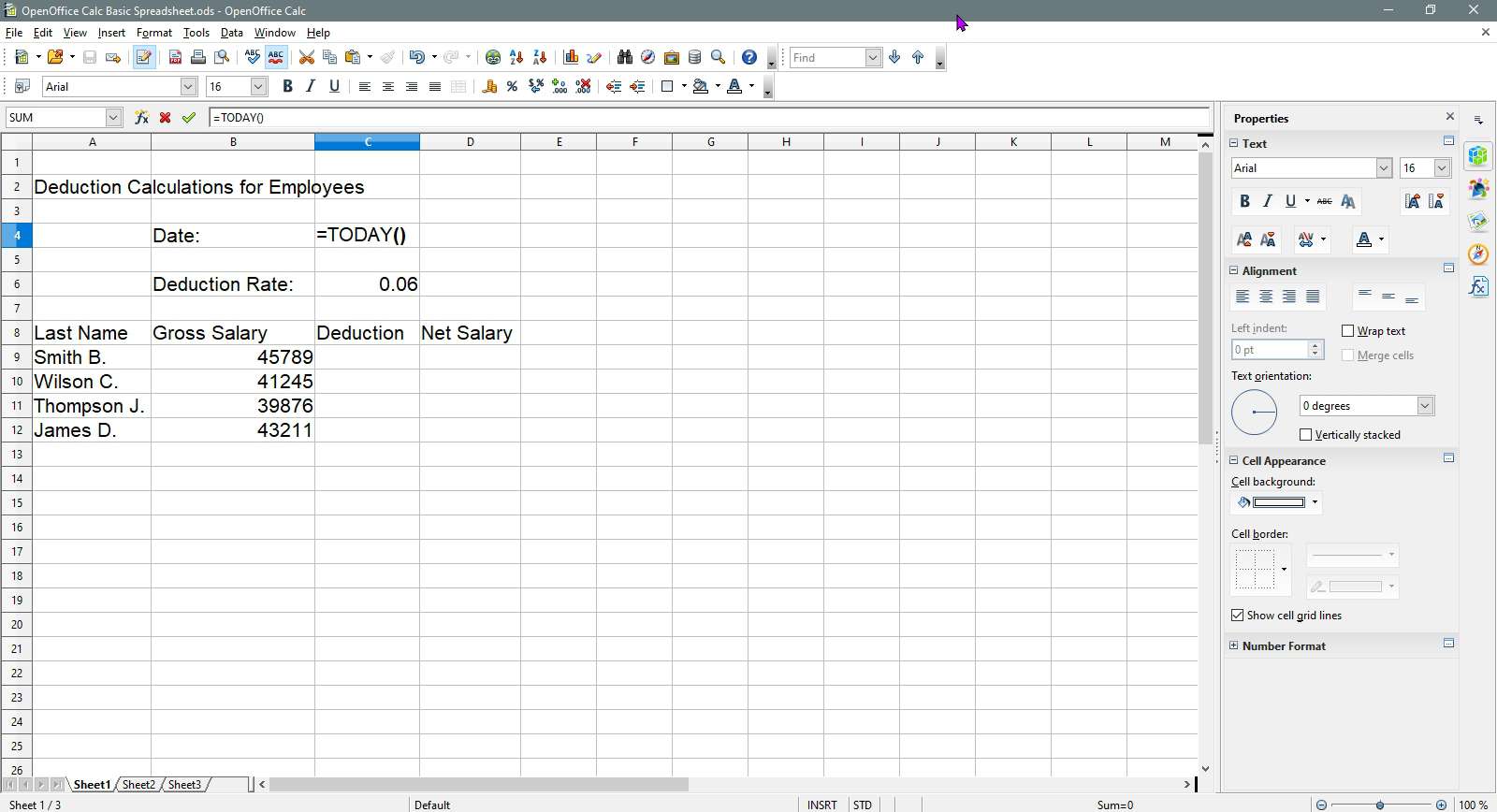
-
zmáčkni ENTER na klávesnici.
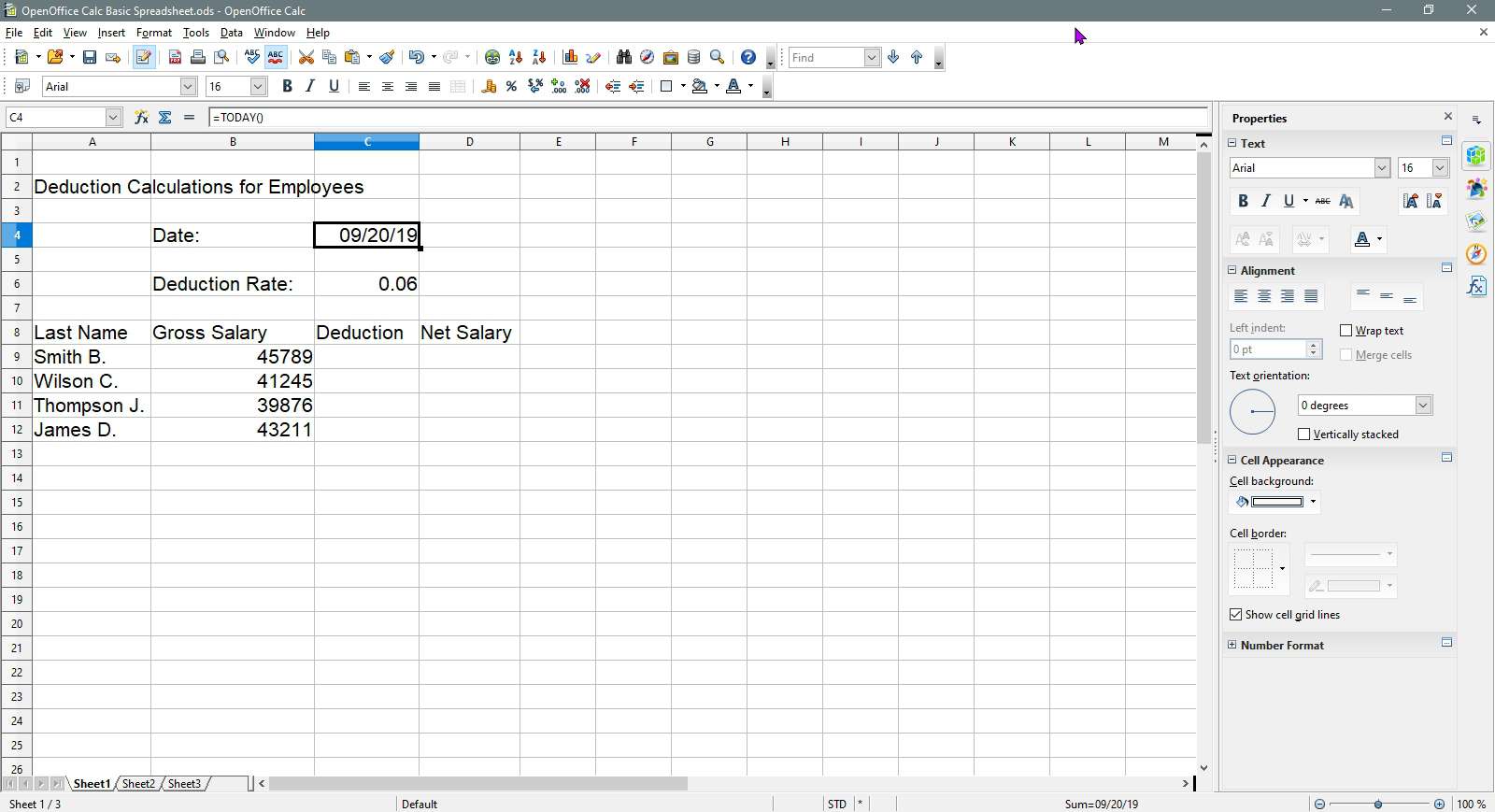
-
Aktuální datum by se mělo objevit v buňce C4
Přidání názvu rozsahu v Open Office Calc
Chcete-li do Open Office Calc přidat název rozsahu, postupujte takto:
-
Vyberte buňku C6 v tabulce.
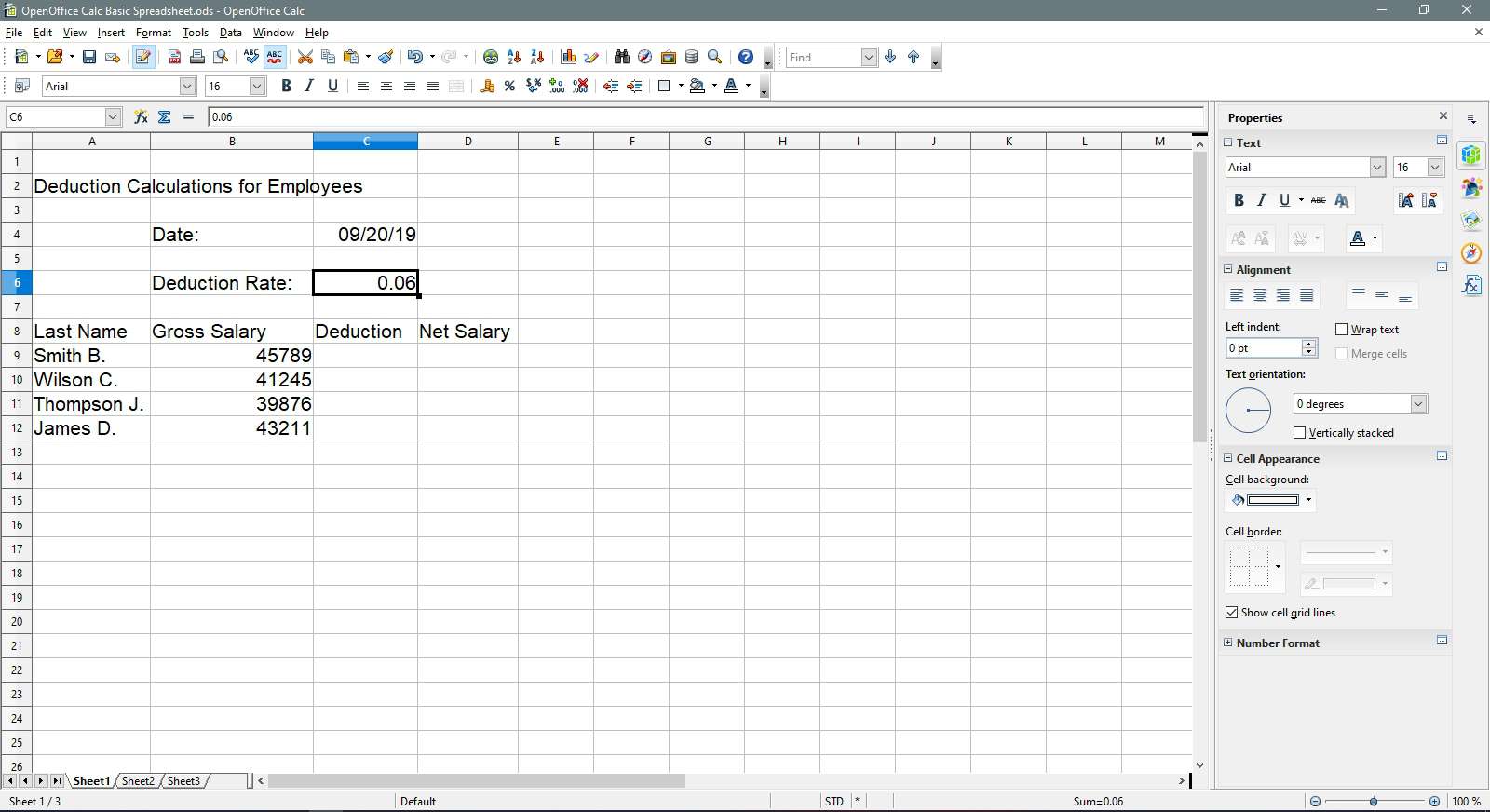
-
Klikněte na pole Jméno.
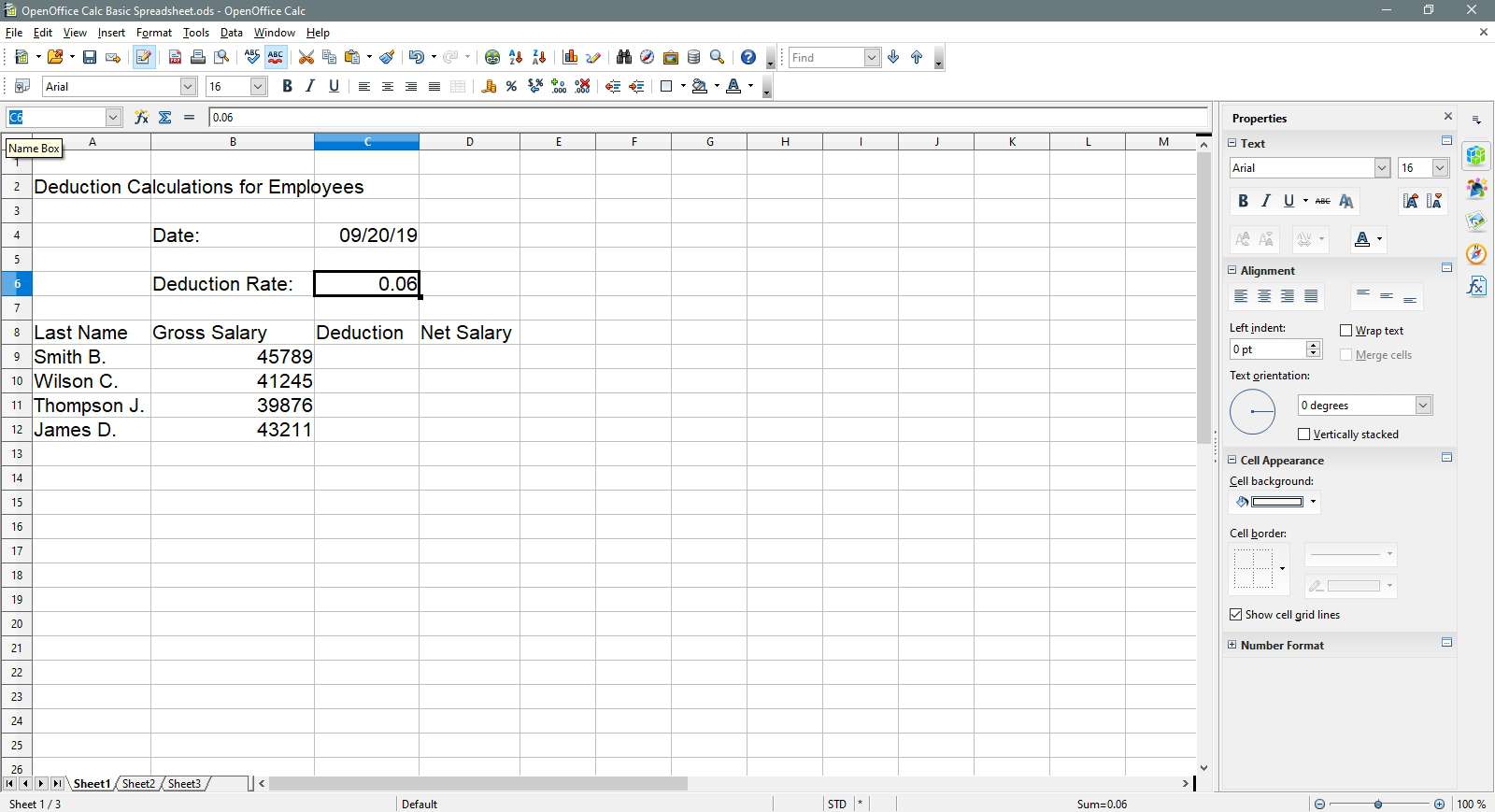
-
Enter hodnotit v Rámeček se jménem.
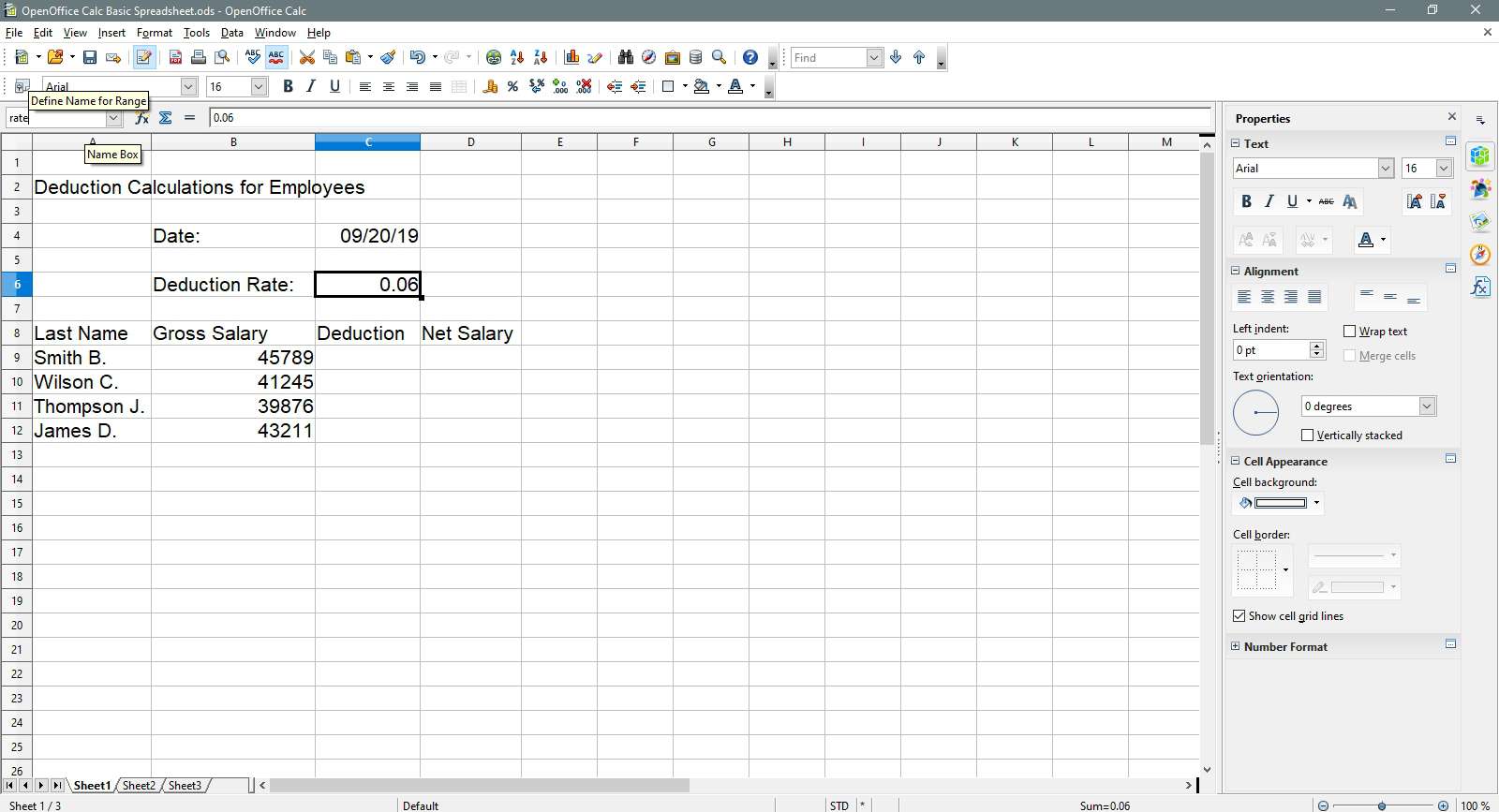
-
Buňka C6 nyní má jméno hodnotit. Název použijeme ke zjednodušení vytváření vzorců v dalším kroku.
Přidávání vzorců
-
Vyberte buňku C9.
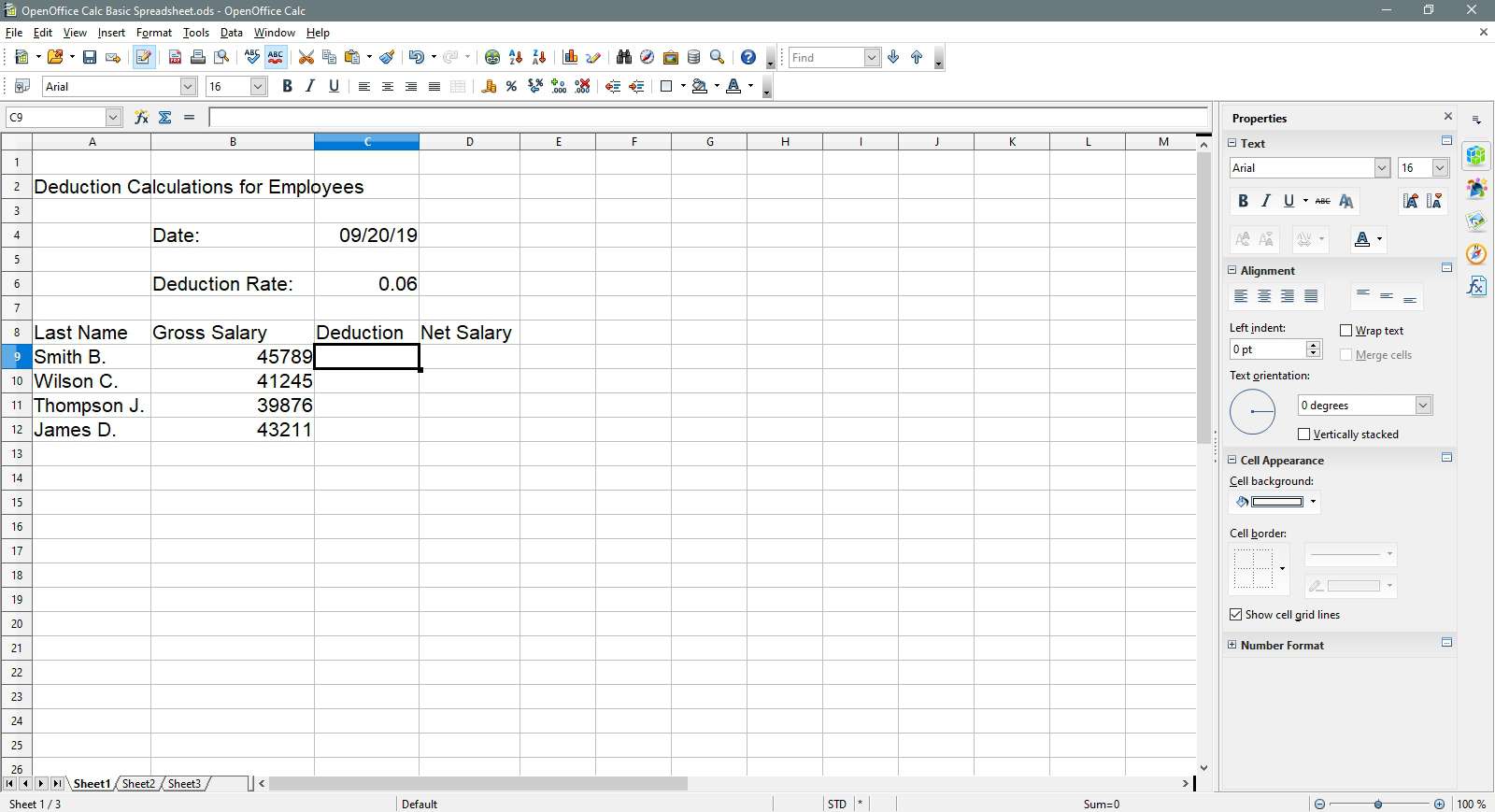
-
Zadejte vzorec = Sazba B9 *.
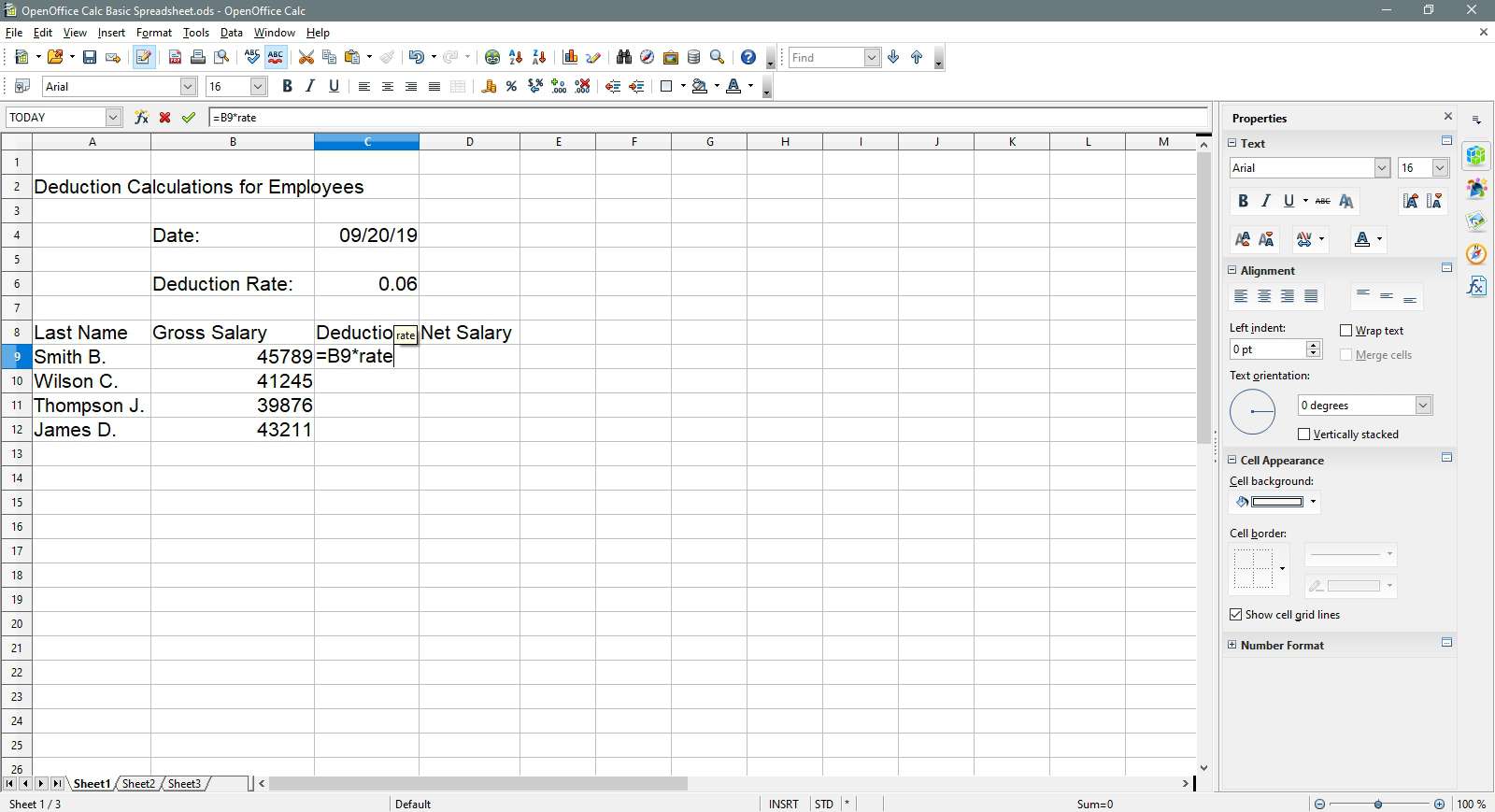
-
lis Enter
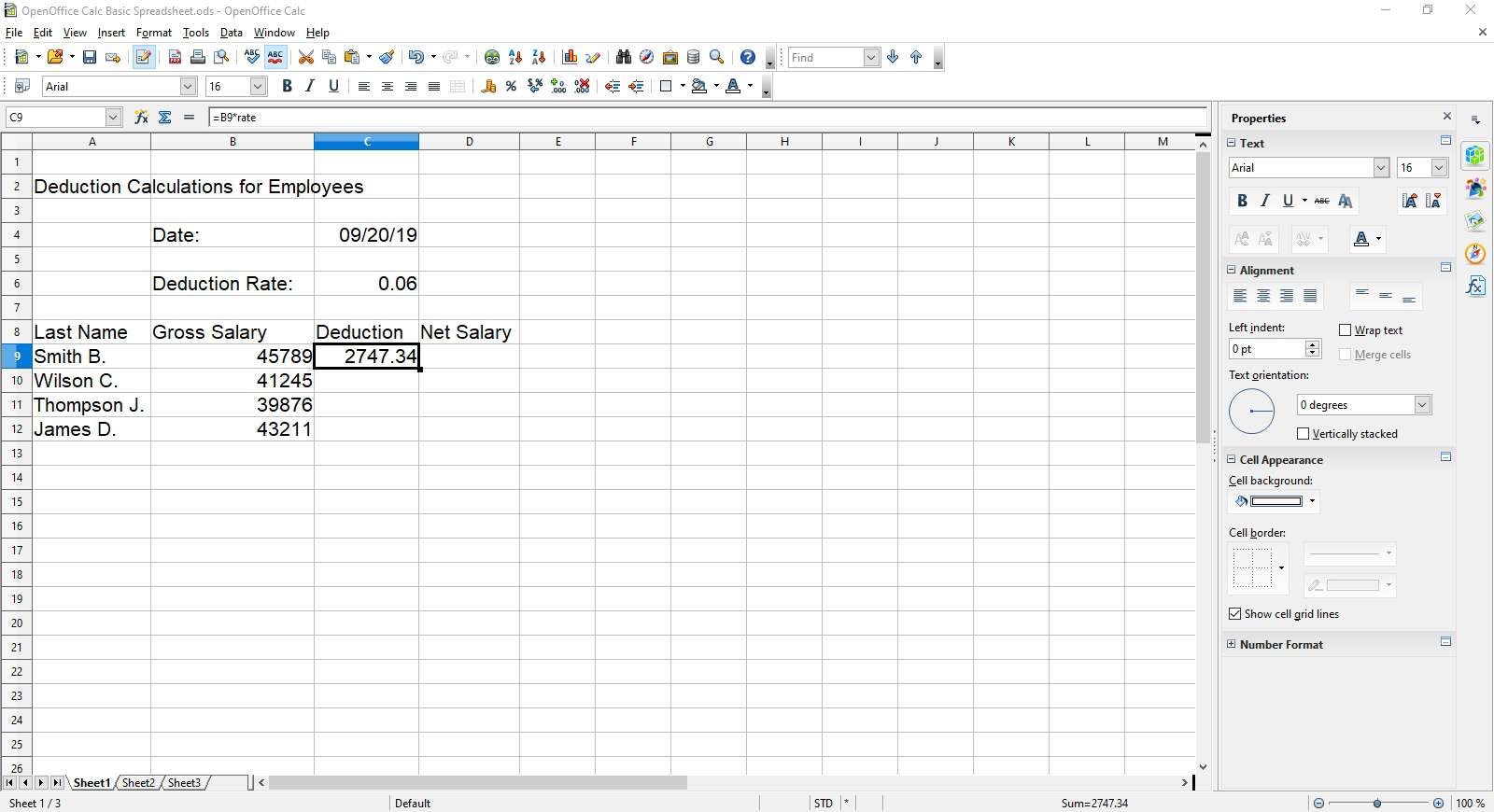
Výpočet čistého platu
-
Vyberte buňku D9.
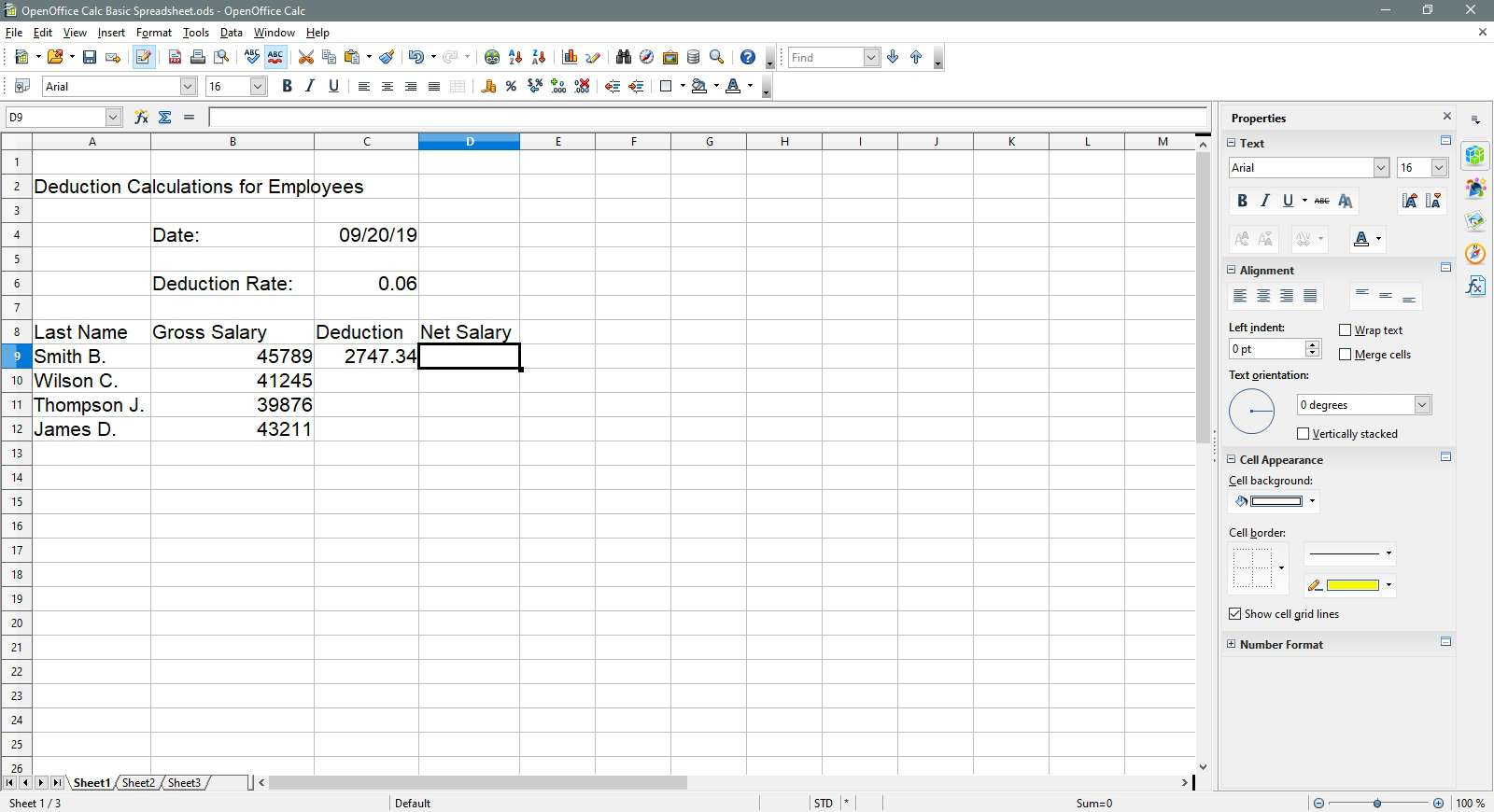
-
Zadejte vzorec = B9 – C9.
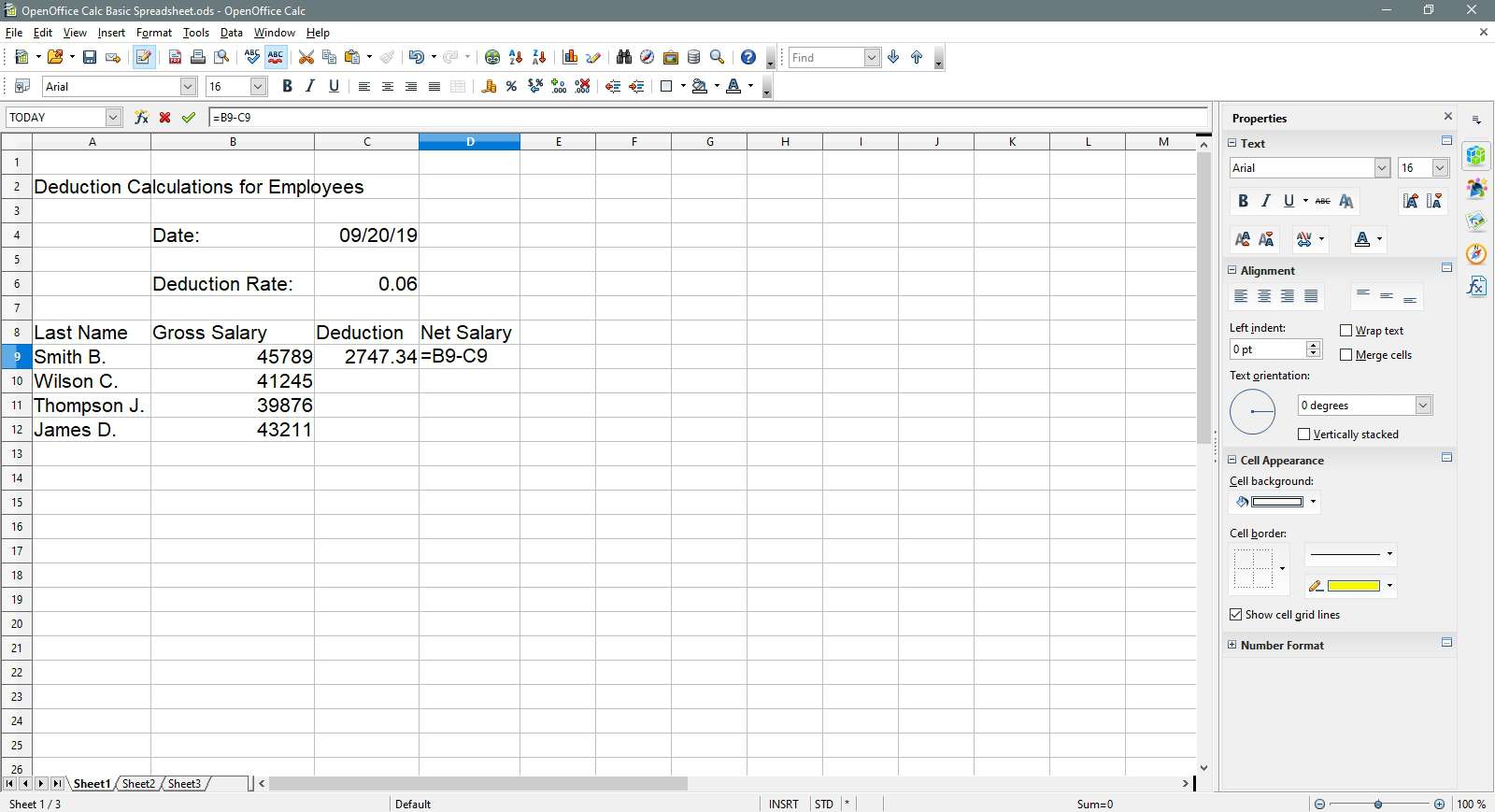
-
lis Enter.
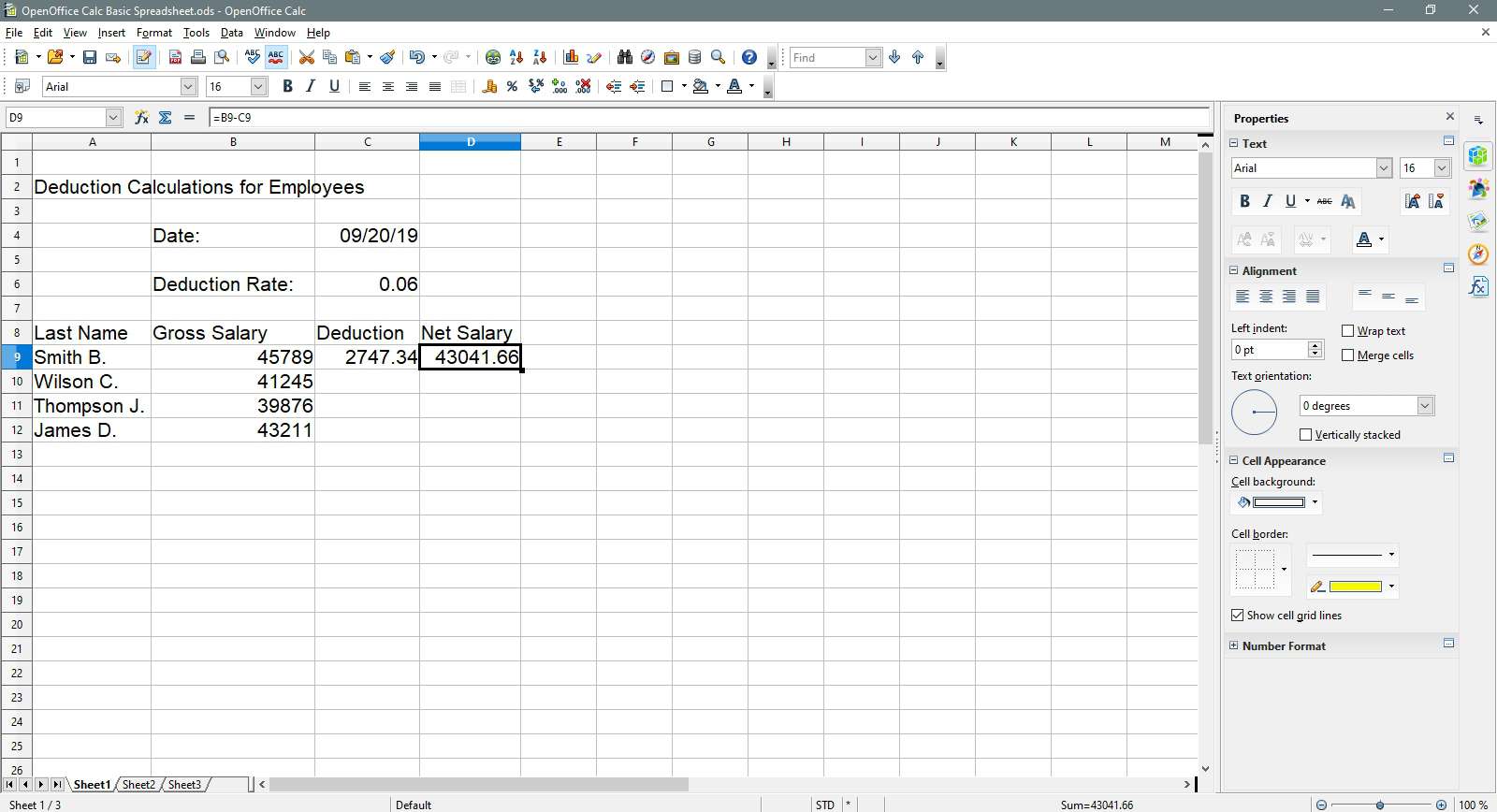
- Další informace o vzorcích: Otevřete výukový program vzorců Office Calc
Kopírování vzorců v buňkách C9 a D9 do jiných buněk
-
Vyberte buňku C9 znovu.
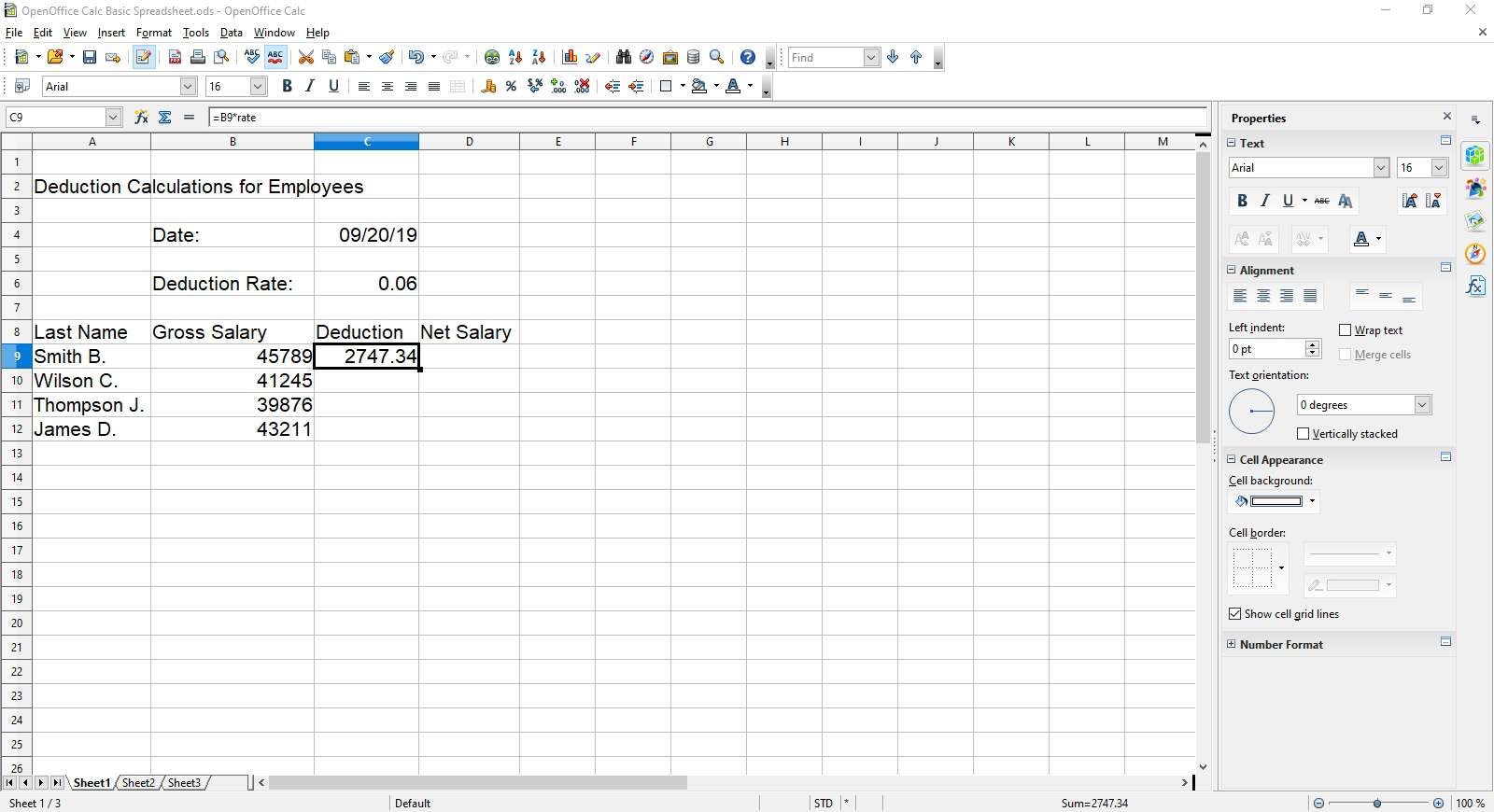
-
Přesuňte ukazatel myši nad úchyt výplně (malá černá tečka) v pravém dolním rohu aktivní buňky.
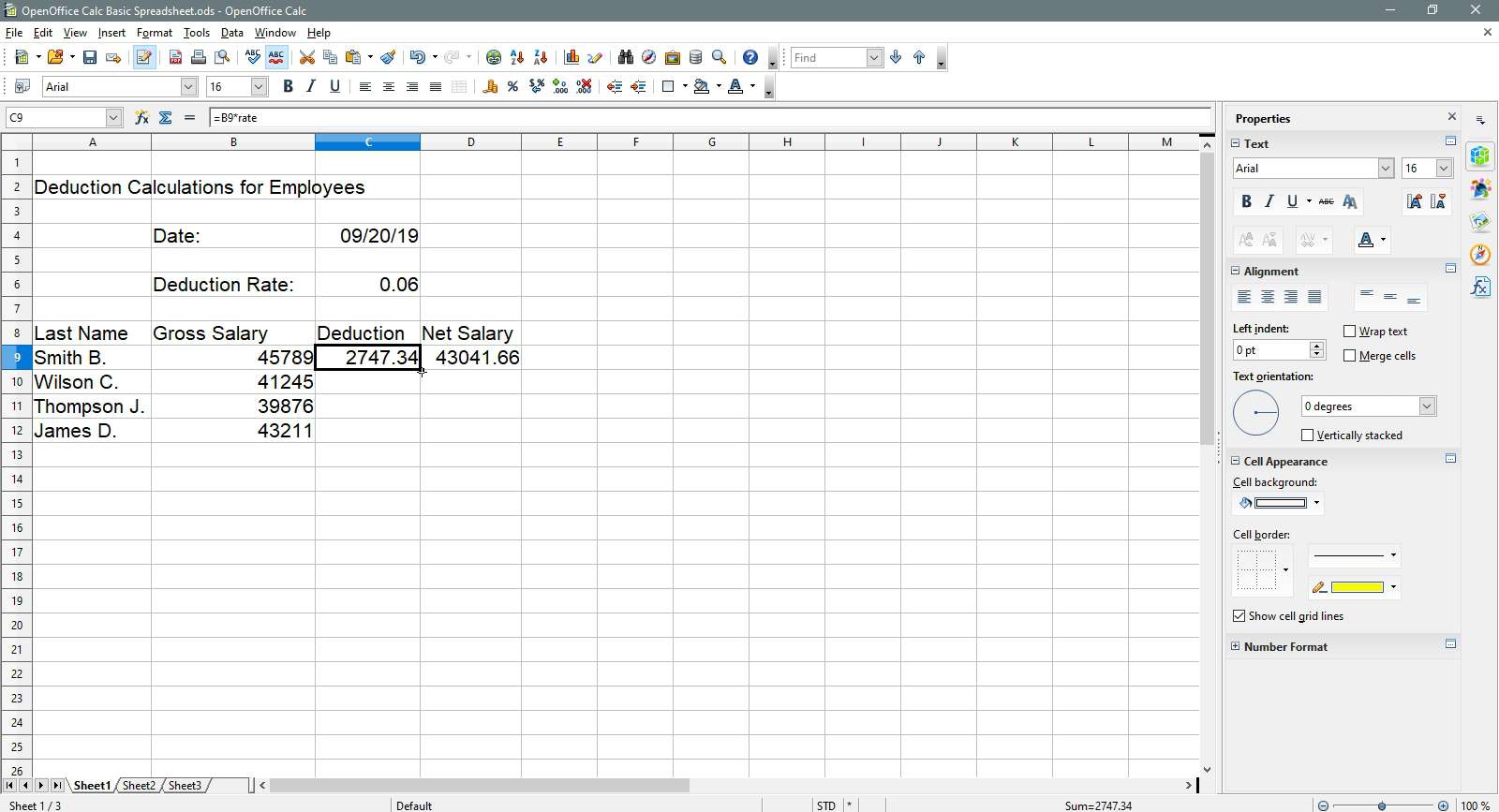
-
Když se ukazatel změní na černý znaménko plus, vyberte a podržte levé tlačítko myši a přetáhněte úchyt výplně dolů do buňky C12. Vzorec v C9 bude zkopírován do buněk C10 přes C12.
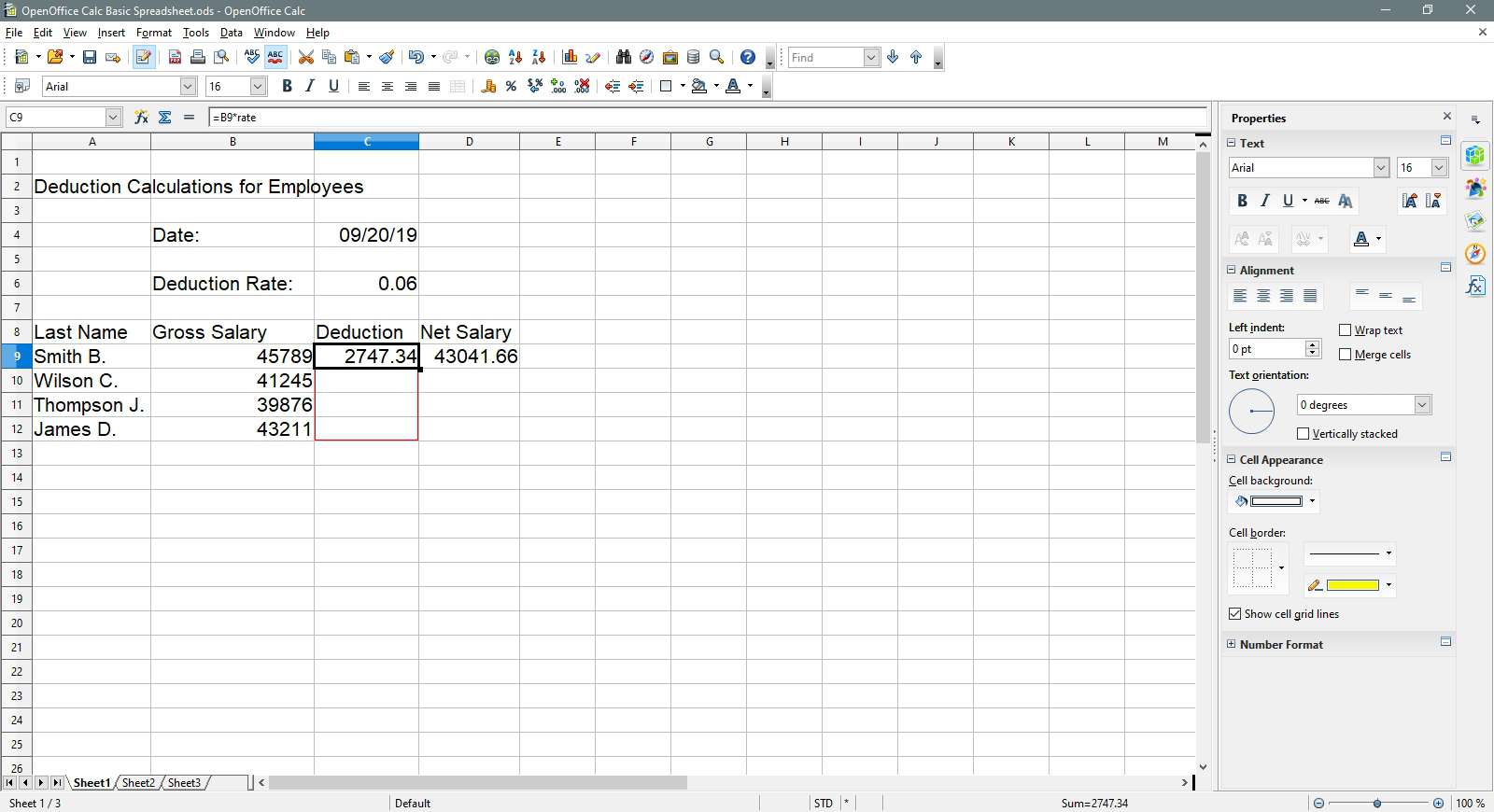
-
Vyberte buňku D9.
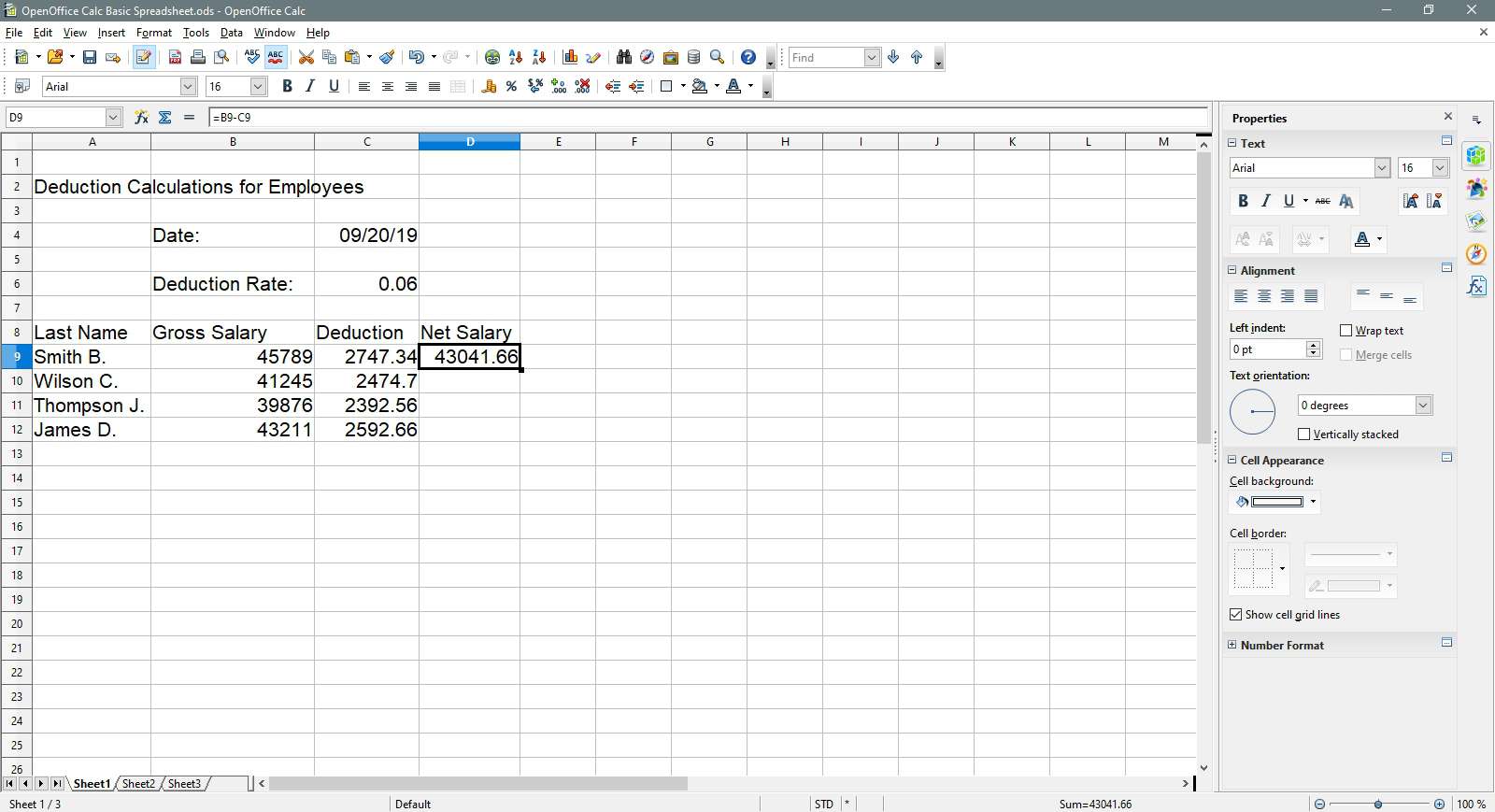
-
Opakujte kroky 2 a 3 a přetáhněte úchyt výplně dolů do buňky D12. Vzorec v D9 bude zkopírován do buněk D10 – D12.
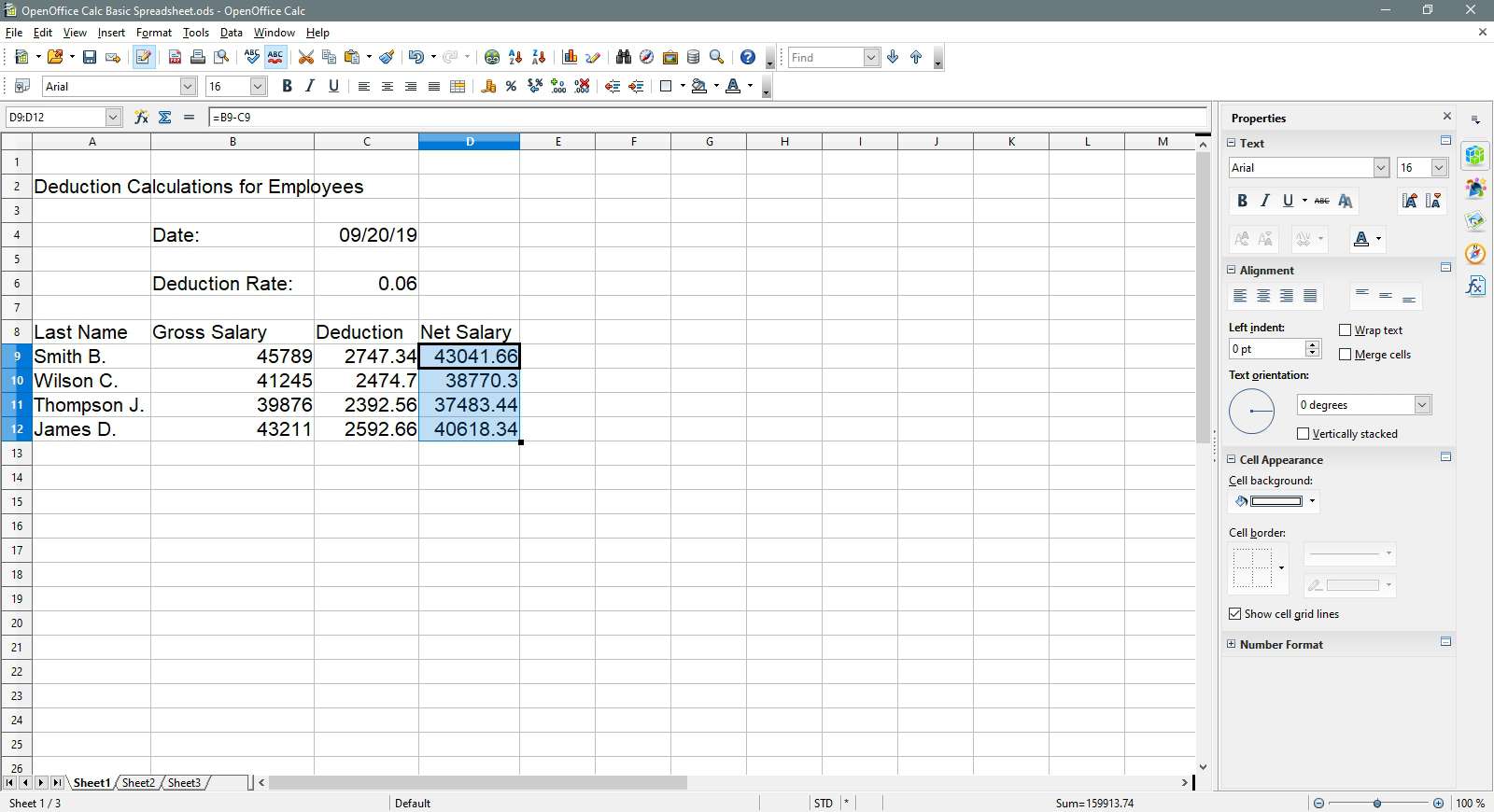
Změna zarovnání dat
-
Přetáhněte vybrané buňky A2 – D2.
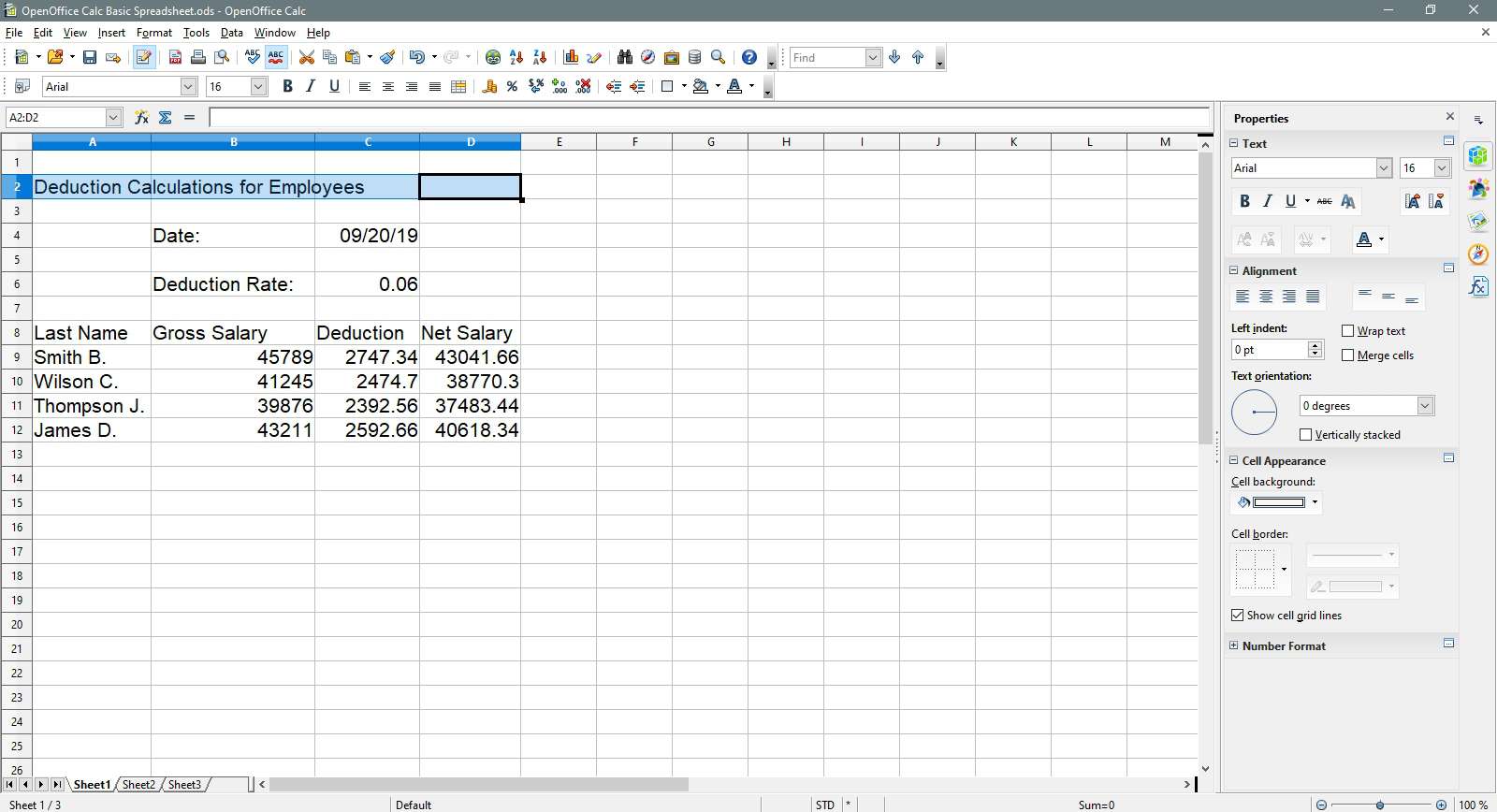
-
Vybrat Spojit buňky na Formátování panel nástrojů ke sloučení vybraných buněk.
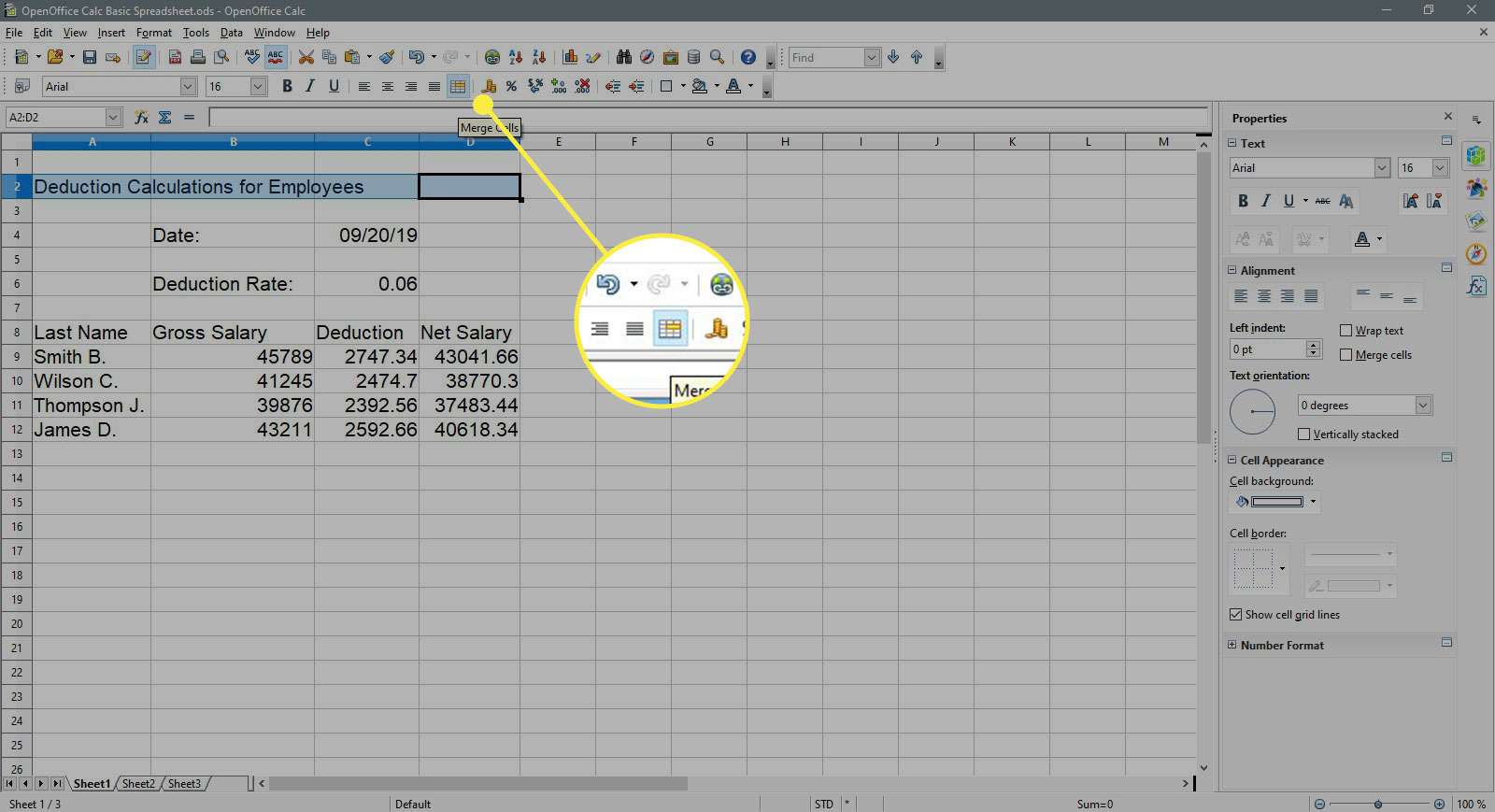
-
Vybrat Zarovnat na střed vodorovně na Formátování panel nástrojů k vycentrování nadpisu ve vybrané oblasti.
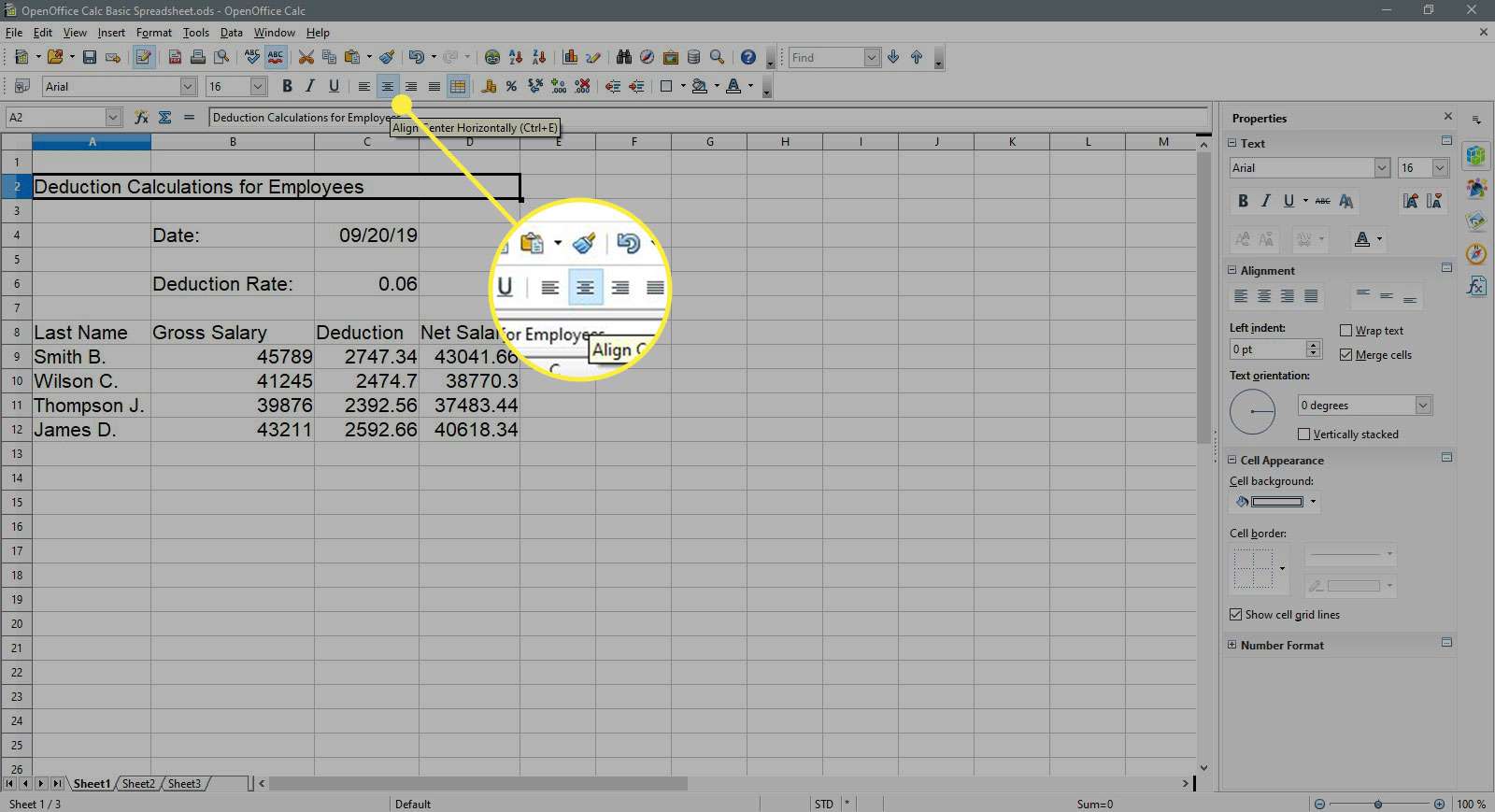
-
Přetáhněte vybrané buňky B4 – B6.
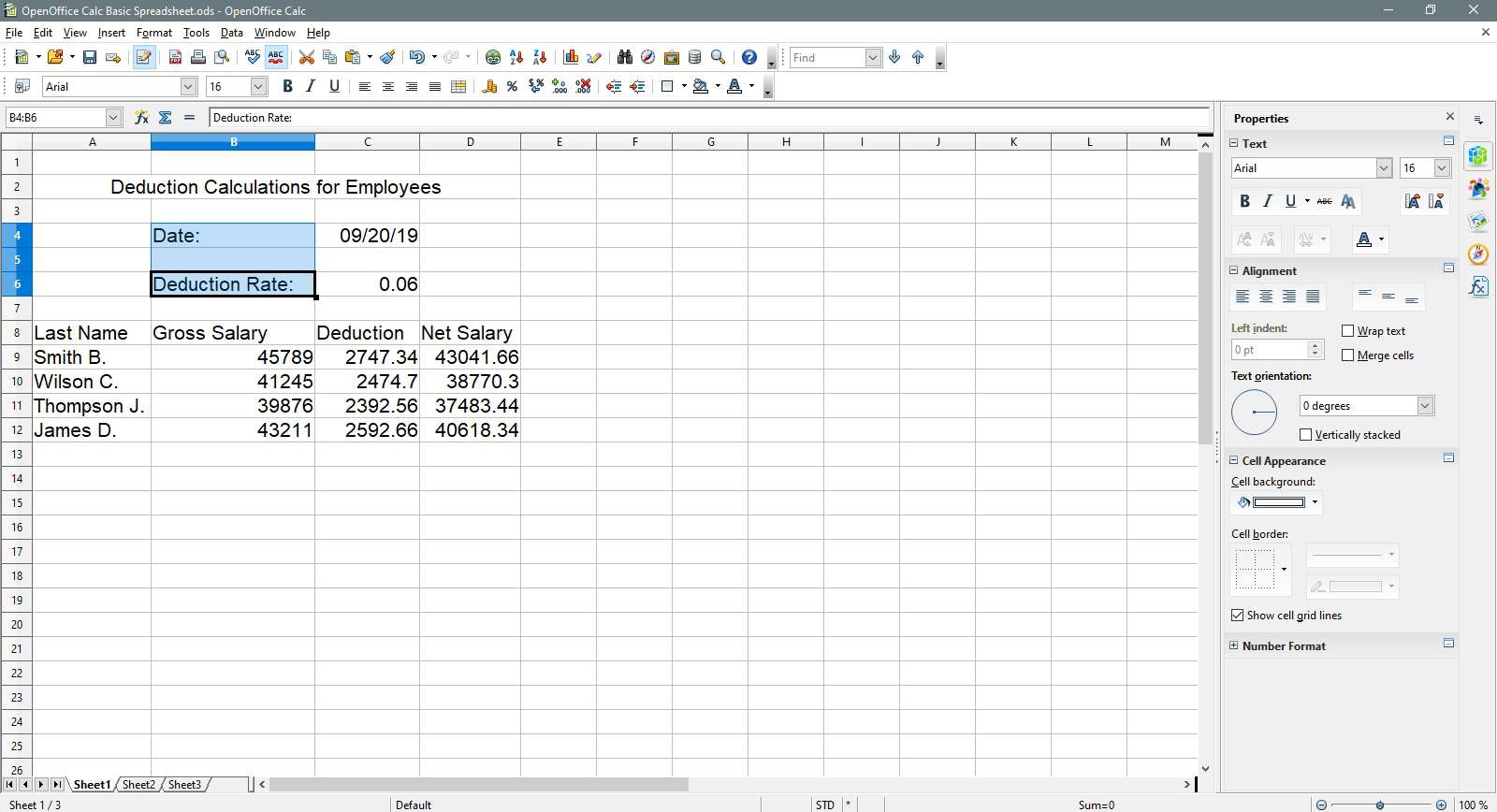
-
Vybrat Zarovnat vpravo na Formátování panel nástrojů pro zarovnání dat v těchto buňkách doprava.
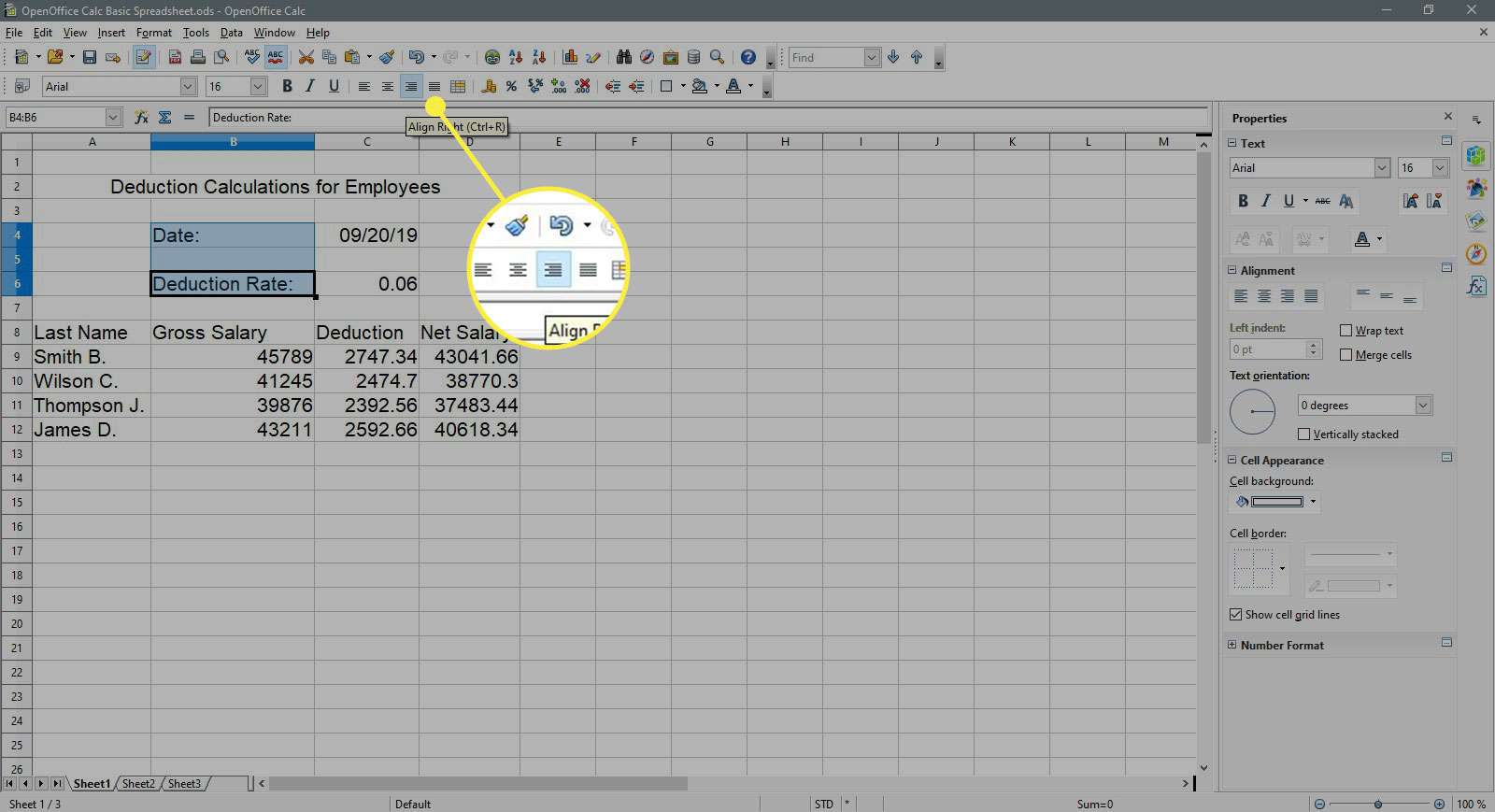
-
Přetáhněte vybrané buňky A9 – A12.
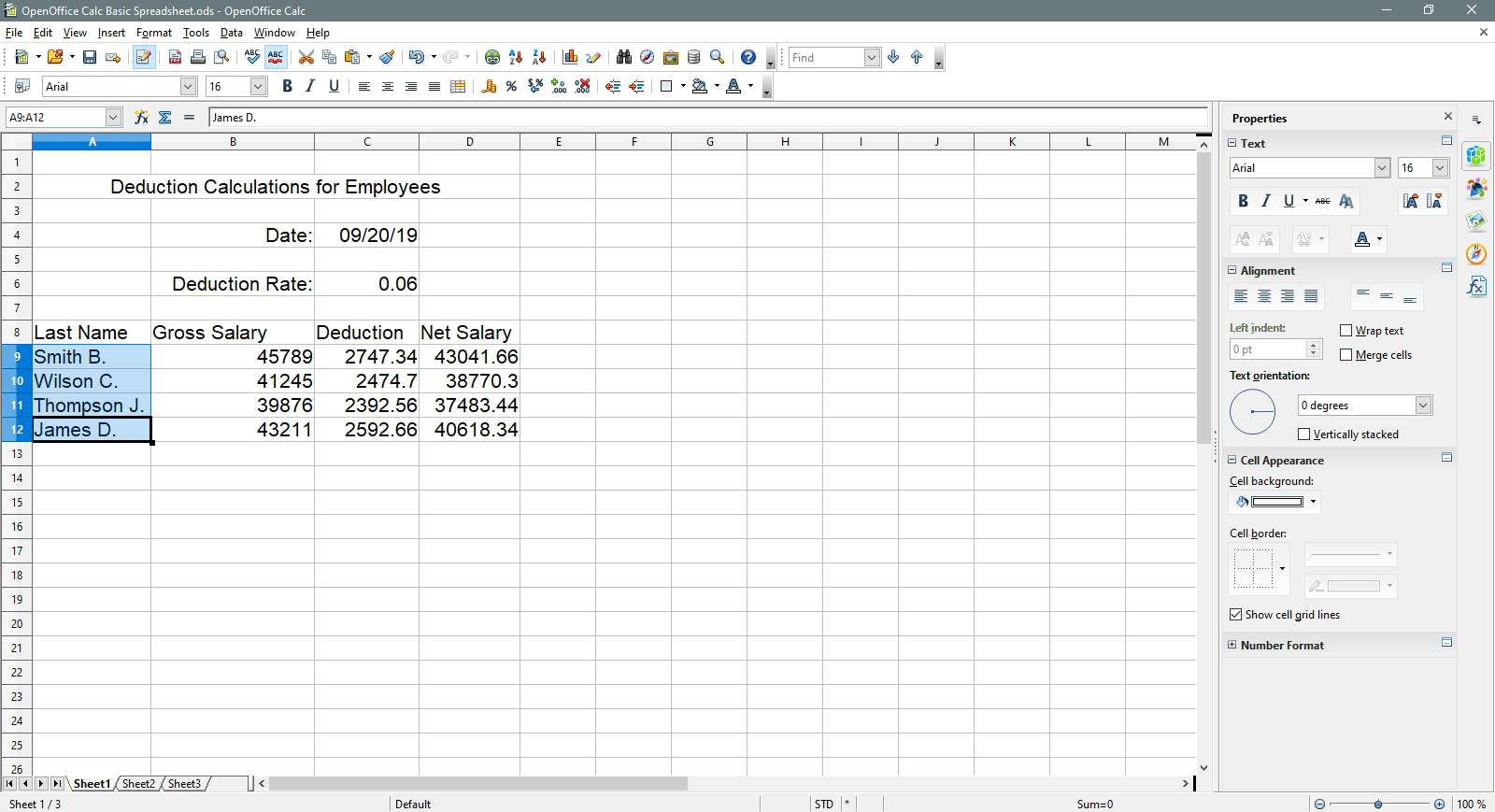
-
Vybrat Zarovnat vpravo na Formátování panel nástrojů pro zarovnání dat v těchto buňkách doprava.
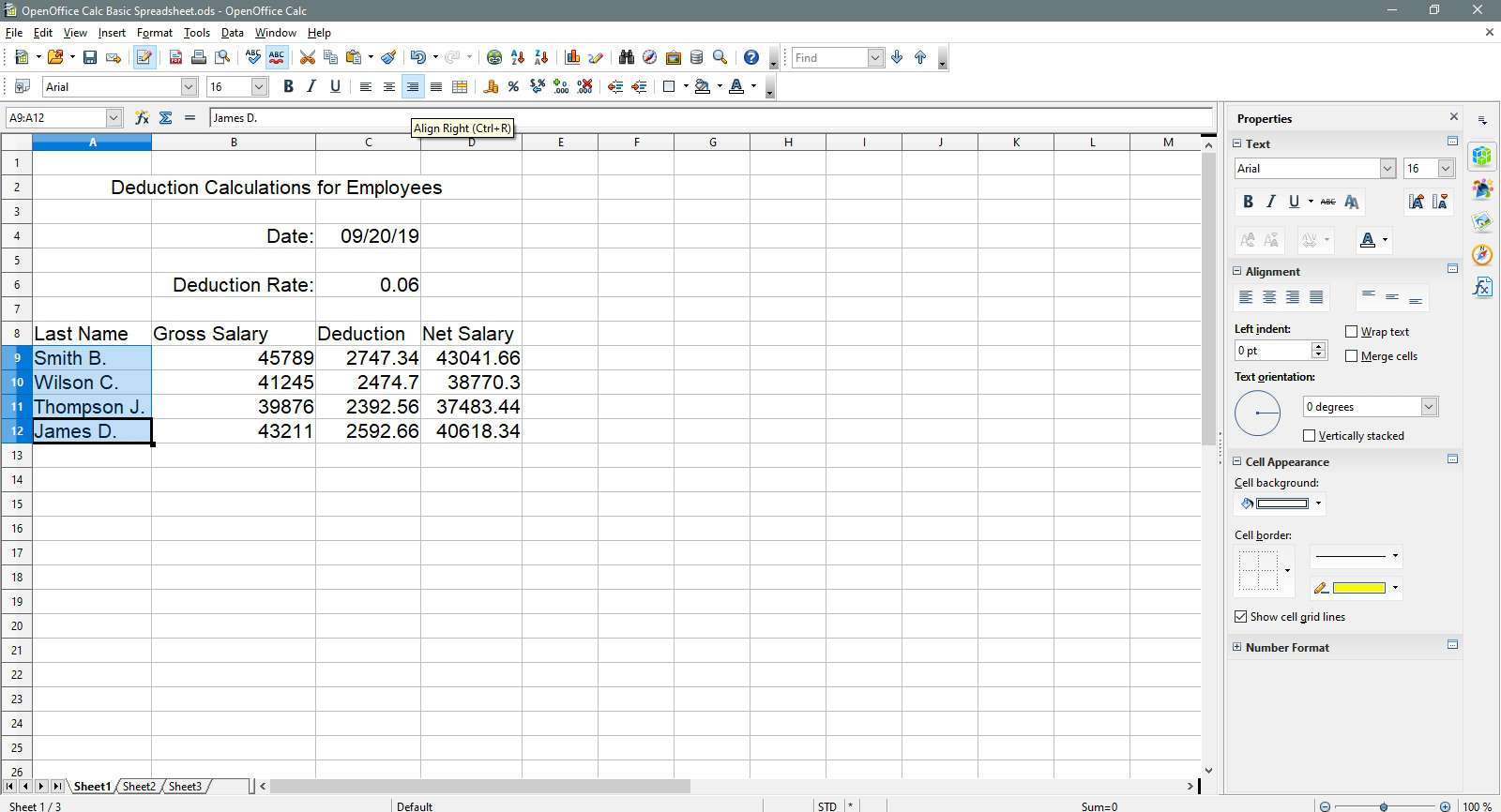
-
Přetáhněte vybrané buňky A8 – D8.
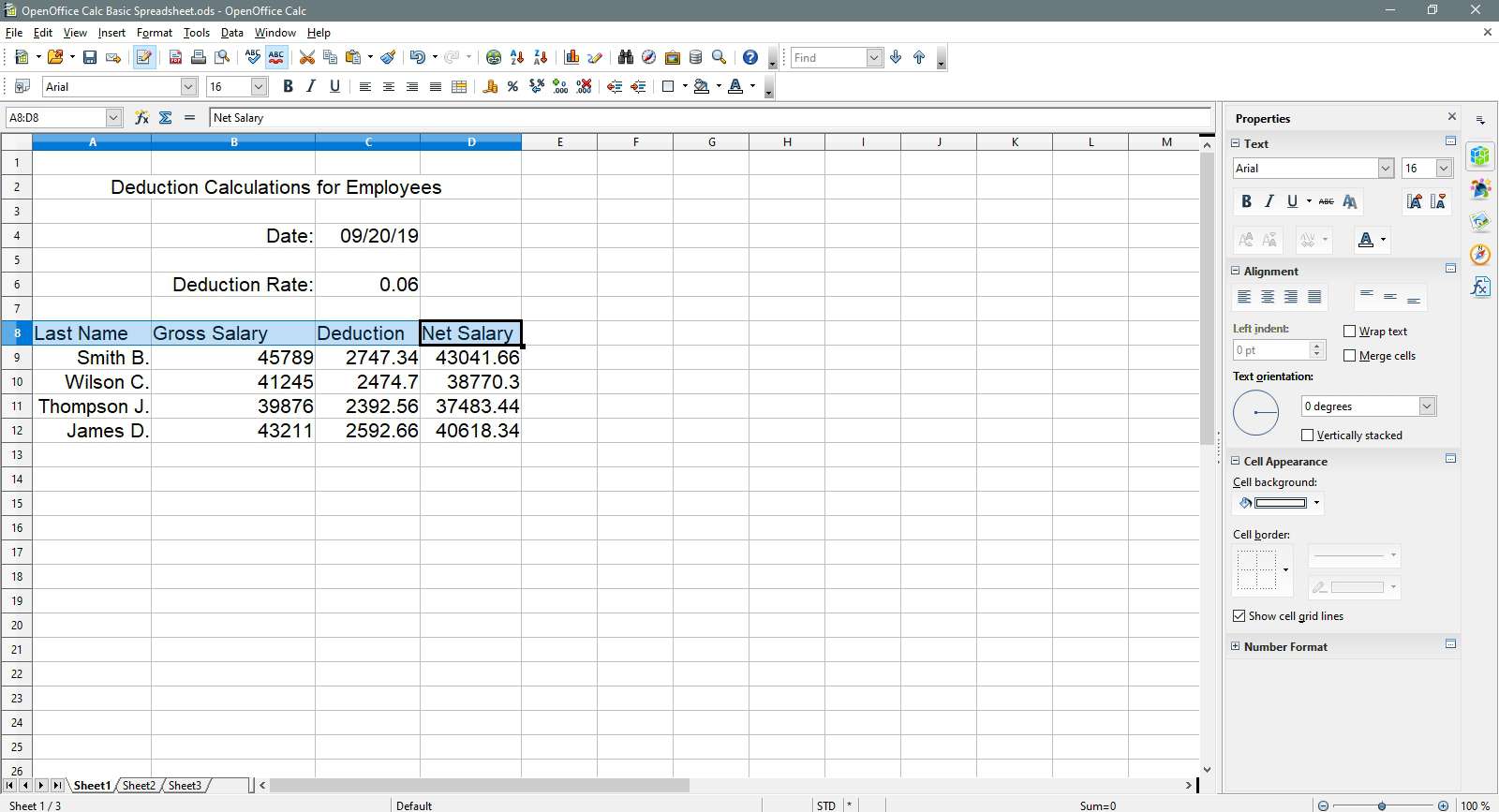
-
Vybrat Zarovnat na střed vodorovně na Formátování panel nástrojů k vycentrování dat v těchto buňkách.
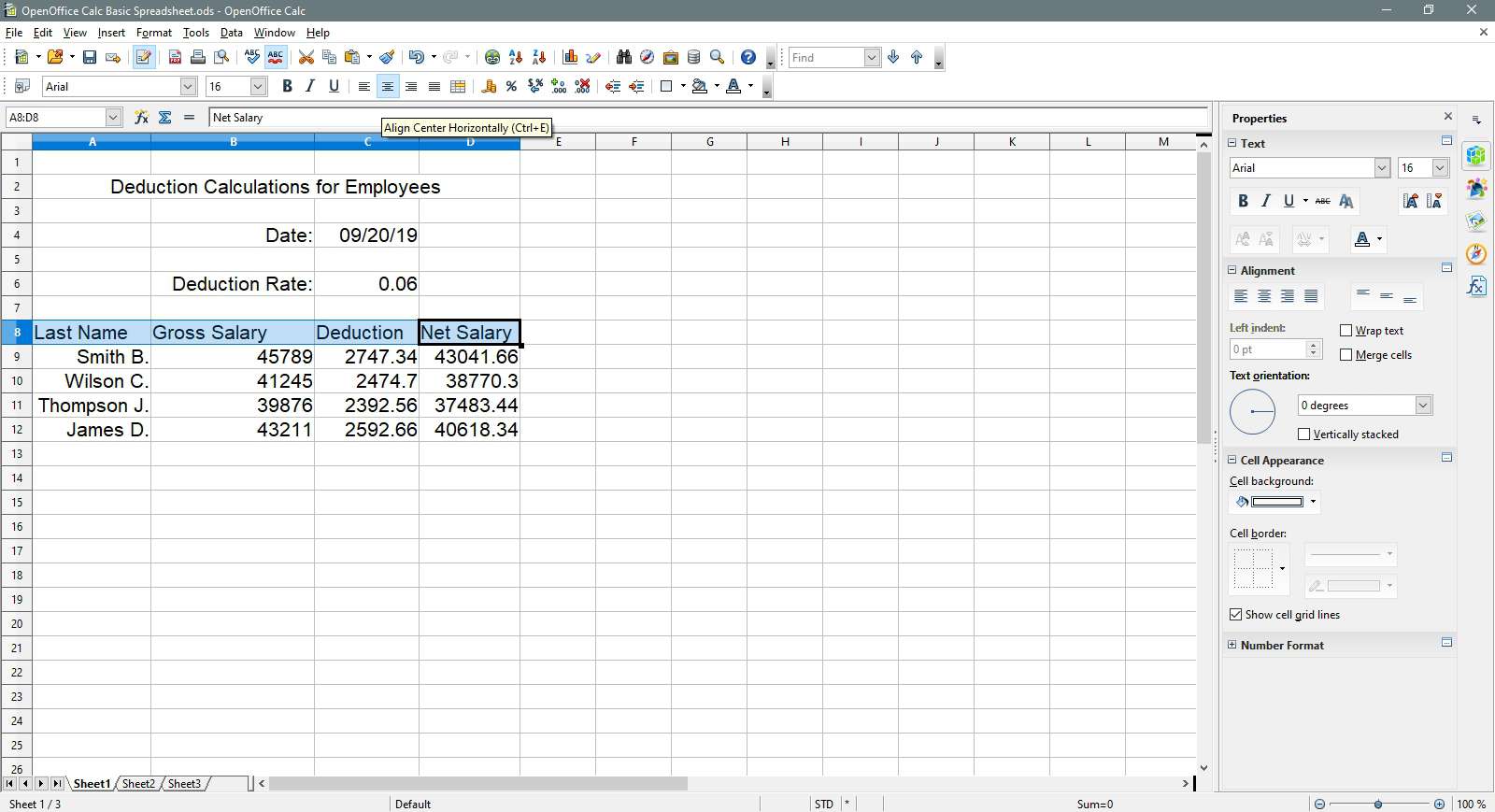
-
Přetáhněte vybrané buňky C4 – C6.
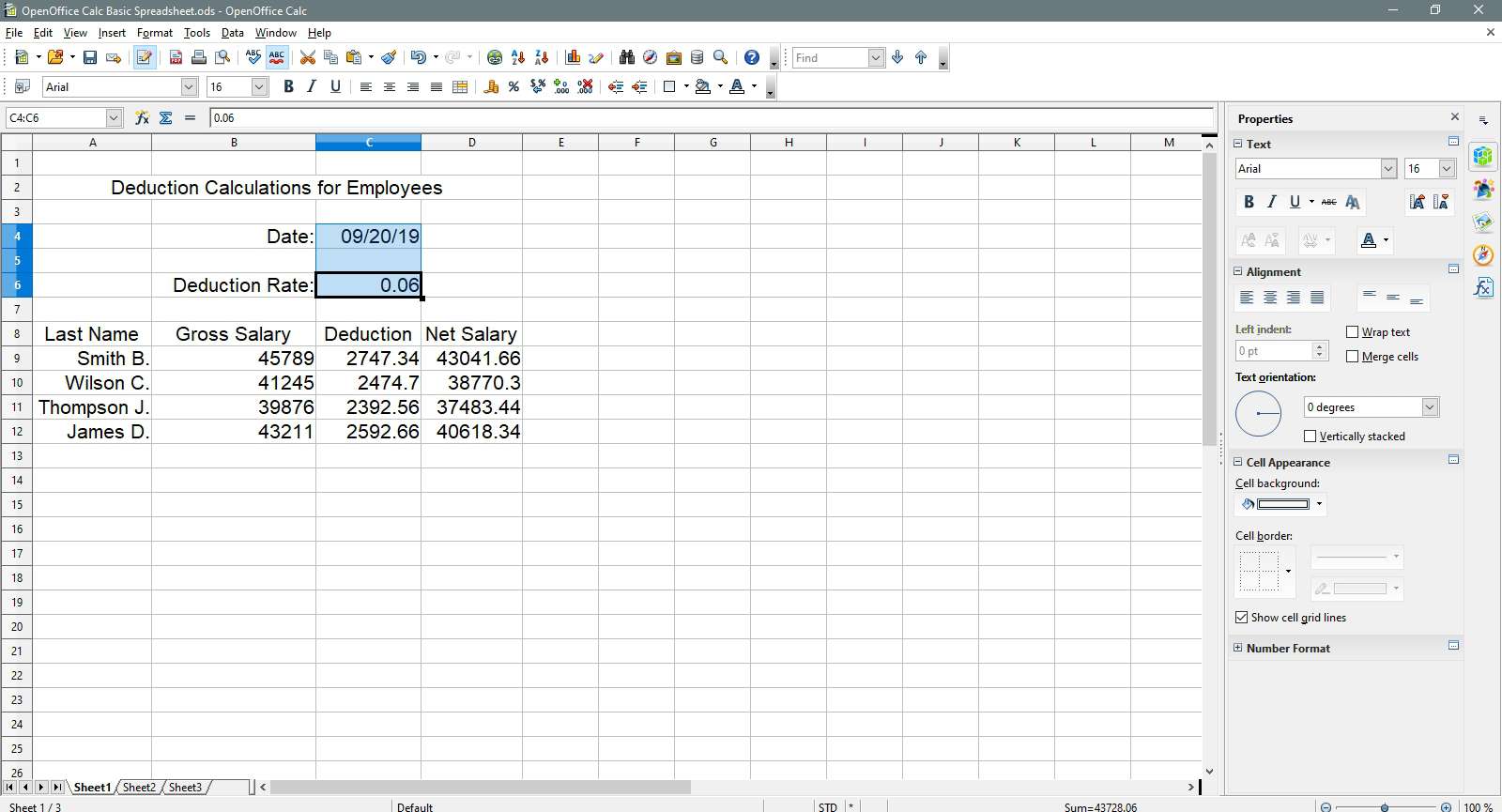
-
Vybrat Zarovnat na střed vodorovně na Formátování panel nástrojů k vycentrování dat v těchto buňkách.
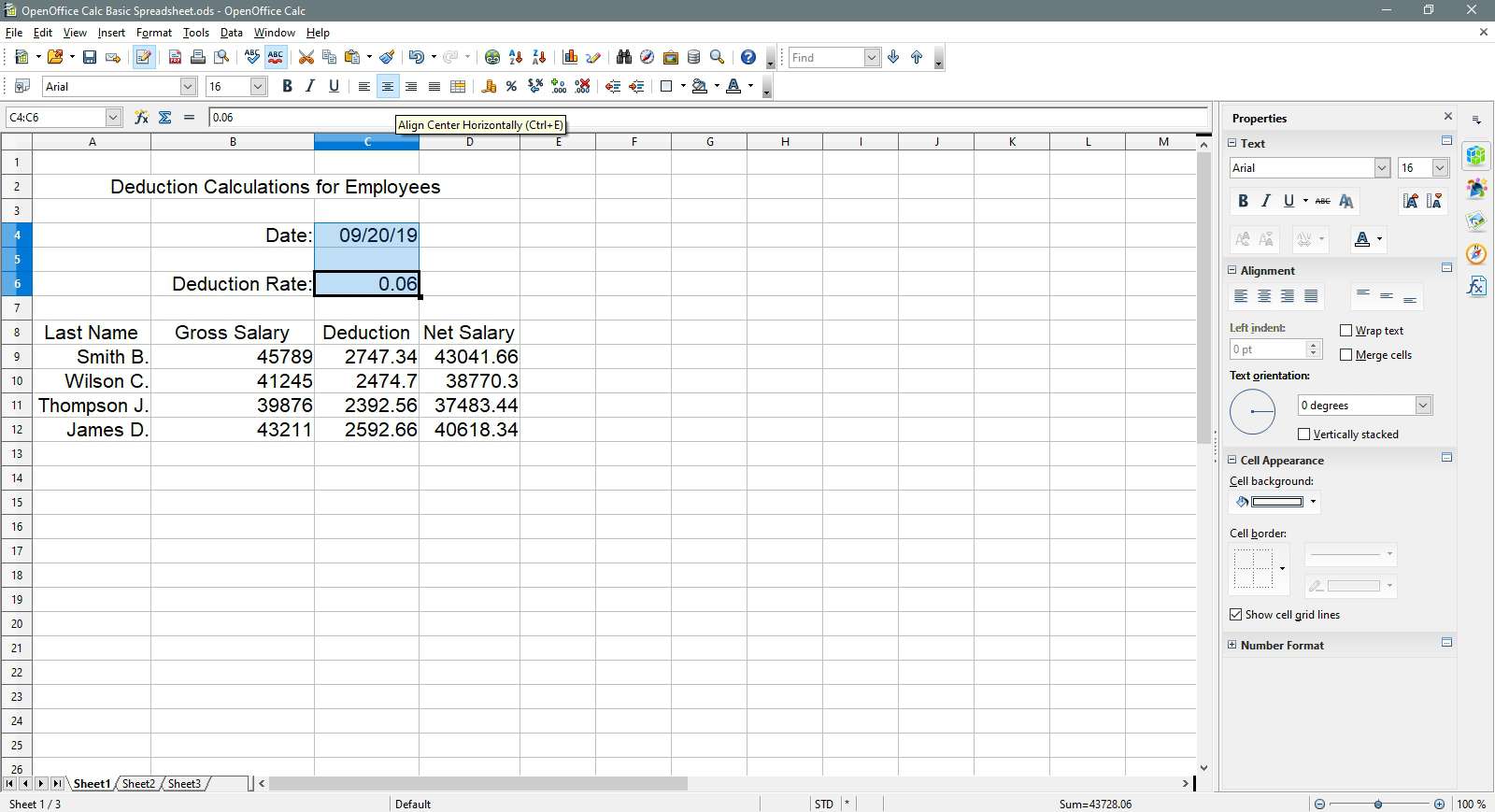
-
Přetáhněte vybrané buňky B9 – D12.
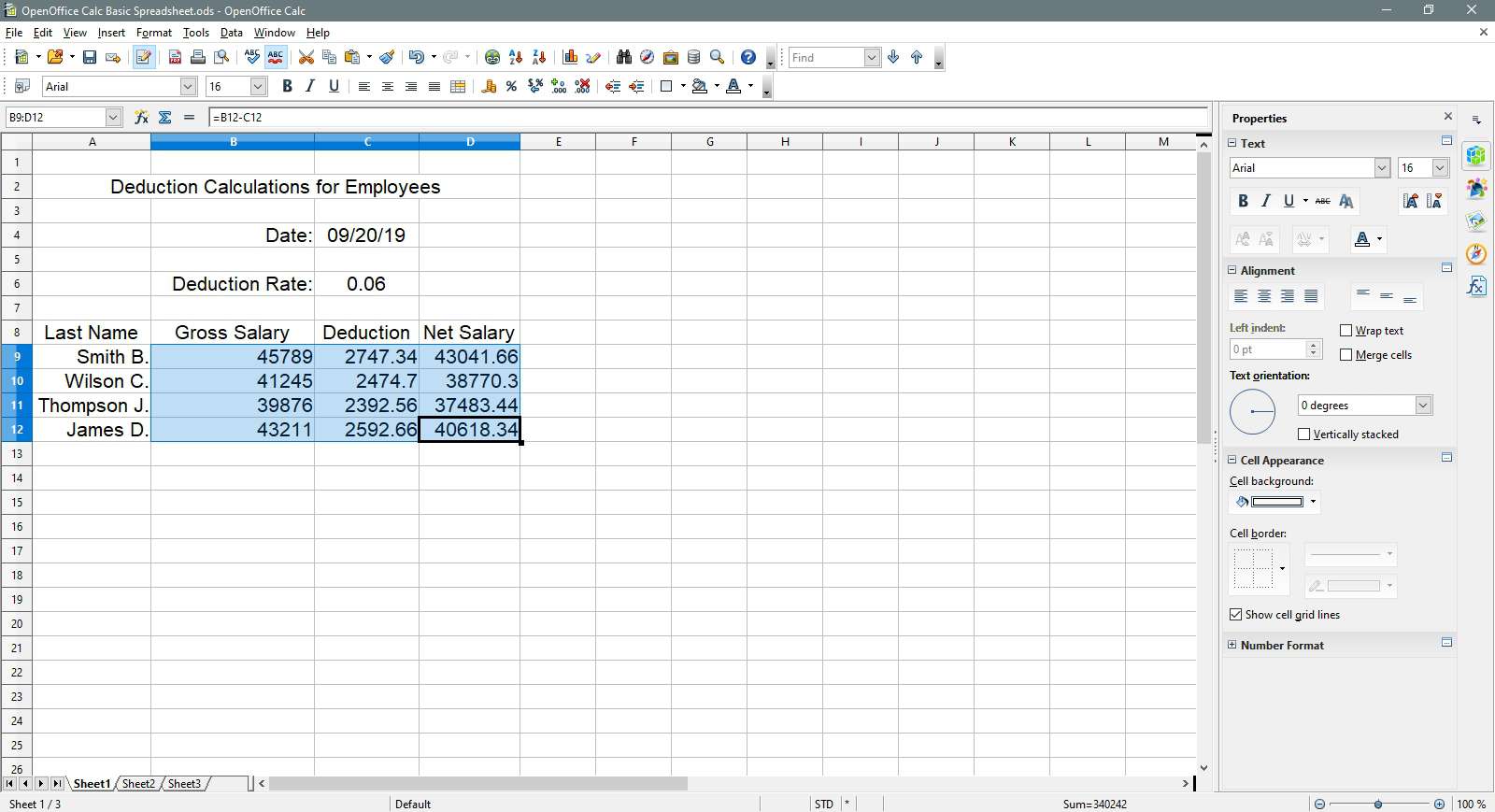
-
Vybrat Zarovnat na střed vodorovně na Formátování panel nástrojů k vycentrování dat v těchto buňkách.
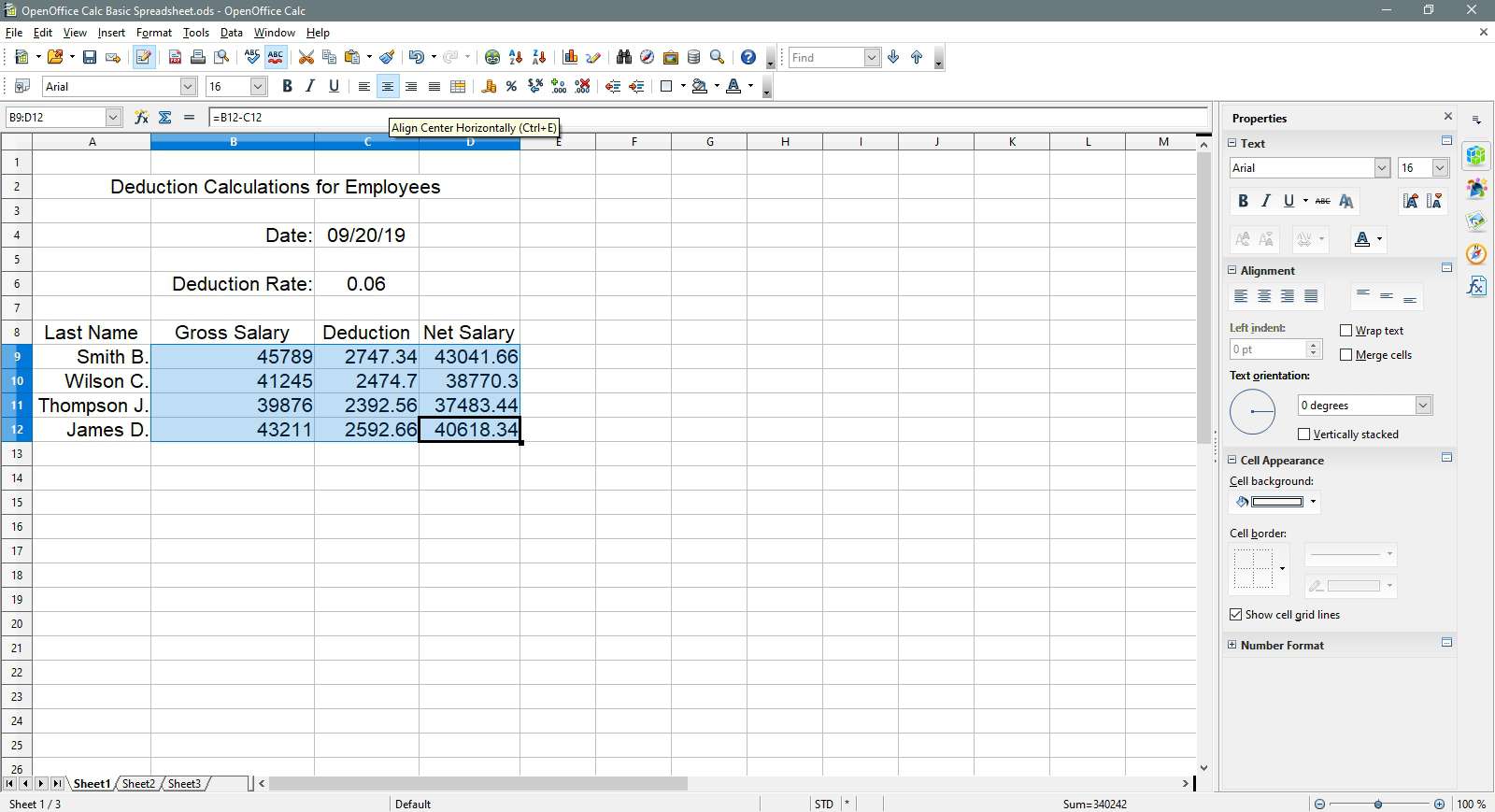
Přidání formátování čísla
Formátování čísel odkazuje na přidání měnových symbolů, desetinných značek, znaků procent a dalších symbolů, které pomáhají identifikovat typ dat přítomných v buňce a usnadňují čtení. V tomto kroku přidáme do svých dat znaménka procent a symboly měn.
Přidání znaku procenta
-
Vyberte buňku C6.
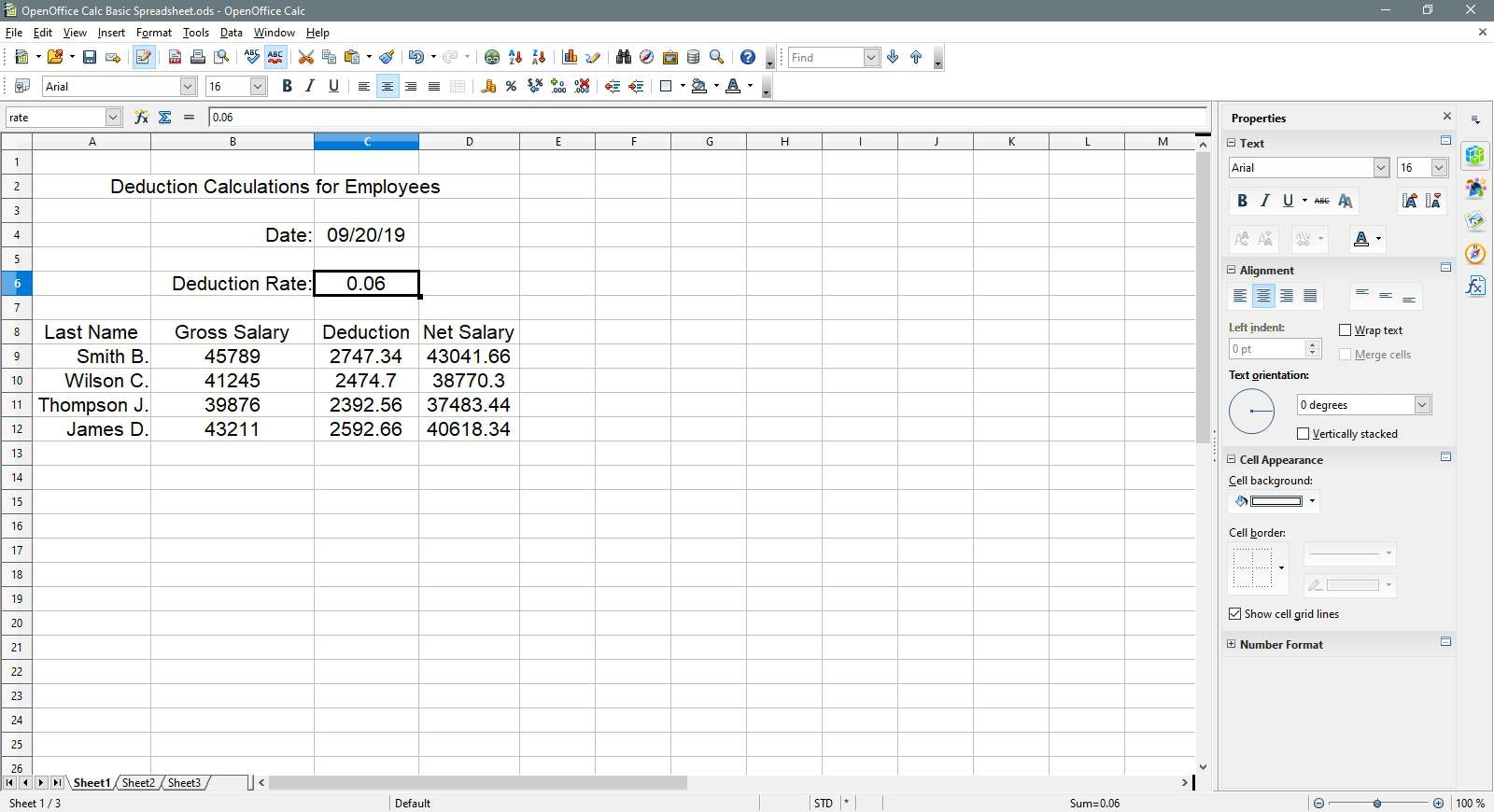
-
Vybrat Formát čísla: Procento na Formátování panel nástrojů pro přidání symbolu procenta do vybrané buňky.
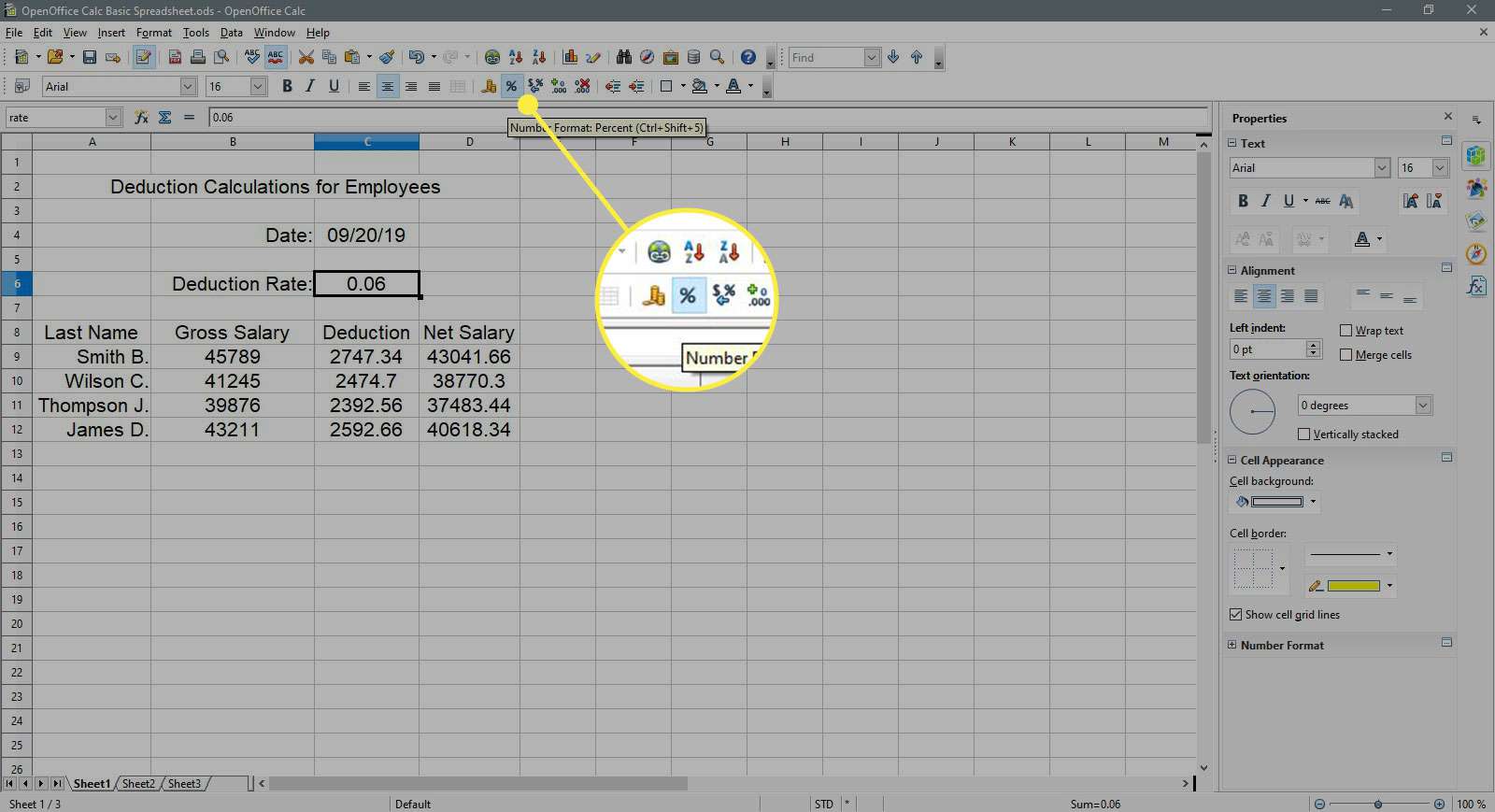
-
Vybrat Formát čísla: Odstranit desetinné místo na Formátování dvakrát odstraňte dvě desetinná místa.
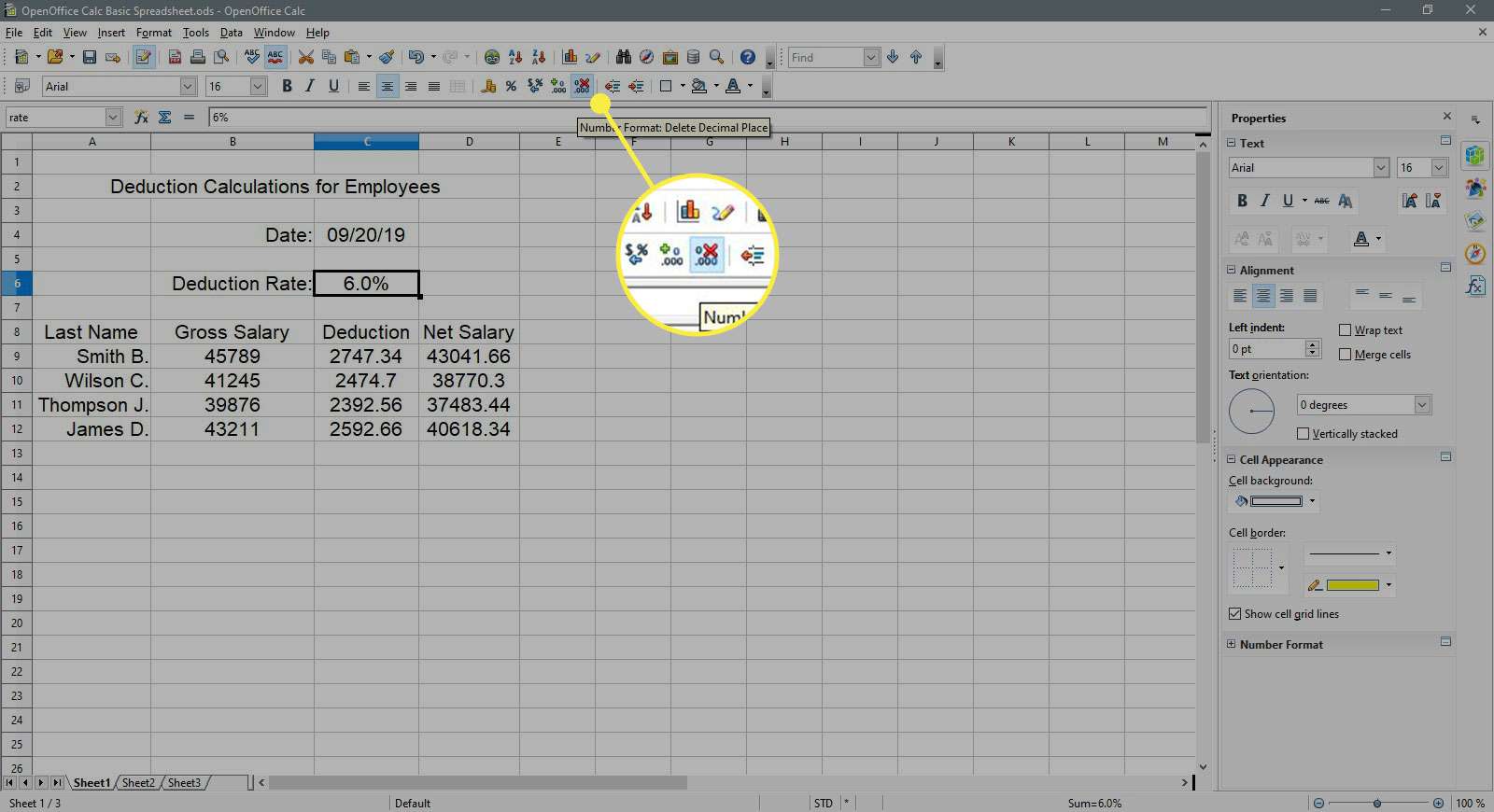
-
Data v buňce C6 by se nyní mělo číst jako 6%.
Přidání symbolu měny
-
Přetáhněte vybrané buňky B9 – D12.
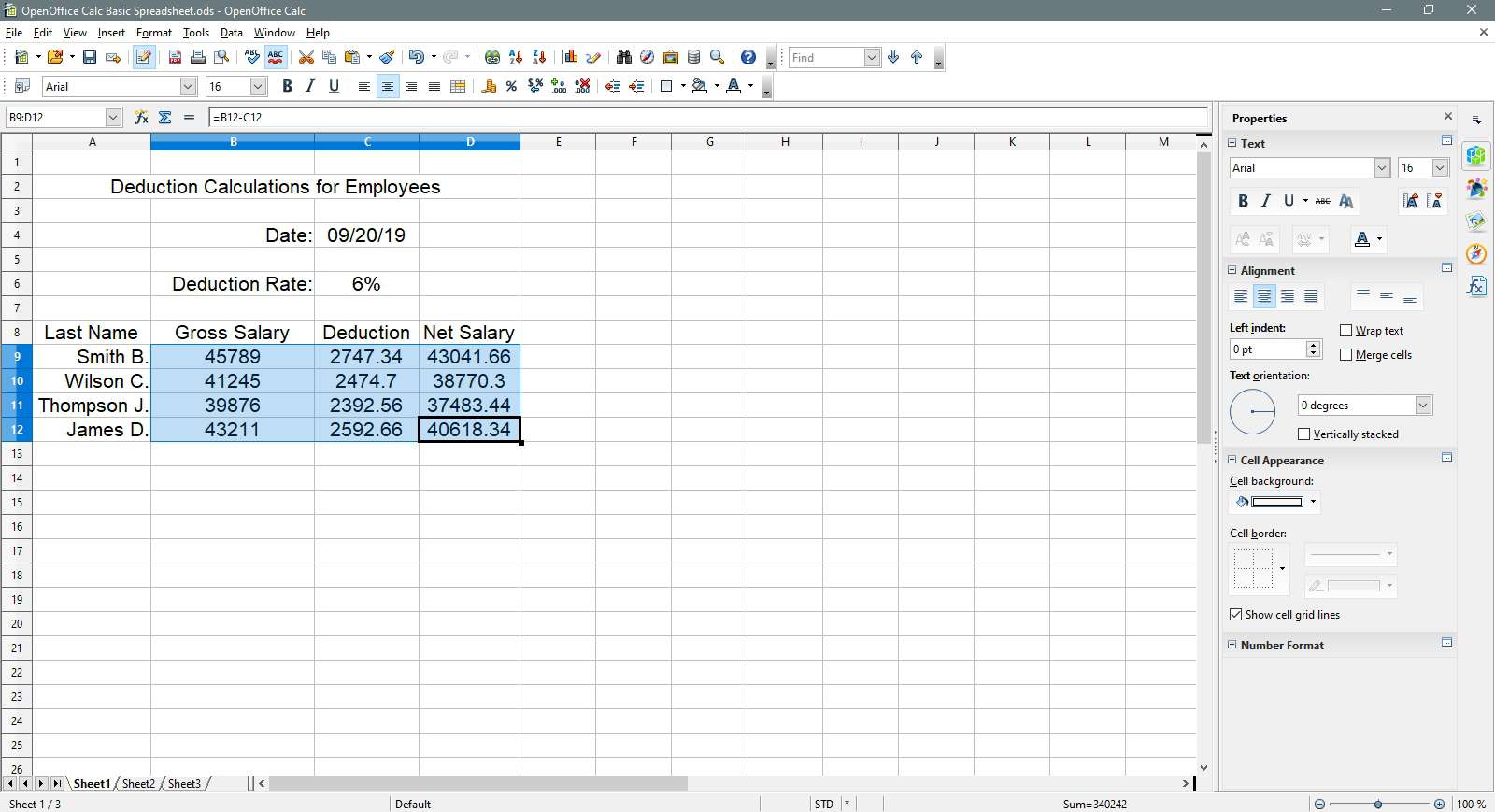
-
Vybrat Formát čísla: Měna na Formátování panel nástrojů pro přidání znaku dolaru do vybraných buněk.
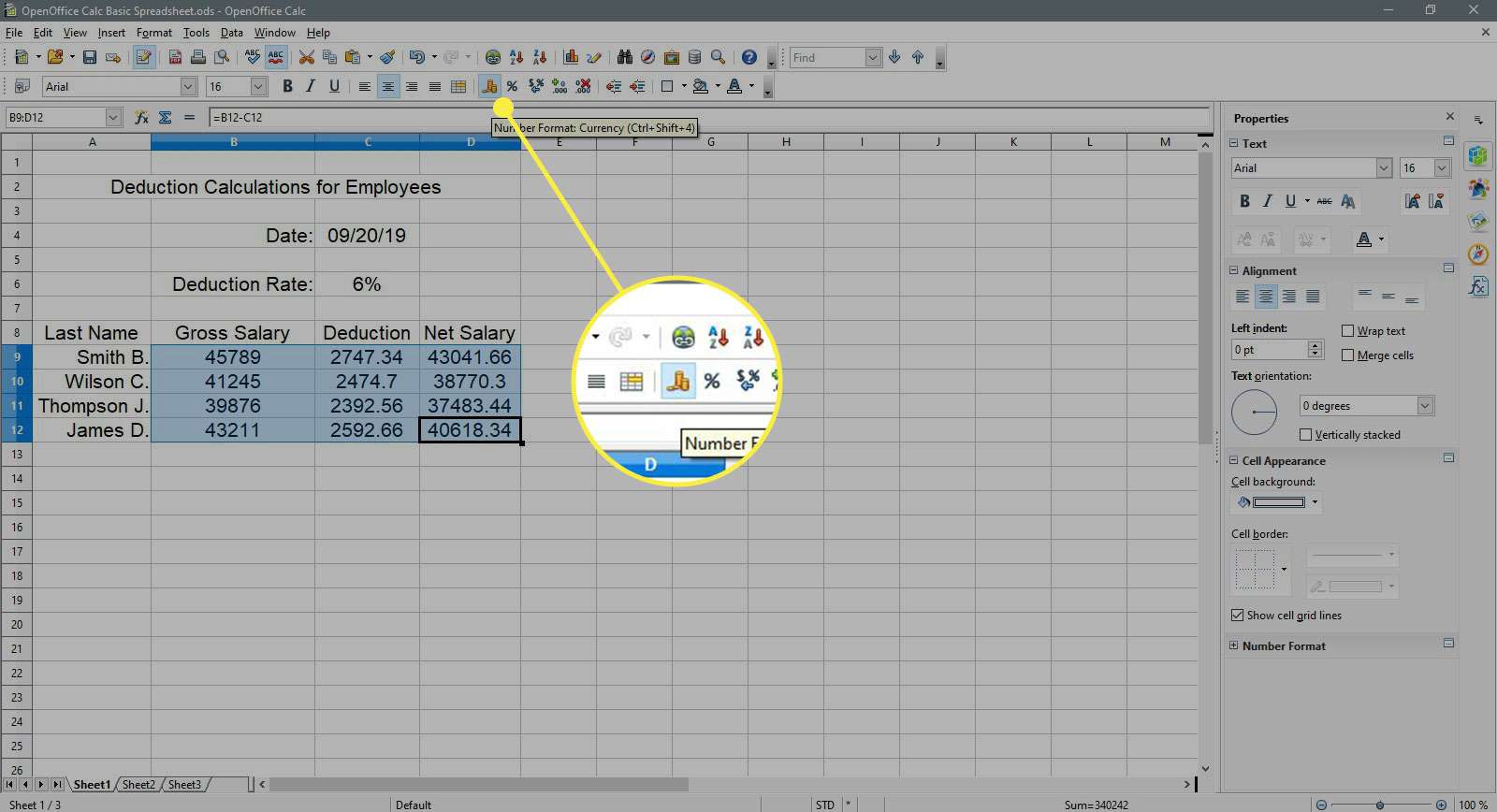
-
Data v buňkách B9 – D12 by nyní měl zobrazovat symbol dolaru ($) a dvě desetinná místa.
Změna barvy pozadí buňky
-
Vyberte sloučené buňky A2 – D2 v tabulce.
-
Vybrat Barva pozadí na Formátování panel nástrojů (vypadá jako plechovka barvy) pro otevření rozevíracího seznamu barvy pozadí.
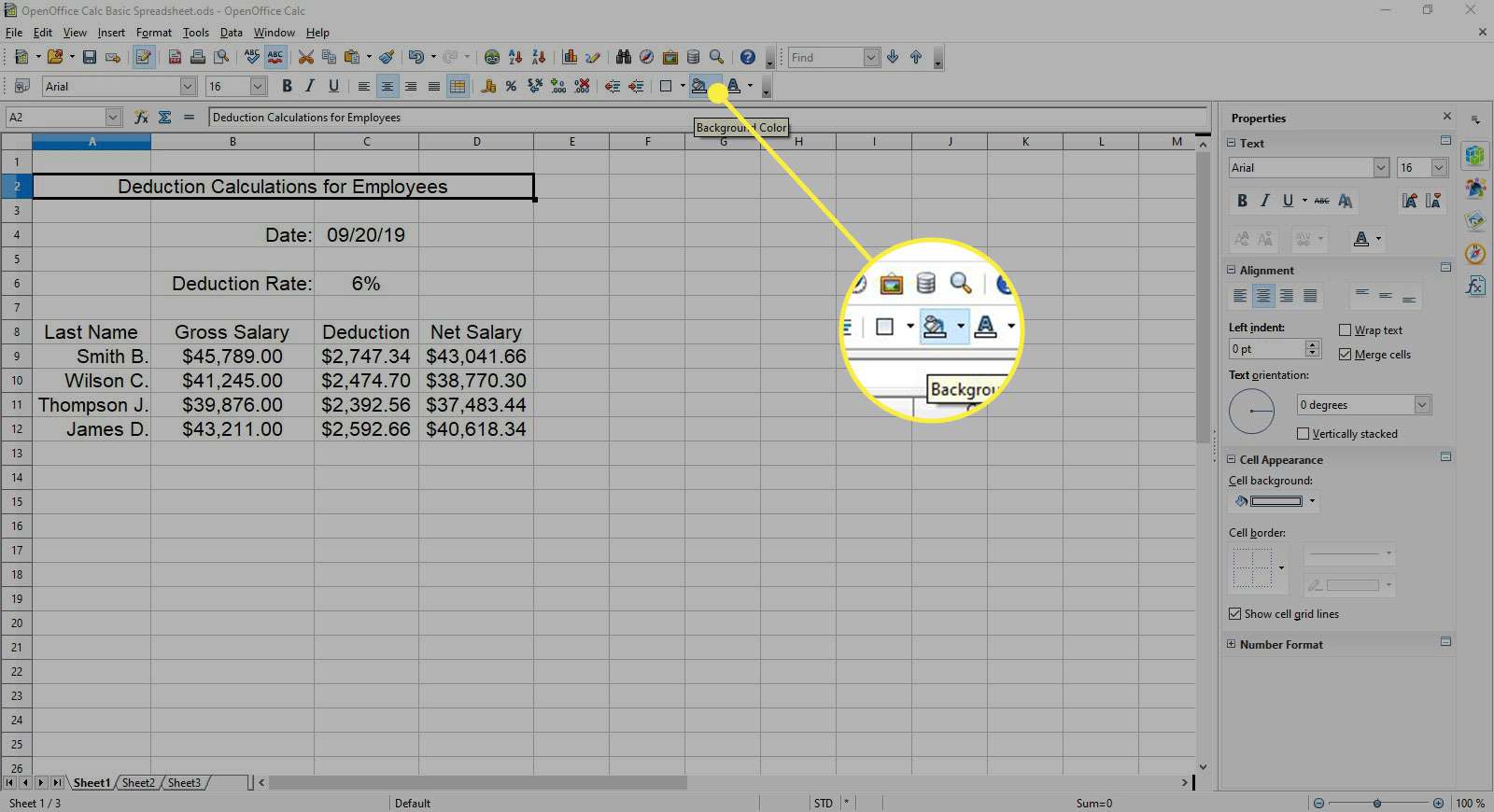
-
Vybrat Mořská modrá ze seznamu změnit barvu pozadí sloučených buněk A2 – D2 na modrou.
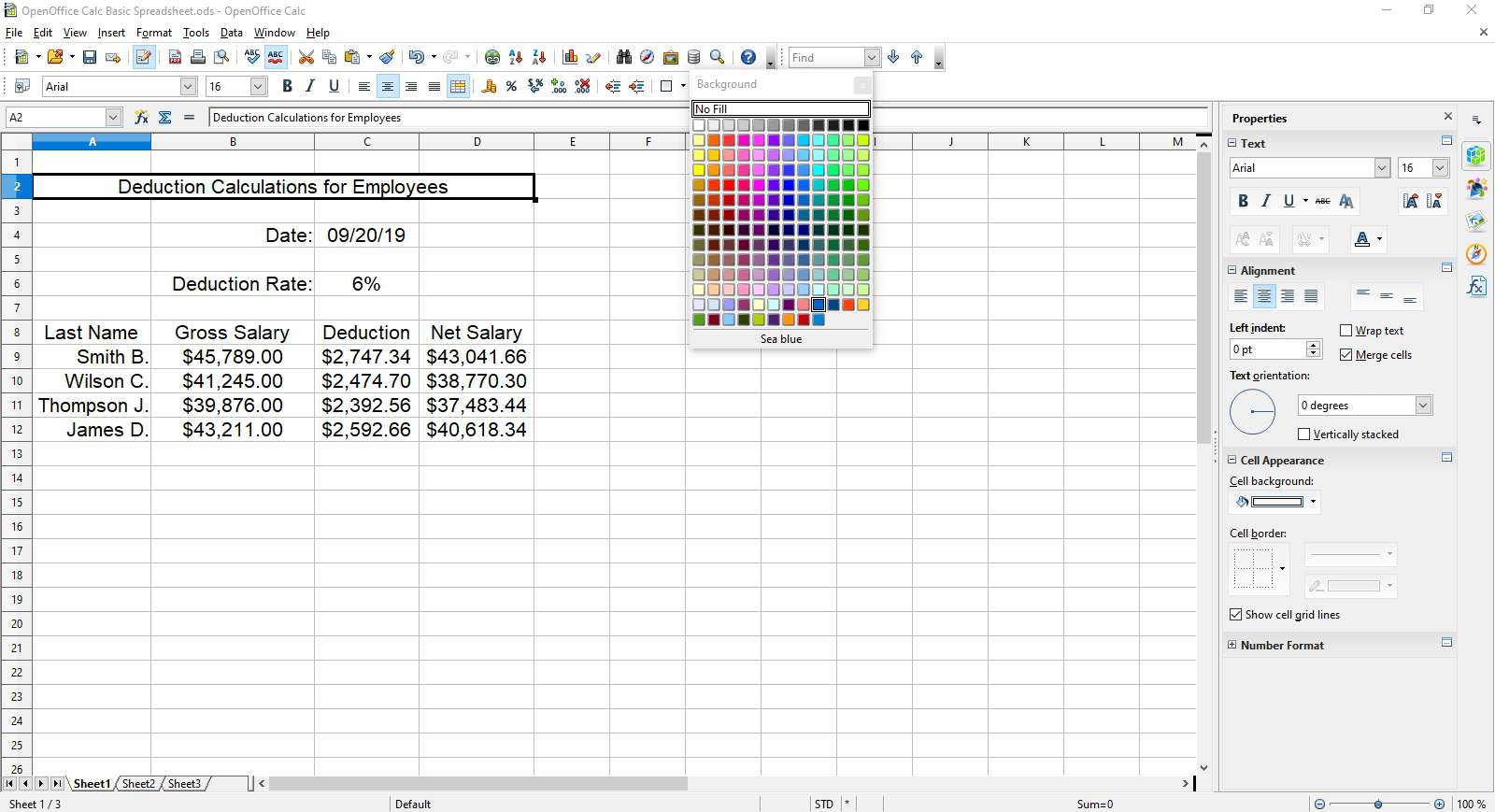
-
Přetáhněte vybrané buňky A8 – D8 do tabulky.
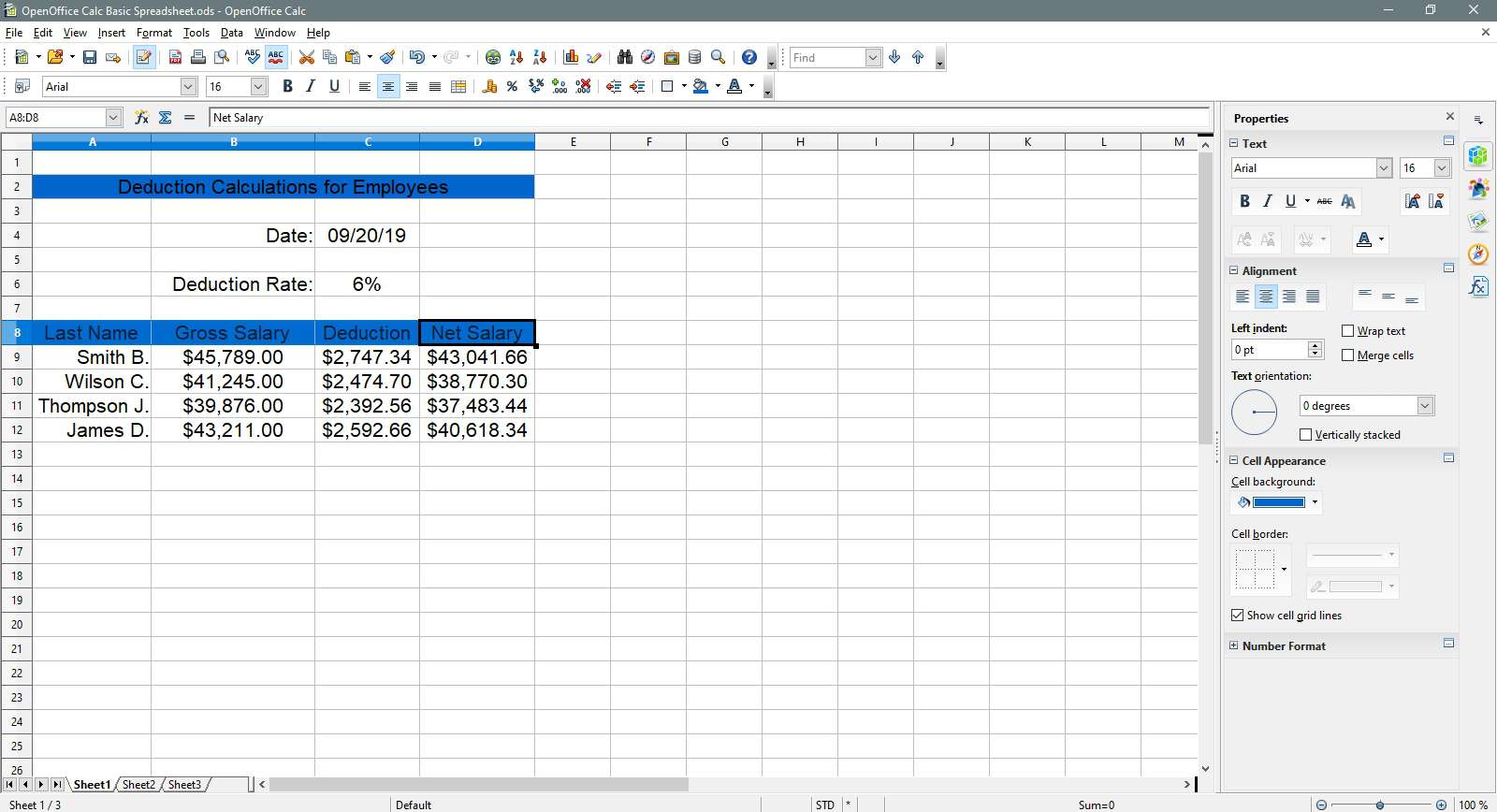
-
Opakujte kroky 2 a 3.
Změna barvy písma
-
Vyberte sloučené buňky A2 – D2 v tabulce.
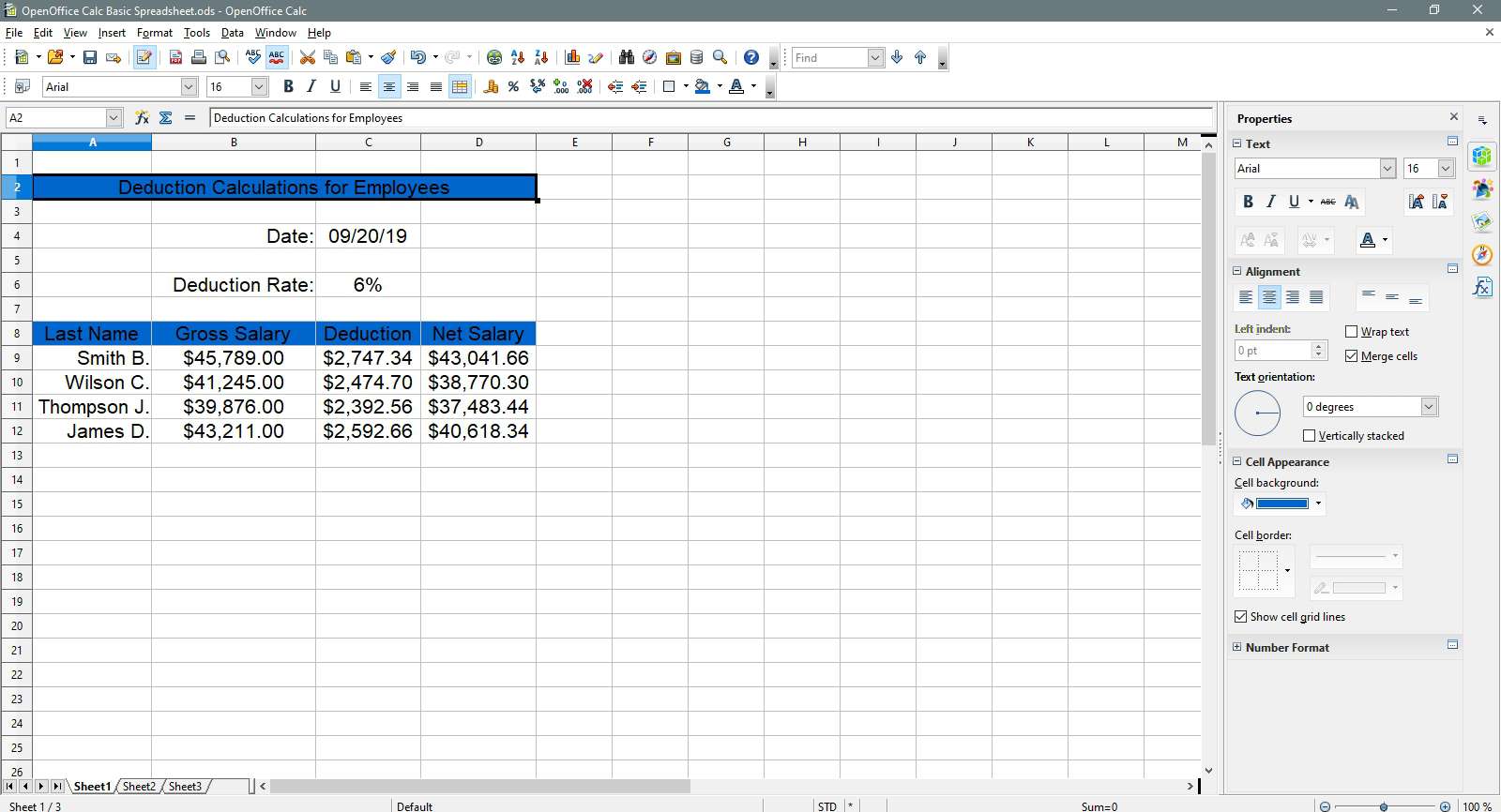
-
Vybrat Barva fontu na Formátování panel nástrojů (je to velké písmeno A) otevřete rozevírací seznam barev písma.
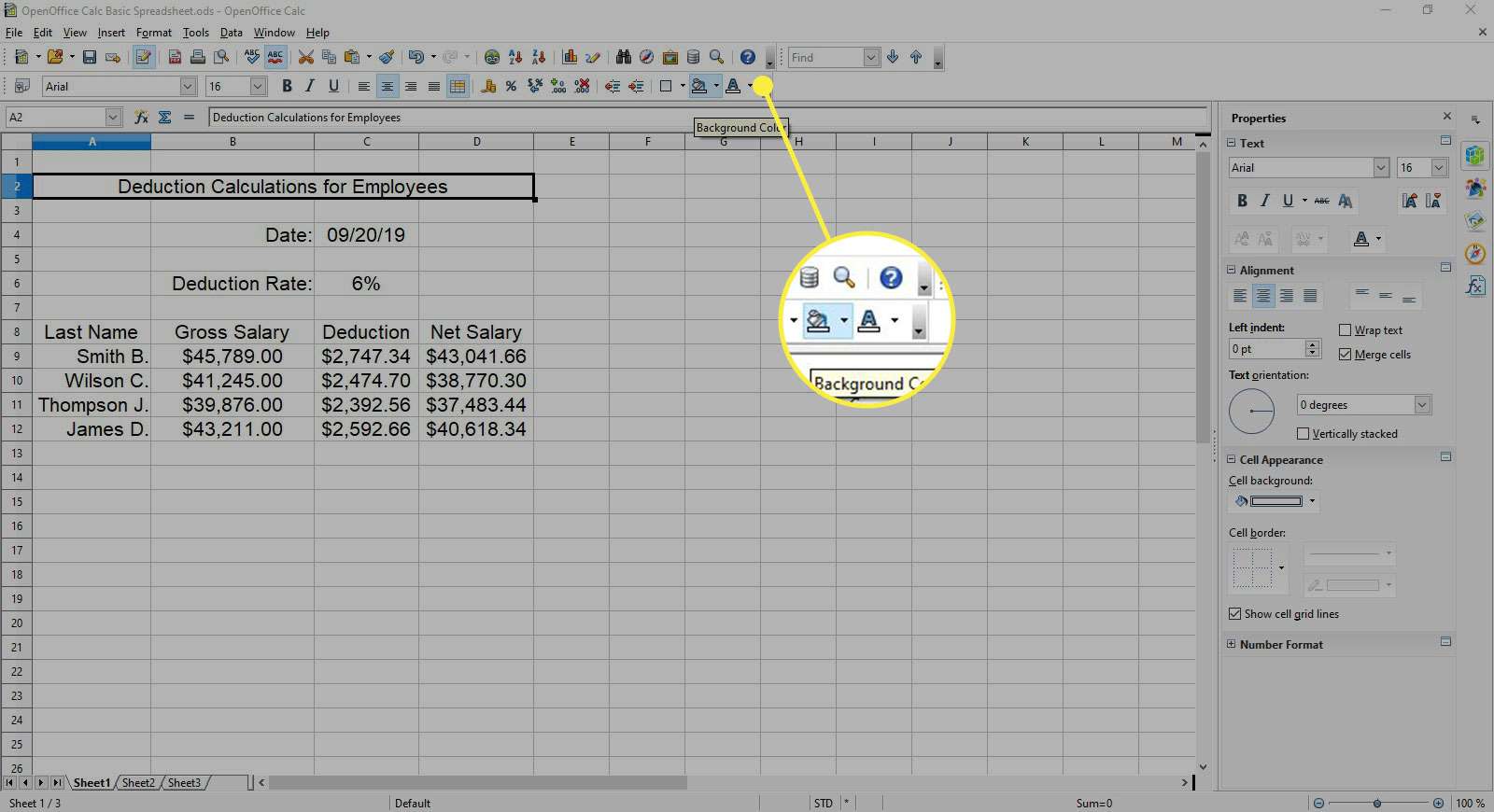
-
Vybrat Bílý ze seznamu změnit barvu textu ve sloučených buňkách A2 – D2 na bílou.
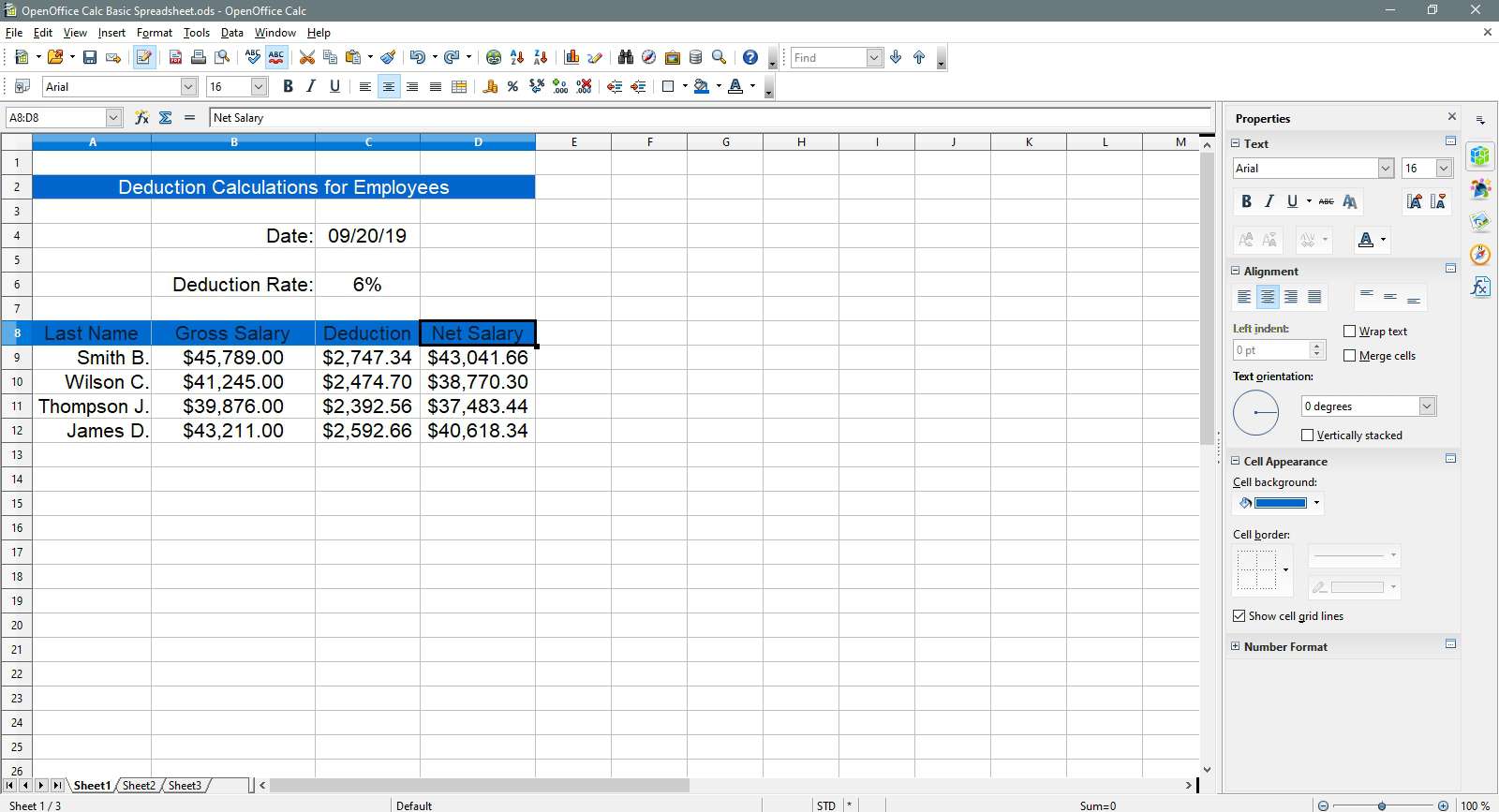
-
Přetáhněte vybrané buňky A8 – D8 v tabulce.
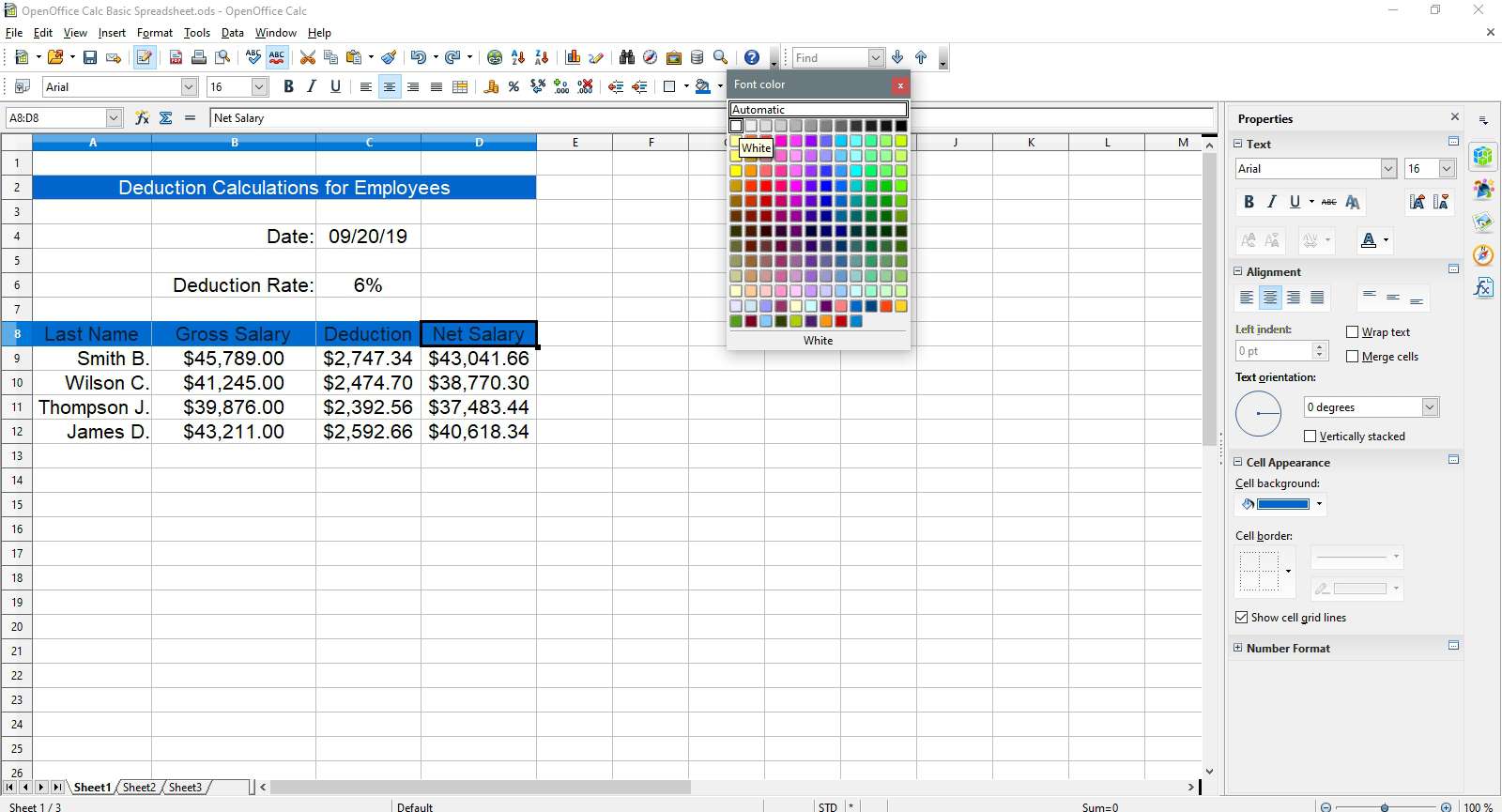
-
Opakujte kroky 2 a 3 výše.
-
Přetáhněte vybrané buňky B4 – C6 v tabulce.
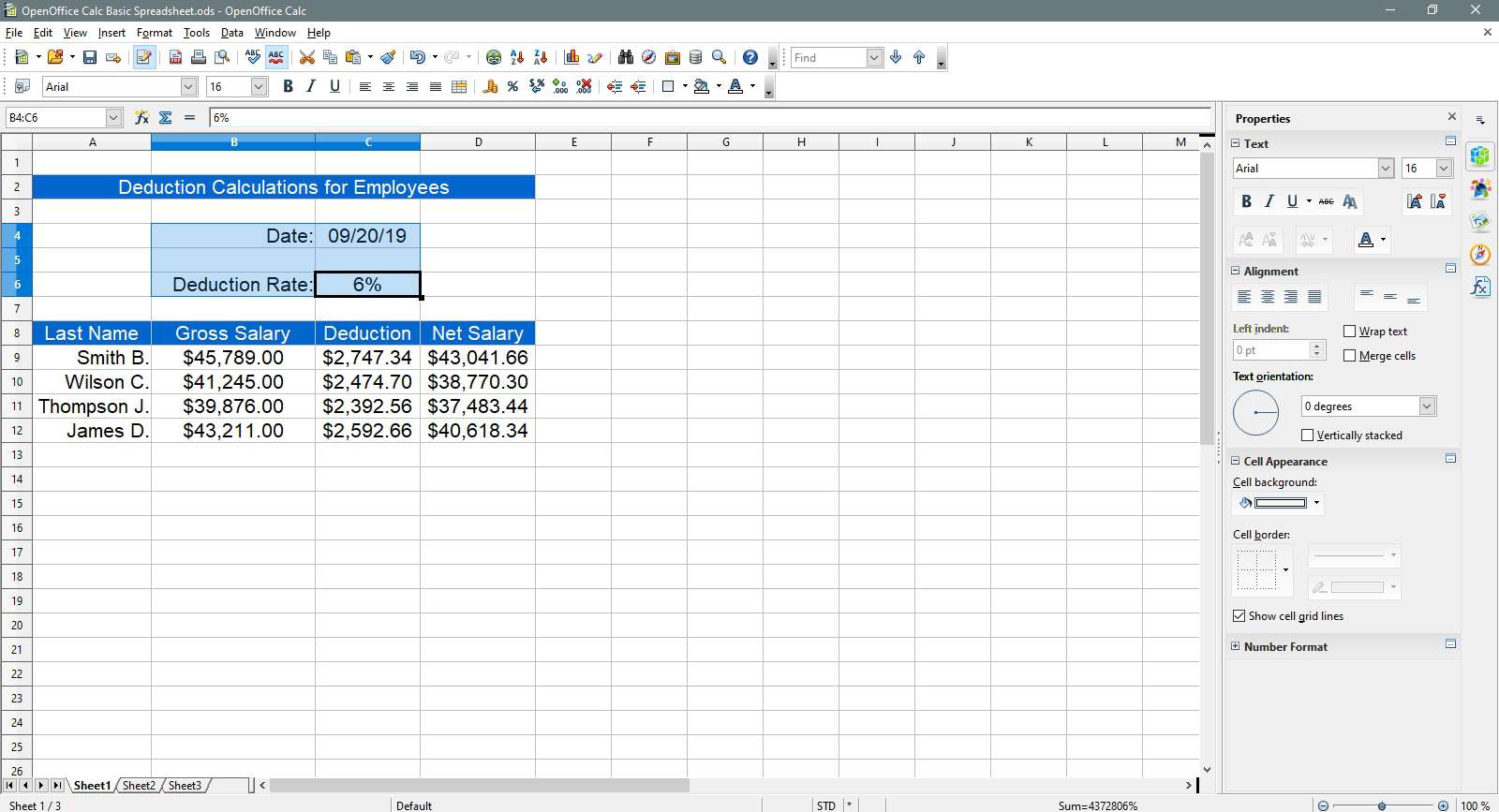
-
Vybrat Barva fontu na Formátování panel nástrojů k otevření rozevíracího seznamu barev písma.
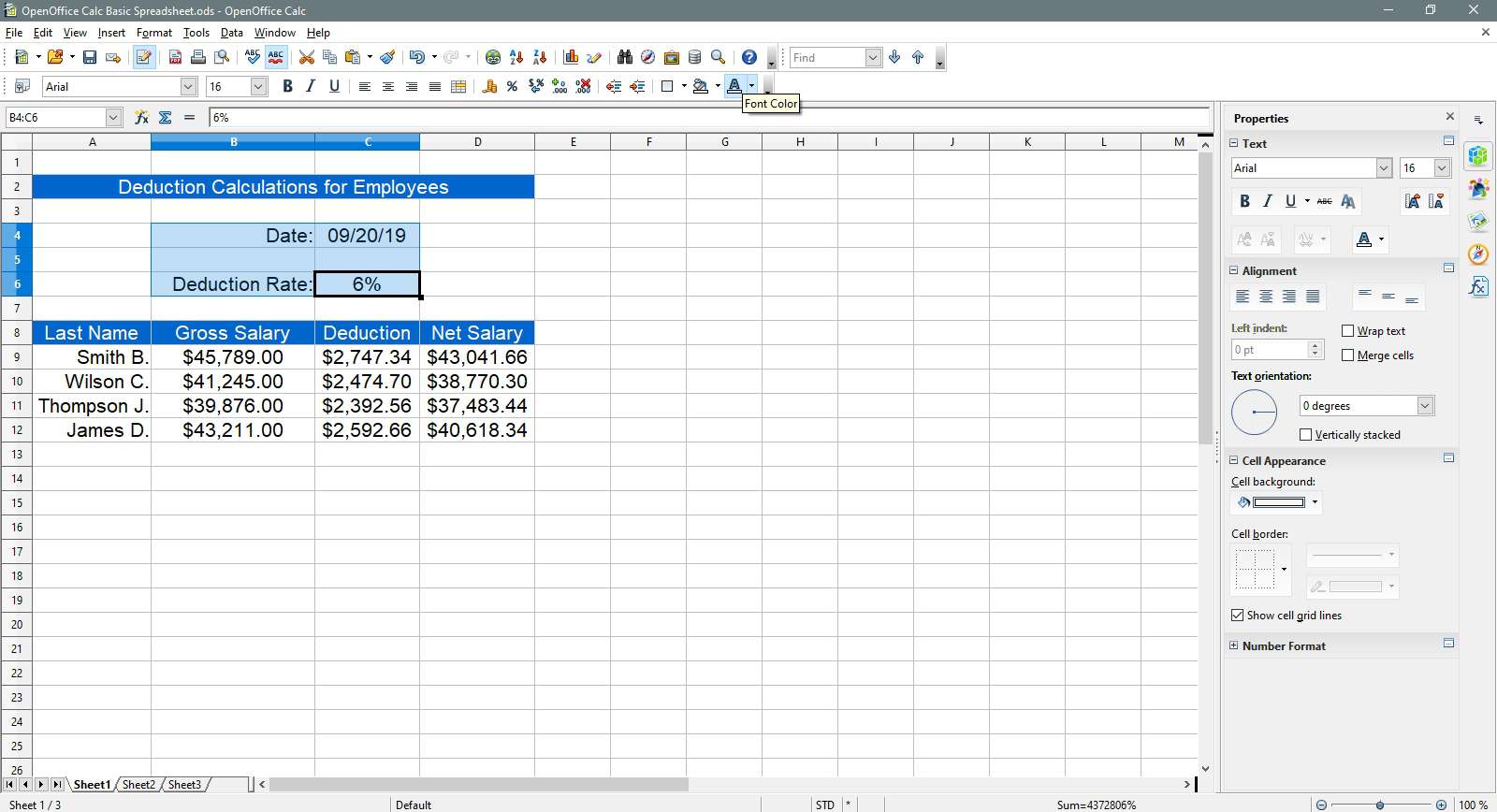
-
Vybrat Mořská modrá ze seznamu změníte barvu textu v buňkách B4 – C6 na modrou.
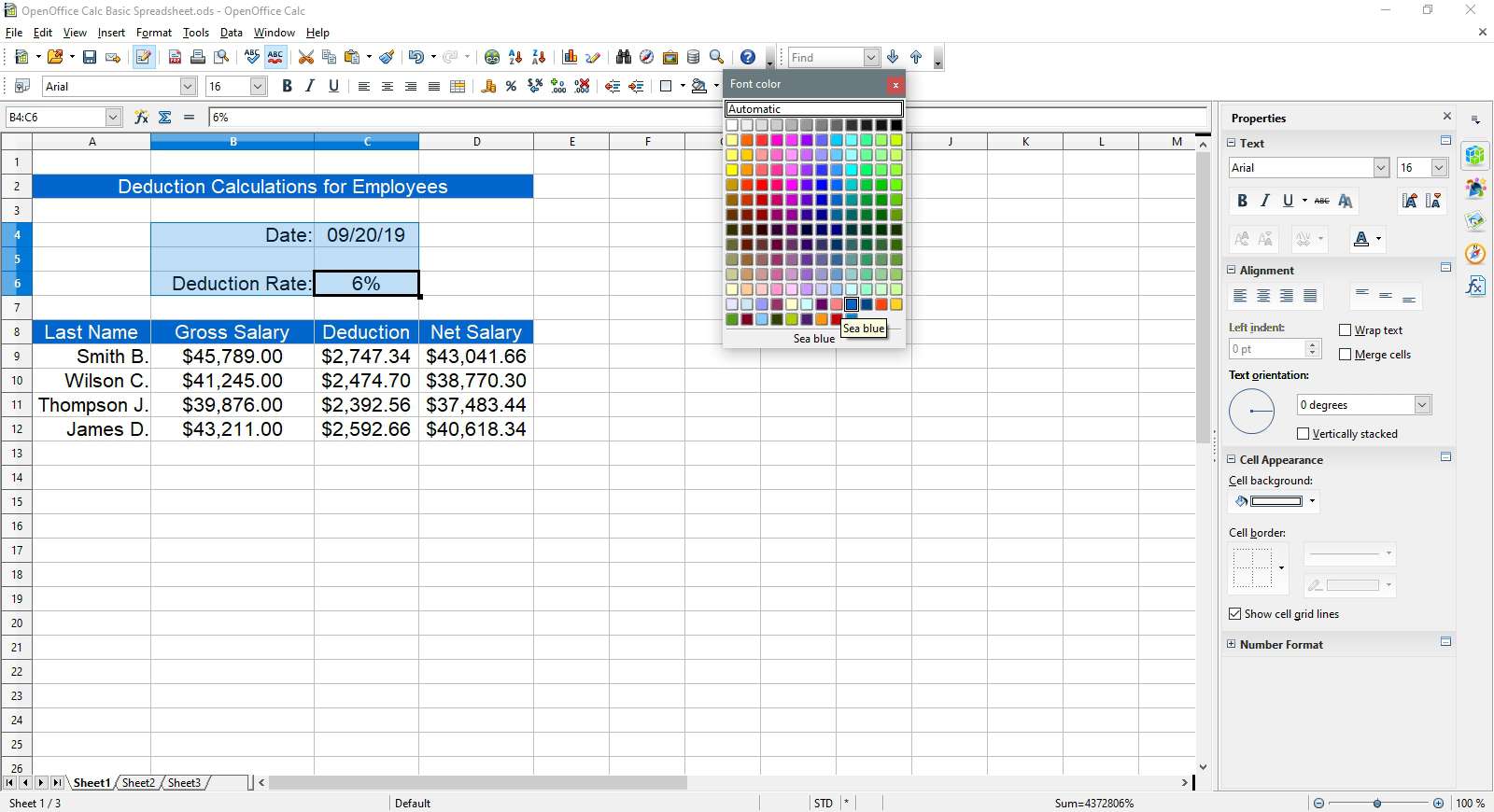
-
Přetáhněte vybrané buňky A9 – D12 v tabulce.
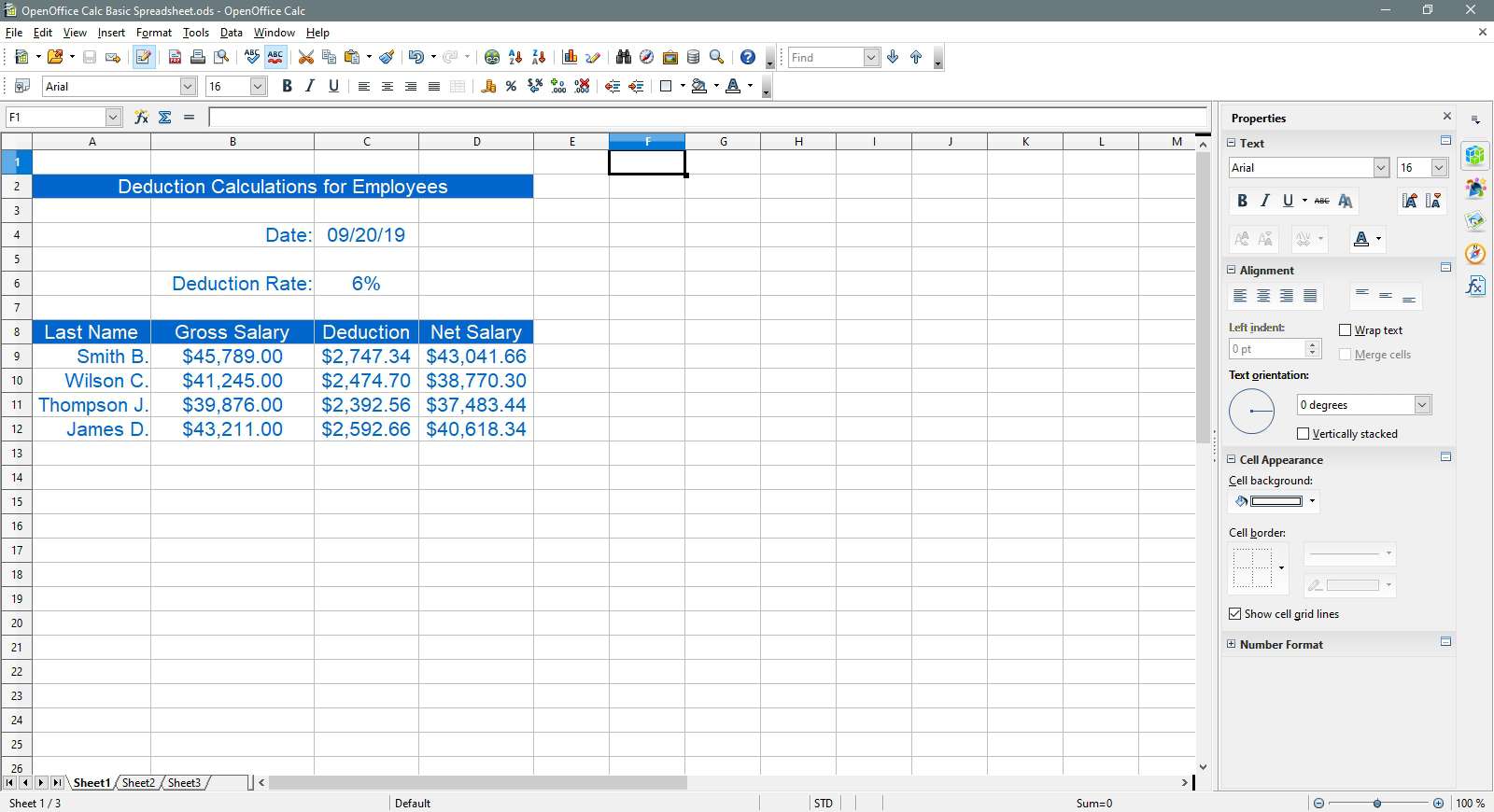
-
Opakujte kroky 7 a 8 výše.
V tomto okamžiku, pokud jste správně postupovali podle všech kroků tohoto tutoriálu, by se vaše tabulka měla podobat tabulce níže.