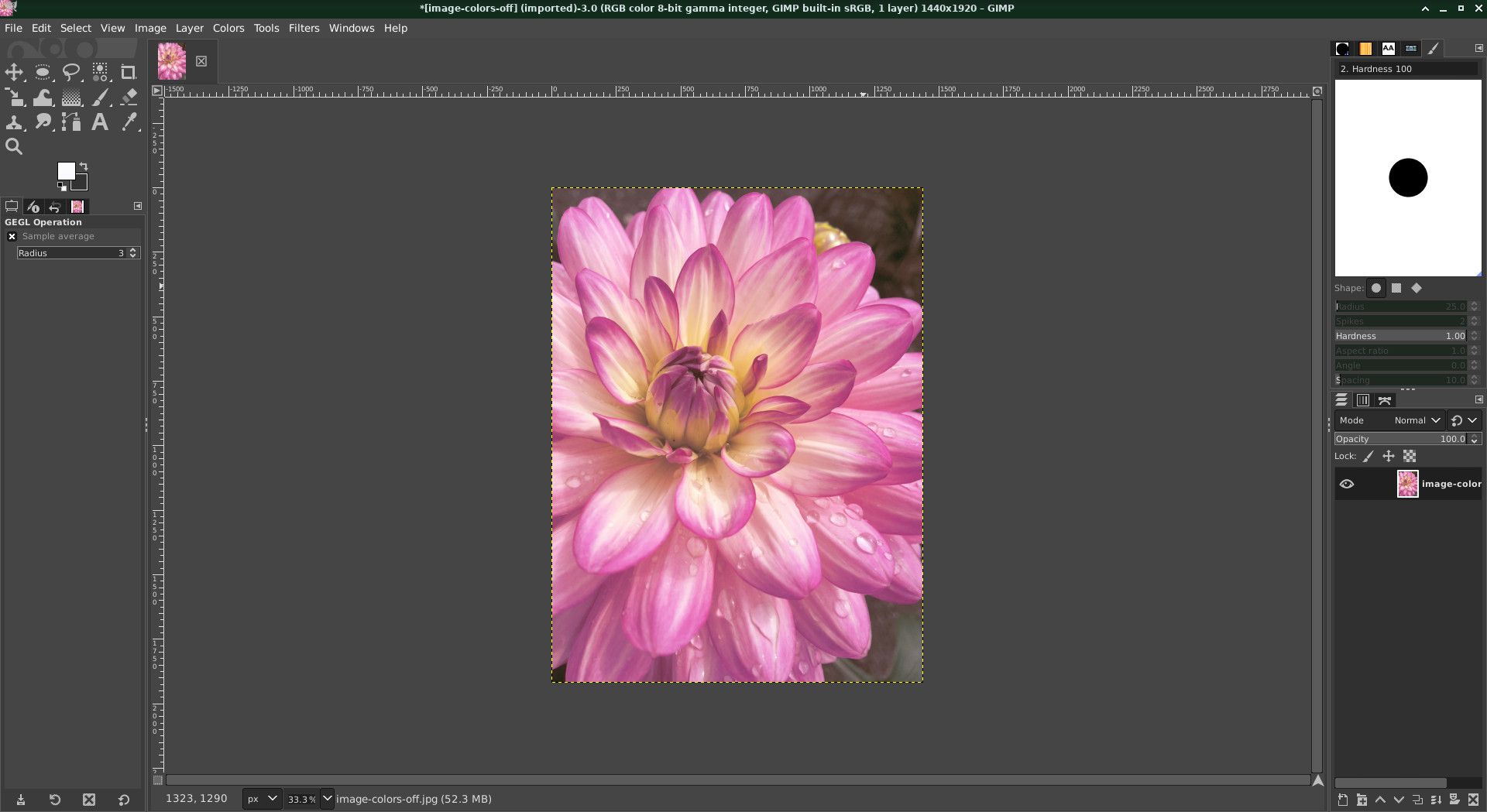Digitální fotoaparáty jsou univerzální a lze je nastavit tak, aby automaticky vybíraly nejlepší nastavení pro většinu situací, aby fotografie, které pořizujete, byly co nejkvalitnější. V některých případech však mohou mít problémy s výběrem správného nastavení vyvážení bílé. GIMP – zkratka pro GNU Image Manipulation Program – je open source software pro úpravu obrázků, díky kterému je relativně snadné opravit vyvážení bílé.
Jak fotografie ovlivňují vyvážení bílé
Většina světla se lidskému oku jeví jako bílá, ale ve skutečnosti mají různé typy světla, jako je sluneční světlo a wolframové světlo, mírně odlišné barvy a digitální fotoaparáty jsou na to citlivé. Pokud má fotoaparát nesprávně nastaveno vyvážení bílé barvy podle typu zachyceného světla, výsledná fotografie bude mít nepřirozený barevný nádech. Můžete to vidět na teplé žluté barvě na fotografii vlevo nahoře. Fotografie vpravo je po opravách, které jsou vysvětleny níže.
Měli byste používat fotografie ve formátu RAW?
Vážní fotografové prohlašují, že byste měli vždy fotografovat ve formátu RAW, protože během zpracování můžete snadno změnit vyvážení bílé fotografie. Pokud chcete nejlepší možné fotografie, pak je cesta RAW. Pokud jste však méně seriózní fotograf, další kroky při zpracování formátu RAW mohou být komplikovanější a časově náročnější. Při pořizování obrázků JPG za vás fotoaparát automaticky provede mnoho z těchto kroků zpracování, například ostření a redukci šumu.
Správné barevné obsazení pomocí nástroje Pick Grey
Pokud máte fotografii s barevným nádechem, bude pro tento výukový program ideální.
-
Otevřete fotografii na GIMPu.
-
Jít do Barvy > Úrovně otevřete dialogové okno Úrovně.
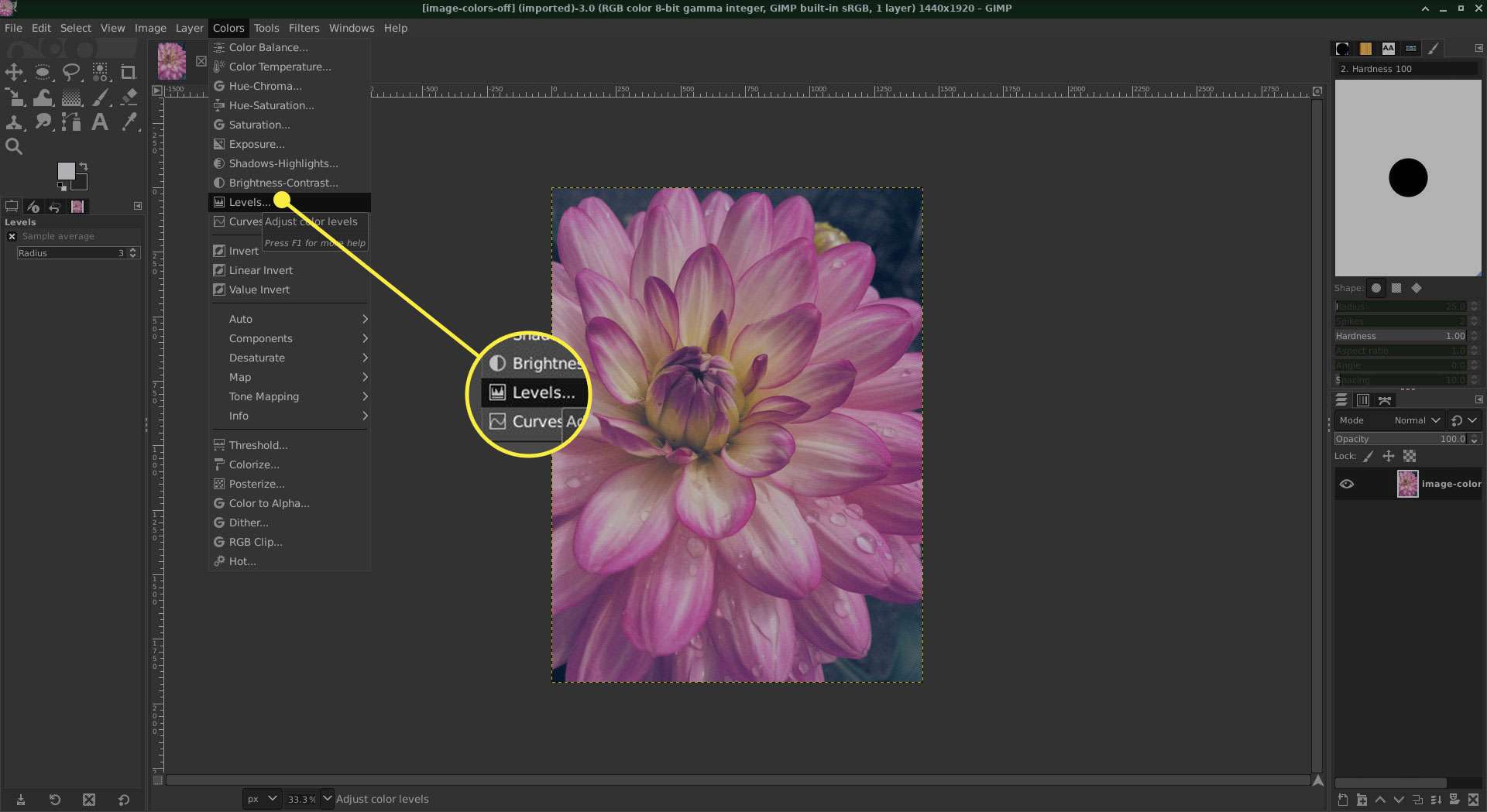
-
lis Vyberte šedý bod, která vypadá jako pipeta se šedou krabičkou vedle ní.
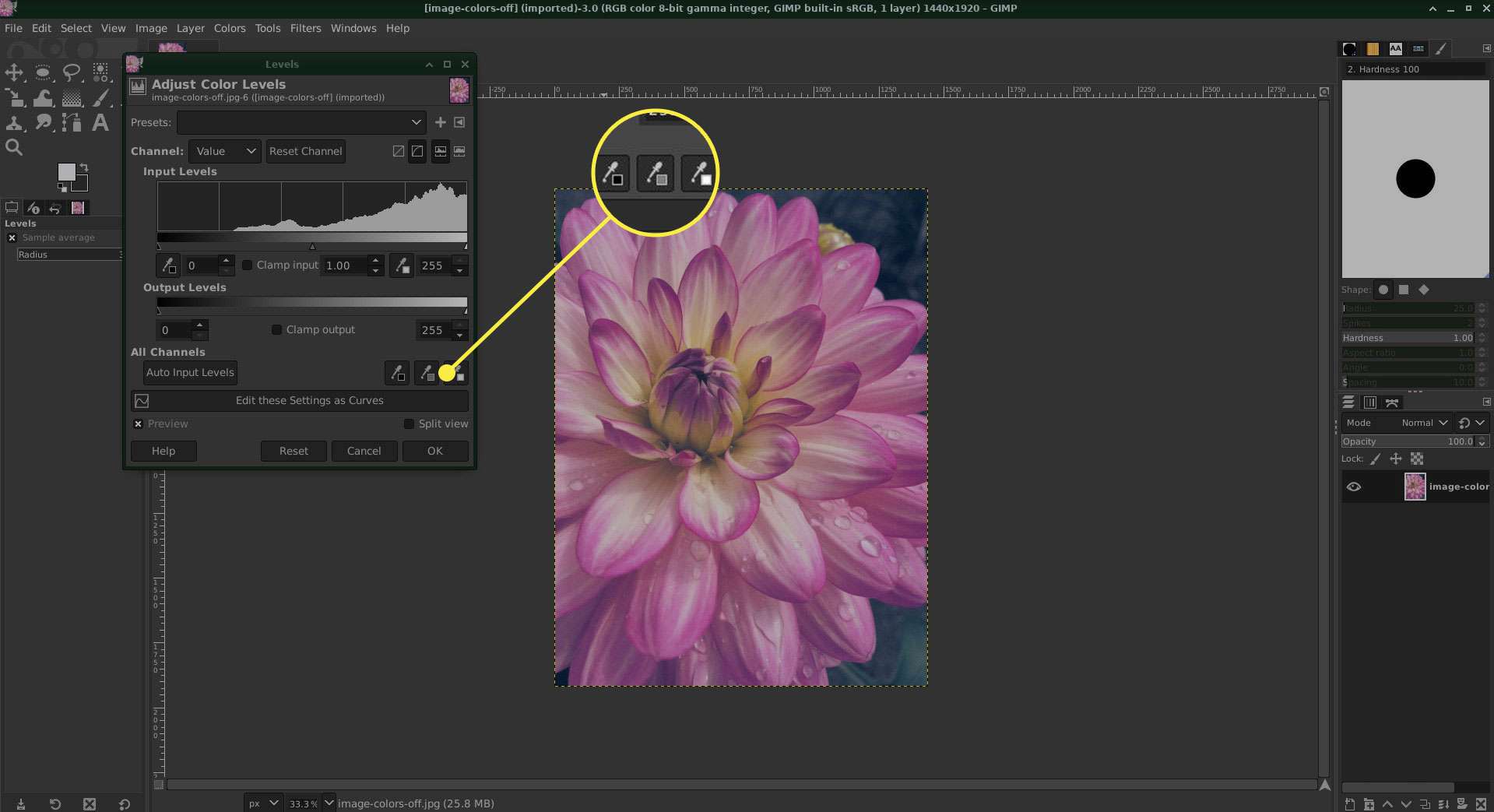
-
Stiskněte někde na fotografii pomocí nástroje pro výběr šedého bodu a definujte, co je středobarevný tón. Nástroj Úrovně poté na základě toho provede automatickou opravu fotografie, aby se zlepšila barva a expozice fotografie.
Pokud výsledek nevypadá dobře, vyberte Resetovat a zkuste jinou oblast obrazu.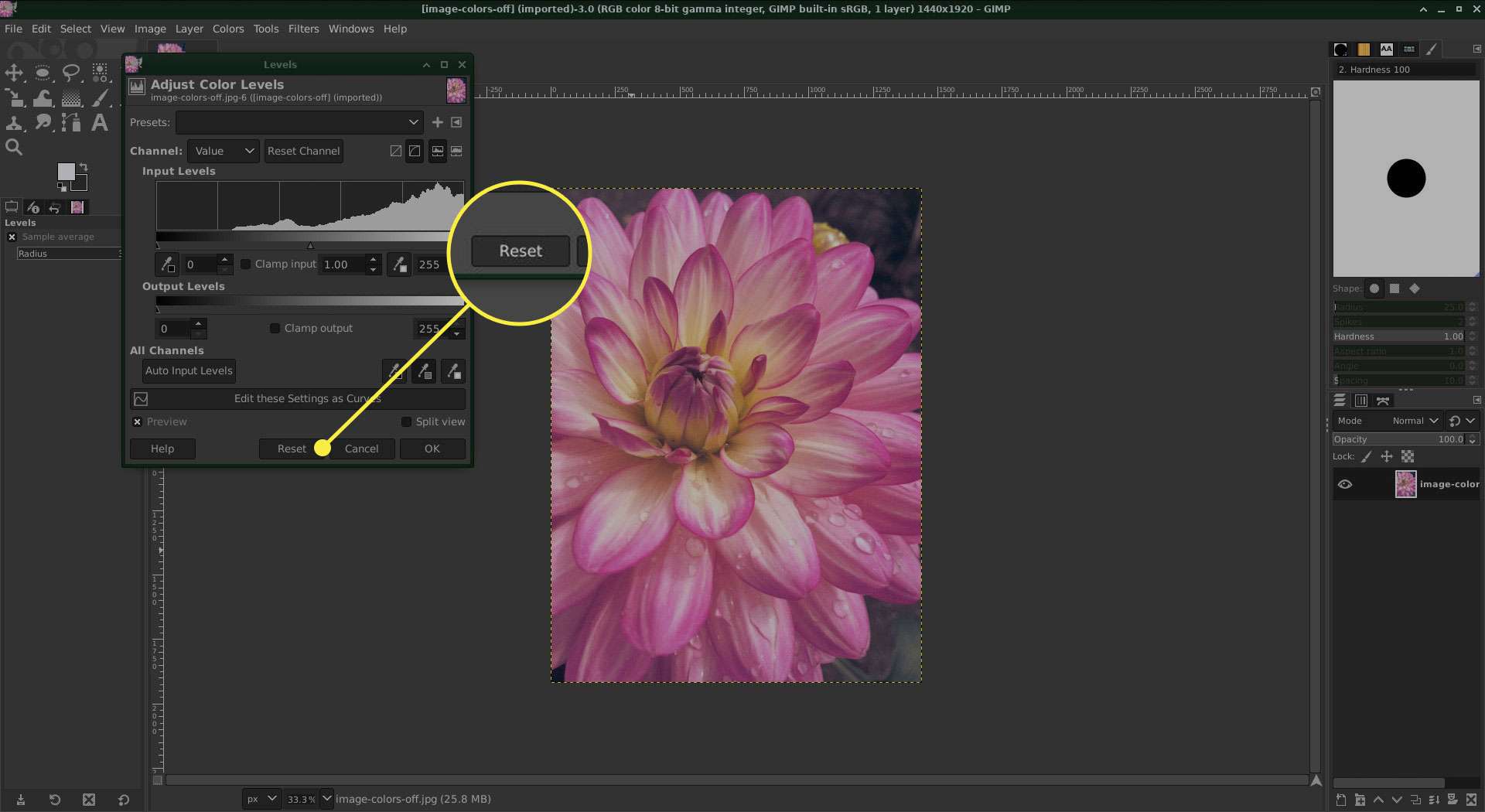
-
Když barvy vypadají přirozeně, stiskněte OK.
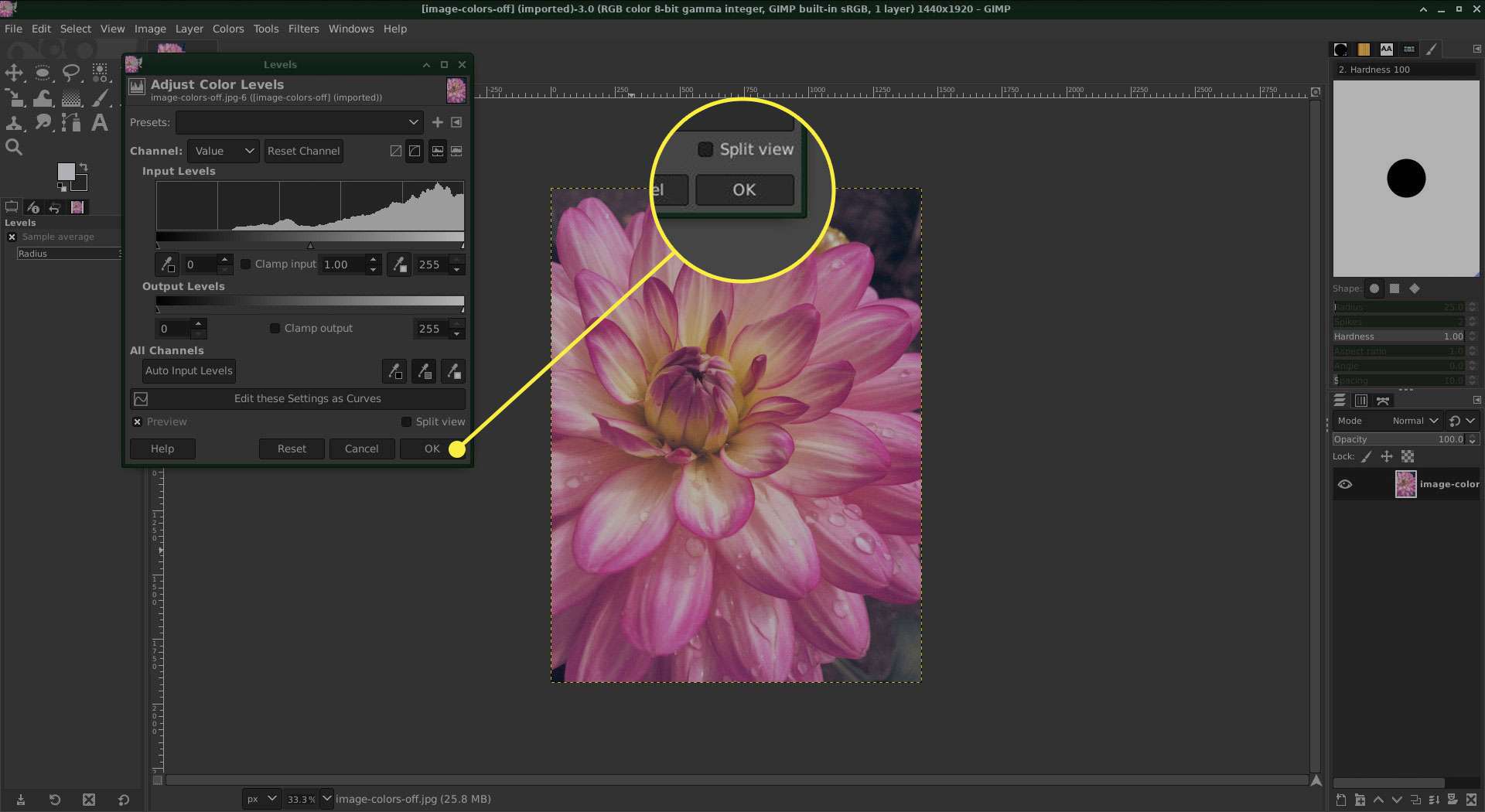
I když tato technika může vést k přirozenějším barvám, je možné, že expozice může trochu trpět, takže buďte připraveni provést další korekce, například použití křivek v GIMP. Na obrázku vlevo uvidíte dramatickou změnu. Na fotografii však stále existuje mírný barevný nádech. Můžeme provést drobné opravy, abychom toto sesazení snížili pomocí následujících technik.
Upravte vyvážení barev
Na barvách na předchozí fotografii stále zbývá trochu červeného odstínu, který lze upravit pomocí nástrojů Vyvážení barev a Odstín-sytost.
-
Jít do Barvy > Vyvážení barev otevřete dialogové okno Vyvážení barev. Pod nadpisem Select Range to Adjust uvidíte tři přepínače; tyto umožňují zacílit na fotografii různé rozsahy tónů. V závislosti na vaší fotografii možná nebudete muset provádět úpravy každého ze stínů, středních tónů a zvýraznění.
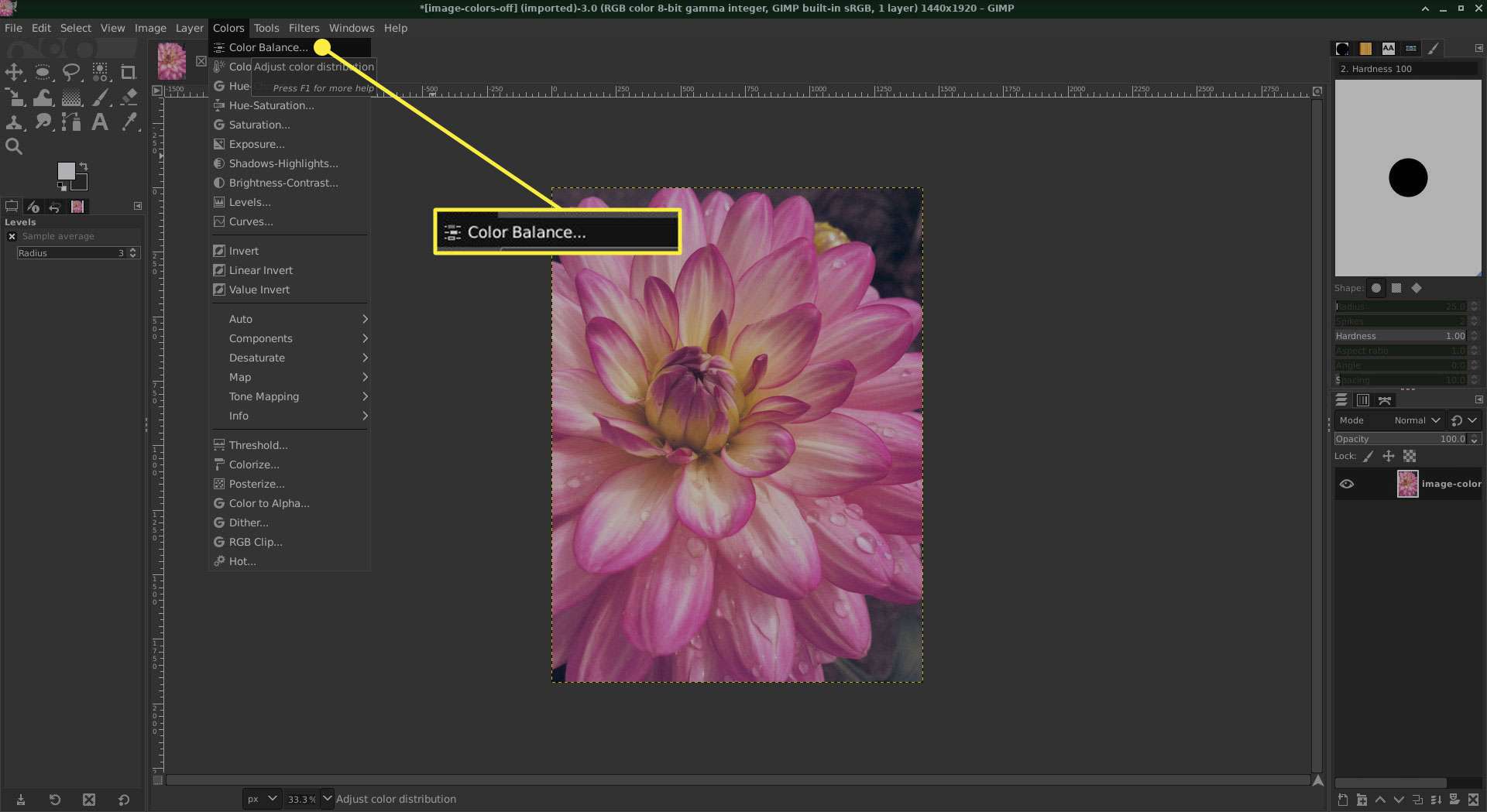
-
Vybrat Stíny přepínač.
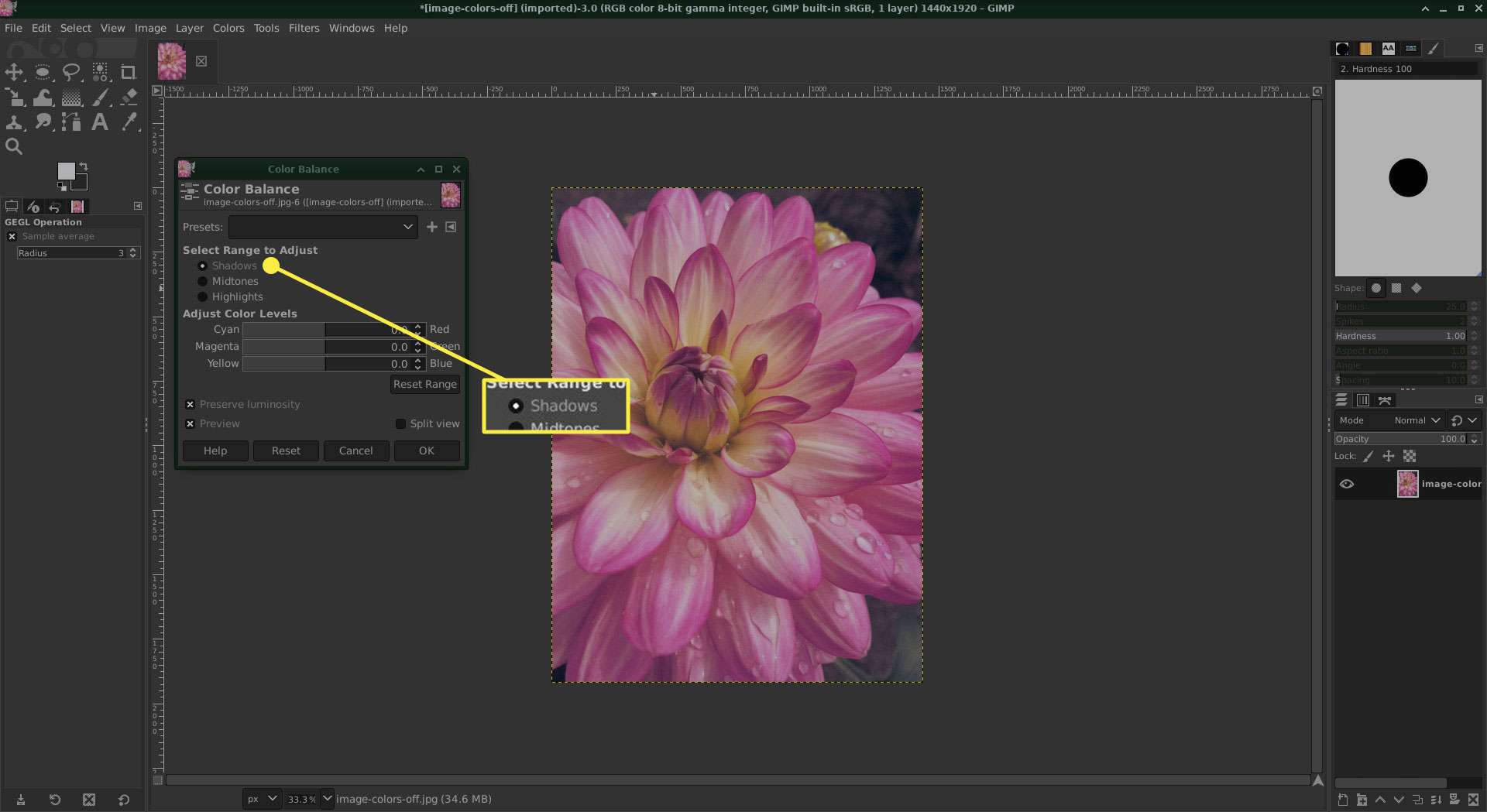
-
Přesuňte Posuvník purpurově zelené barvy trochu doprava. Tím se sníží množství purpurové v oblastech stínu fotografie, čímž se sníží načervenalý nádech. Uvědomte si však, že se zvyšuje množství zelené, takže dávejte pozor, aby vaše úpravy nenahradily jednu barevnou nádech jinou. Podle potřeby proveďte totéž pro ostatní barvy.
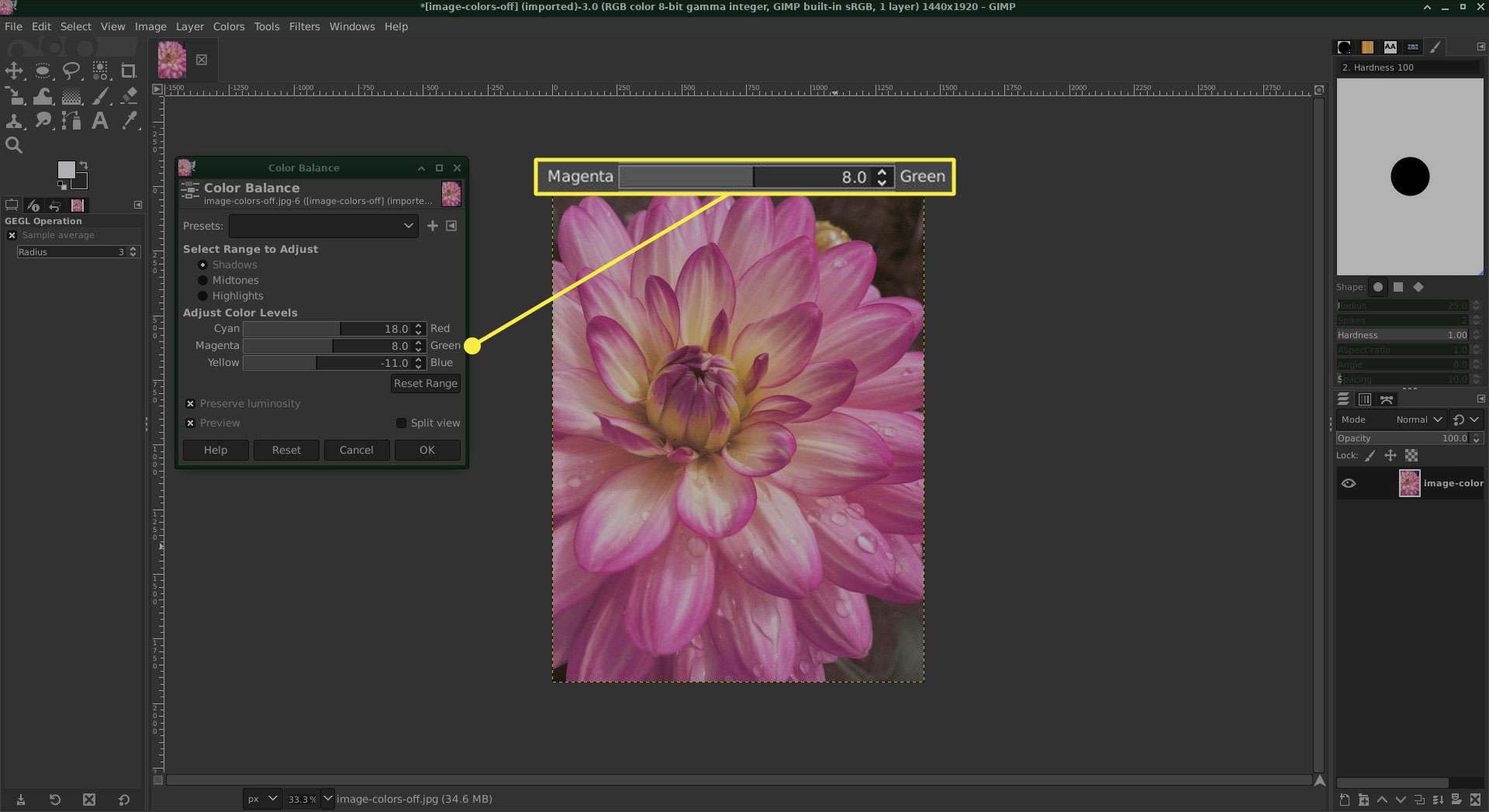
-
V Midtones and Highlights upravte odpovídajícím způsobem posuvníky, abyste dosáhli co nejpřirozenějších barevných výsledků.
Úpravou vyvážení barev došlo k malému vylepšení obrazu. Dále upravíme Hue-Saturation pro další barevnou korekci.
Upravte odstín-sytost
Fotografie má stále mírně červené zabarvení, takže k provedení drobné opravy použijeme odstín-sytost. Tato technika by měla být používána s určitou opatrností, protože může zvýraznit další barevné anomálie na fotografii a nemusí vždy fungovat dobře.
-
Jít do Barvy > Odstín-sytost otevřete dialog Odstín-sytost. Ovládací prvky zde lze použít k ovlivnění všech barev na fotografii stejně, ale v tomto případě chceme upravit pouze červenou a purpurovou barvu.
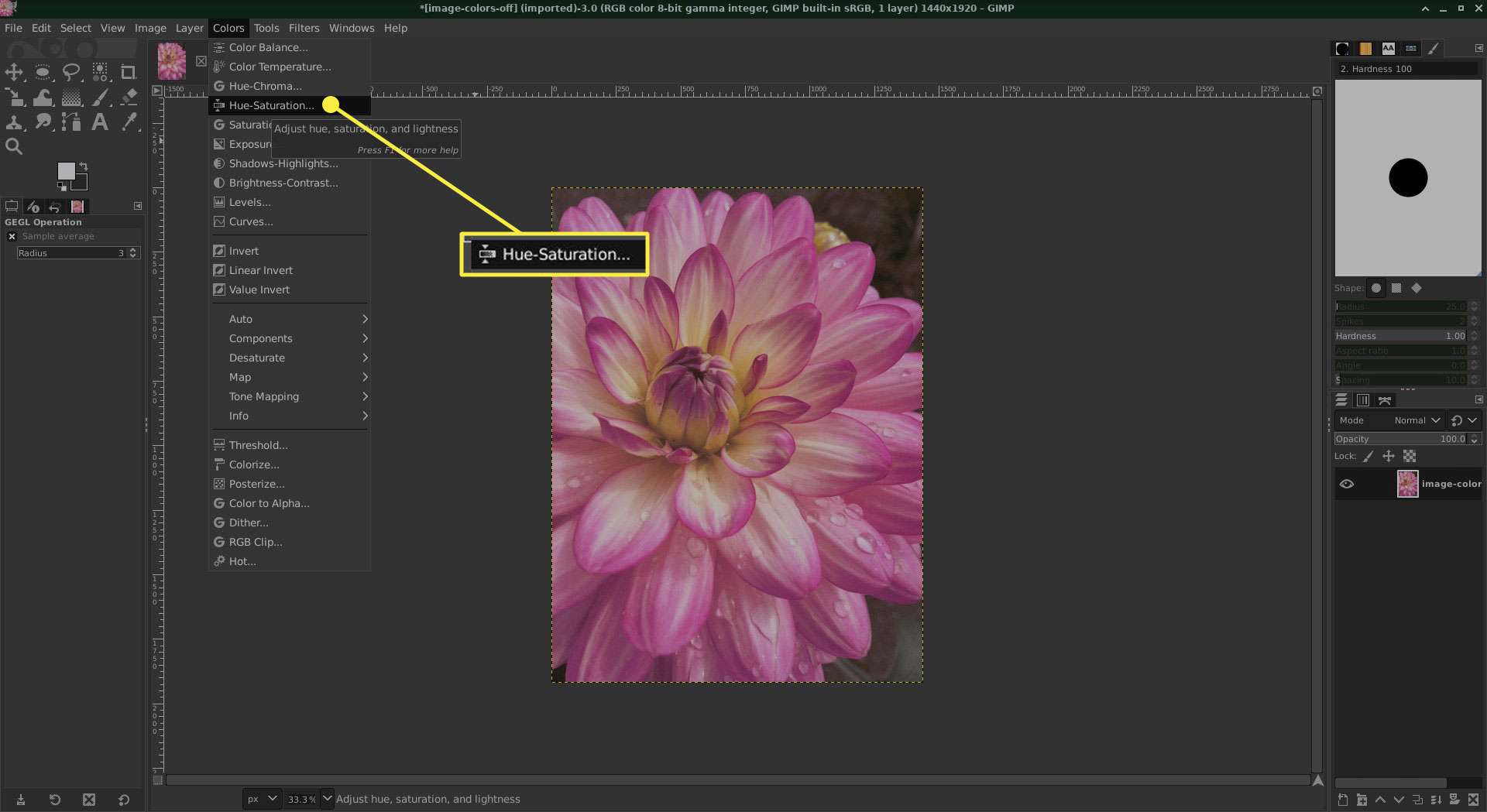
-
Vyberte přepínač označený M a posuňte Posuvník sytosti doleva ke snížení množství purpurové na fotografii.
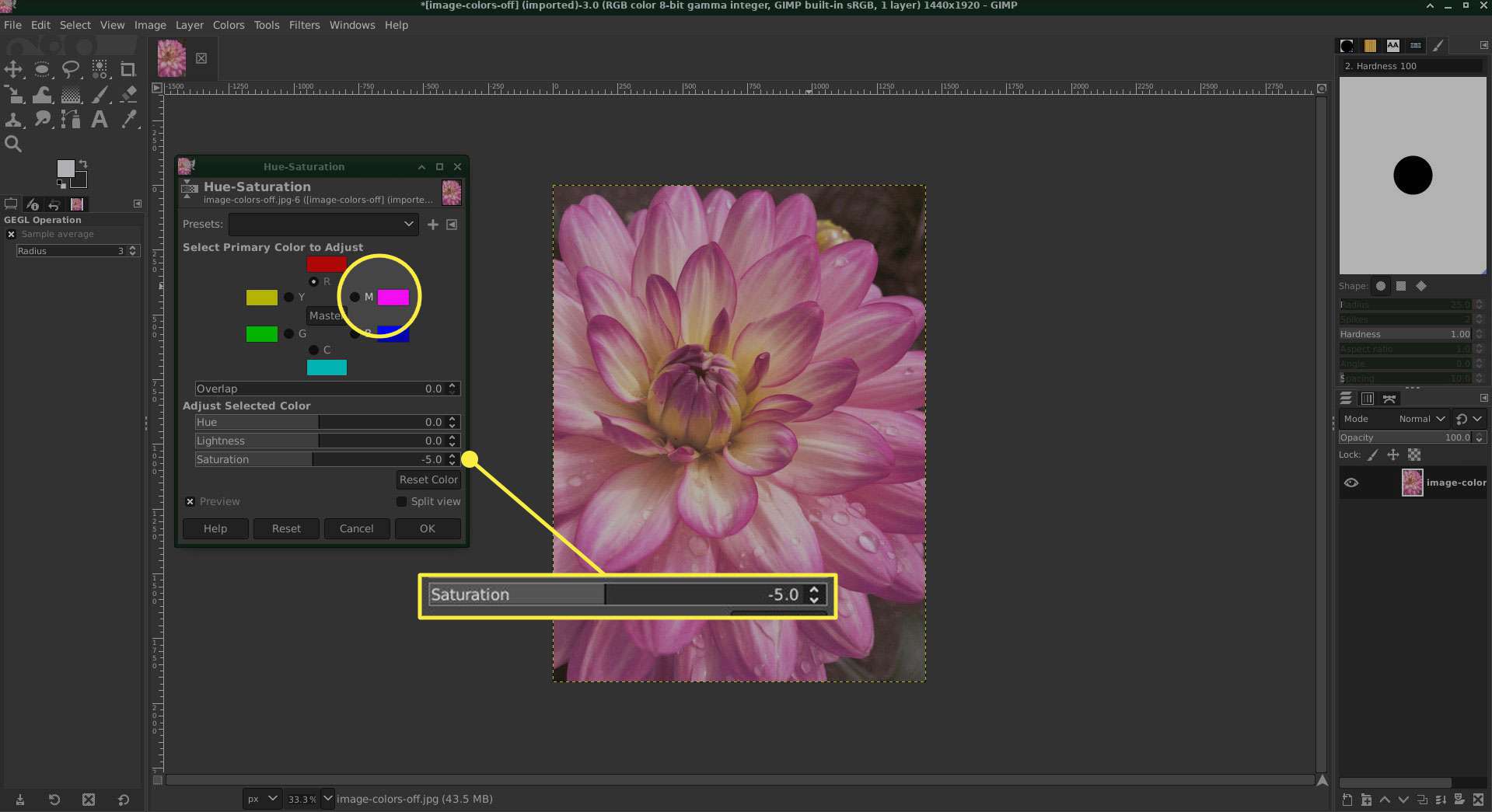
-
Vyberte přepínač označený R pro změnu intenzity červené na fotografii.
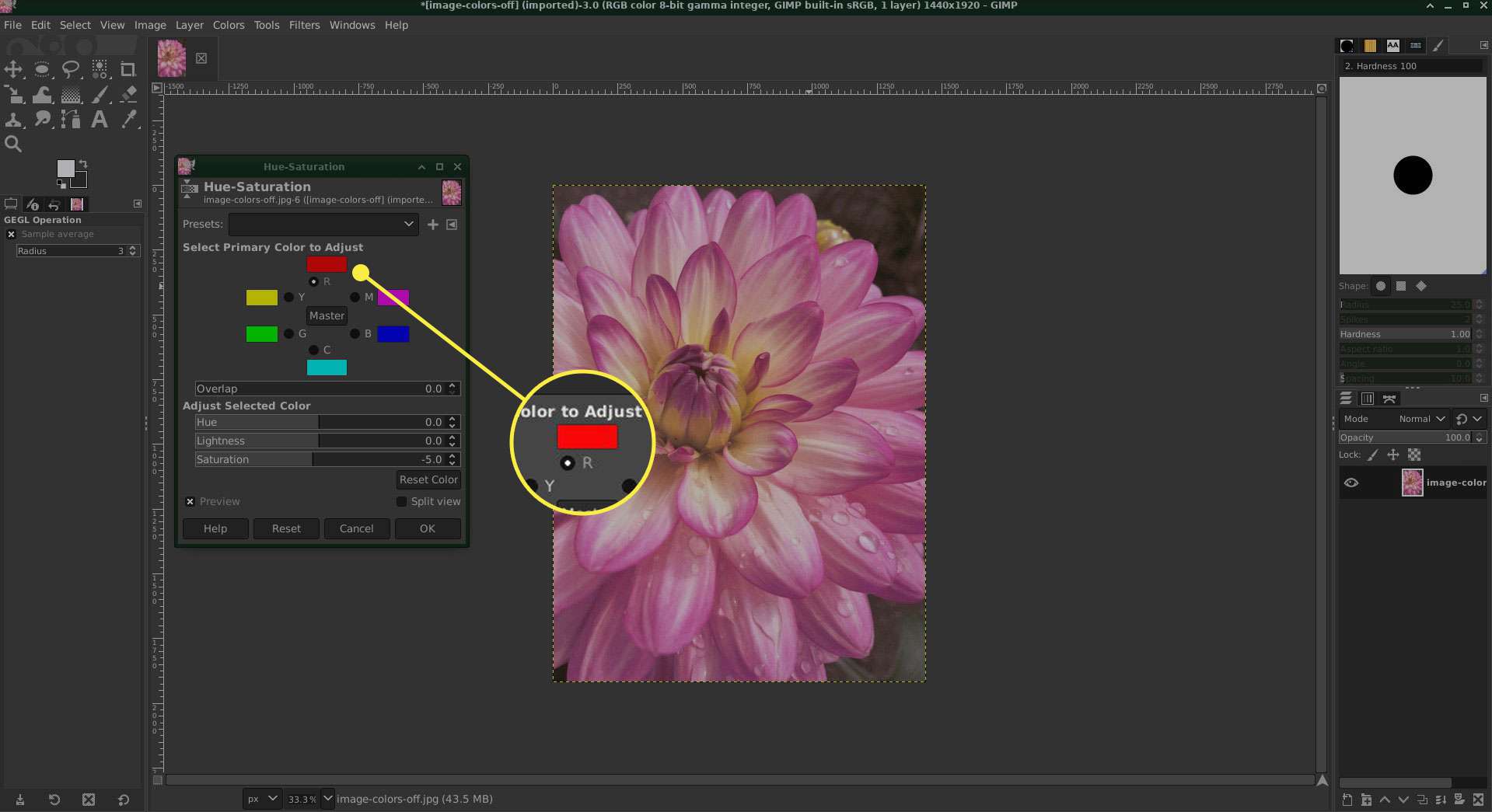
Na této fotografii je purpurová sytost nastavena na -10 a červená sytost na -5. Měli byste vidět na obrázku, jak bylo dále sníženo mírně červené zabarvení. Fotografie není dokonalá, ale tyto techniky vám mohou pomoci zachránit nekvalitní fotografii.