
Jedním z nejjednodušších způsobů otočení obrázku na snímku aplikace PowerPoint je bezplatné otočení obrázku. Když obrázek volně otočíte, úhel se změní v závislosti na tom, jak moc obrázek otočíte. Pokud vám volné otáčení nefunguje, otočte obrázek o 90 stupňů nebo nastavte úhel otočení. Pokyny v tomto článku platí pro PowerPoint 2019, 2016, 2013, 2010; a PowerPoint pro Microsoft 365.
Zdarma Otočit obrázek
-
Vyberte obrázek, který chcete otočit. V horní části obrázku se zobrazí rukojeť otáčení.
-
Najeďte myší nad otočná rukojeť. Kurzor se změní na kruhový nástroj.
-
Přetáhněte ikonu otočná rukojeť doleva nebo doprava obrázek otočíte.
Zdarma Otočit obrázek s přesností
-
Chcete-li otáčet v přesných krocích po 15 stupních, stiskněte a podržte tlačítko Posun při přetahování rukojeti otáčení.
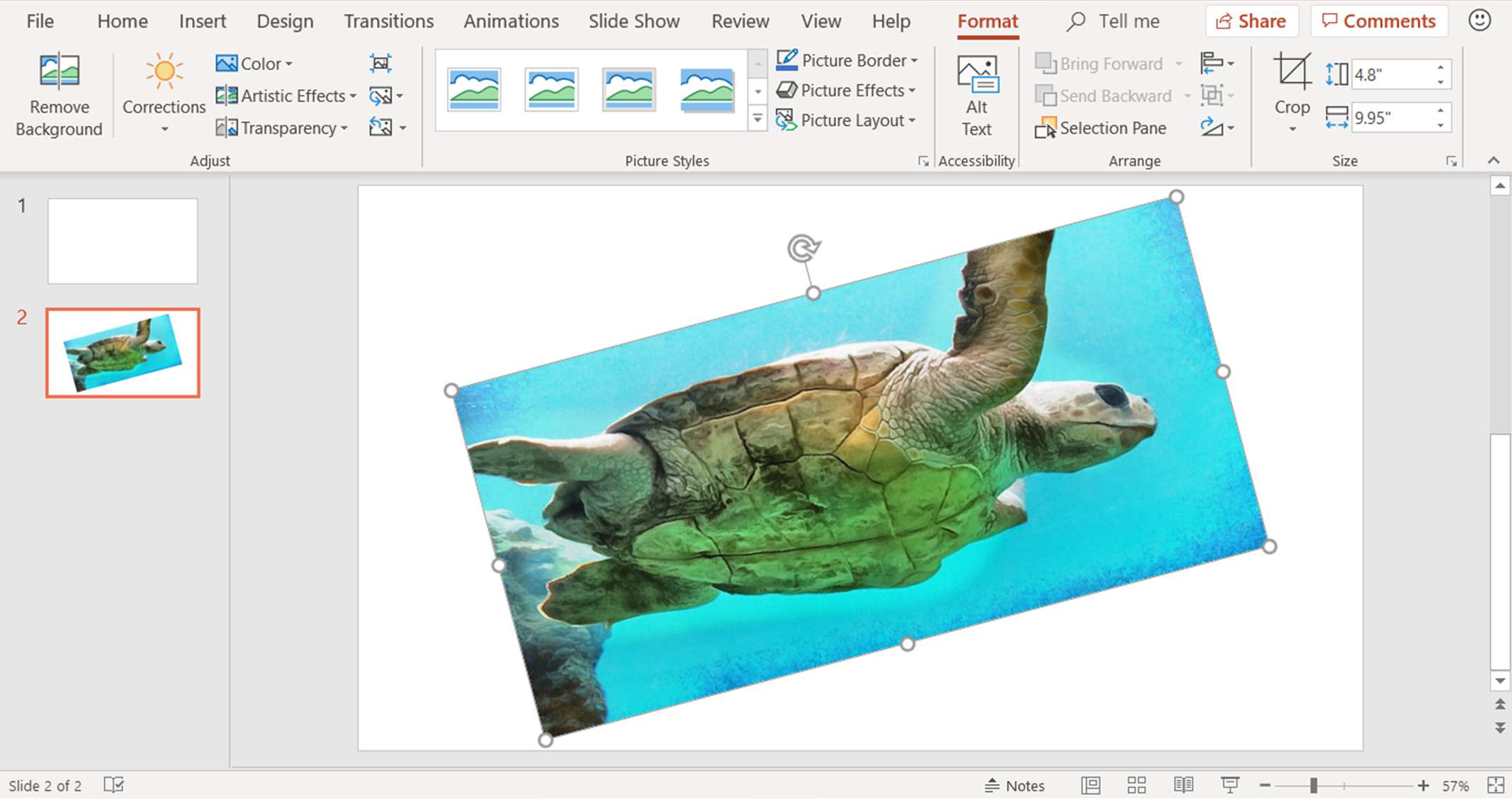
-
Otáčejte obrazem, dokud nedosáhnete požadovaného úhlu natočení.
Více možností otáčení obrazu
Můžete mít na paměti konkrétní úhel, který můžete použít na obrázek na snímku aplikace PowerPoint. Postupujte podle těchto kroků a získejte alternativní možnost.
-
Vyberte obrázek, který chcete otočit.
-
Jít do Formát obrazových nástrojů.
-
V Uspořádat skupiny, vyberte Točit se Objekty pro zobrazení seznamu možností rotace.
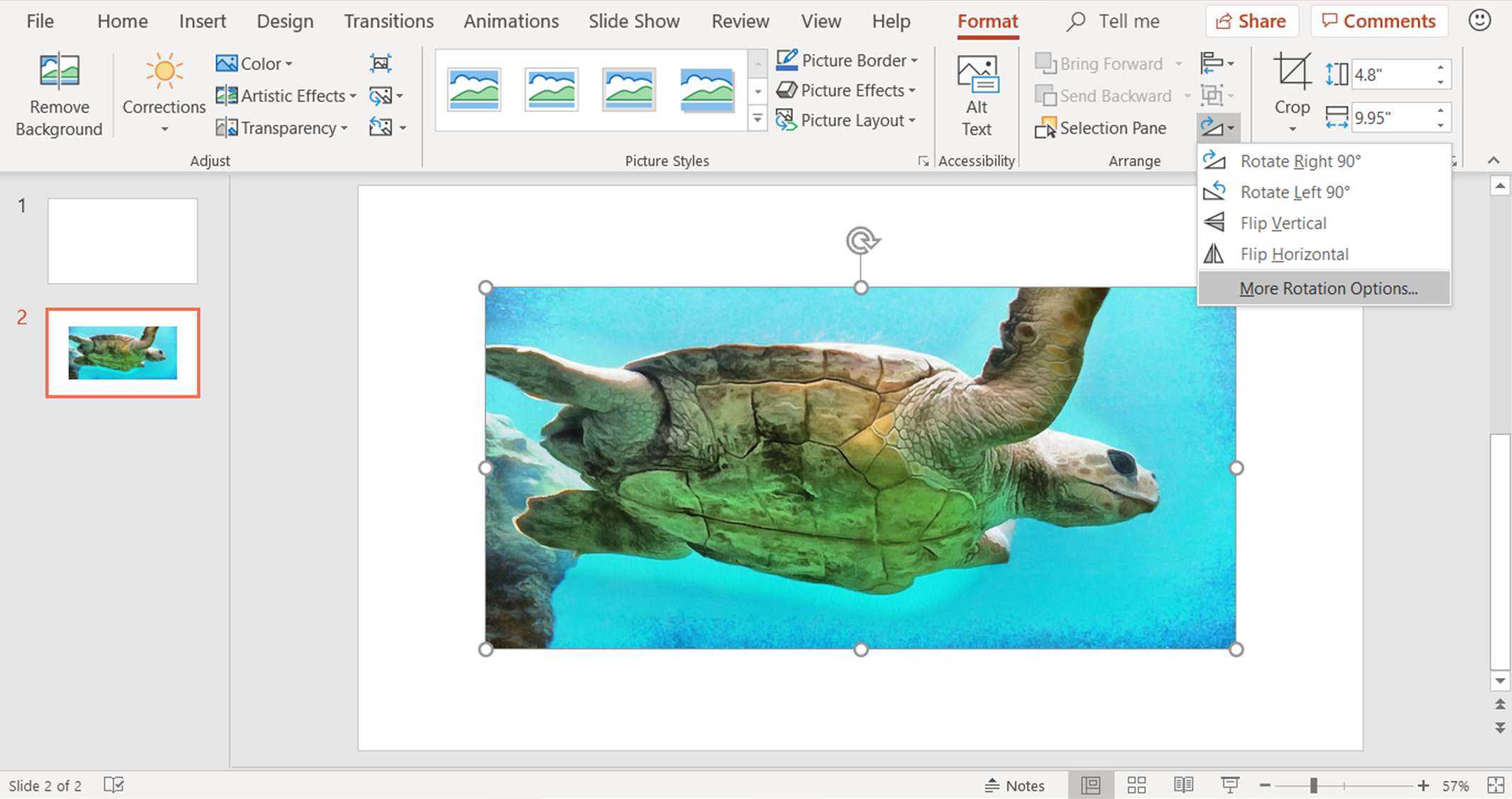
-
Vybrat Více možností rotace otevřít Formátovat obrázek podokno.
-
V Formátovat obrázek v podokně vyberte Karta Velikost a vlastnosti, pokud již není vybrána.
-
V Otáčení textové pole, použijte Nahoru a Dolů šipkami vyberte správný úhel otočení nebo zadejte úhel do textového pole.
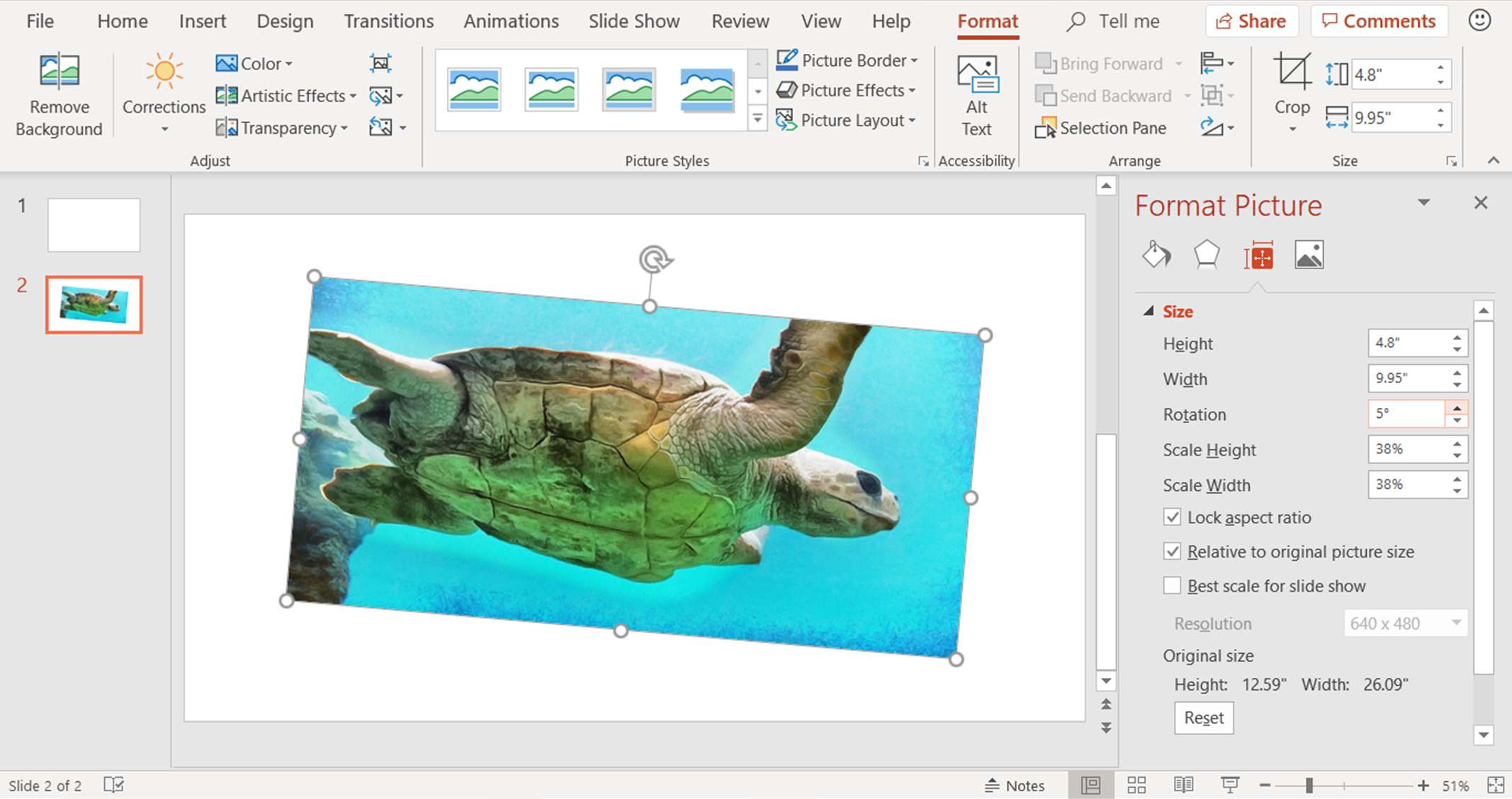
-
Při změně úhlu se obrázek na snímku otáčí.
Chcete-li otočit obrázek doleva, zadejte a znaménko minus před úhlem. Například pro otočení obrázku o 12 stupňů doleva zadejte -12 do textového pole.
Otočit obrázek o devadesát stupňů
-
Vyberte obrázek.
-
Jít do Obrazové nástroje Formát.
-
V Uspořádat skupiny, vyberte Točit se Možnosti.
-
Vyberte jednu z možností Otočit doprava o 90 stupně nebo Otočit doleva o 90 stupňů.
Pokud potřebujete fotografii úplně převrátit, přečtěte si, jak na to Převrácení obrázku na snímku PowerPoint.