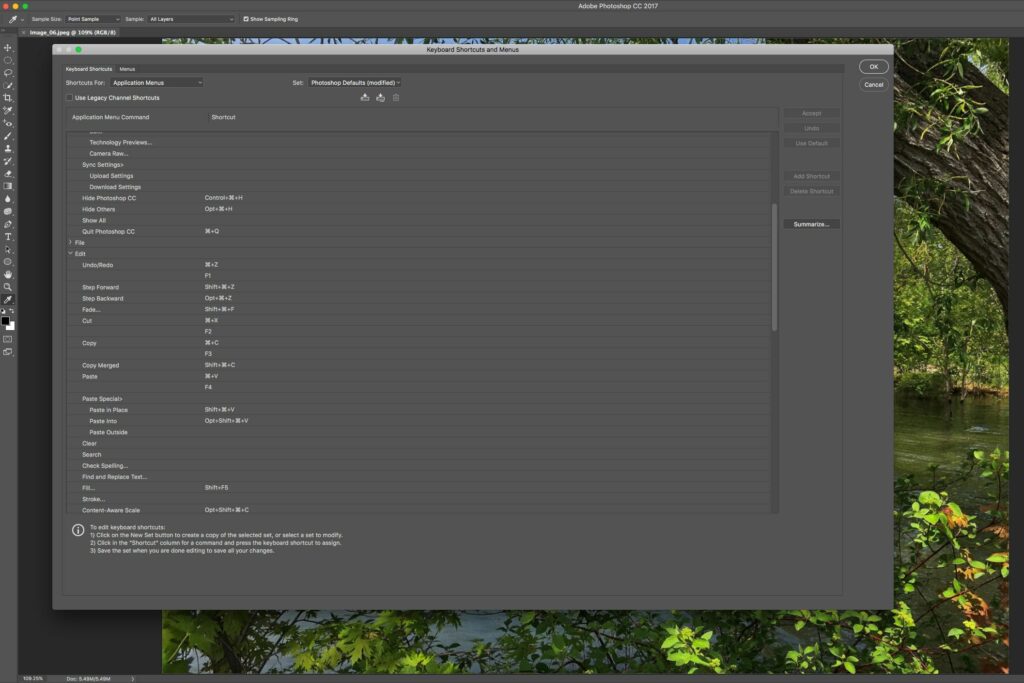
Používání klávesových zkratek v libovolném programu usnadňuje projekty. Nemusíte lovit nabídky ani se pozastavovat nad daným úkolem. Jakmile začnete používat zkratky, pravděpodobně zapomenete, kde se v nabídkách aplikace Photoshop nachází položka nabídky připojená k této zkratce. K vyplnění vrstvy ve Photoshopu nemusíte jít na panel nástrojů nebo nabídky. Stačí uložit své oblíbené klávesové zkratky do paměti a nechat prsty uvolněné na klávesnici. Tyto pokyny platí pro Photoshop CS5 a novější. Některé položky nabídky a klávesové zkratky se mohou mezi verzemi lišit.
Formáty zkratek
Klávesové zkratky jsou uvedeny vedle položek nabídky. V závislosti na operačním systému možná budete muset stisknout modifikační klávesu. Běžné modifikační klávesy používané se zkratkami jsou:
- Příkaz na počítači Mac nebo Ctrl na PC
- Volba na počítači Mac nebo Alt na PC
- Posun
Chcete-li například zrušit výběr výběru ve Photoshopu, je příkaz klávesnice na Macu Příkaz + D. Na PC ano Ctrl + D. Většina nástrojů ve Photoshopu má své vlastní klávesové zkratky s jednou klávesou. Zde jsou některé důležité: Použijte Posun pomocí těchto příkazů můžete procházet různými typy nástrojů, pokud jsou k dispozici. Například stisknutí Posun + M umožňuje přepínat mezi eliptickými a obdélníkovými rámečky.
- PROTI: Hýbat se
- M: Marquee
- L: Laso
- Ž: Kouzelná hůlka
- C: Oříznutí
- B: Štětec
- G: Plechovka barvy
- T: Text
- U: Tvar
Klávesové zkratky k vyplňování vrstev
Chcete-li vyplnit vrstvu Photoshopu nebo vybranou oblast barvou popředí, použijte klávesovou zkratku Alt + Backspace ve Windows nebo Možnost + Odstranit na počítači Mac. Vyplňte vrstvu barvou pozadí pomocí Ctrl + Backspace ve Windows nebo Command + Delete na počítači Mac.
Zachovat průhlednost pomocí zástupce
Přidat Posun klíč ke zkratkám vrstev výplně, aby se při vyplňování zachovala průhlednost. Například použijte Shift + Ctrl + Backspace pro barvu pozadí. Tato zkratka vyplní pouze oblasti obsahující pixely. Přidat Posun klíč k zachování průhlednosti při vyplňování z historie. Tato zkratka nefunguje v Elements.
Otevřete dialog Upravit> Vyplnit
Použití Shift + Backspace ve Windows nebo Shift + Delete na počítači Mac otevřete Upravit> Vyplnit dialog pro další možnosti výplně ve Photoshopu.
Prohození nebo vrácení barev
Použijte X klíč k záměně barev popředí a pozadí. Použijte D klávesa pro obnovení barev popředí nebo pozadí zpět na černou a bílou.
Další užitečné zkratky
Pro Photoshop existuje spousta dalších klávesových zkratek, včetně:
- Použití Ctrl + Alt + Backspace ve Windows nebo Command + Delete na počítači Mac k vyplnění ze stavu aktivní historie.
- Stisknutím číselné klávesy, když je vybrán objekt, se zvýší nebo sníží neprůhlednost o 10 procent. Například stisknutím tlačítka 1 klíč snižuje neprůhlednost na 10 procent. Stisknutím tlačítka 0 klávesa vrátí výběr na 100 procentní krytí. Rychlým stisknutím dvou čísel nastavíte průhlednost na další čísla, například 56 procent.
- Použitím Posun plus libovolná numerická klávesa mění neprůhlednost a vyplňuje vybranou vrstvu. Může také změnit krytí a výplň nástroje, pokud používáte kreslicí nástroj.
- Použití Příkaz + I na počítači Mac nebo Ctrl + I v Okna invertovat části vrstvy, když invertujete barvy masky vrstvy.
- Ctrl + Alt + Shift + E ve Windows nebo Command + Option + Shift + E na počítači Mac umožňuje ponechat všechny vaše vrstvy, ale sloučit je, abyste je mohli převést na zploštělou vrstvu. Tato zkratka také umožňuje duplikovat sloučenou vrstvu.
- Použití Ctrl + Alt + Shift ve Windows nebo Command + Option + Shift na Macu při načítání Photoshopu, pokud se chcete vrátit k výchozímu nastavení a uživatelskému rozhraní. Při načítání programu držte tato tlačítka.
Vlastní zástupce můžete vytvořit výběrem Upravit > Klávesové zkratky.