
Pokud jste relativně noví uživatelé Excelu a tabulek, možná nevíte účel všeho na obrazovce. Je pravděpodobné, že najdete jednodušší nebo efektivnější způsoby práce s tabulkami, jakmile zjistíte více o rozhraní a jeho tricích. Zde je rychlý pohled na části aplikace Excel. Informace v tomto článku platí pro Excel 2019, 2016, 2013; Excel pro Microsoft 365 a Excel Online.
Prvky obrazovky aplikace Excel
Obrazovka aplikace Excel je plná možností. Poté, co se dozvíte, k čemu která sekce slouží, vytvoříte během chvilky profesionálně vypadající tabulky. Když poprvé otevřete Excel a začnete s prázdným listem, uvidíte toto:
V horní části obrazovky najdete pás karet, který obsahuje všechny příkazy, vzorce a funkce, které potřebujete k vytváření intenzivních tabulek. Hlavní částí obrazovky je pracovní list, do kterého budete zadávat, upravovat a analyzovat svá data. Toto jsou další části obrazovky aplikace Excel, které použijete při vytváření listů:
Aktivní buňka
Aktivní buňka je rozpoznán podle zeleného obrysu. Data se vždy zadávají do aktivní buňky. Různé buňky se aktivují, když je vyberete.
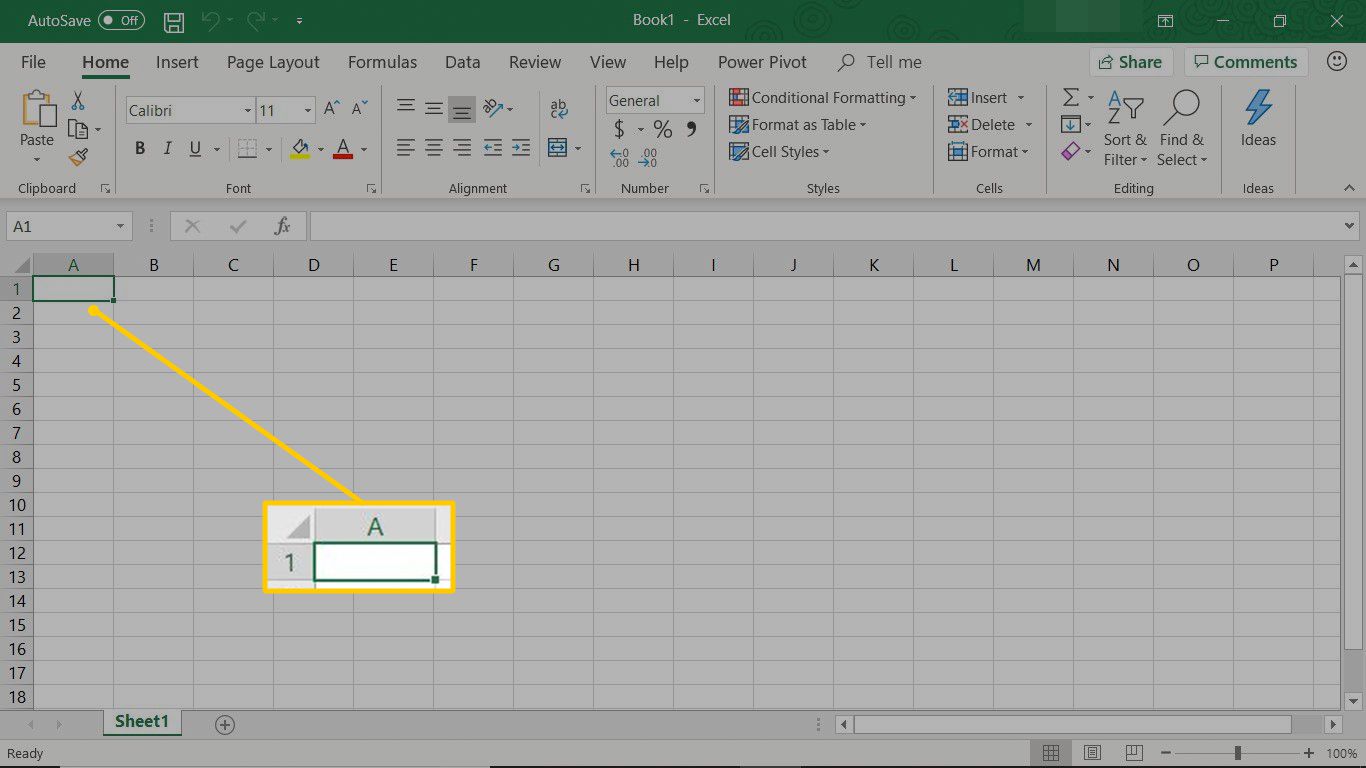
Buňky lze vybrat několika způsoby. Metoda, kterou používáte, závisí na zařízení, které používáte, a na vašich preferencích. Zde jsou různé způsoby, jak vybrat buňku a aktivovat ji:
- Klikněte na buňku myší.
- Klepněte na buňku prstem nebo stylusem.
- Do buňky se přesunete stisknutím kláves se šipkami na klávesnici.
Buňky jsou základem Excelu
Buňky jsou obdélníkové rámečky umístěné ve střední oblasti listu. Buňky obsahují popisky, data a vzorce. Aby vynikly údaje v listu, lze buňky formátovat, změnit text nebo přidat barvu výplně. Buňky mohou také obsahovat grafy a obrázky, které vysvětlují data buněk.
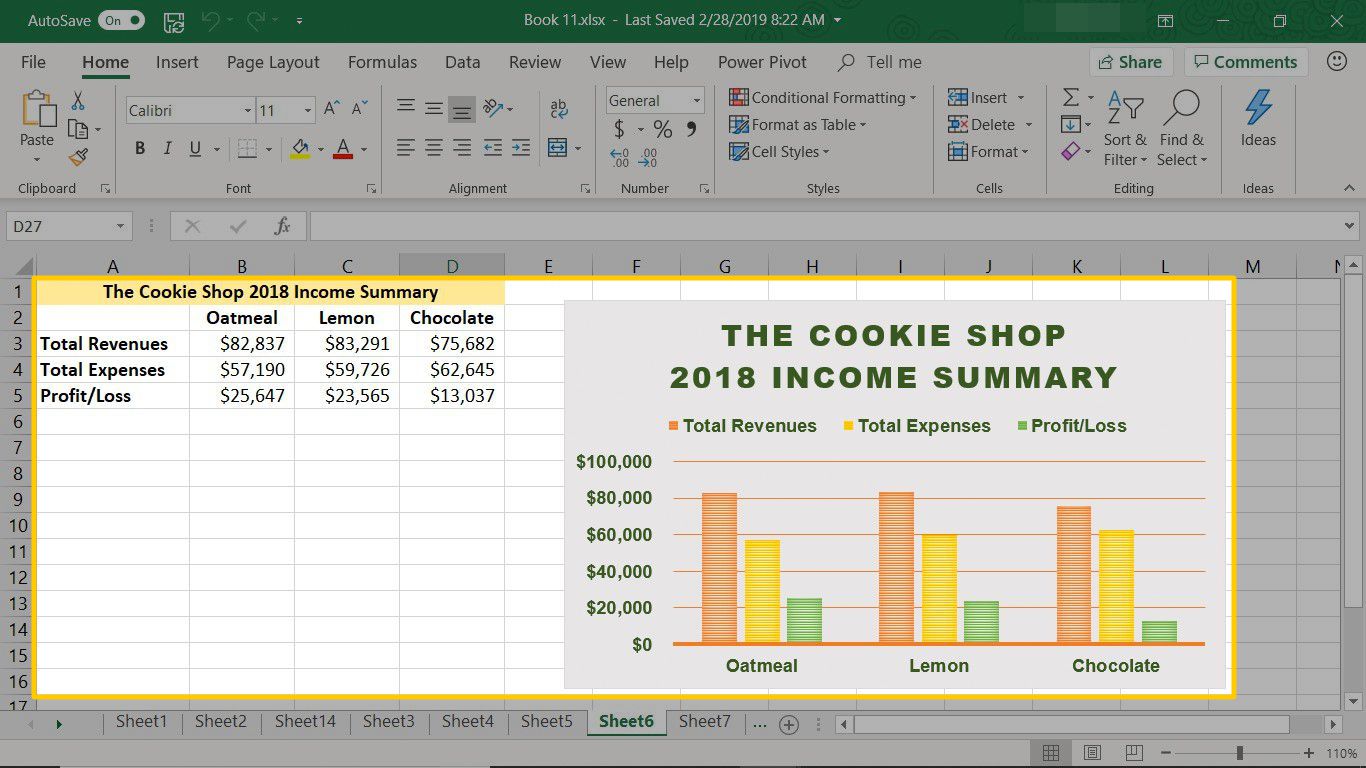
Mezi důležité poznámky o buňkách patří:
- Data zadaná do listu jsou uložena v buňce. Každá buňka obsahuje pouze jeden kus dat najednou.
- Buňka je průsečíkem svislého sloupce a vodorovného řádku.
- Každá buňka v listu je označena odkazem na buňku, což je kombinace písmen a číslic, například A1, F456 nebo AA34.
Sloupcová písmena
Sloupce běží svisle na listu a každý z nich je označen písmenem v záhlaví sloupce, například A, B, C a D.
Formula Bar
Panel vzorců se nachází nad listem a zobrazuje obsah aktivní buňky. Bar Formule slouží také k zadávání nebo úpravě dat a vzorců.
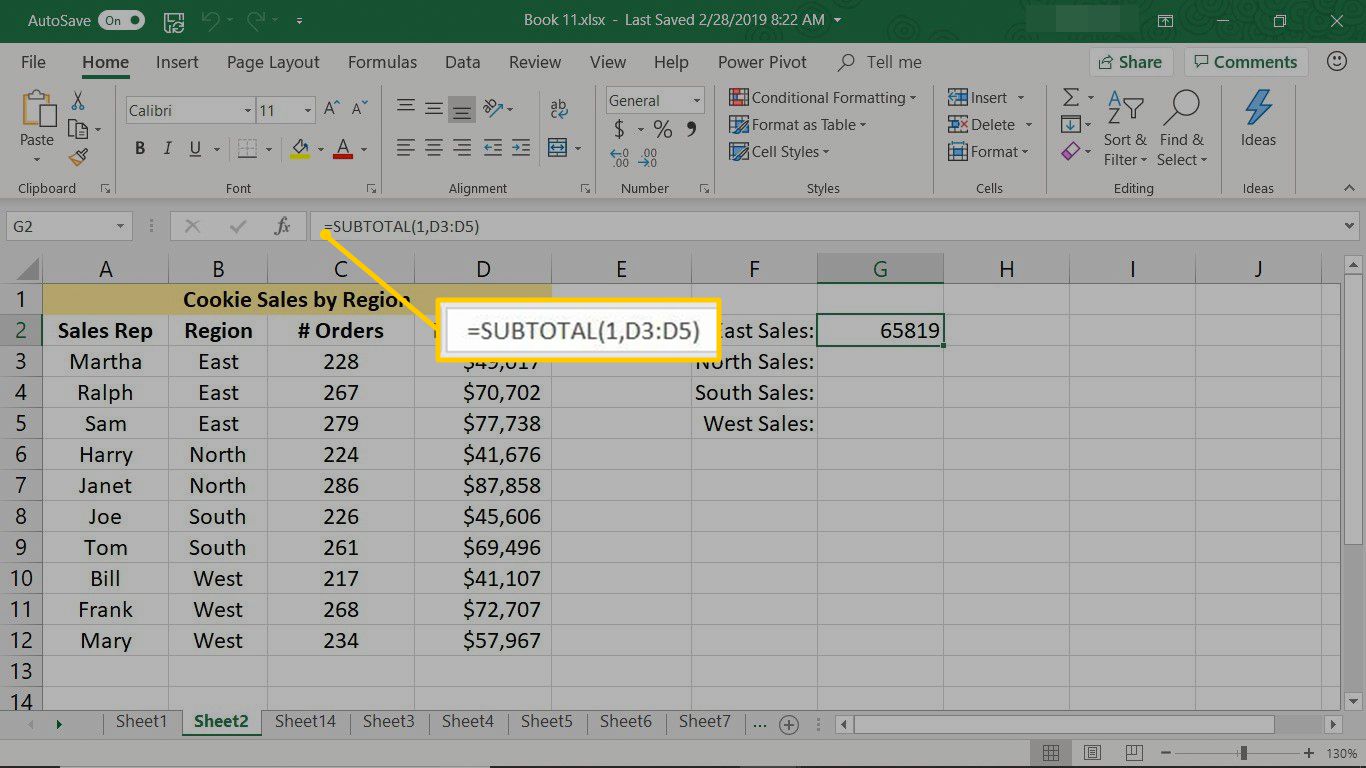
Pole se jménem
Pole se jménem se nachází vlevo od lišty formulí. Pole Název zobrazuje odkaz na buňku nebo název aktivní buňky. Na výše uvedeném obrázku je aktivní buňkou buňka G2.
Panel nástrojů Rychlý přístup
Panel nástrojů Rychlý přístup přidává často používané příkazy do horní části obrazovky aplikace Excel. Zrychlete svou práci přidáním příkazů na panel nástrojů Rychlý přístup namísto procházení karet, abyste našli to, co potřebujete. Chcete -li najít tyto často používané příkazy, vyberte Přizpůsobte panel nástrojů Rychlý přístup šipka dolů.
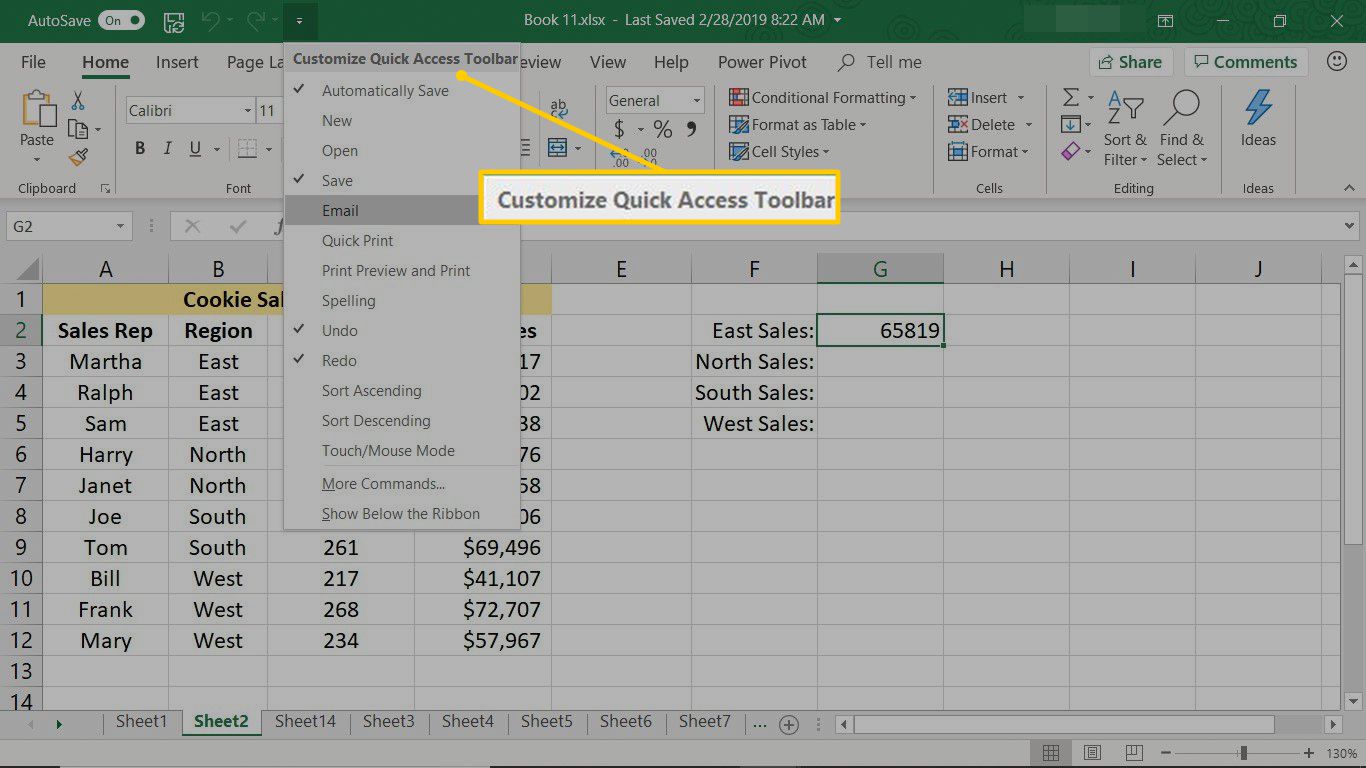
Stuha
Pás karet je pruh tlačítek a ikon umístěných nad listem. Po kliknutí na tato tlačítka a ikony aktivují různé funkce programu. Poprvé představený v aplikaci Excel 2007, pás karet nahradil nabídky a panely nástrojů nalezené v aplikaci Excel 2003 a starších verzích.
Záložky na pásu karet
Karty pásu karet jsou součástí nabídky vodorovného pásu karet, která obsahuje odkazy na různé funkce programu. Každá karta – například Domov, Rozložení stránky a Vzorce – obsahuje řadu souvisejících funkcí a možností, které se aktivují kliknutím na příslušnou ikonu.
Karta Soubor
Karta Soubor byla zavedena v aplikaci Excel 2010, která nahradila tlačítko Office 2007, a funguje jinak než ostatní karty. Místo zobrazení možností na vodorovném pásu karet se Karta Soubor otevře jinou obrazovku.
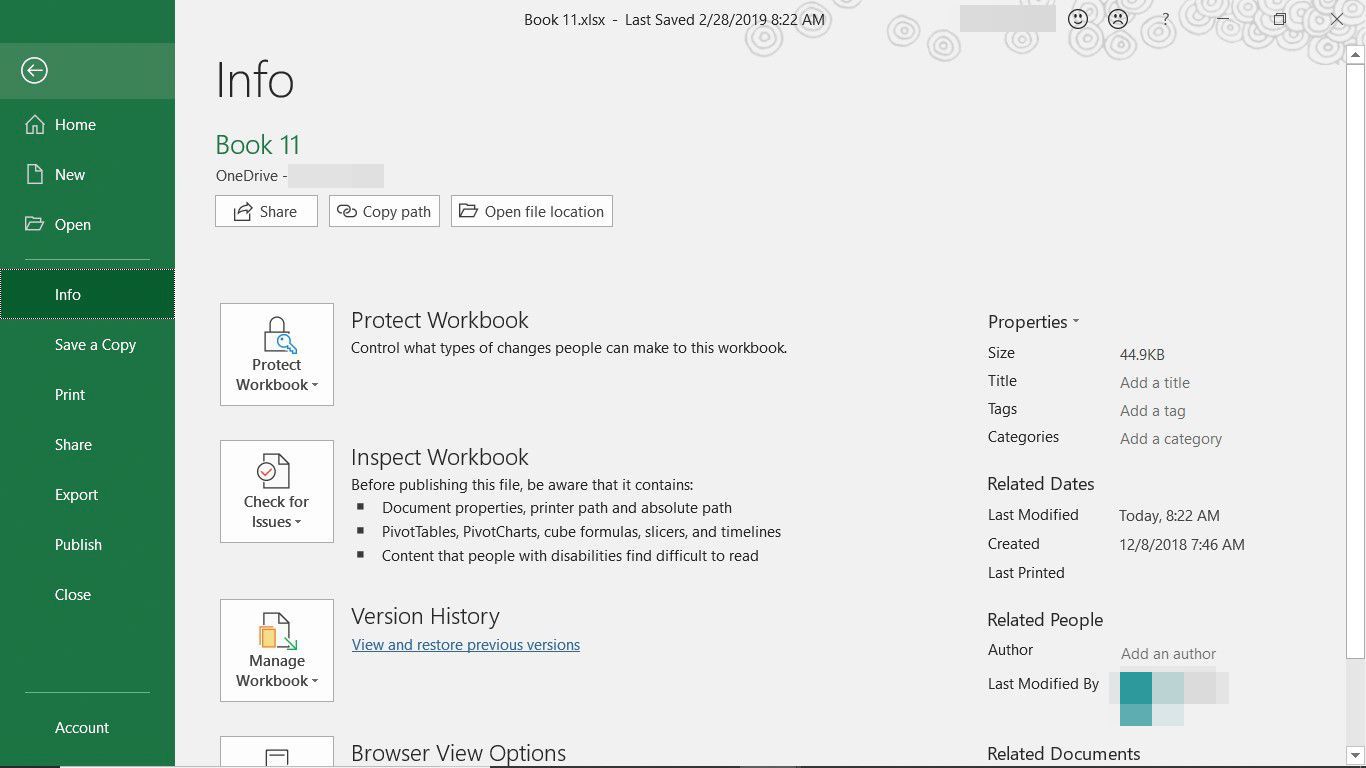
Na kartě Soubor najdete toto:
- Položky, které souvisejí se správou souborů a dokumentů, jako je otevírání nových nebo stávajících souborů listu, ukládání a tisk.
- Položka Možnosti mění vzhled programu. Odtud si vyberete, které prvky obrazovky chcete zobrazit, například posuvníky a mřížky; obsahuje také možnosti, které aktivují řadu nastavení, včetně automatického přepočtu souborů listu a výběru jazyků, které se použijí pro kontrolu pravopisu a gramatiku.
Čísla řádků
Řádky běží v listu vodorovně a jsou označeny číslem v záhlaví řádku.
Záložky listu
Nový sešit aplikace Excel se otevře s jediným listem, ale sešity mohou obsahovat více listů. Každý list má ve spodní části obrazovky vlastní záložku. Karta List zobrazuje název listu, například List1 nebo List2.
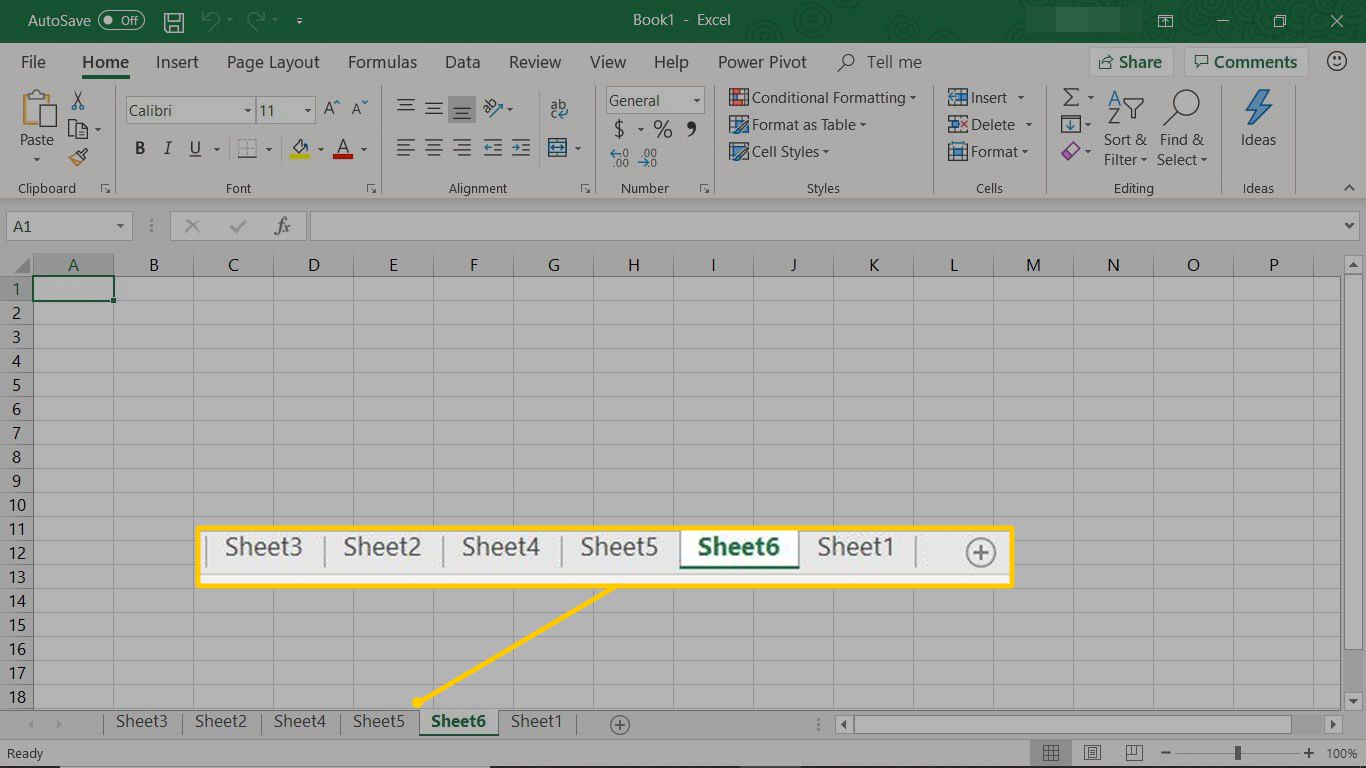
Zde je několik tipů při práci s listy:
- Přidejte listy do sešitu aplikace Excel, aby byly datové sady oddělené. Vybrat Nový list který se nachází vedle karet List. Pokud dáváte přednost klávesovým zkratkám, stiskněte buď Shift+F11 nebo Alt+Shift+F1 pro přidání nového listu nalevo od vybraného listu.
- Přejmenujte list nebo změňte barvu karty, aby bylo snazší sledovat data ve velkých tabulkových souborech.
- Přepínáním mezi listy zjistíte potřebná data. Vyberte kartu listu, ke kterému chcete získat přístup. Pokud dáváte přednost používání klávesových zkratek, stiskněte Ctrl+PgUp nebo Ctrl+PgDn přepínat mezi pracovními listy.
Stavový řádek
Stavový řádek, který běží vodorovně podél spodní části obrazovky, lze přizpůsobit tak, aby zobrazoval řadu možností, z nichž většina zobrazuje informace o aktuálním listu, datech, která list obsahuje, a klávesnici. Informace o klávesnici zahrnují, zda jsou klávesy Caps Lock, Scroll Lock a Num Lock zapnuté nebo vypnuté.
Posuvník zoomu
Posuvník Zvětšení, který se nachází v pravém dolním rohu obrazovky aplikace Excel, mění zvětšení listu při přetahování posuvníku tam a zpět, nebo vyberte Oddálit nebo Přiblížit umístěný na obou koncích posuvníku.