
Mnoho firem používá Microsoft Word k vytváření hlavičkových papírů, zpráv, formulářů, zpravodajů a dalších typických obchodních materiálů. Dokumenty se tisknou na stolní tiskárně v pohodě, bez ohledu na barevné obrázky v souboru. Problém s používáním Wordu u dokumentů s barevnými obrázky nastává, když chce uživatel tento elektronický soubor přenést na komerční tiskárnu pro ofsetový tisk. Soubor je vytištěn v kombinaci čtyř barev inkoustu: azurová, purpurová, žlutá a černá, ve světě komerčního tisku známá jako CMYK. Barevné obrázky se tisknou čtyřbarevnými procesními inkousty, které se vkládají do tiskařského stroje. Poskytovatel tisku musí před tiskem oddělit barevné obrázky v dokumentu pouze do CMYK. Aplikace Microsoft Word nepodporuje obrázky CMYK přímo ve svých souborech. Word používá barevný formát RGB běžný v počítačových monitorech a stolních tiskárnách, ale existuje řešení tohoto problému.
Řešení CMYK
Nedostatek podpory CMYK v aplikaci Word je jedním z důvodů, proč byste ji neměli používat k vytváření dokumentů pro barevný tisk na ofsetovém tiskovém stroji. Pokud je příliš pozdě nebo jste neměli jinou možnost a strávili jste dlouhé dny nebo noci otrokováním svého elektronického souboru, existuje jeden možný způsob, jak jej uložit; převést na PDF. Zeptejte se, zda má vaše komerční tiskárna Adobe Acrobat nebo proprietární softwarový program, který dokáže převést RGB Word PDF do formátu CMYK nezbytného pro komerční tisk. Soubory PDF jsou v komerčním polygrafickém průmyslu široce používány a většina tiskových společností to dělá běžně. I když je odpověď ano, stále mohou nastat problémy s barvami dokumentu, ale je to velký krok správným směrem a tiskárna může být schopna provést jakékoli potřebné úpravy.
Jak vytvořit PDF v aplikaci Microsoft Word
-
Nastavte soubor aplikace Word tak, jak se má zobrazit při tisku, spolu s barevnými obrázky. Při práci jej uložte jako obvykle do standardního formátu Word výběrem Soubor > Uložit na řádku nabídek. Tento krok je důležitý, protože v souboru Word je snazší provádět revize na poslední chvíli než v PDF.
-
Chcete-li vytvořit PDF, vyberte Soubor na řádku nabídek Word a zvolte Uložit jako. Zadejte název a umístění, kam chcete soubor PDF uložit, a vyberte jej PDF v nabídce Formát souboru.
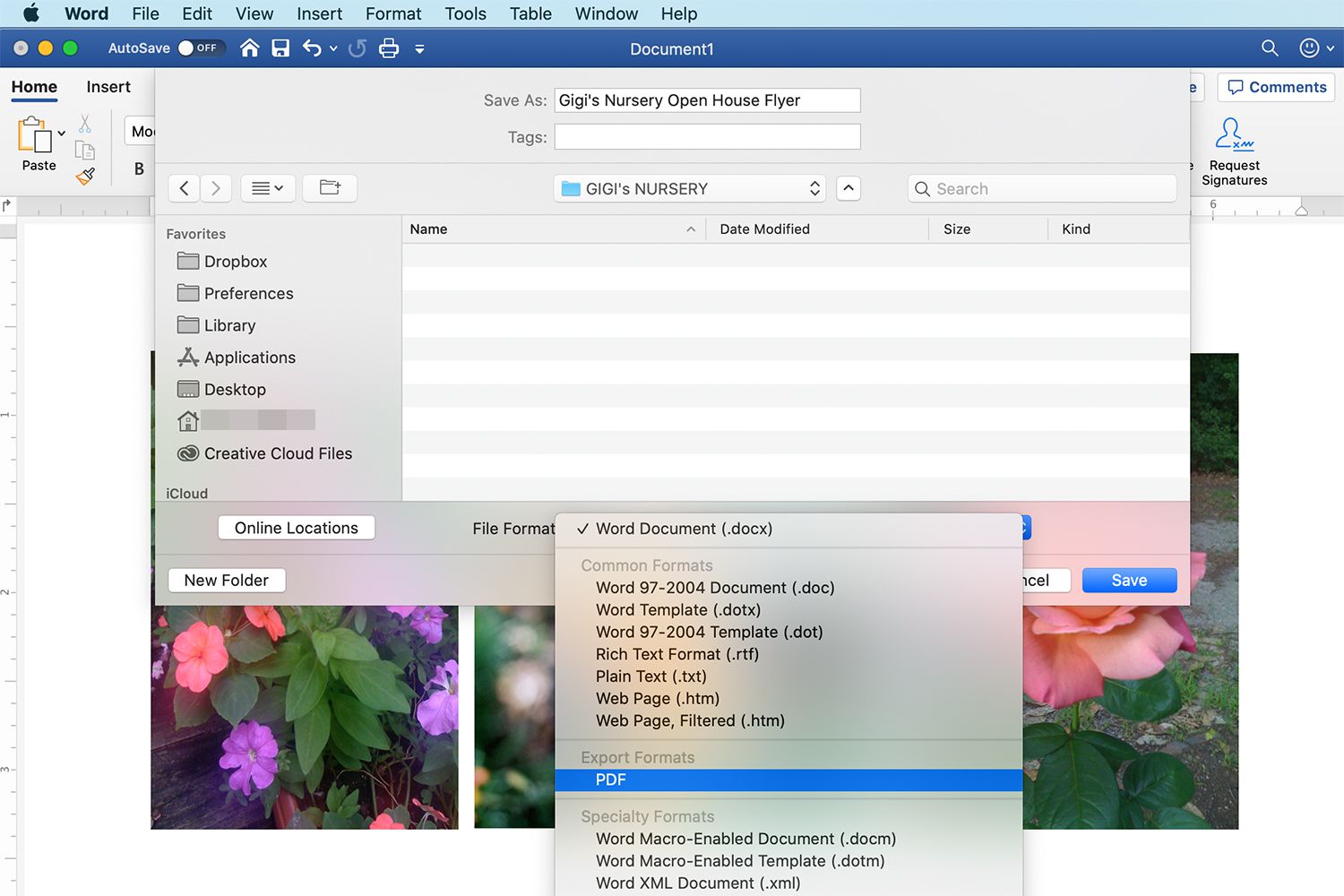
-
Zašlete PDF komerční tiskové společnosti a udržujte soubor Word pro budoucí použití nebo revize.
Alternativy
Pokud chcete vědět, které programy byste měli použít k vytváření dokumentů pro ofsetový tisk, určete nejlepší software pro stolní publikování pro vaše potřeby. I společnost Microsoft doporučuje používat Publisher přes Word pro materiál určený ke komerčnímu tisku. Nedávná vydání aplikace Publisher vylepšila možnosti komerčního tisku a zahrnují barevné modely, jako jsou přímé barvy Pantone a CMYK.