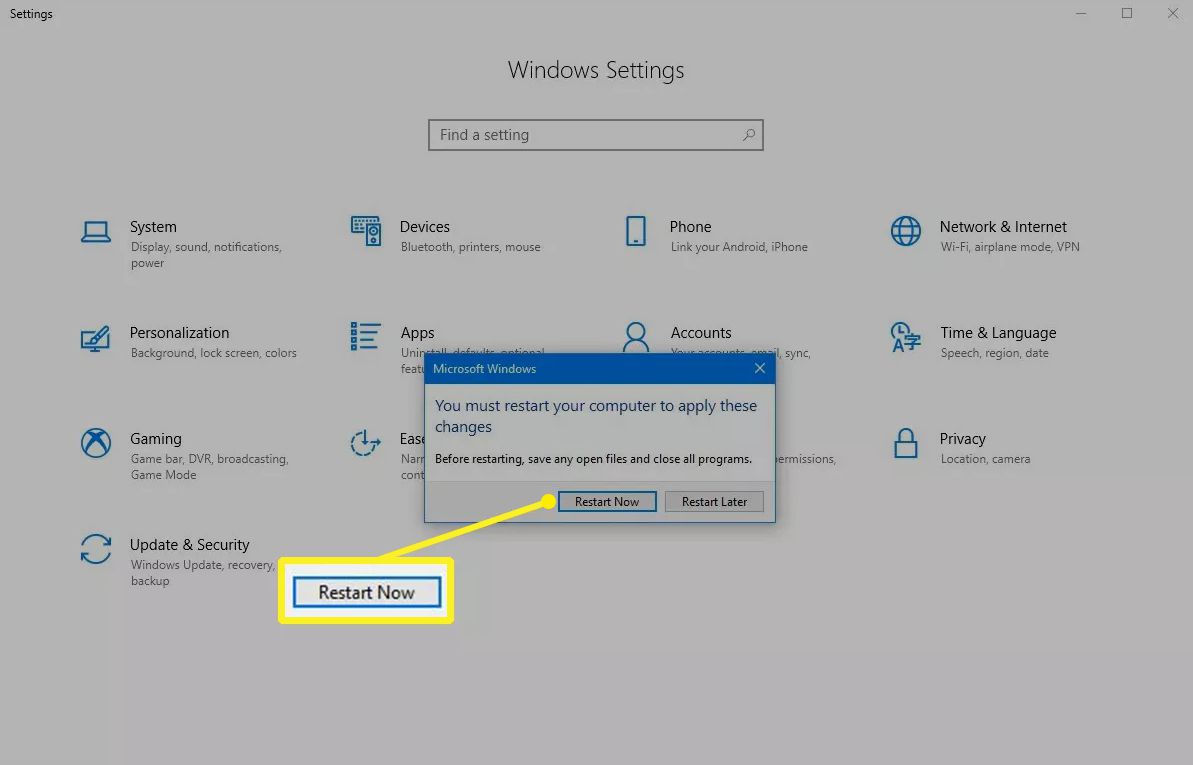Každý počítač se systémem Windows patří buď do pracovní skupiny, nebo do domény. Domácí sítě a další malé sítě LAN používají pracovní skupiny, zatímco větší obchodní sítě pracují s doménami. Výběr správné pracovní skupiny nebo názvu domény je nezbytný, aby se předešlo technickým problémům při připojování počítačů se sítí Windows. Pokyny v tomto článku platí pro Windows 10.
Jak si vybrat pracovní skupinu nebo název domény
Zajistěte, aby vaše pracovní skupiny nebo domény byly pojmenovány odpovídajícím způsobem podle následujících pravidel:
- Zajistěte, aby název každé pracovní skupiny a domény nebyl delší než 15 znaků.
- Zajistěte, aby žádná pracovní skupina ani název domény neobsahovaly mezery. Windows ME a starší verze systému Windows nepodporují pracovní skupiny ani domény s mezerami v názvu.
- Kdykoli je to možné, zajistěte, aby všechny počítače v síti LAN používaly stejnou pracovní skupinu nebo název domény. Používání běžných pracovních skupin a domén usnadňuje procházení sítě a předchází bezpečnostním komplikacím při sdílení souborů.
Výchozí název pracovní skupiny v systému Windows 10 je PRACOVNÍ SKUPINA, ale výchozí nastavení se ve starších verzích systému Windows liší.
- Zajistěte, aby se název pracovní skupiny nebo domény lišil od názvu jakéhokoli počítače v síti.
- Vyhněte se speciálním znakům v názvech pracovních skupin a domén. Při pojmenování pracovních skupin a domén Windows nepoužívejte tyto znaky: / *,. “ @:? <> |
- Pro jednoduchost se vyhněte používání malých písmen v názvech pracovních skupin nebo domén.
- Název pracovní skupiny nemusí odpovídat názvu sítě (SSID) v síti Wi-Fi LAN.
Jak vytvořit pracovní skupinu nebo doménu ve Windows
Chcete -li nastavit nebo změnit názvy pracovních skupin a domén v systému Windows 10:
-
Přejděte do systému Windows Start nabídku a vyberte Nastavení.
-
V Najděte nastavení textové pole, zadejte Nastavení systému a vyberte Zobrazit pokročilá nastavení systému.
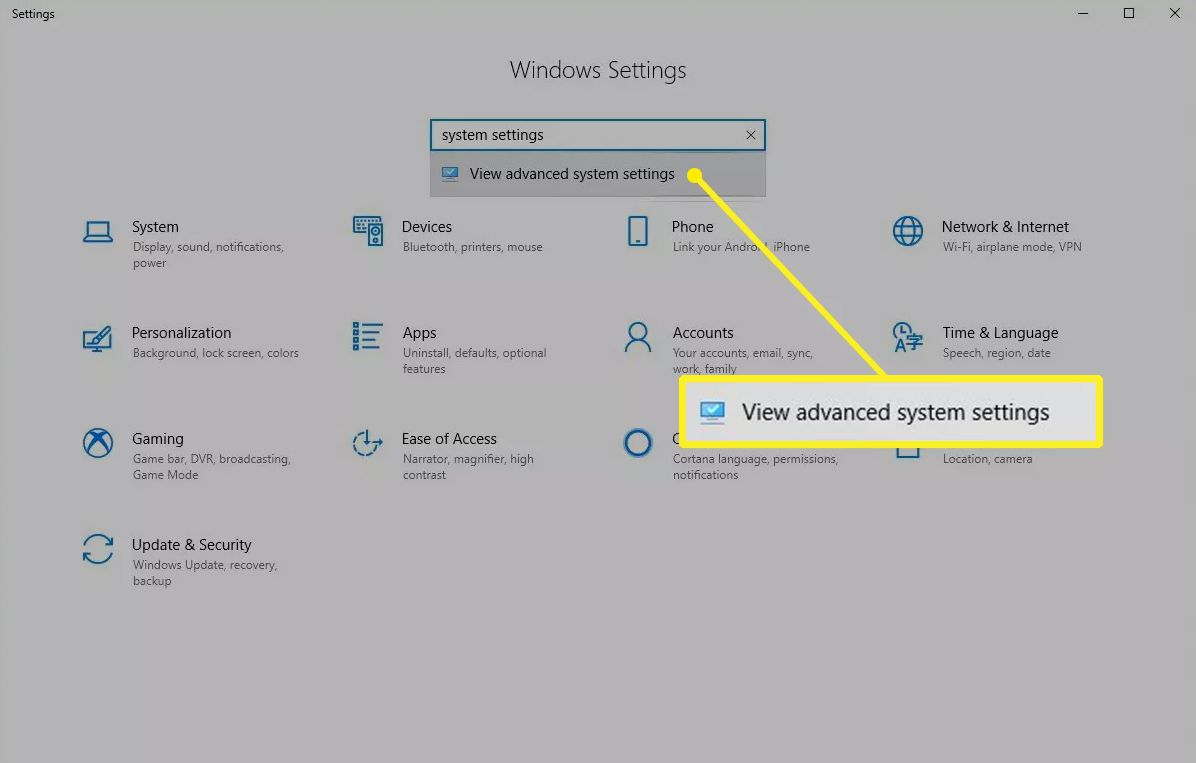
-
V Systémové vlastnosti v dialogovém okně vyberte Název počítače tab.
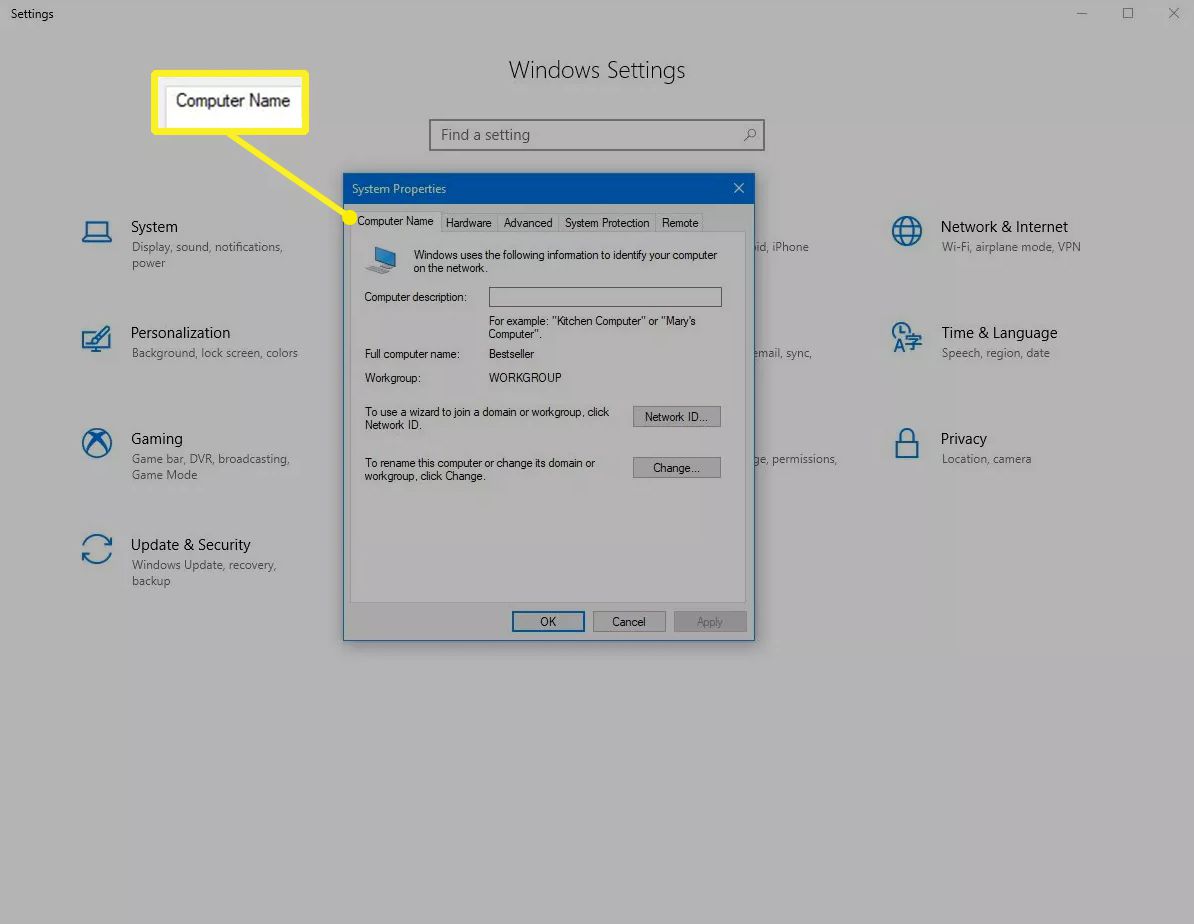
-
Vybrat Změna.
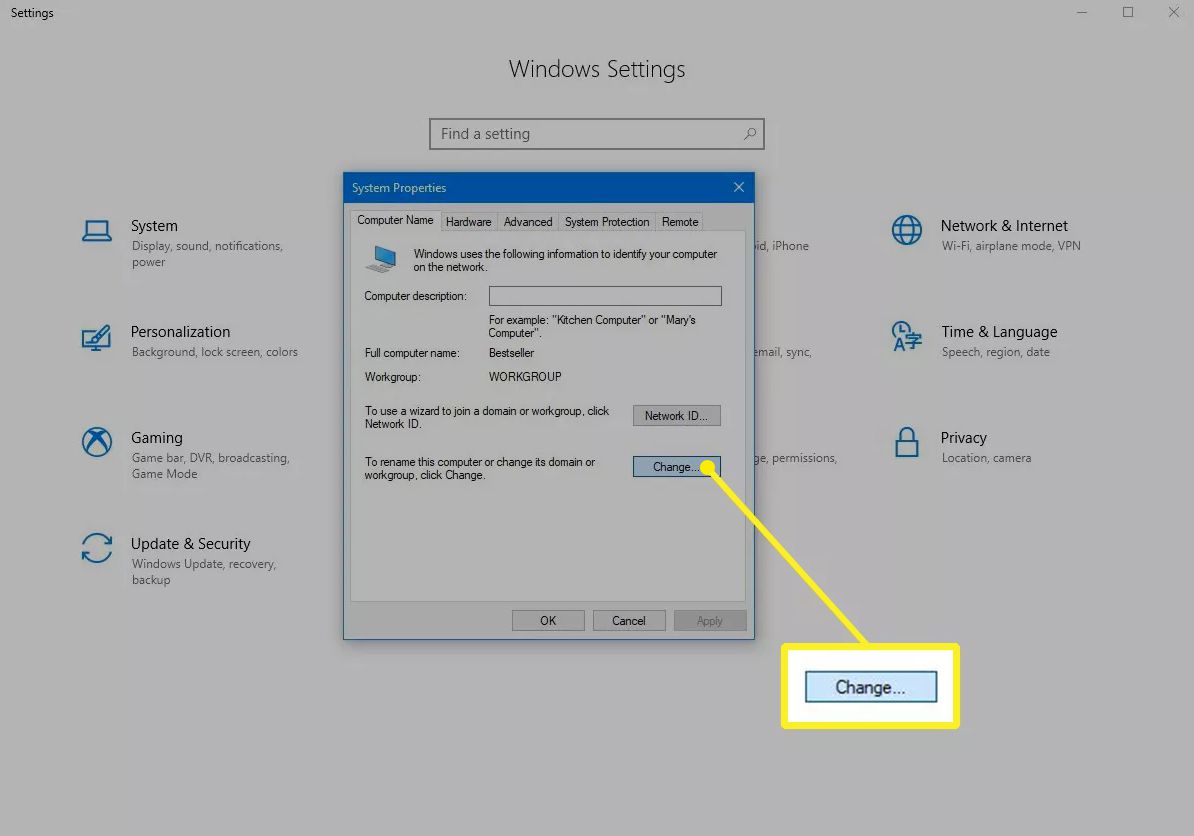
-
V Pracovní skupina textového pole, zadejte název nové pracovní skupiny a vyberte OK.
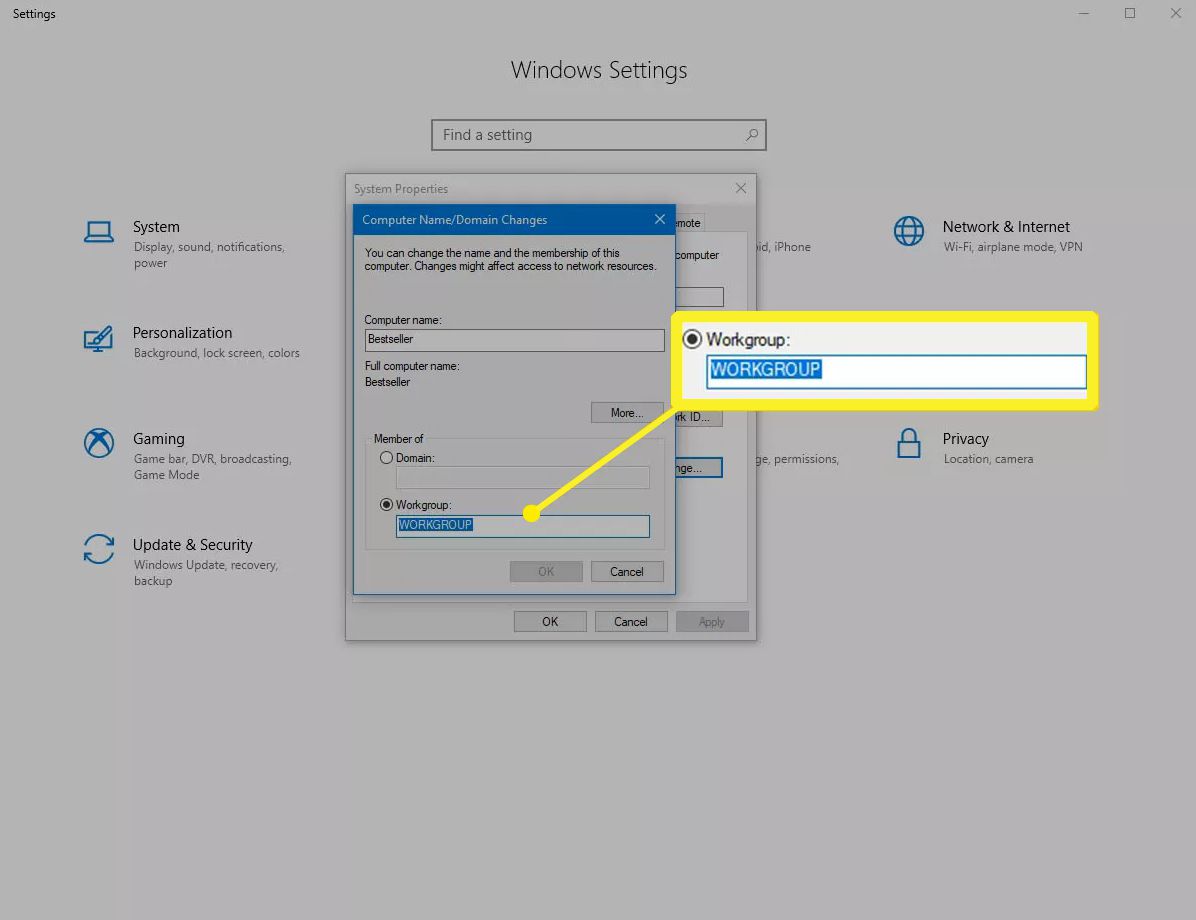
-
V Změny názvu počítače/domény v dialogovém okně vyberte OK.
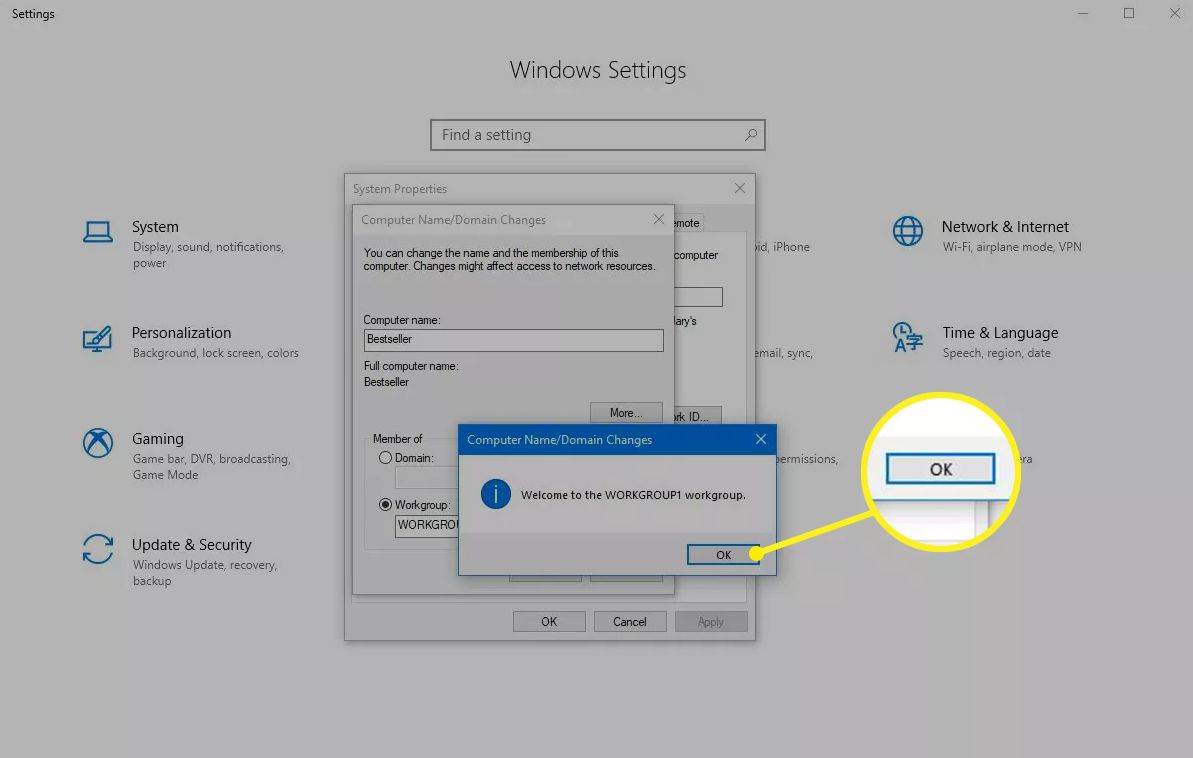
-
Po zobrazení výzvy k restartování počítače k provedení změn vyberte OK.
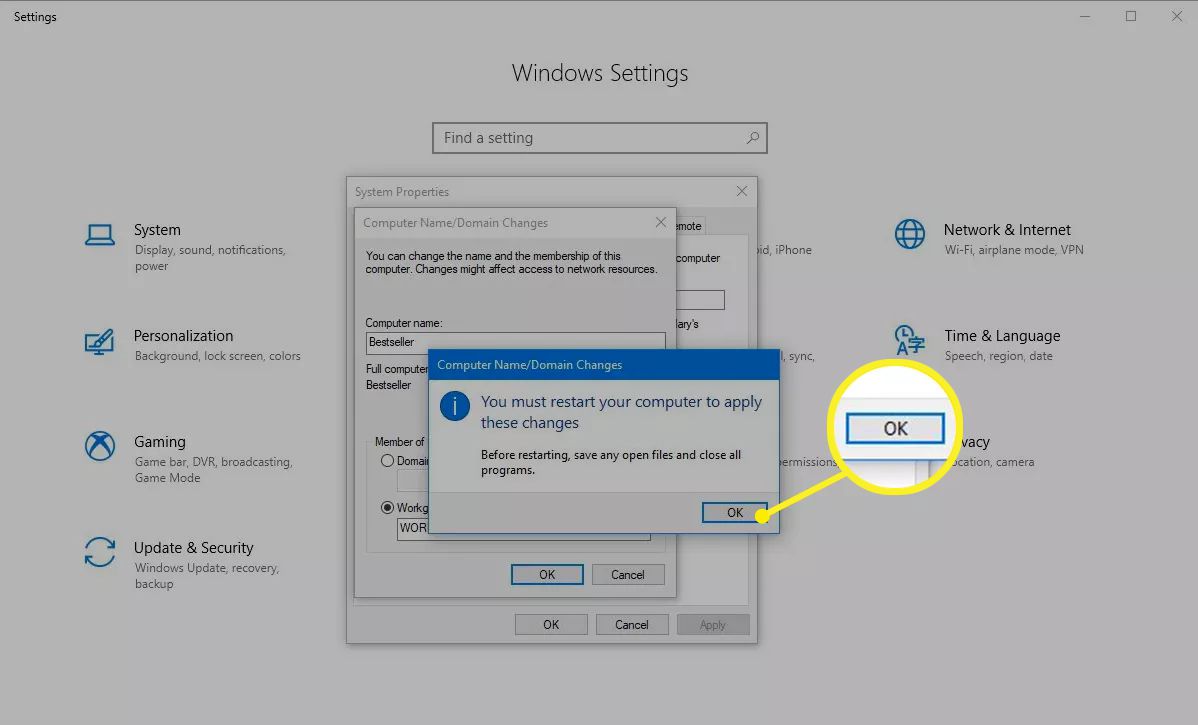
-
Vybrat Zavřít.
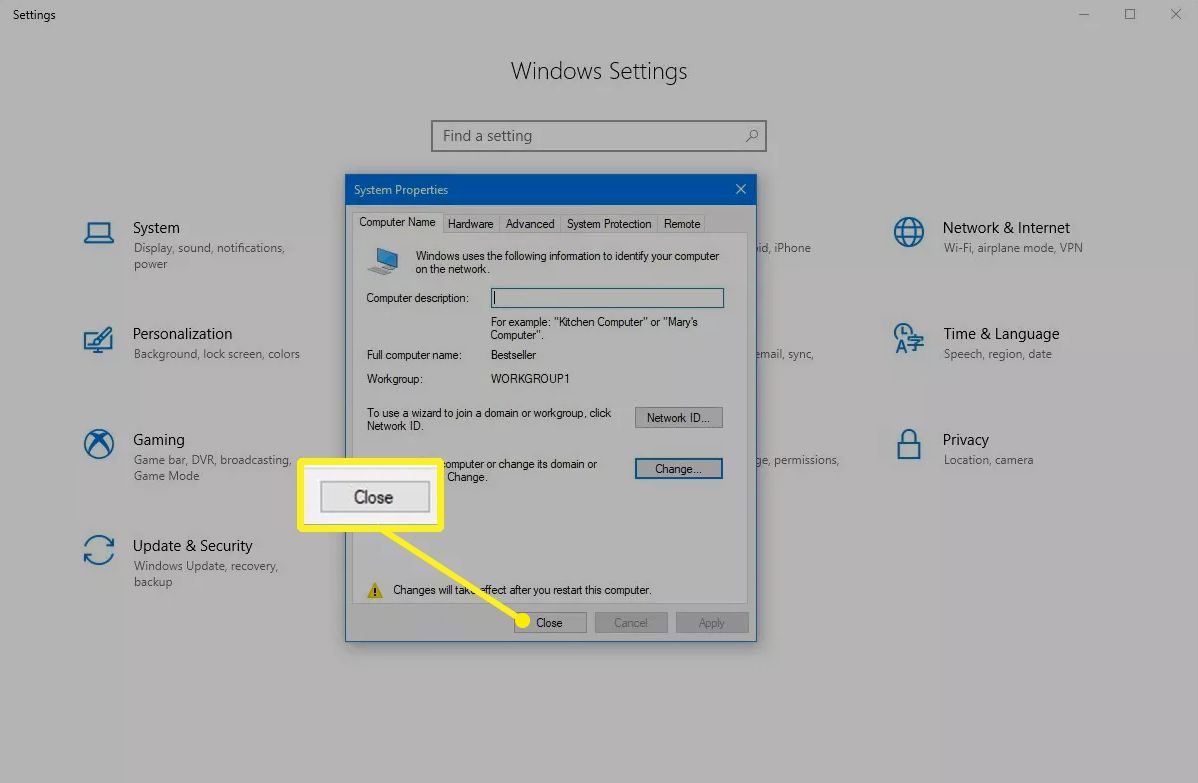
-
Vyberte si Restartovat nyní nebo Restartovat později.