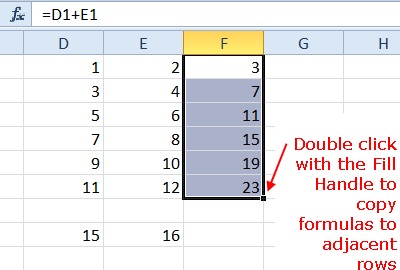
Jedním z použití popisovače výplně v aplikaci Excel je zkopírovat vzorec dolů do sloupce nebo přes řádek v listu. Pokyny v tomto článku platí pro Excel pro Microsoft 365, Excel 2019, Excel 2016, Excel 2013 a Excel 2010. Chcete-li zkopírovat vzorec do sousedních buněk, obvykle přetáhnete úchyt výplně, ale můžete poklepáním myší splnit tento úkol. Tato metoda funguje, pouze když:
- v datech nejsou žádné mezery, například prázdné řádky nebo sloupce, a
- vzorec používá místo zadání dat do vzorce odkazy na buňky k umístění dat.
Příklad: Zkopírujte vzorce dolů pomocí úchytu výplně v aplikaci Excel
V tomto příkladu zkopírujeme vzorec v buňce F1 do buněk F2: F6 poklepáním na úchyt výplně. Nejprve však použijeme popisovač výplně k přidání dat vzorce do dvou sloupců v listu. Přidávání dat pomocí úchytu výplně se provádí přetažením úchytu výplně, nikoli poklepáním.
Přidání dat
- Zadejte číslo 1 v buňce D1 listu.
- zmáčkni Enter na klávesnici.
- Zadejte číslo 3 v buňce D2 listu.
- zmáčkni Enter na klávesnici.
- Zvýrazněte buňky D1 a D2.
- Umístěte ukazatel myši na rukojeť výplně (malá černá tečka v pravém dolním rohu buňky D2).
- Ukazatel myši se změní na malé černé znaménko plus ( + ), když jej máte nad rukojetí plnění.
- Když se ukazatel myši změní na znaménko plus, stiskněte a podržte tlačítko myši.
- Přetáhněte úchyt výplně dolů do buňky D8 a uvolněte to.
- Buňky D1 až D8 by nyní měla obsahovat alternativní čísla 1 až 15.
- Zadejte číslo 2 v buňce E1 listu.
- zmáčkni Enter na klávesnici.
- Zadejte číslo 4 v buňce E2 listu.
- zmáčkni Enter na klávesnici.
- Opakujte kroky 5 až 9 výše přidat alternativní čísla 2 až 16 do buněk E1 až E8.
- Zvýrazněte buňky D7 a E7.
- zmáčkni Vymazat klávesou na klávesnici odstraníte data v řádku 7. Výsledkem bude mezera v našich datech, která zastaví kopírování vzorce do buňky F8.
Zadání vzorce
- Vyberte buňku F1 aby se stala aktivní buňkou, do které zadáme vzorec.
- Zadejte vzorec: = D1 + E1 a stiskněte klávesu ENTER na klávesnici.
- Opětovným kliknutím na buňku F1 se stane aktivní buňkou.
Kopírování vzorce pomocí rukojeti výplně
- Umístěte ukazatel myši na rukojeť výplně v pravém dolním rohu buňky F1.
- Když se ukazatel myši změní na malé černé znaménko plus ( + ), dvakrát klikněte na rukojeť výplně.
- Vzorec v buňce F1 by měl být zkopírován do buněk F2: F6.
- Vzorec není zkopírován do buňky F8 z důvodu mezery v našich datech v řádku 7.
- Pokud vyberete buňky E2 až E6, měli byste vidět vzorce v těchto buňkách v řádku vzorců nad listem.
- Odkazy na buňky v každé instanci vzorce by se měly změnit tak, aby odpovídaly řádku, kde je vzorec umístěn.