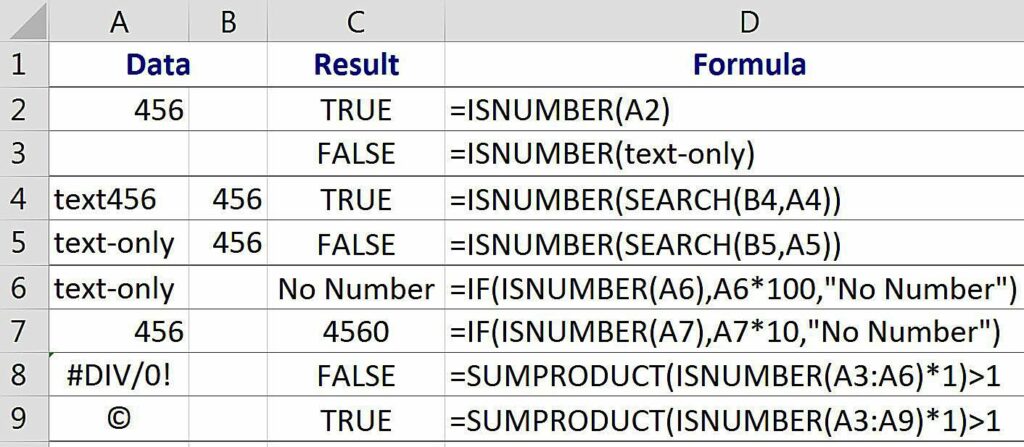
Funkce ISNUMBER aplikace Excel je jednou ze skupiny Funkce IS nebo „Informační funkce“, které lze použít k vyhledání informací o konkrétní buňce v listu nebo sešitu. Pokyny v tomto článku platí pro Excel pro Microsoft 365, Excel 2019, 2016, 2013 a 2010. Úkolem funkce ISNUMBER je určit, zda jsou data v určité buňce číslo nebo ne.
- Pokud jsou data číslo nebo je to vzorec, který vrací číslo jako výstup, funkce vrátí hodnotu TRUE – příklad v řádku 1 na obrázku výše.
- Pokud data nejsou číslo nebo je buňka prázdná, je vrácena hodnota FALSE – příklad v řádcích 2 na obrázku výše.
Další příklady ukazují, jak se tato funkce často používá ve spojení s dalšími funkcemi aplikace Excel k testování výsledku výpočtů. To se obvykle provádí za účelem shromáždění informací o hodnotě v konkrétní buňce před použitím v jiných výpočtech.
Syntaxe a argumenty funkce ISNUMBER
Syntaxe funkce odkazuje na rozložení funkce a zahrnuje její název, závorky a argumenty. Syntaxe funkce ISNUMBER je:
= ISNUMBER (hodnota)
Hodnota: (vyžadováno) – Odkazuje na hodnotu nebo obsah buněk, které se testují. Tento argument může být prázdný nebo může obsahovat data, jako například:
- Textové řetězce.
- Čísla.
- Chybové hodnoty.
- Logické nebo logické hodnoty.
- Netisknutelné znaky.
Může také obsahovat odkaz na buňku nebo pojmenovaný rozsah ukazující na umístění v listu pro některý z výše uvedených typů dat.
ISNUMBER a funkce IF
Jak již bylo zmíněno, kombinace čísla ISNUMBER s jinými funkcemi, například s funkcí IF, poskytuje způsob hledání chyb ve vzorcích, které neprodukují správný typ dat jako výstup.
ČÍSLO A HLEDÁNÍ
Podobně kombinace ISNUMBER s funkcí SEARCH vytvoří vzorec, který prohledá textové řetězce, aby se shodovaly s určenými daty. Pokud je nalezeno odpovídající číslo, vzorec vrátí hodnotu TRUE, jinak vrátí FALSE jako hodnotu.
ČÍSLO A VÝROBEK
Pomocí funkcí ISNUMBER a SUMPRODUCT ve vzorci zkontrolujete rozsah buněk, abyste zjistili, zda obsahují čísla nebo ne. Kombinace těchto dvou funkcí obchází omezení ISNUMBER sama o sobě, a to pouze kontrolou číselné údaje v jedné buňce najednou. ISNUMBER zkontroluje každou buňku v rozsahu, aby zjistil, zda obsahuje číslo, a vrátí TRUE nebo FALSE v závislosti na výsledku. Všimněte si však, že i když je jednou hodnotou ve vybraném rozsahu číslo, vzorec vrátí odpověď PRAVDA, například pokud rozsah obsahuje:
- Prázdné buňky.
- Textová data.
- Chybová zpráva (# DIV / 0!).
- Symbol autorských práv (©).
- Jedno číslo v buňce A7, které stačí k vrácení hodnoty TRUE v buňce C9.
Jak vstoupit do funkce ISNUMBER
Možnosti pro zadání funkce a jejích argumentů do buňky listu zahrnují:
- Zadejte úplnou funkci, například: = ISNUMBER (A2) nebo = ISNUMBER (456) do buňky listu.
- Vyberte funkci a její argumenty pomocí dialogového okna funkce ISNUMBER.
I když je možné pouze zadat celou funkci ručně, mnoho lidí považuje za jednodušší použít dialogové okno, protože se stará o zadání syntaxe funkce – například závorky a oddělovače čárky mezi argumenty.
Dialogové okno Funkce ČÍSLO
Následující kroky popisují kroky použité k zadání ISNUMBER do buňky C2 na obrázku výše.
-
Vyberte buňku C2, což je místo, kde se zobrazí výsledky vzorce.
-
Vybrat Vzorce záložka.
-
Vybrat Další funkce > Informace z nabídky pásu karet otevřete rozevírací seznam funkcí.
Informace na kartě Vzorce aplikace Excel“ class=“lazyload“ id=“mntl-sc-block-image_1-0-64″ >
-
Vybrat ČÍSLO v seznamu vyvoláte dialogové okno této funkce.
-
Vyberte buňku A2 v listu a zadejte odkaz na buňku do dialogového okna.
-
Vybrat OK zavřete dialogové okno a vraťte se do listu.
-
Hodnota SKUTEČNÝ se objeví v buňce C2 protože data v buňce A2 jsou číslo 456.
-
Pokud vyberete buňku C2, kompletní funkce = ISNUMBER (A2) se zobrazí na řádku vzorců nad listem.