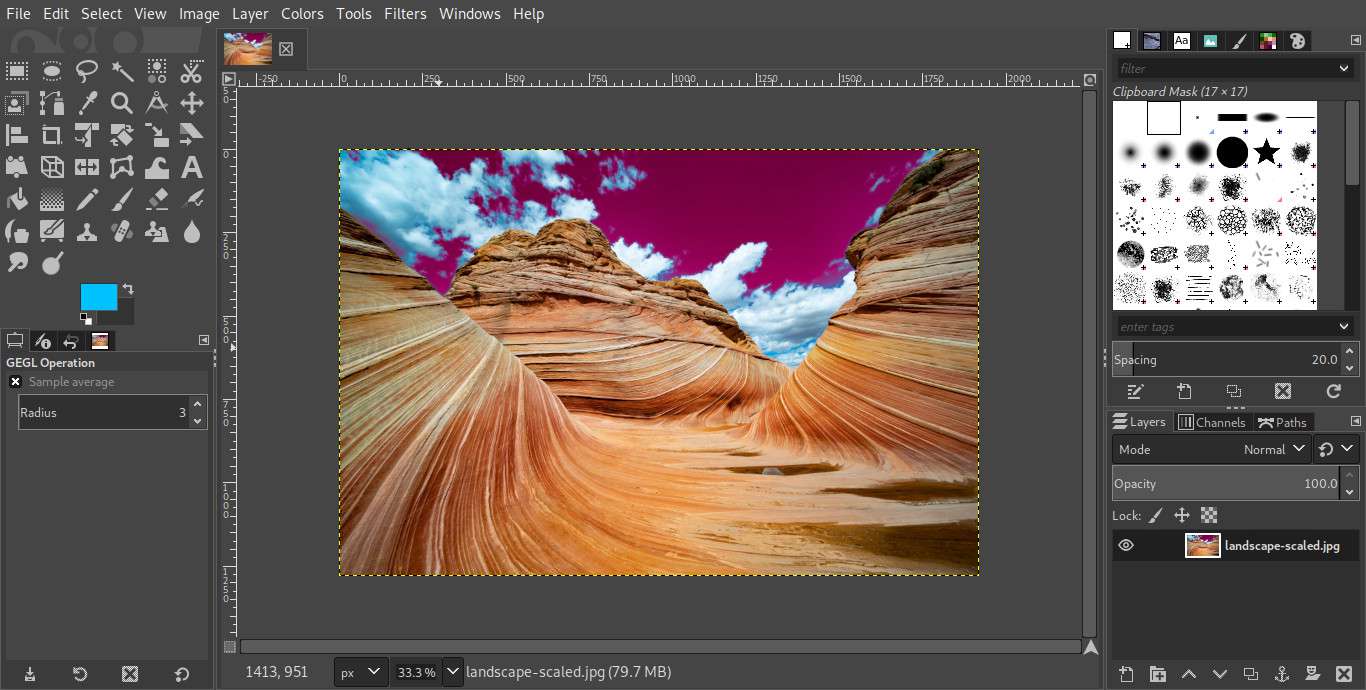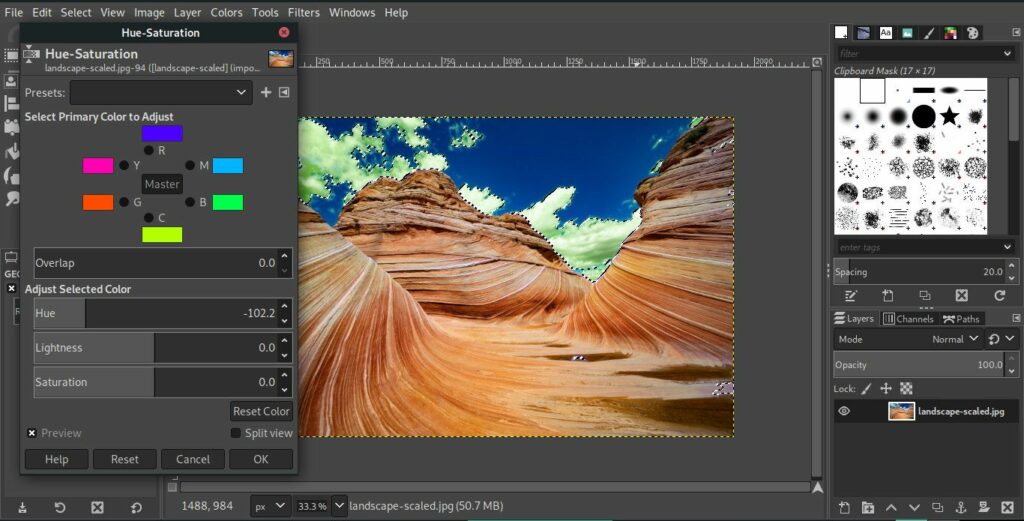
GIMP Vyberte nástroj podle barvy může být fantastickým způsobem, jak rychle a snadno vybrat oblasti obrázku, které mají podobnou barvu. V tomto příkladu vám ukážu, jak vybrat část obrázku, aby se trochu změnilo zbarvení. Konečné výsledky nejsou dokonalé, ale toto vám ukáže, jak začít používat Vyberte nástroj podle barvy abyste mohli experimentovat s vytvářením vlastních výsledků.
Upravte obrázek pomocí nástroje Vybrat podle barvy
-
Otevřete svůj obrázek v GIMPu. Nástroj Vybrat podle barvy funguje nejlépe při práci s obrázky, kde je velké množství jedné barvy a slušný stupeň kontrastu.
-
Nyní vyberte na Vyberte nástroj podle barvy v Sada nástrojů. Pro účely tohoto cvičení je Možnosti nástroje mohou být všechny ponechány na výchozí hodnoty, které by měly začít, které by měly odpovídat těm, které jsou uvedeny na obrázku.
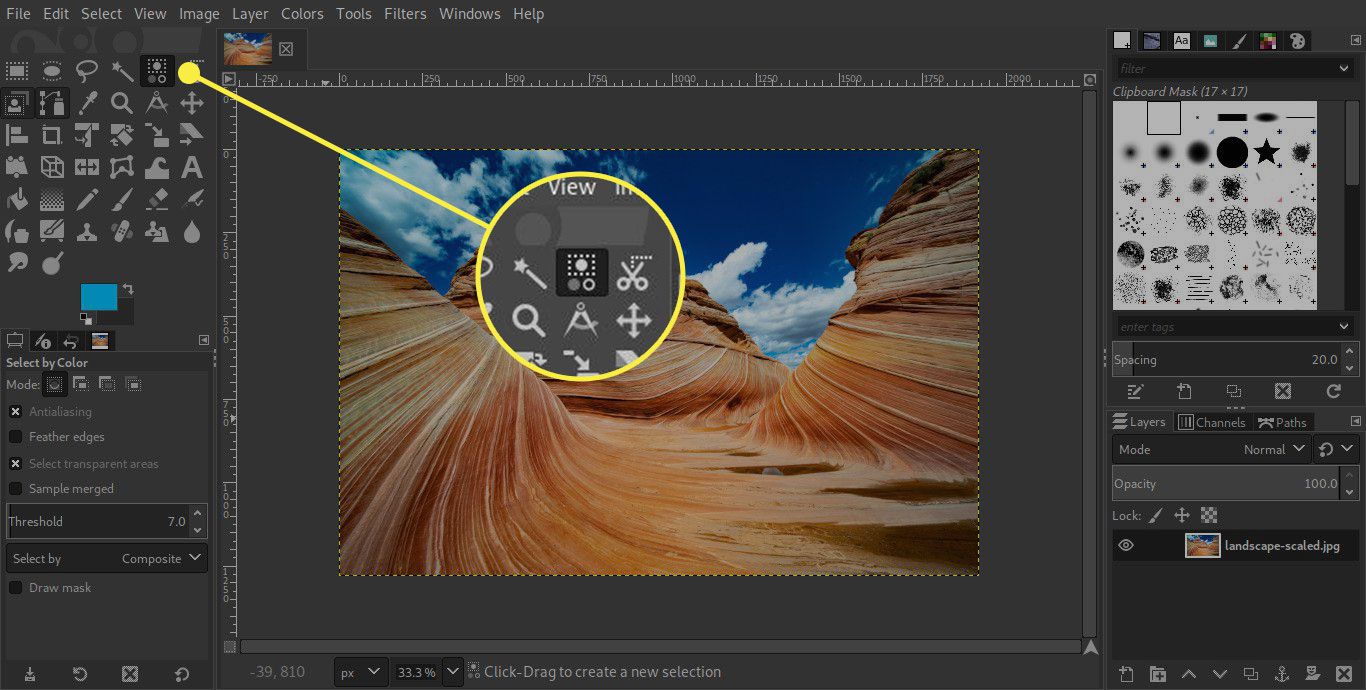
-
Vyberte oblast, která odpovídá barvě, se kterou chcete pracovat. Nemusí to být největší souvislá část této barvy, ale pomůže vybrat dostatečně velkou oblast, abyste získali přesný zásah.
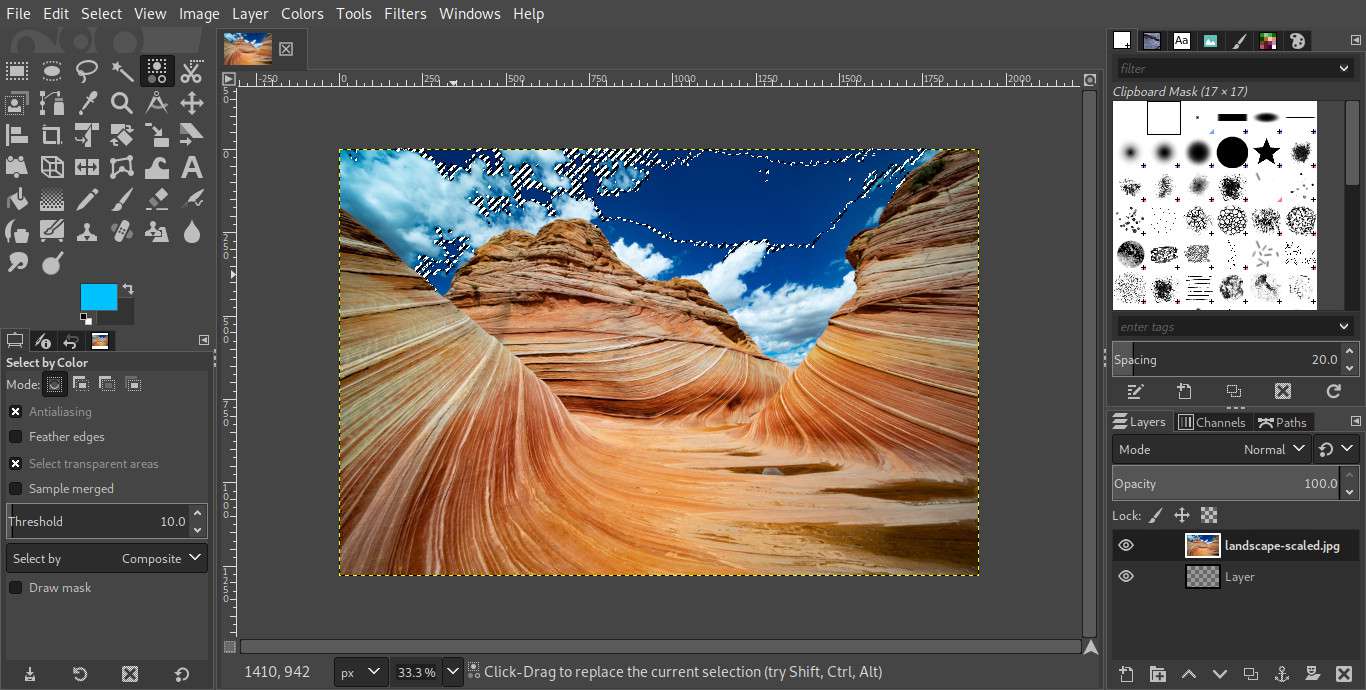
-
Pokud váš výběr, jako ten v tomto příkladu, neobsahuje všechny požadované oblasti, můžete nástroj zvětšit Práh v možnostech nástrojů pod vaší sadou nástrojů si můžete vyzvednout více podobných barev.
Práh odkazuje na množství barev mimo původní barvu, kterou má GIMP zahrnout do výběru. A Práh z 0 bude mít za následek, že budou vybrány pouze oblasti odpovídající místu, které jste si vybrali přesně.
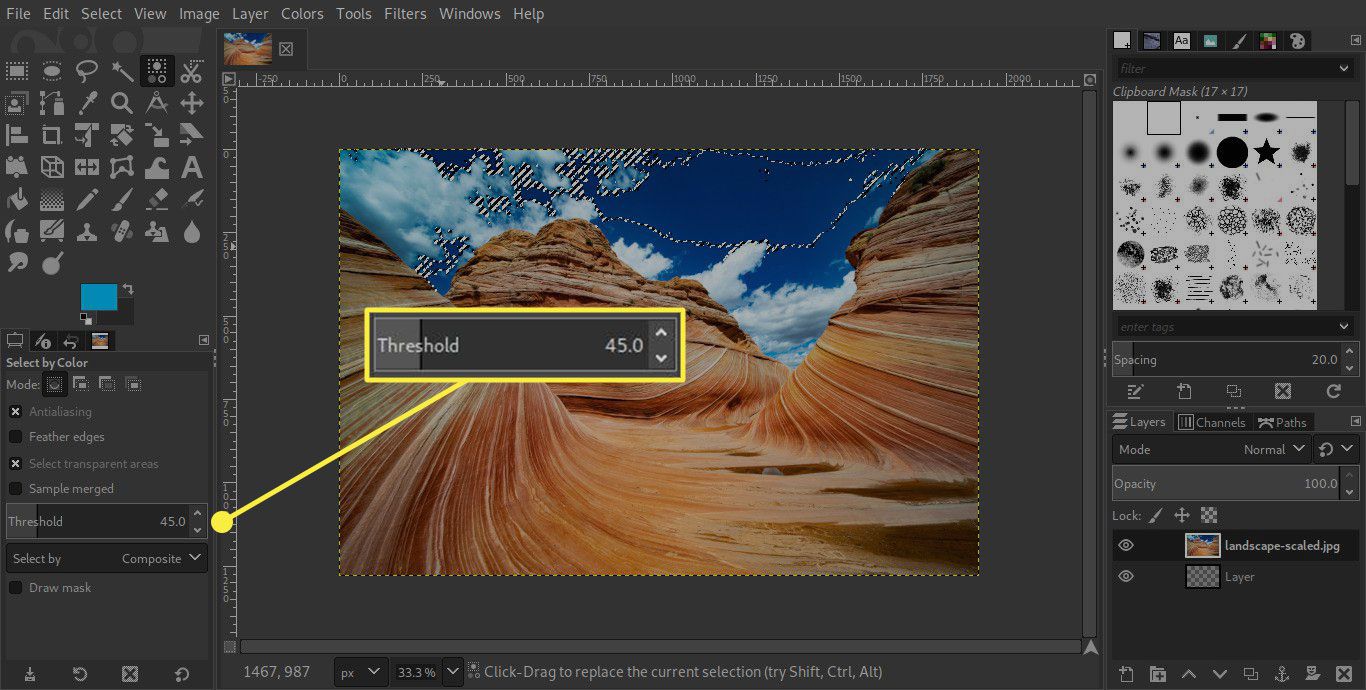
-
Jakmile upravíte prahovou hodnotu, klikněte znovu na oblast obrázku. Měli byste si všimnout výběru větší oblasti. Pokud vidíte, že bylo vybráno více obrázku, než jste ve skutečnosti chtěli, můžete se vrátit zpět k ovládacím prvkům Threshold a snížit zde hodnotu. Bude to proces pokusů a omylů, abyste získali přesně to, co potřebujete.
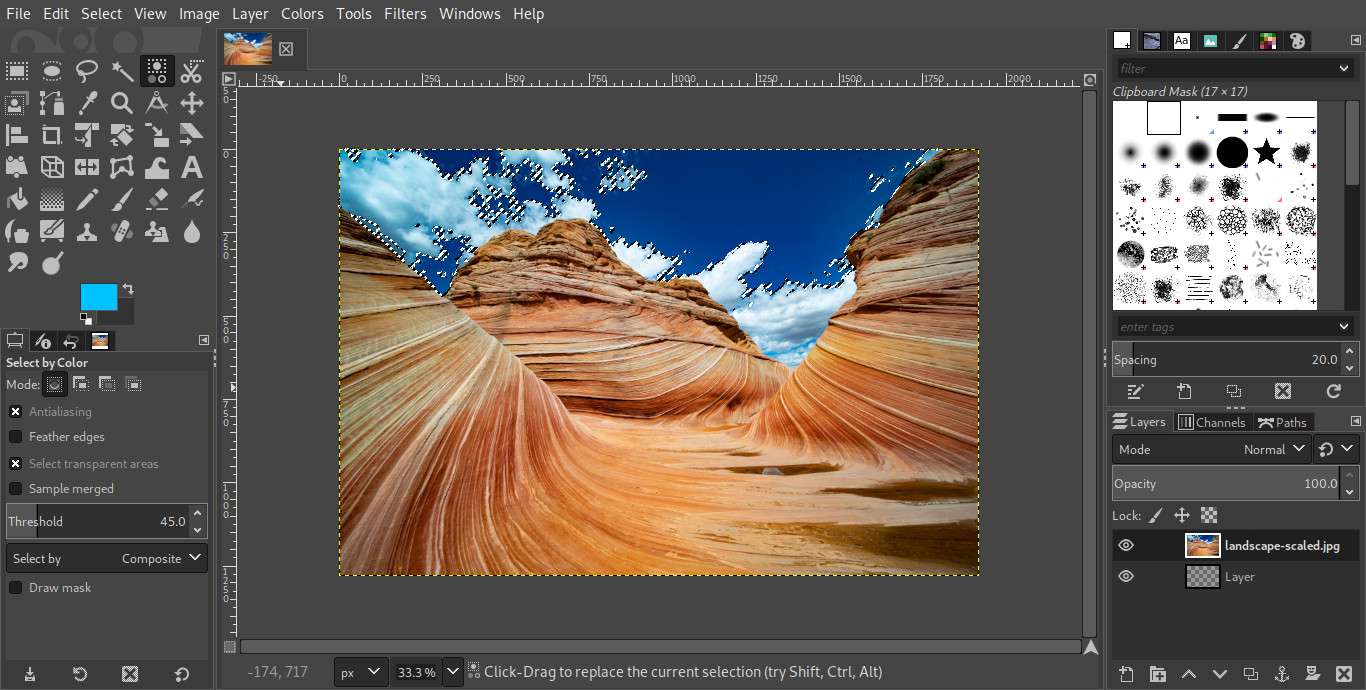
-
Nyní, když jste provedli výběr, ho můžete použít různými způsoby. Můžete například změnit barvu vybraných oblastí. Snadný způsob, jak to udělat, je přejít na Barvy nabídku a vyberte Odstín sytosti. V Odstín sytosti dialog, který se otevře, máte tři posuvníky, které můžete použít k úpravě Odstín, Světlost a Nasycení.
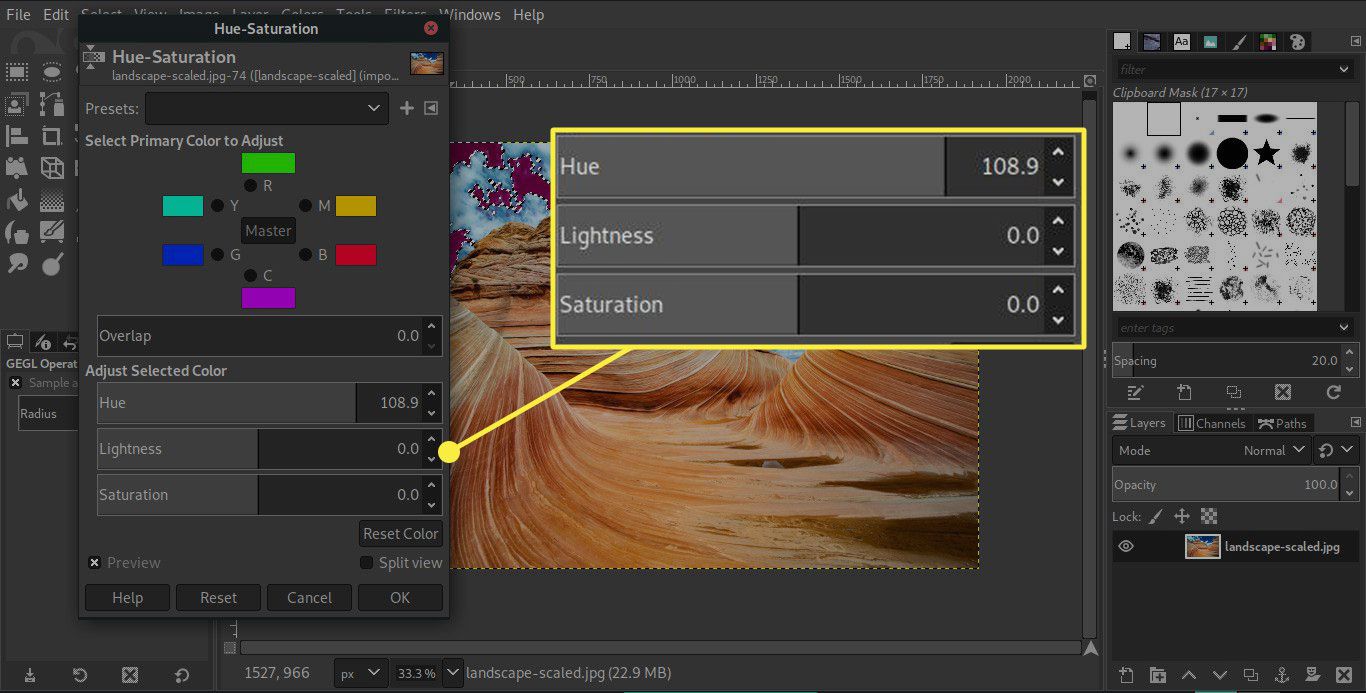
-
Posledním krokem je odebrání výběru, který můžete provést z Vybrat Jídelní lístek. Otevřete nabídku a vyberte Žádný. Nyní můžete konečný výsledek vidět jasněji.
-
Jasně vidíte, že výsledek není dokonalý. Ve skutečnosti je to daleko. To proto, že nástroj Vybrat podle barvy není dokonalý a je velká šance, že v prvním záběru nedostanete všechno. Pokud byste s tímto obrázkem pracovali skutečně, pravděpodobně byste přiblížili a pracovali s některými menšími oblastmi se světlejšími odstíny modré. Dokončení trvá nějakou dobu, ale stále je lepší než ruční kreslení a výběr kolem nepravidelných objektů, jako jsou mraky.