
Můžete použít tabulkové vzorce pro základní zkreslení čísel, jako je sčítání nebo odčítání, a složitější výpočty, jako jsou srážky ze mzdy nebo zprůměrování výsledků testů studenta. Pokud změníte data, MS Works automaticky přepočítá odpověď, aniž byste museli znovu zadávat vzorec. Program MS Works byl ukončen v roce 2007 a společnost Microsoft jej již nepodporuje. Chcete-li získat více aktuálních funkcí, přepněte na aktuální verzi Microsoft Excel nebo Tabulek Google.
Psaní vzorce
= 3 + 2
Spíše než:
3 + 2 =
Odkazy na buňky ve vzorcích
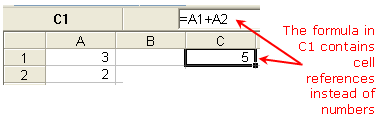
= 3 + 2
Místo toho napište:
= A1 + A2
Když kliknete na buňku obsahující vzorec v MS Works (viz obrázek výše), vzorec se vždy zobrazí v řádku vzorců nad písmeny sloupců.
Aktualizace vzorců tabulek MS Works
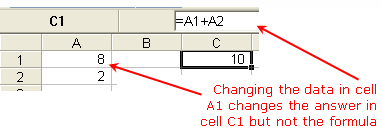
-
Vyberte buňku A1
-
Zadejte 8
-
zmáčkni ENTER na klávesnici
Odpověď v buňce C1, kde je vzorec, se okamžitě změní z 5 na 10, ale samotný vzorec se nezmění.
Matematické operátory ve vzorcích
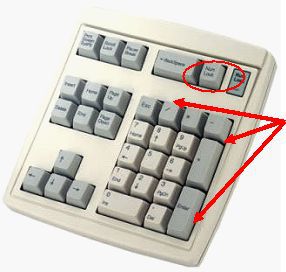
- Odečtení – znaménko minus ( – )
- Sčítání – znaménko plus ( + )
- Division – lomítko ( / )
- Násobení – hvězdička (* )
- Exponentiace – stříška (^ )
Pořadí operací
Pokud je ve vzorci použit více než jeden operátor, existuje konkrétní pořadí, které bude MS Works dodržovat při provádění těchto matematických operací. Toto pořadí operací lze změnit přidáním závorek do rovnice. Snadný způsob, jak si zapamatovat pořadí operací, je použít zkratku:
BEDMAS
Pořadí operací je:
Brakety
Esoupeři
Divize
Multiplikace
Astav
Subtraction Jakékoli operace obsažené v závorkách budou provedeny jako první. Exponenti budou provedeni jako druzí. MS Works považuje operace dělení nebo násobení za stejně důležité a provádí tyto operace v pořadí, v jakém se v rovnici vyskytují zleva doprava. MS Works také považuje sčítání a odčítání za stejně důležité. Kterýkoli z nich se v rovnici objeví jako první, ať už sčítáním nebo odčítáním, je operace provedena jako první.
Výukový program vzorců tabulek MS Works: Krok 1 ze 3 – Zadávání údajů
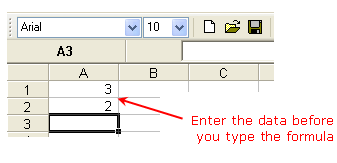
-
Zadejte 3 do buňky A1 a stiskněte ENTER na klávesnici.
-
Zadejte 2 do buňky A2 a stiskněte ENTER na klávesnici.
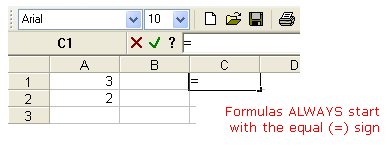
Tabulkové vzorce MS Works.
Když vytváříte vzorce v tabulkách MS Works, vy VŽDY začněte psaním znaménka rovná se. Zadejte jej do buňky, kde chcete, aby se odpověď objevila.
-
Vyberte buňku C1(na obrázku vyznačeno černě) pomocí ukazatele myši.
-
Do buňky zadejte znaménko rovná se C1.
-
Po zadání rovnítka v kroku 2 máte dvě možnosti pro přidání odkazů na buňky do vzorce tabulky.
- Můžete je zadat nebo
- Můžete použít funkci MS Works nazvanou polohovací. Polohovací umožňuje kliknout myší na buňku obsahující vaše data a přidat její odkaz na buňku do vzorce.
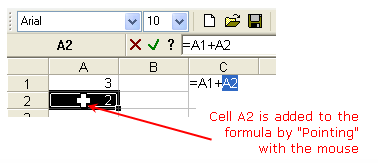
-
Vyberte buňku A1 ukazatelem myši
-
Zadejte znaménko plus (+)
-
Klikněte na buňku A2 ukazatelem myši
-
zmáčkni ENTER na klávesnici
-
Odpověď 5 by se měla objevit v buňce C1.