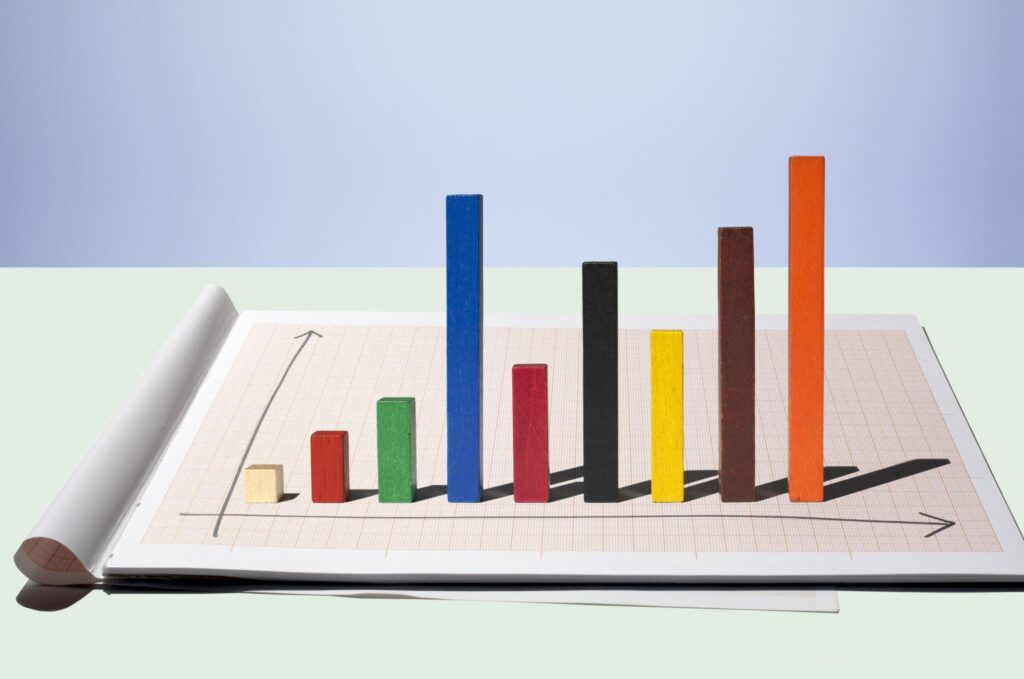
Primárním použitím funkce Excel MAX je najít největší hodnotu v sadě. Lze jej však použít také k vyhledání dalších hodnot. Zjistěte více o této funkci a objevte zkratku pro používání funkce MAX. Tyto pokyny platí pro Excel pro Microsoft 365, Excel 2019, Excel 2016, Excel 2013, Excel 2010, Excel 2019 pro Mac, Excel 2016 pro Mac, Excel pro Mac 2011 a Excel Online.
Najděte největší číslo, nejpomalejší čas, nejdelší vzdálenost nebo nejvyšší teplotu
Funkce MAX vždy najde největší nebo maximální počet v seznamu hodnot. V závislosti na datech a způsobu jejich formátování je však možné je také použít k vyhledání:
- Nejpomalejší čas.
- Nejdelší vzdálenost.
- Nejrychlejší rychlost.
- Poslední datum.
- Nejvyšší teplota.
- Největší množství peněz.
A i když je často snadné vybrat největší hodnotu v malém vzorku celých čísel, úloha se stává obtížnější pro velké množství dat nebo pokud se tato data náhodou stanou:
- Záporná čísla.
- Časy měřené v setinách sekundy.
- Směnné kurzy měn počítané na deset tisícin centu.
- Čísla formátovaná jako zlomky.
I když se funkce MAX nemění, je zřejmá její všestrannost při práci s čísly v různých formátech a je jedním z důvodů, proč je funkce užitečná.
MAX Syntaxe funkce a argumenty
Syntaxe funkce odkazuje na rozložení funkce a zahrnuje název funkce, závorky, oddělovače čárky a argumenty. Syntaxe funkce MAX je = MAX (Number1, Number2, … Number255), kde:
- Číslo 1 je požadováno.
- Číslo 2 (až Number255) je volitelné.
Argumenty v závorkách mohou být:
- Čísla.
- Pojmenované rozsahy.
- Pole.
- Odkazy na buňky k umístění dat v listu.
- Booleovské hodnoty zadané přímo do seznamu argumentů.
Pokud argumenty neobsahují čísla, vrátí funkce hodnotu nula. Pokud pole, pojmenovaný rozsah nebo odkaz na buňku použitý v argumentu obsahují prázdné buňky, logické hodnoty nebo textová data, funkce tyto funkce ignoruje, jak je znázorněno v příkladu v řádku 7 na obrázku níže. V řádku 7 je číslo 10 v buňce C7 formátováno jako text (všimněte si zeleného trojúhelníku v levém horním rohu buňky, který označuje, že číslo je uloženo jako text). Výsledkem je, že ji funkce ignoruje, spolu s logickou hodnotou (TRUE) v buňce A7 a prázdné buňce B7. Funkce v buňce E7 vrací nulu pro odpověď, protože rozsah A7 až C7 neobsahuje žádná čísla.
Příklad funkce MAX
Zde je příklad, jak zadat funkci MAX do buňky E2 na níže uvedeném příkladu obrázku. Jak je znázorněno, jako odkaz na číslo pro funkci je zahrnuta řada odkazů na buňky. Jednou výhodou použití odkazů na buňky nebo pojmenovaného rozsahu oproti přímému zadávání dat je, že pokud se data v rozsahu změní, výsledky funkce se automaticky aktualizují, aniž byste museli upravovat vzorec. Možnosti pro zadání vzorce zahrnují:
- Zadejte vzorec obsahující funkci = Max (A2: C2) do buňky E2 a stisknutí Enter na klávesnici.
- Zadávání argumentů pomocí dialogového okna funkce MAX.
- Pomocí zástupce funkce MAX umístěného na kartě Domů na pásu karet.
Zkratka funkce MAX
Tato zkratka k používání funkce Excel MAX je jednou z několika standardních funkcí aplikace Excel, které mají zkratky seskupené pod ikonou AutoSum na kartě Domů na pásu karet. Chcete-li použít tuto zkratku pro vstup do funkce MAX:
-
Vyberte buňku E2 aby se stala aktivní buňkou.
-
Vybrat Domov v případě potřeby záložku pásu karet.
-
V Úpravy vyberte skupinu Σ AutoSum rozevírací šipka pro zobrazení seznamu funkcí.
-
Vybrat Max v seznamu zadejte funkci MAX do buňky E2.
-
Zvýrazněte buňky A2 až C2 v listu zadejte tento rozsah jako argument funkce. Excel může provést výběr automaticky.
-
zmáčkni Enter klávesu na klávesnici pro dokončení funkce.
Odpověď -6 587 447 se objeví v buňce E2, protože se jedná o největší záporné číslo v daném řádku. Pokud vyberete buňku E2, kompletní funkce = MAX (A2: C2) se zobrazí na řádku vzorců nad listem.