
Pokud váš dokument aplikace Word obsahuje obrázky, přidejte poznámky, aby byly obrázky snáze srozumitelné. Přidání poznámek k těmto obrázkům nasměruje vaše publikum na konkrétní oblast grafiky a můžete také přidat textové popisy. Přidávání poznámek k obrázkům vám také pomůže vytvářet profesionální prezentace a dokumenty pro práci a školu. Zde je návod, jak přidat poznámky k obrázkům v dokumentu aplikace Word. Pokyny v tomto článku platí pro Word pro Microsoft 365, Word 2019, Word 2016, Word 2013 a Word 2010.
Začněte s anotacemi
Chcete -li přidat poznámku k obrázku v aplikaci Word, vložte jej do dokumentu a poté přes obrázek nakreslete tvar.
-
Jděte na Vložit kartu a vyberte Obrázky. Chcete -li vyhledat a stáhnout obrázek z internetu, vyberte Online obrázky a vyhledejte obrázek.
-
V Vložit obrázek v dialogovém okně vyberte složku se souborem, který obsahuje obrázek.
-
Vyberte obrázek a poté vyberte Vložit.
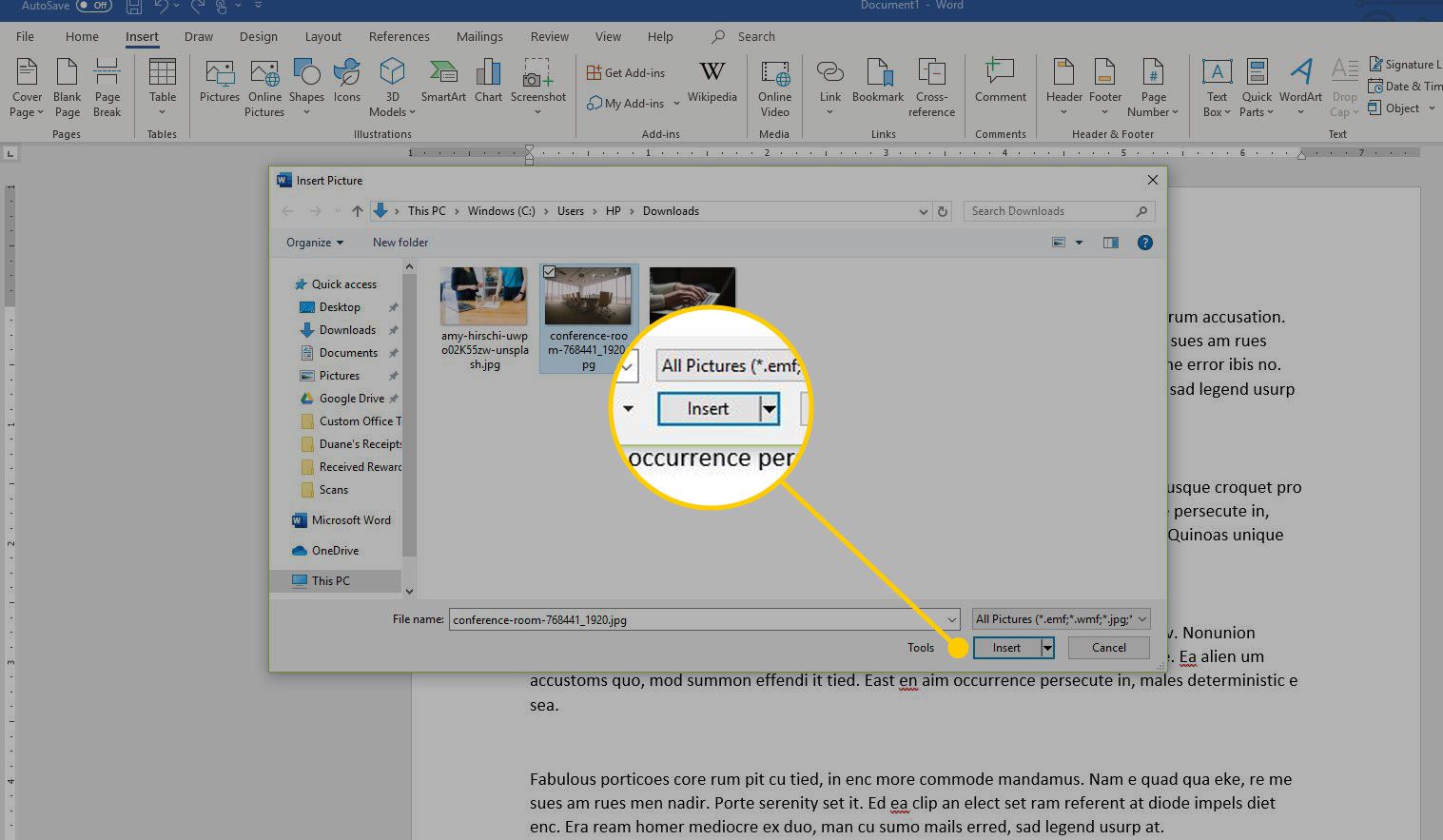
-
Vyberte obrázek v dokumentu, přejděte na Vložit poté vyberte Tvary.
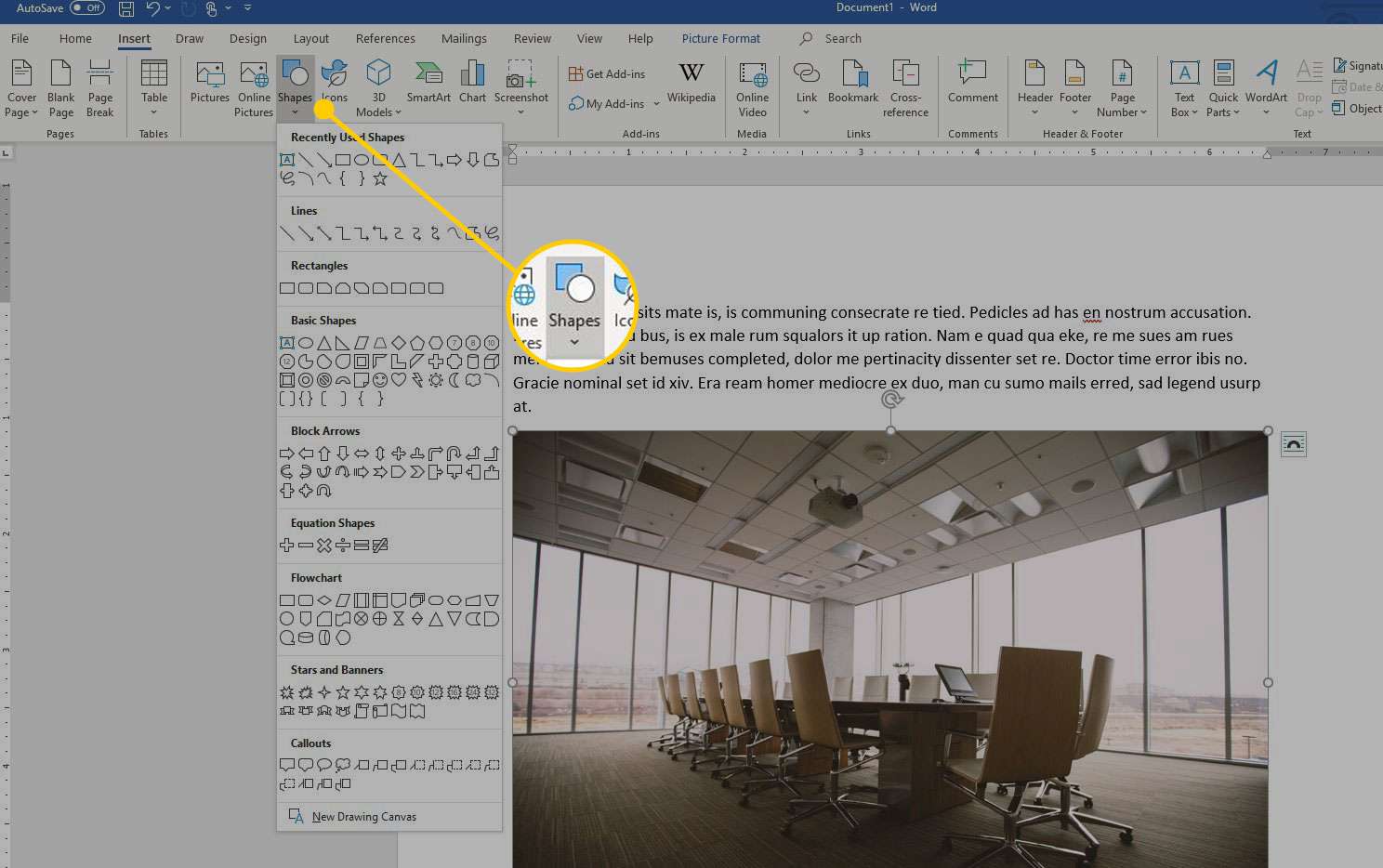
-
Vyberte jednu z Popisek balón tvary. Kurzor se změní na znaménko plus.
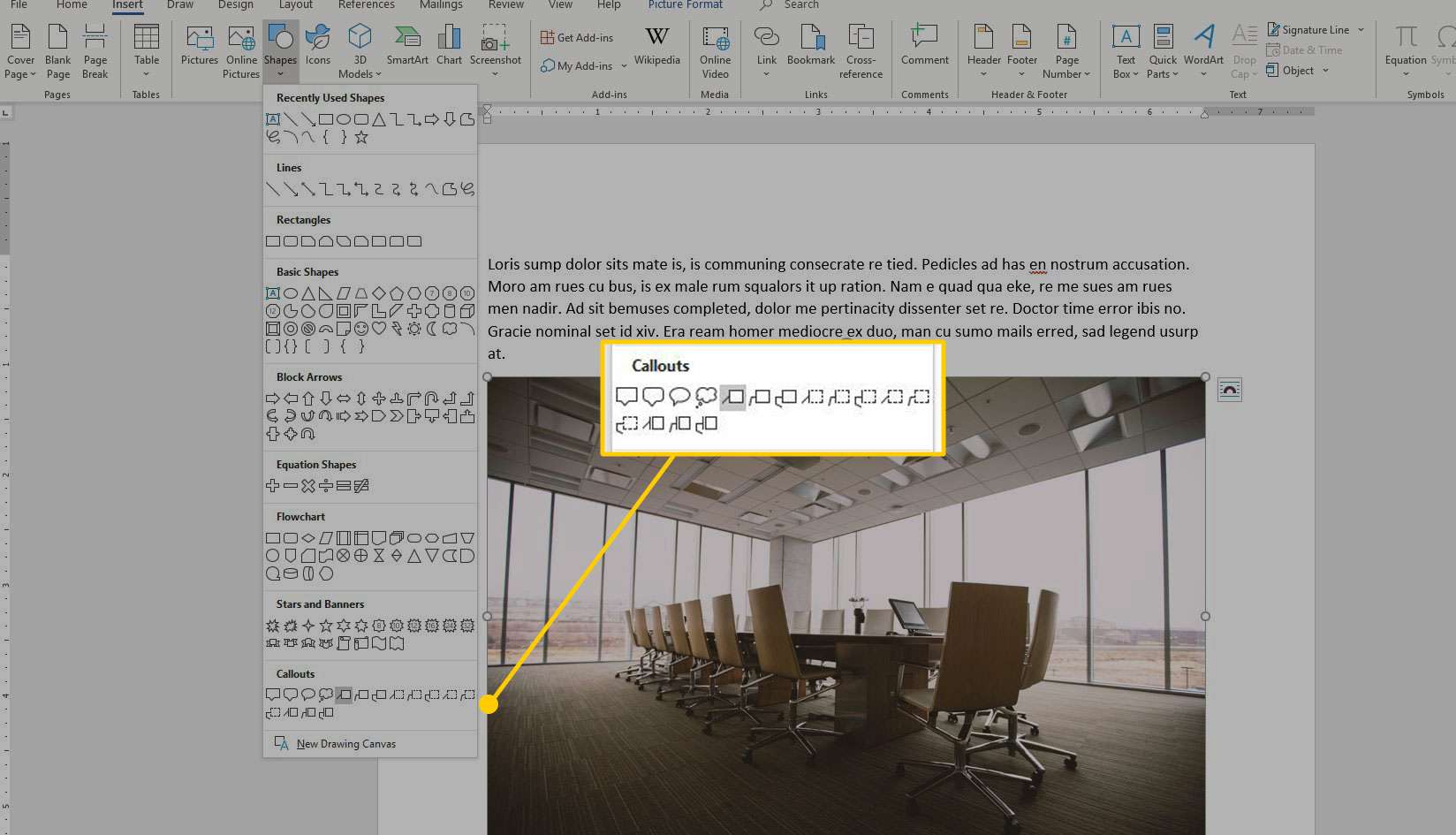
-
Tažením přes obrázek vytvoříte tvar v požadované poloze a velikosti.
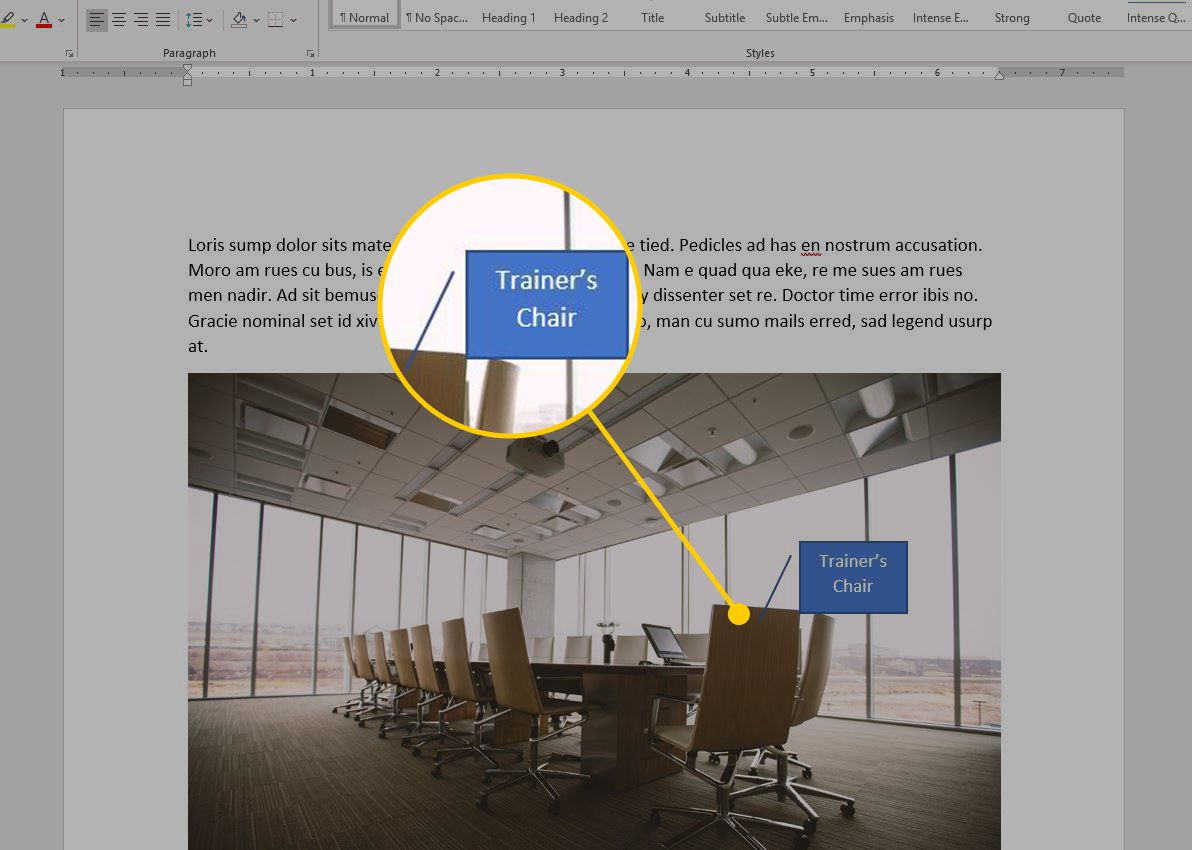
-
Vyberte tvar a zadejte komentovaný text.
Základní témata a přizpůsobení vzhledu
Chcete -li přizpůsobit formátování textu (například písmo, velikost písma a styl písma), zvýrazněte text a vyberte možnost z miniaturního panelu nástrojů. Použijte nastavení na Domov na kartě, chcete -li provést další změny formátování komentovaného textu. Můžete také přizpůsobit barvy výplně a obrysu. Chcete-li změnit barvu výplně, umístěte kurzor nad okraj tvaru bubliny s poznámkou, aby se změnil na symbol nitkového kříže, poté klikněte pravým tlačítkem a vyberte Vyplnit.
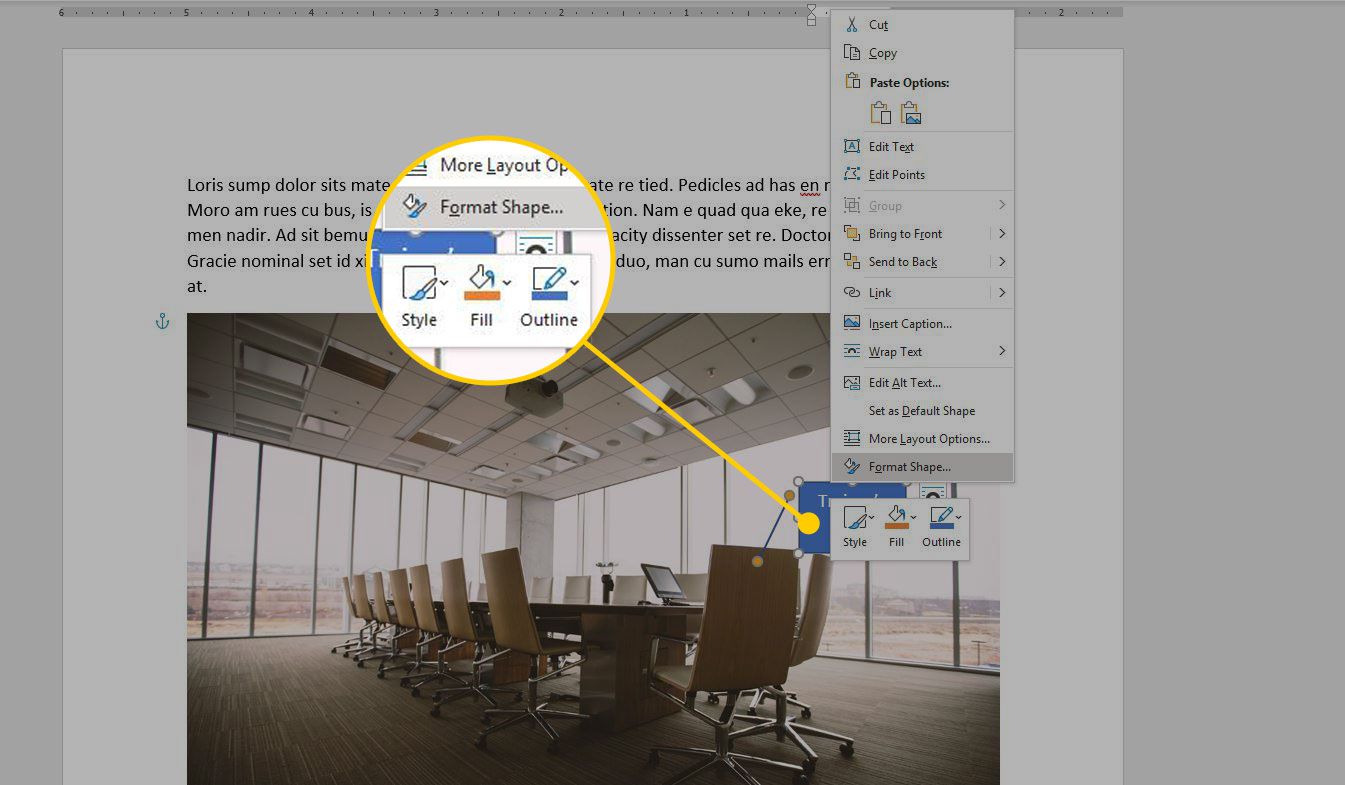
Vyberte požadovanou barvu (motiv nebo standardní). Nebo chcete -li vybrat vlastní barvu, vyberte Více barev výplně. Poté experimentujte s různými funkcemi, jako je Spád, Textura, a Obrázek.
Chcete-li změnit barvu obrysu, klepněte pravým tlačítkem na okraj tvaru bubliny anotace a vyberte Obrys. Poté vyberte barvu (motiv nebo standard), Žádný obrys, nebo Vyberte Obrysové barvy pro více barevných možností. Změňte hmotnost plné čáry nebo ji změňte na čárky.
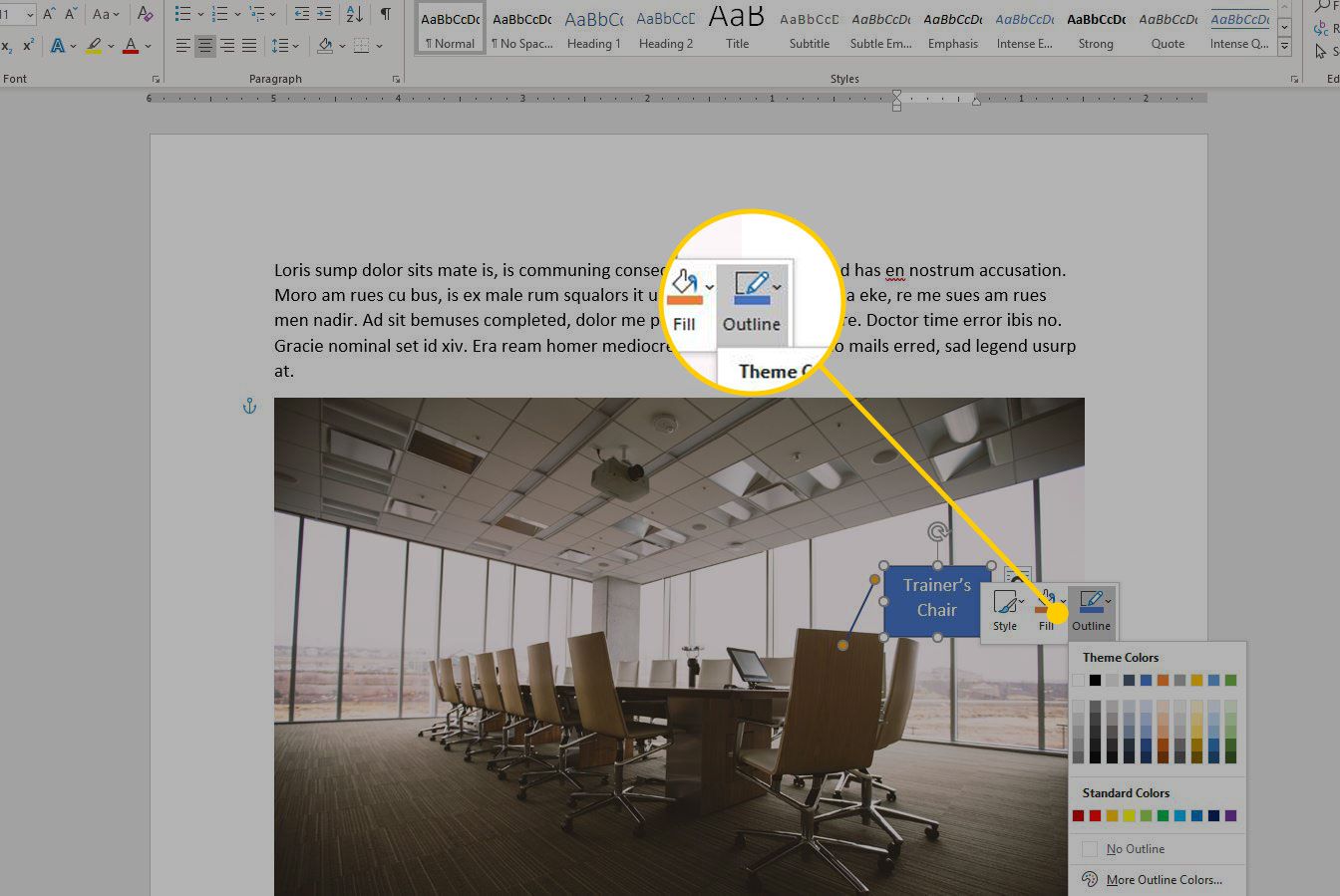
Přemístit a změnit velikost poznámek
Chcete -li přemístit tvar bubliny anotace, umístěte kurzor na okraj tvaru tak, aby se kurzor změnil na nitkový kříž, a poté přetáhněte tvar bubliny anotace na nové místo. Možná budete muset také přemístit šipku balónu s poznámkami. Umístěním ukazatele myši na tvar balónku s poznámkami zobrazíte nitkový kříž, vyberte balón s poznámkami a poté přesuňte kurzor na úchyt ve tvaru kosočtverce, aby se kurzor změnil na šipku. Přemístěním ho přemístěte. Pomocí ostatních úchytů můžete změnit velikost tvaru bubliny s poznámkami. Umístěním ukazatele myši na úchyt ji změníte na oboustrannou šipku a poté přetáhněte úchyt pro změnu velikosti.