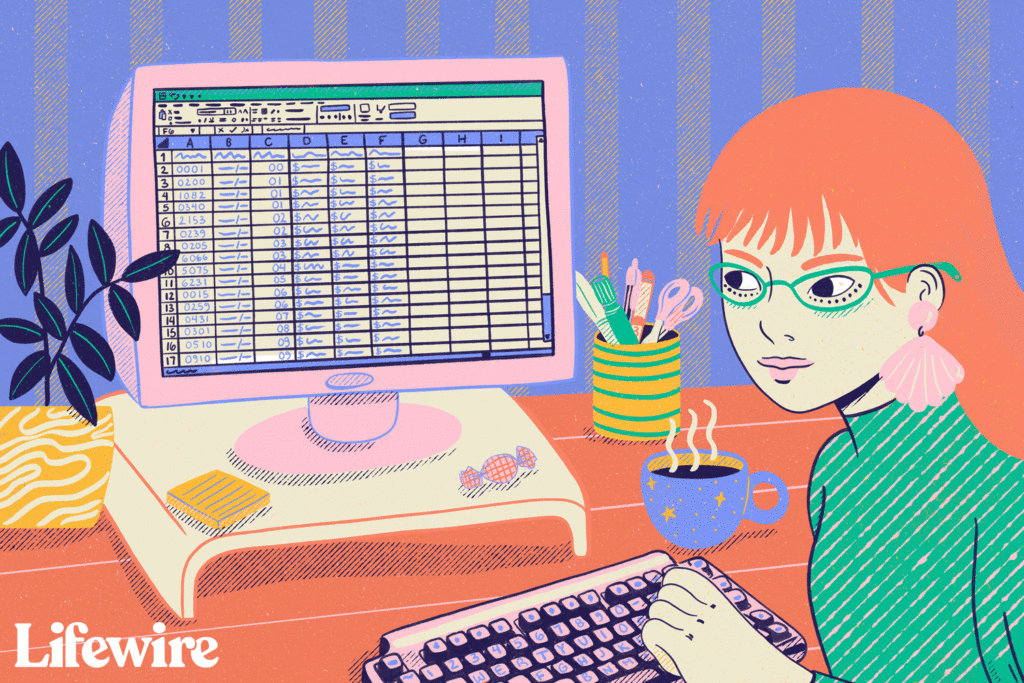
Co je třeba vědět
- Vyberte zdrojovou buňku. Poté zvýrazněte rozsah, do kterého jej chcete zkopírovat, a stiskněte Ctrl + D.
- Případně klikněte na úchyt výplně ve zdrojové buňce a přetáhněte ji přes cílové buňky.
Tento článek ukazuje, jak aktivovat příkaz Vyplnit pomocí klávesové zkratky nebo myši v aplikaci Excel 2019, 2016, 2013, 2010, Excel Online a Excel pro Mac.
Metoda klávesnice
Kombinace kláves, která používá příkaz Fill Down, je Ctrl + D. Postupujte podle těchto pokynů a zjistěte, jak používat funkci Vyplnit ve vlastních tabulkách aplikace Excel:
-
Zadejte číslo do buňky.
-
Stiskněte a podržte Posun klíč.
-
Stiskněte a podržte Šipka dolů klávesu na klávesnici rozšířit zvýraznění buňky z buňka D1 na D7. Pak uvolněte oba klíče.
-
Stiskněte a Ctrl + D a uvolněte.
Myší metoda
Pomocí myši vyberte buňku obsahující číslo, které chcete duplikovat v buňkách pod ní. Poté zvýrazněte rozsah, do kterého jej chcete zkopírovat, a stiskněte klávesovou zkratku Ctrl+D .
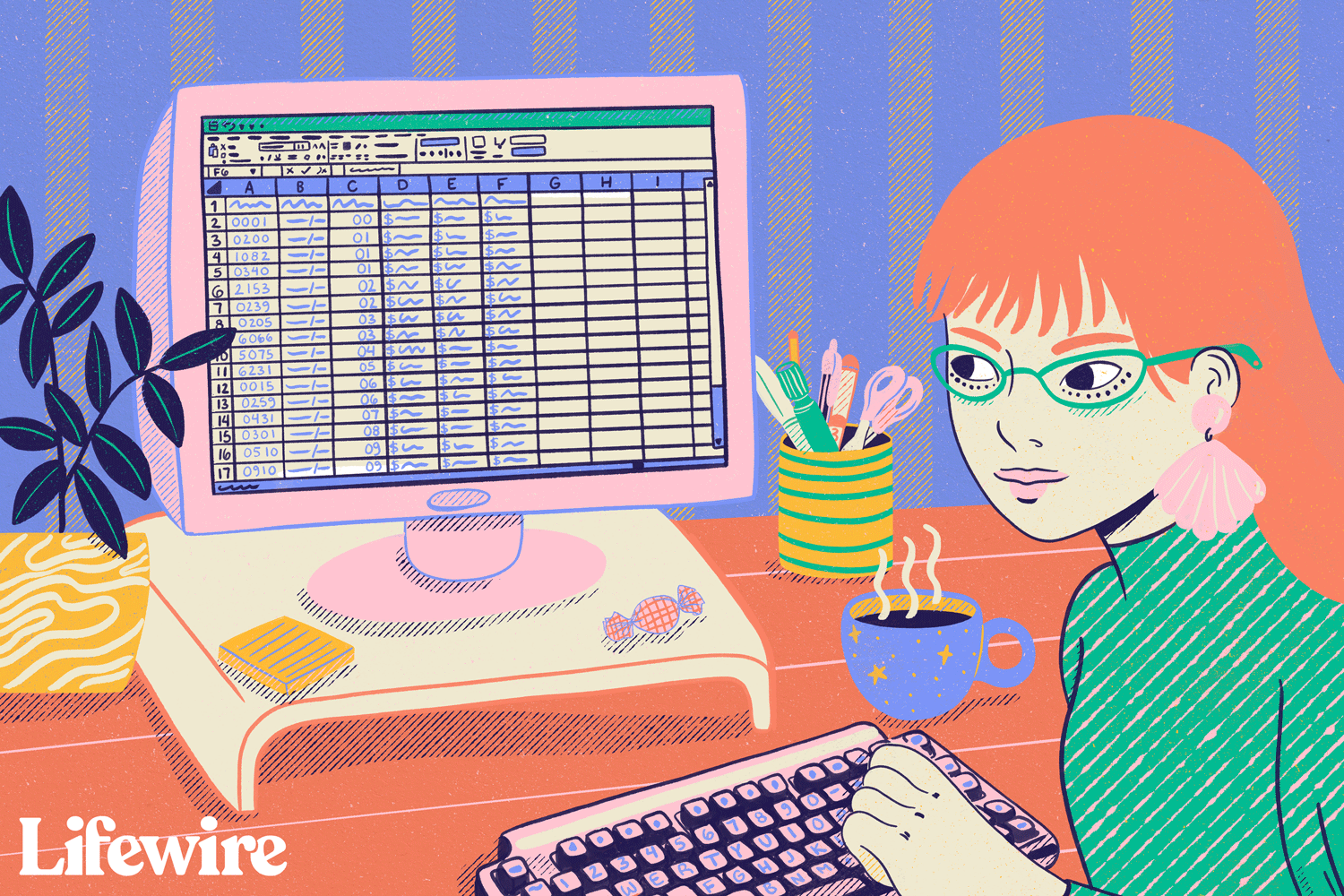
Pomocí funkce Automatické vyplňování můžete duplikovat data v buňce
Tady je postup, jak dosáhnout stejného efektu jako u příkazu Vyplnit dolů, ale místo toho s funkcí Automatické vyplňování:
-
Zadejte číslo do buňky v tabulce aplikace Excel.
-
Klikněte a podržte vyplnit rukojeť v pravém dolním rohu buňky obsahující číslo.
-
Přetažením úchytu dolů vyberte buňky, které chcete obsahovat se stejným číslem.
-
Uvolněte myš a číslo se zkopíruje do každé z vybraných buněk.
Funkce Automatické vyplňování také funguje vodorovně a kopíruje několik sousedních buněk ve stejném řádku. Stačí kliknout a přetáhnout vyplnit rukojeť přes buňky vodorovně. Po uvolnění myši se číslo zkopíruje do každé vybrané buňky.