
Pro tento tutoriál použijeme Photoshop k vložení obrázku do textu. Vyžaduje ořezovou masku, kterou lze snadno vyrobit, jakmile víte, jak na to. Pro tyto snímky obrazovky byl použit Photoshop CC 2019, ale měli byste být schopni sledovat spolu s dalšími verzemi. Pokyny v tomto článku platí pro Photoshop CC 2019.
Jak vložit obrázek do textu
-
Otevřete soubor obrázku ve Photoshopu.
-
Na panelu Vrstvy, obvykle umístěném vpravo dole, poklepejte na název vrstvy, aby byla zvýrazněna, a poté zadejte název obraz.
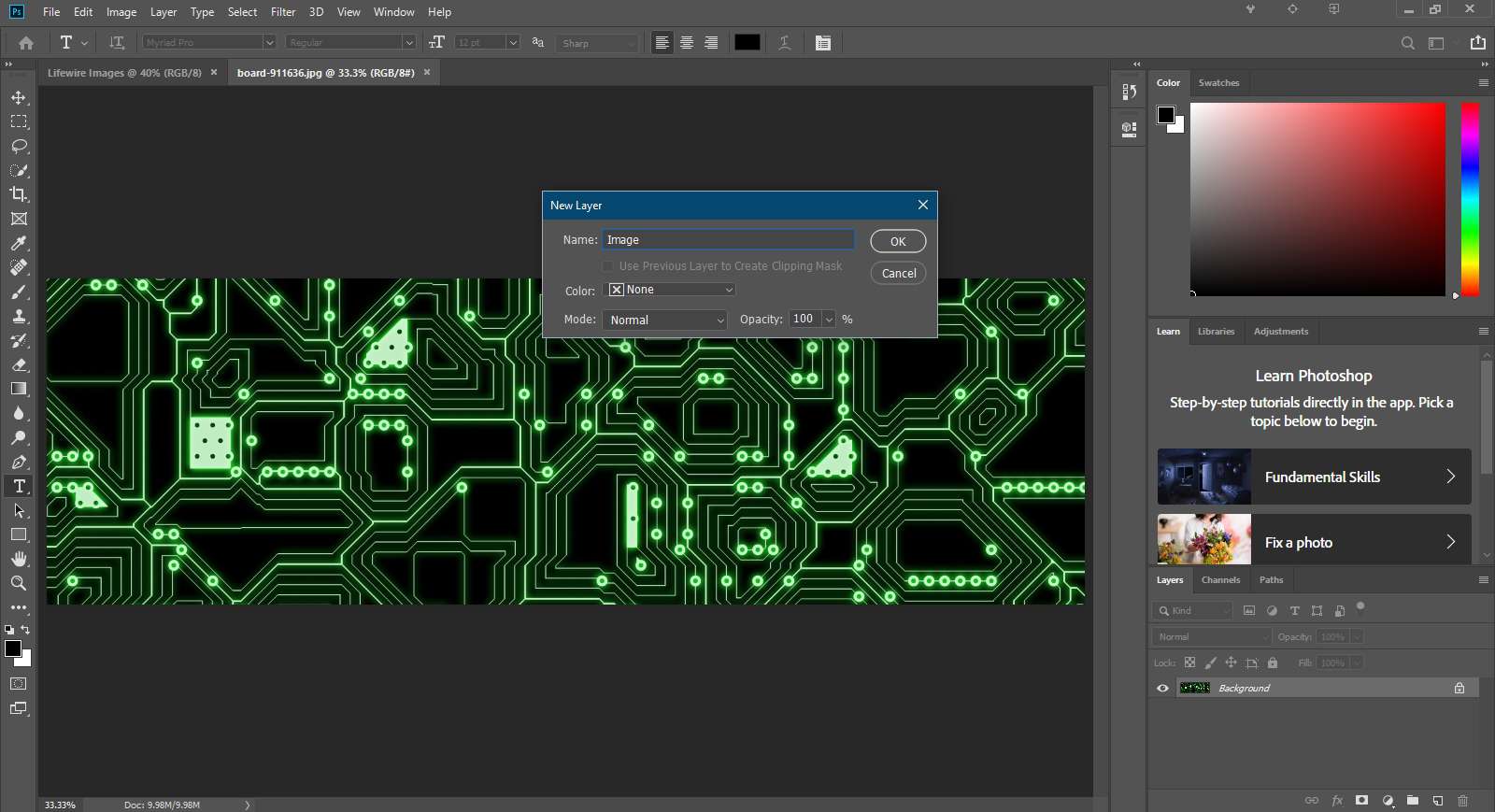
-
V Vrstvy panel, vyberte ikona oka aby byl obraz neviditelný.
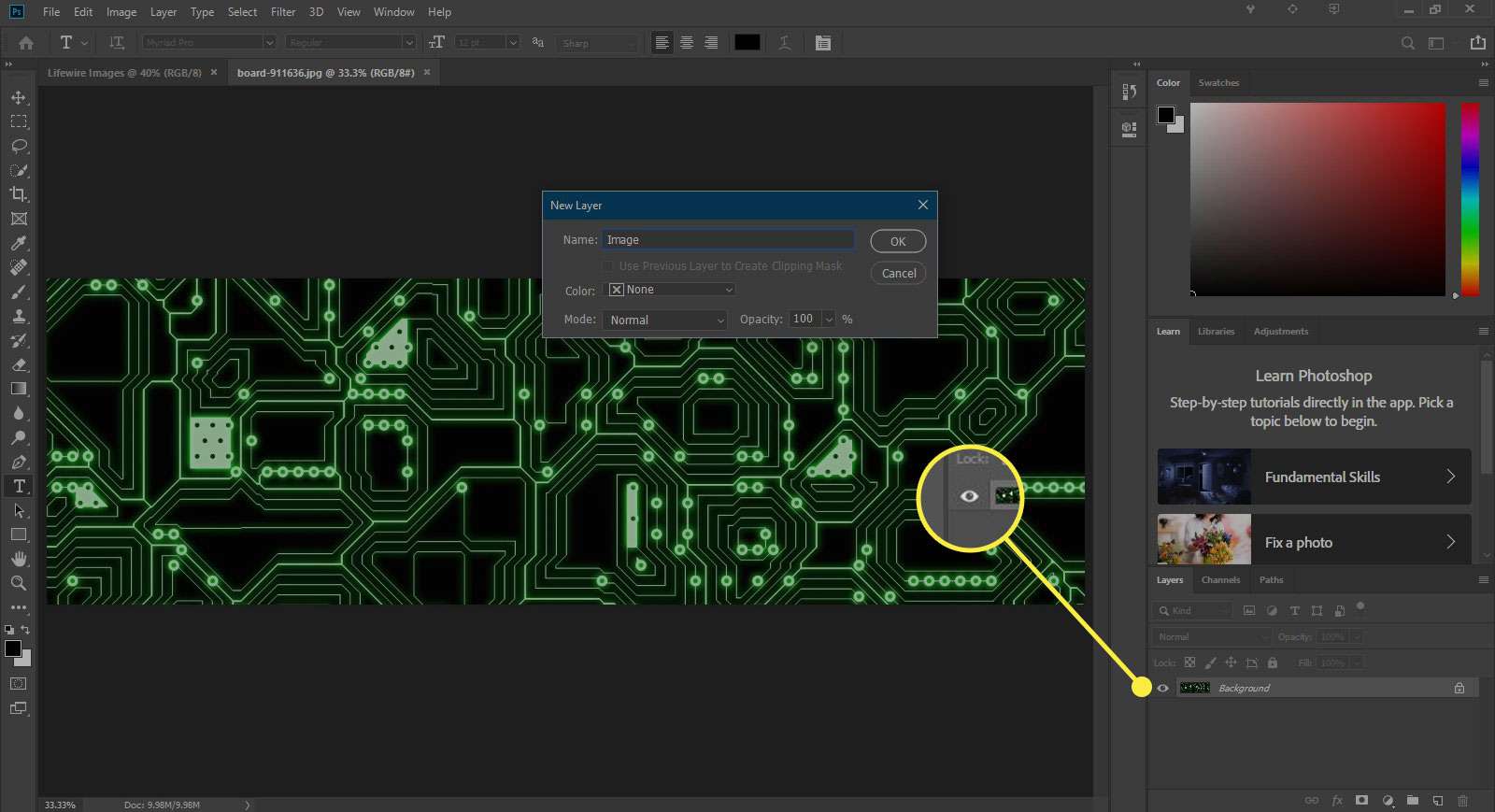
-
Vybrat Nástroj Horizontální typ z Nástroje panel se obvykle nachází na levé straně, jednou klikněte na průhledné pozadí a zadejte slovo velkými písmeny. V tomto kurzu používáme Lifewire. Prozatím nezáleží na tom, jaké písmo použijeme, ani na jeho velikosti, protože tyto věci v následujících krocích změníme. A je jedno, jakou barvu má písmo při vytváření ořezové masky.
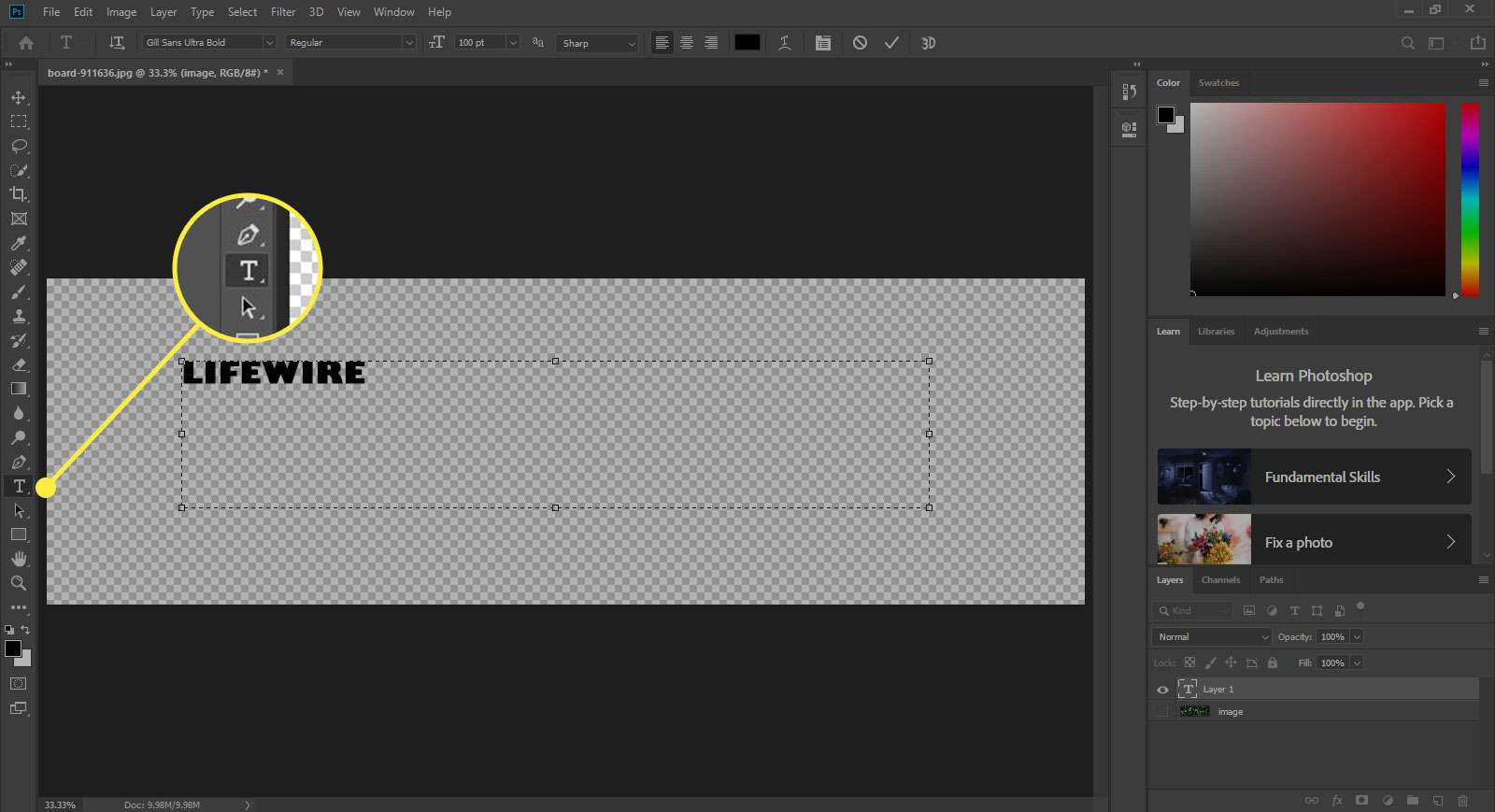
-
Písmo by mělo být tučné, takže vybereme Okno > Charakter, a pomocí Nástroj Horizontální typ vybraný a zvýrazněný text změní písmo v Charakter panel do Arial Black nebo jiné velké a tučné písmo.
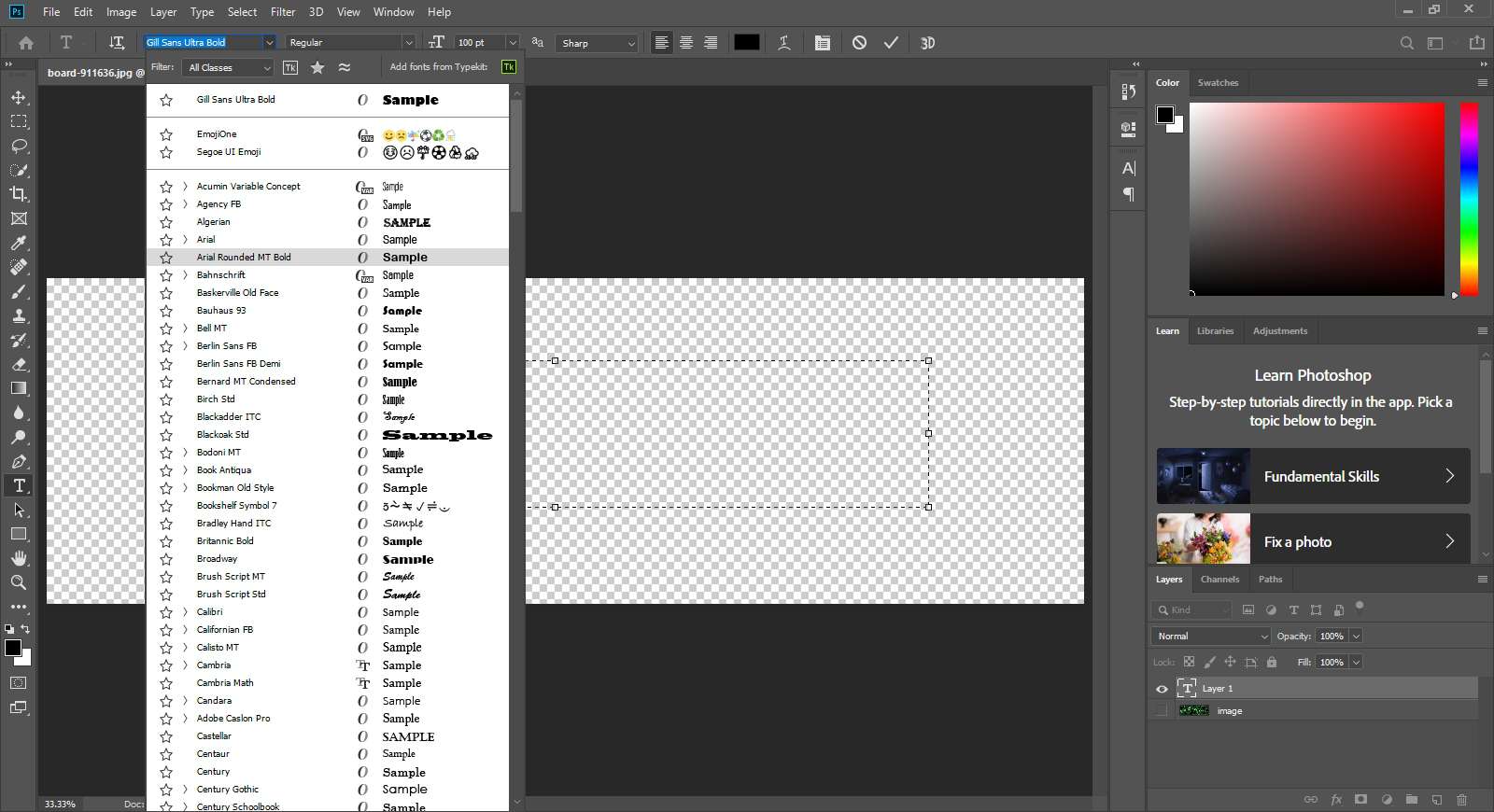
-
Vstupte 100 pt v textovém poli velikosti písma. Pokud text běží po stranách pozadí, nedělejte si starosti, protože další krok to vyřeší.
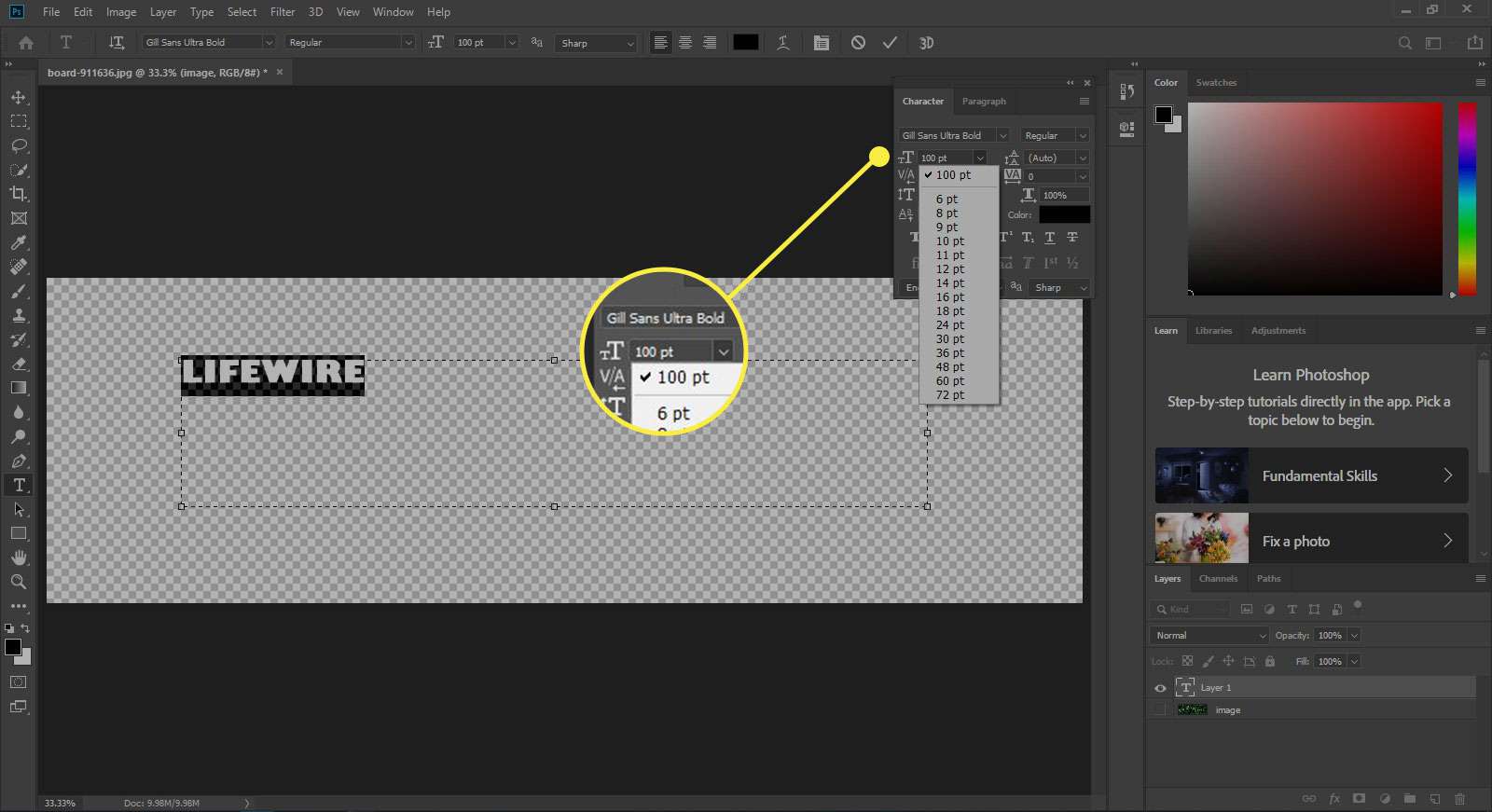
-
Dále musíme nastavit sledování. Sledování upravuje mezeru mezi písmeny ve vybraném textu nebo bloku textu. V Charakter panel, vstoupit -150 do Nastavit sledovací text pole. Můžete však psát různá čísla, dokud není mezera mezi písmeny podle vašich představ.
- Pokud chcete upravit pouze mezeru mezi dvěma písmeny, můžete použít vyrovnání párů. Chcete -li upravit vyrovnání párů, umístěte kurzor mezi obě písmena a zadejte hodnotu do Metriky pro Kerning pole, které je nalevo od Nastavit sledovací text pole.
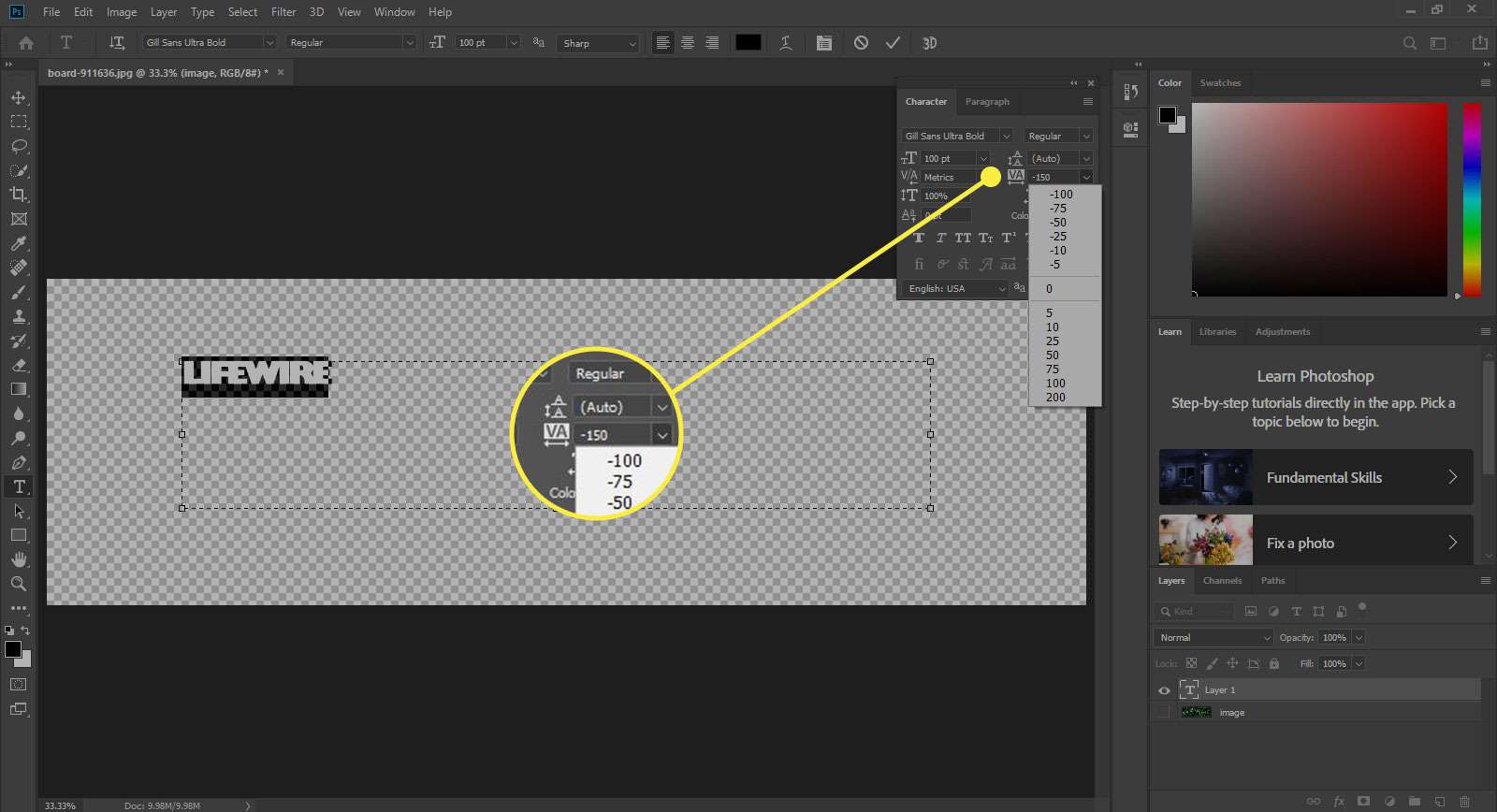
-
S textovou vrstvou vybranou v Vrstvy panel, vyberte Upravit > Transformace zdarma. Klávesová zkratka je Ctrl + T na PC a Příkaz + T na počítači Mac. Text ohraničí ohraničující rámeček.
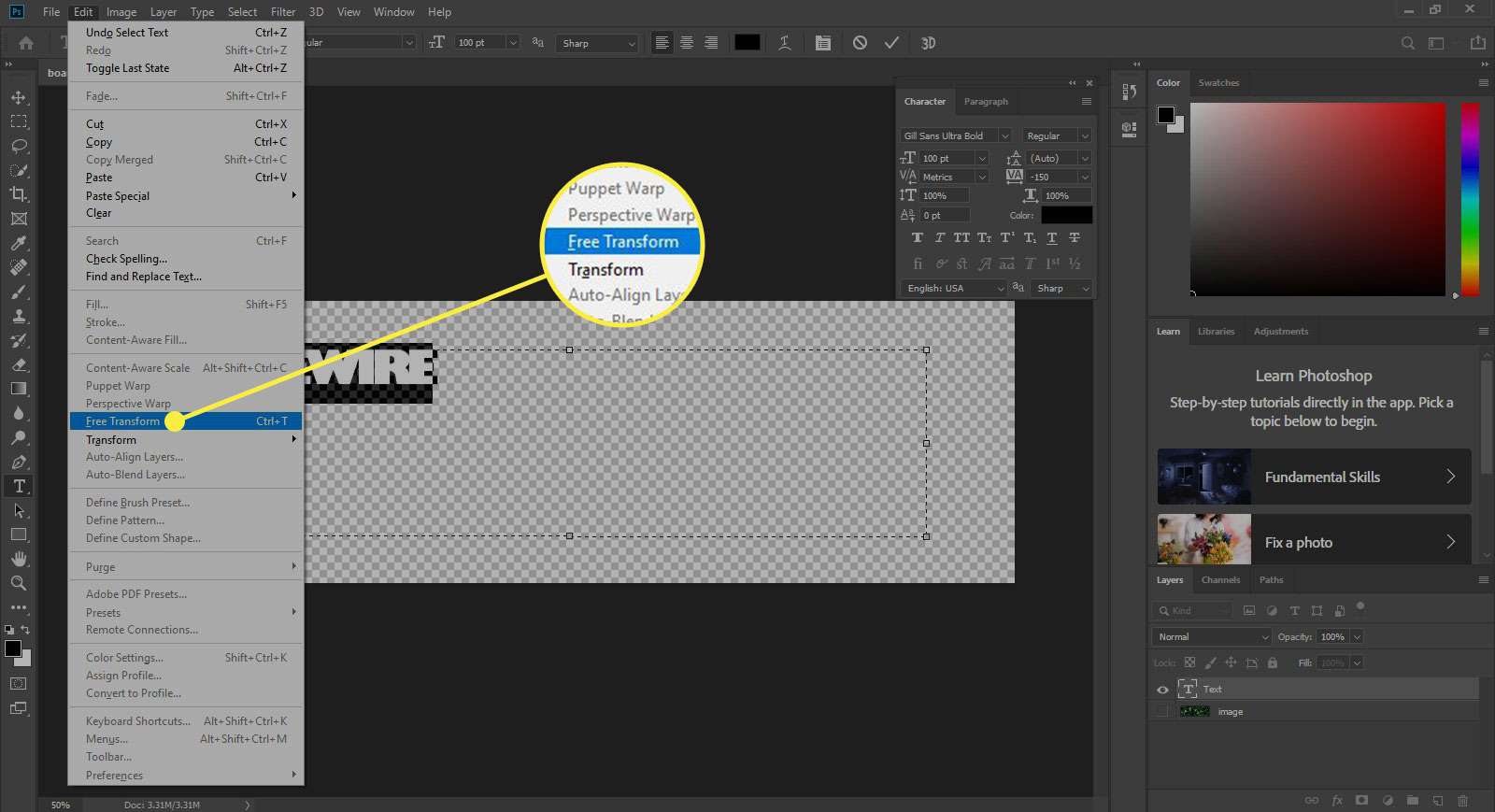
-
Umístěte Ukazatel nástroj na ohraničovacím rámečku se změní na oboustrannou šipku, kterou můžeme přetažením změnit velikost textu. Táhněte za úchyt pravého dolního rohu dolů a ven, dokud text téměř nevyplní průhledné pozadí. V případě potřeby můžete měřítko omezit podržením tlačítka Posun při tažení klávesou. A můžete kliknout a přetáhnout uvnitř ohraničovacího rámečku a přesunout ho tam, kam chcete. Přesunutím ohraničovacího rámečku vycentrujete text na pozadí.
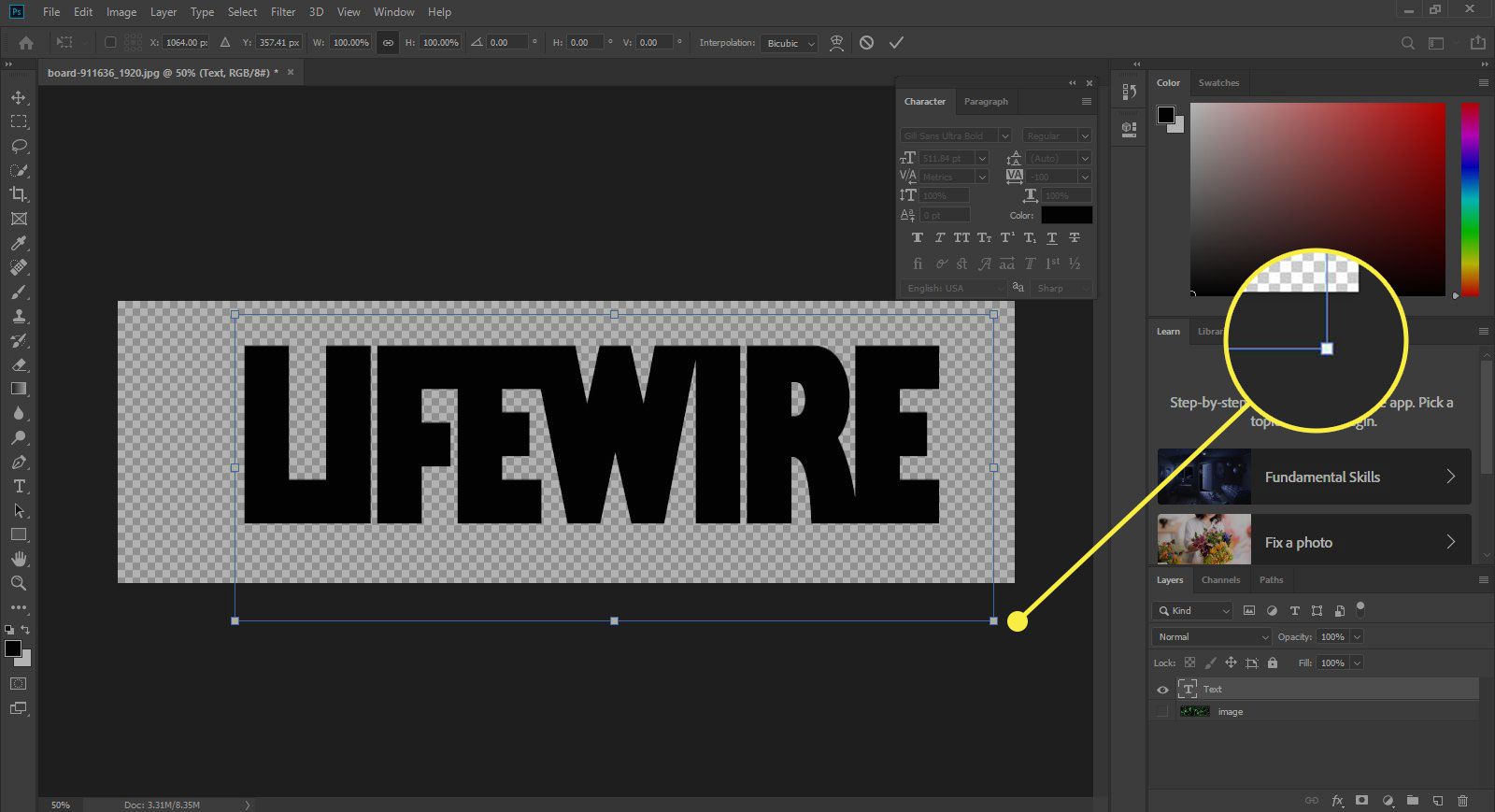
-
Abychom mohli vytvořit ořezovou masku, musí být vrstvy ve správném pořadí. V Vrstvy panel, vyberte čtverec vedle vrstvy obrázku a odhalte ikona oka, potom přetáhněte vrstvu obrázku na pozici přímo nad vrstvou textu. Text zmizí za obrázkem.
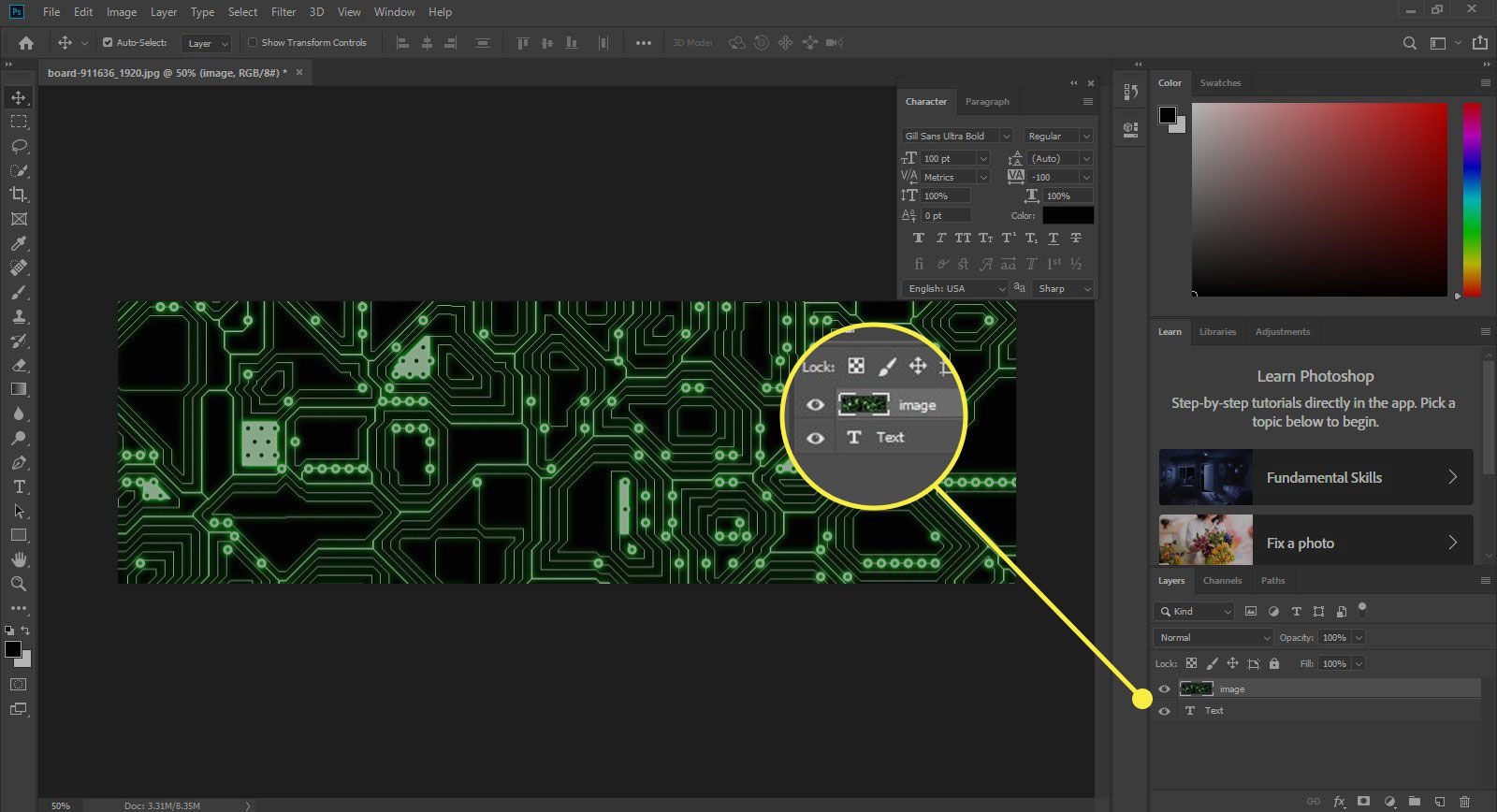
-
S vybranou vrstvou obrázku vyberte Vrstva > Vytvořte ořezovou masku (Alt + Ctrl + G). Tím se obrázek vloží do textu.
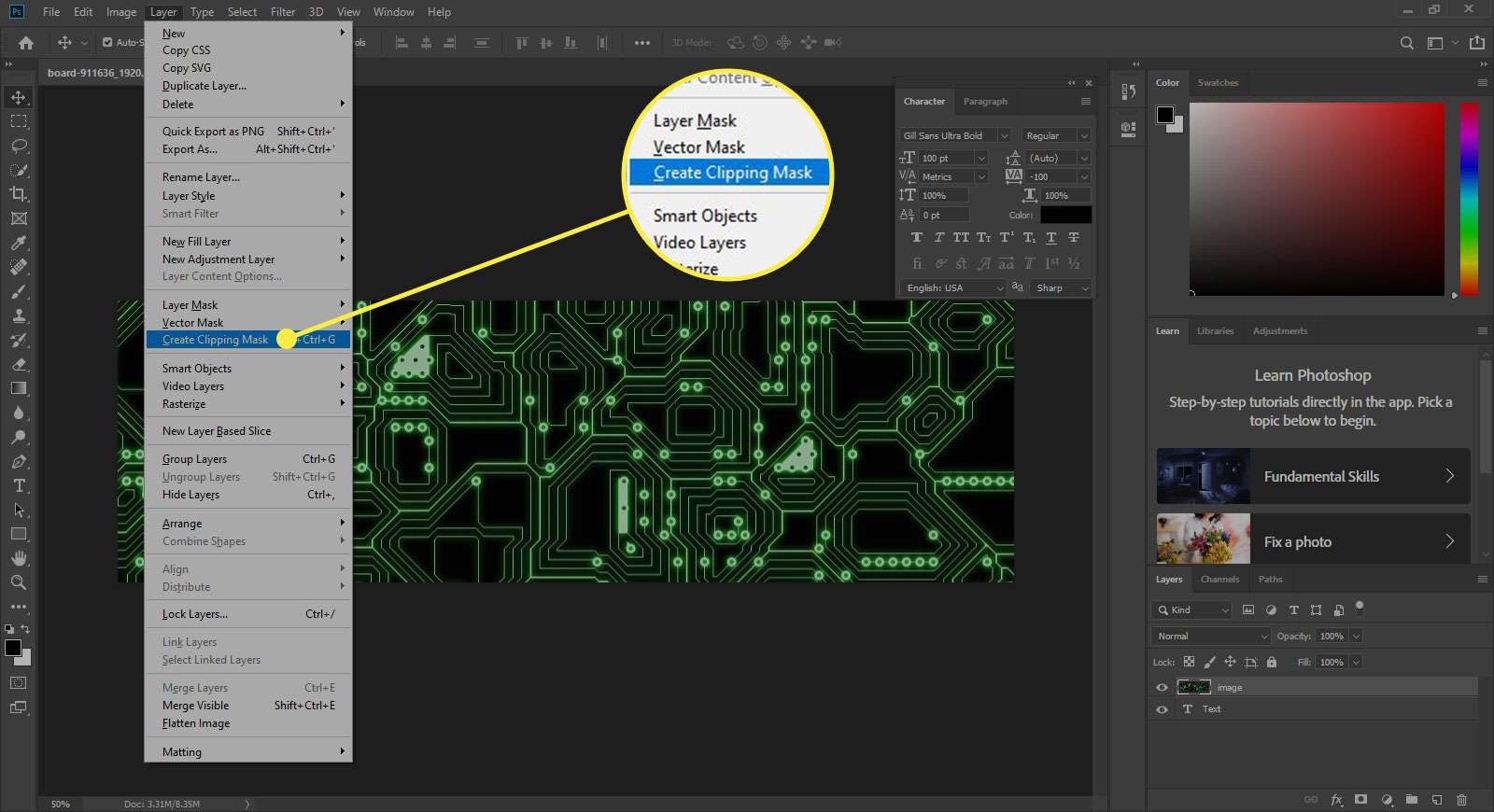
-
S vrstvou obrázku vybranou v Vrstvy panel, vyberte Přesunout nástroj z Nástroje panel. Vyberte obrázek a přesouvejte jej, dokud se vám nelíbí, jak je umístěn v textu.

-
Nyní si můžete vybrat Soubor > Uložit a označte to za hotové, nebo pokračujte v přidávání několika dokončovacích úprav. Můžete vytvořit barevné pozadí, přidat obrys textu nebo provést řadu dalších efektů, aby byl obrázek ještě zajímavější.
