
Microsoft Office Document Imaging byla funkce nainstalovaná ve výchozím nastavení v systému Windows 2003 a dřívějších verzích. Převedl text v naskenovaném obrázku do dokumentu aplikace Word. Redmond jej odstranil v Office 2010 a od Office 2016 jej ještě nevrátil. Dobrou zprávou je, že si jej můžete znovu nainstalovat sami – místo zakoupení programu OmniPage nebo jiného relativně nákladného komerčního programu pro optické rozpoznávání znaků (OCR). Přeinstalování aplikace Microsoft Office Document Imaging je relativně bezbolestné. Jakmile tak učiníte, můžete naskenovat text dokumentu do aplikace Word. Zde je návod.
Otevřete Microsoft Office Document Imaging
Klikněte na Start > Všechny programy > Microsoft Office. V této skupině aplikací najdete Document Imaging.
Spusťte skener
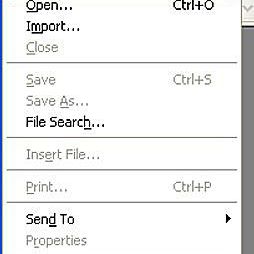
Vložte dokument, který chcete skenovat, do skeneru a zapněte zařízení. Pod Soubor, Vybrat Skenovat nový dokument.
Vyberte předvolbu
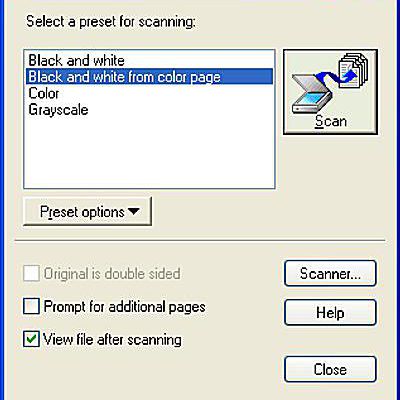
Vyberte správnou předvolbu pro dokument, který skenujete.
Vyberte Zdroj papíru a Skenovat
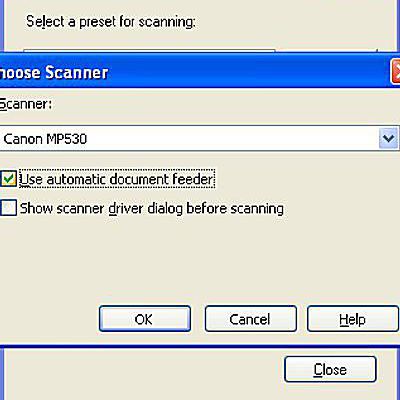
Odeslání textu do aplikace Word
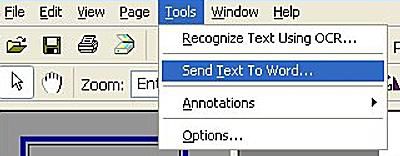
Po dokončení skenování klikněte na Nástroje a vyberte Odeslání textu do aplikace Word. Otevře se okno, které vám umožní výběr uchování fotografií ve verzi Word.
Upravte dokument v aplikaci Word
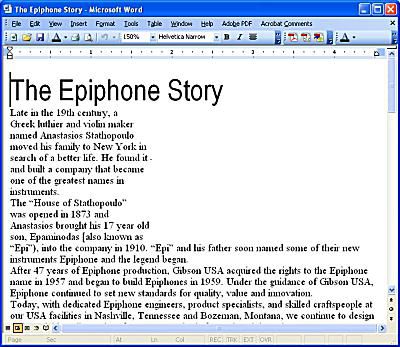
Dokument se otevře ve Wordu. OCR není dokonalé a pravděpodobně budete muset provést nějaké úpravy – ale pomyslete na všechno psaní, které jste uložili!