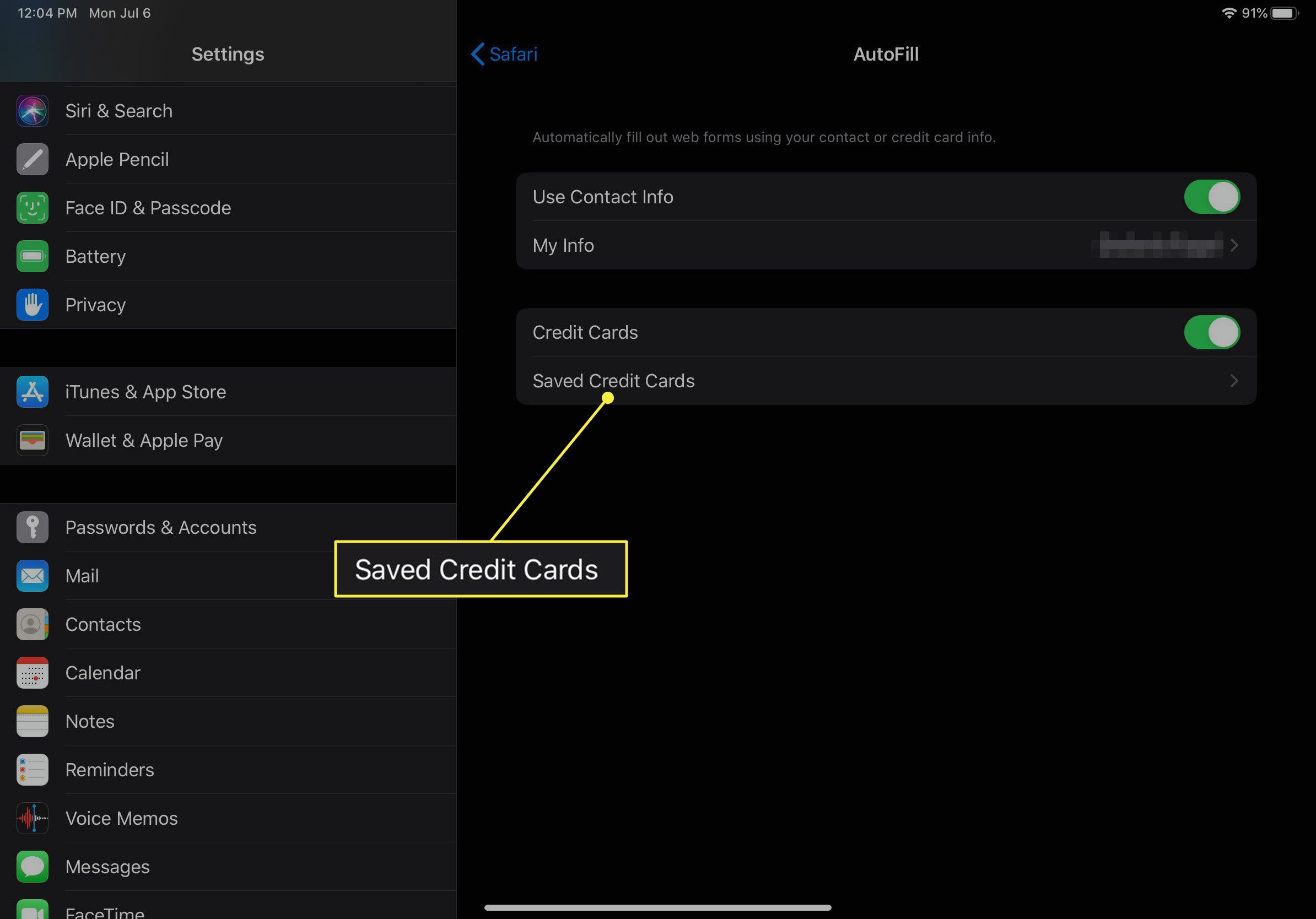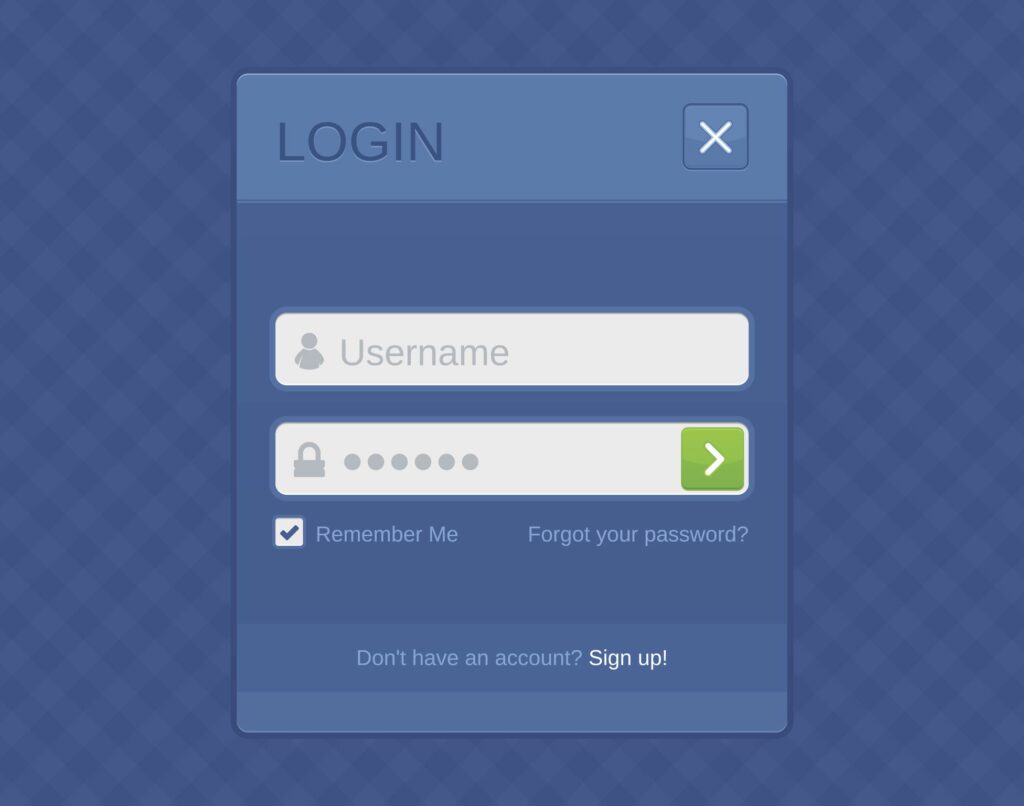
Většina webových prohlížečů může na webové stránky ukládat data, která jste opakovaně požadovali. Mezi tyto informace patří uživatelská jména, hesla, kreditní karty apod. Tato funkce, která se běžně označuje jako automatické doplňování nebo automatické vyplňování, dává vašim unaveným prstům úlevu a výrazně zrychluje proces vyplňování formuláře. Každá aplikace zpracovává automatické doplňování / automatické vyplňování odlišně. Níže uvedené podrobné návody vám ukáží, jak používat tuto funkci ve webovém prohlížeči podle vašeho výběru.
Jak používat automatické vyplňování v Google Chrome
Pokud používáte Chrome v systému Chrome OS, Linux, macOS nebo Windows, je snadné přistupovat a upravovat osobní údaje použité při automatickém vyplňování. Postup je následující:
-
Otevřete Chrome a klikněte na ikona profilu v pravém horním rohu.
-
Vyberte jednu z možností Možnosti platby nebo Adresy a další pro zobrazení informací, které automatické doplňování aktuálně používá.
-
Přepnout Uložte a vyplňte adresy nebo Ukládejte a vyplňujte hesla přepínejte podle toho, zda chcete používat automatické doplňování.
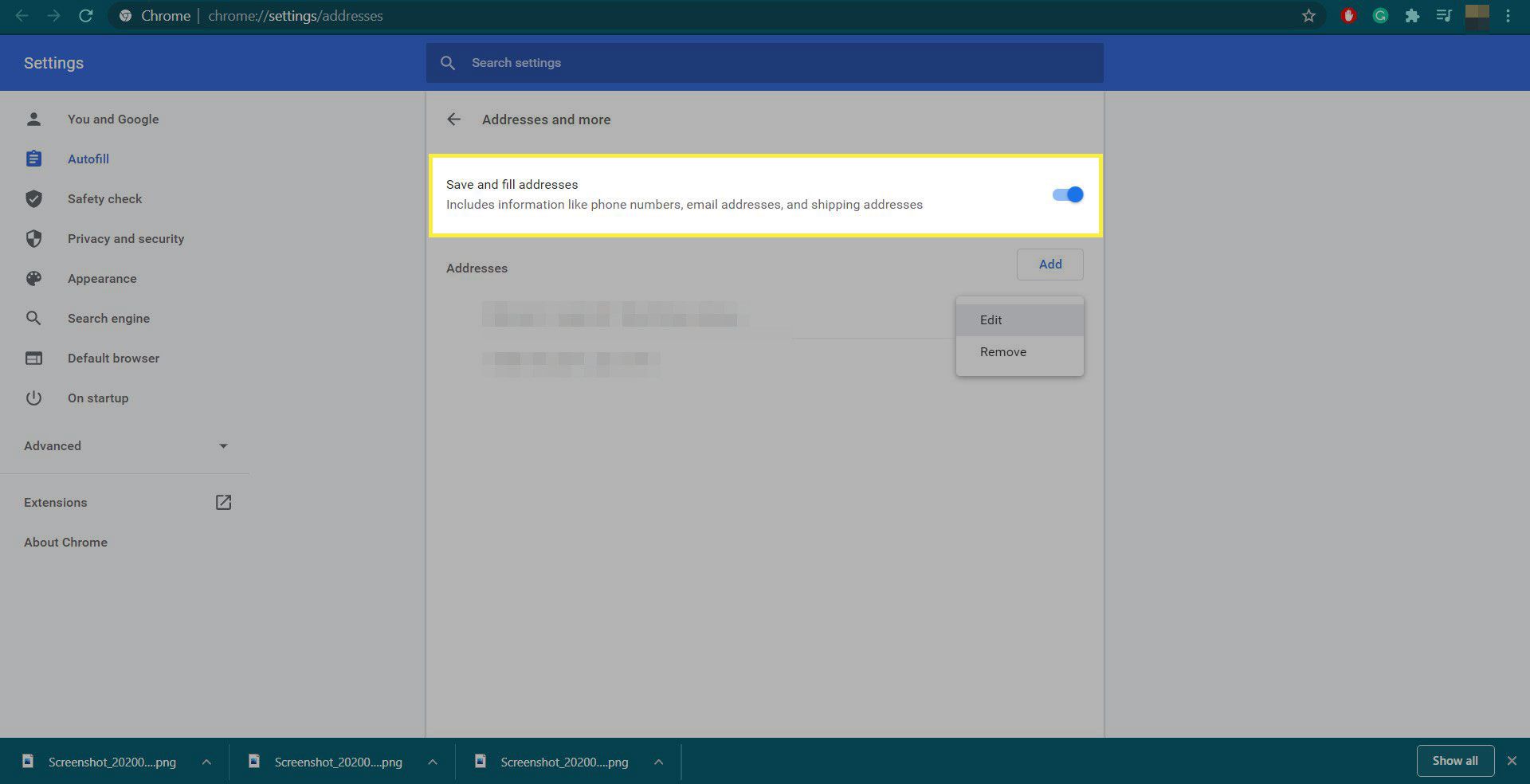
-
Níže vidíte adresy a platební možnosti, které jsou již uloženy v prohlížeči Chrome. Klikněte na ikonu Více akcí ikonu (tři svislé tečky vedle položky) jednu upravte nebo odeberte.
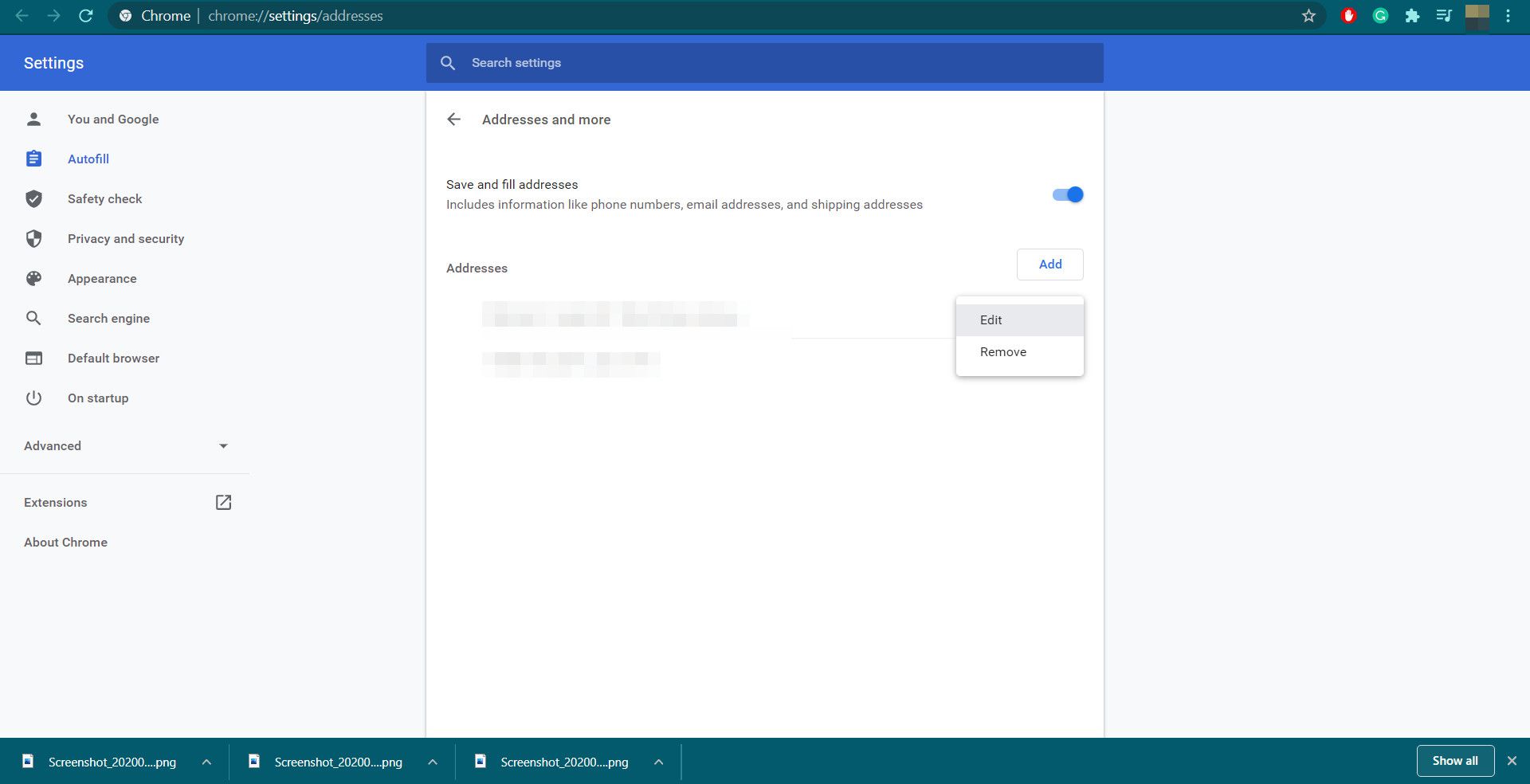
-
Pokud se rozhodnete upravit, zobrazí se vyskakovací okno s následujícími upravitelnými poli: Jméno, Organizace, Ulice, Město, Stát, PSČ, Země / Region, Telefon a E-mail. Jakmile jste spokojeni se zobrazenými informacemi, klikněte na Uložit tlačítko pro návrat na předchozí obrazovku. Chcete-li upravit platební metodu, musíte použít Google Pay.
-
Chcete-li ručně přidat novou adresu nebo platební metodu, klikněte na ikonu Přidat tlačítko a vyplňte příslušná pole. Klikněte na Uložit tlačítko pro uložení těchto dat, až budete hotovi. Všechny způsoby platby, které do Chromu přidáte ručně, se ukládají pouze na zařízení, na které je přidáváte.
Jak používat automatické doplňování v systému Android
Webový prohlížeč Google Chrome může automaticky vyplňovat formuláře uloženými informacemi, jako je vaše domácí adresa a e-mail. Může se vás zeptat, zda chcete uložit svá data, když je poprvé zadáte do formuláře online, ale pokud tomu tak není, můžete je přidat, upravit nebo odstranit ručně. Zde je návod.
-
Otevřete aplikaci Chrome v telefonu Android.
-
Klepněte na tlačítko hlavní nabídky umístěné v pravém horním rohu a představované ikonou tři vodorovně zarovnané tečky.
-
Klepněte na Nastavení > Adresy a další nebo Platební metody.
-
Odtud můžete přidávat, upravovat nebo mazat své osobní údaje. Klepnutí na adresu nebo kreditní kartu vám umožní upravit údaje s ní spojené, včetně vašeho jména, země / regionu, adresy, PSČ a dalších. Jakmile budete se změnami spokojeni, klepněte na Hotovo uložit je a vrátit se na předchozí obrazovku. Klepněte na ikonu odpadkový koš ikona pro úplné smazání informací.
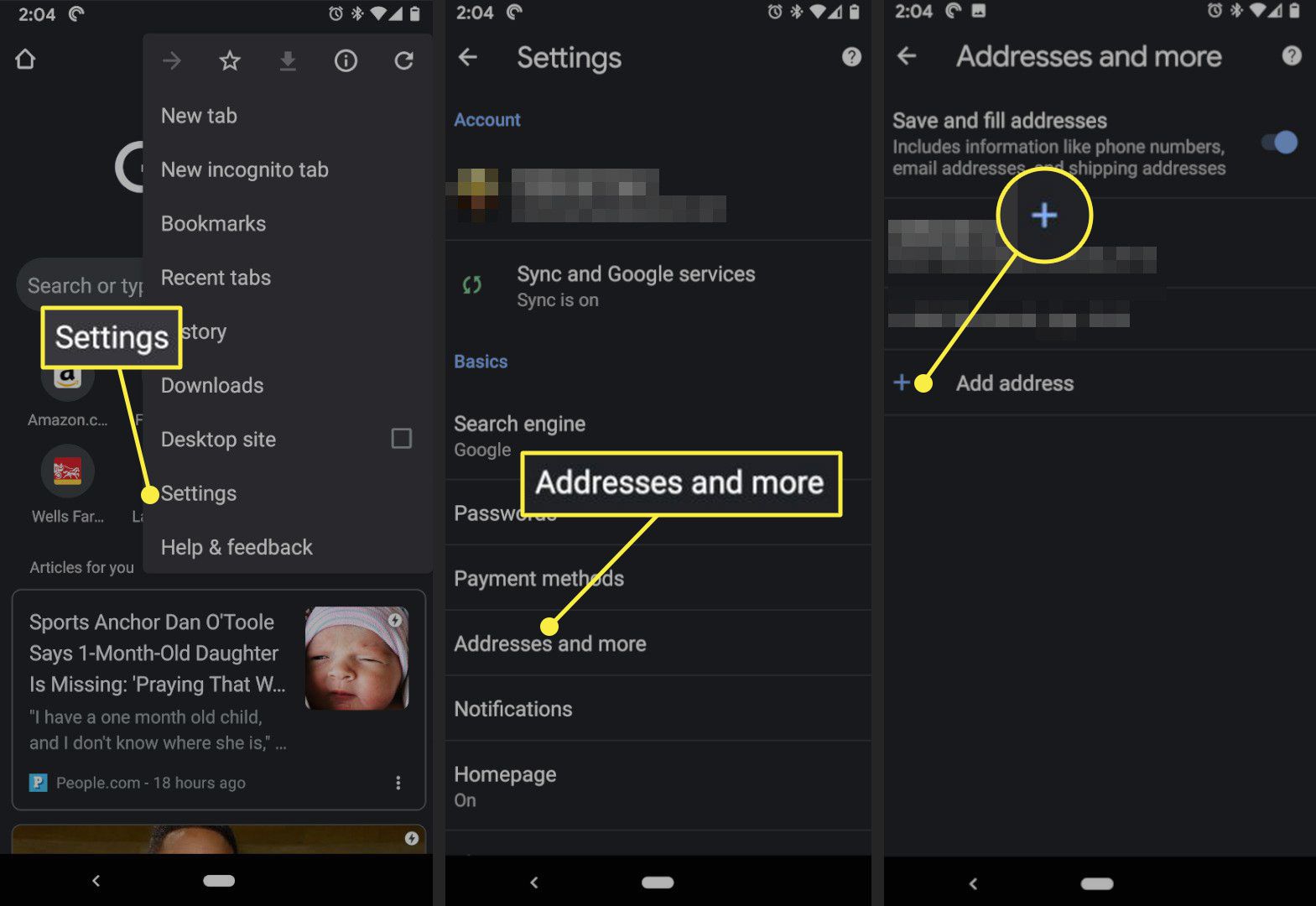
-
Chcete-li přidat novou adresu nebo platební metodu, klepněte na Přidejte adresu nebo Přidat kartu. Do požadovaných polí zadejte požadované podrobnosti a vyberte HOTOVO po dokončení.
Jak používat automatické vyplňování v prohlížeči Mozilla Firefox
Mozilla Firefox v systémech Linux, Mac a Windows ve výchozím nastavení automaticky ukládá a vyplňuje vaše přihlašovací údaje. Pokud nechcete, aby byla tato funkce zapnutá, nebo pokud chcete upravit nebo odebrat uložené informace, musíte udělat následující.
-
Do adresního řádku prohlížeče Firefox zadejte následující text: o: předvolby # soukromí.
-
Předvolby ochrany osobních údajů prohlížeče Firefox by nyní měly být viditelné na aktivní kartě. Pod Dějiny část je označena jako možnost Firefox bude: doprovázeno rozbalovací nabídkou. Klikněte na tuto nabídku a vyberte Pro historii použijte vlastní nastavení.
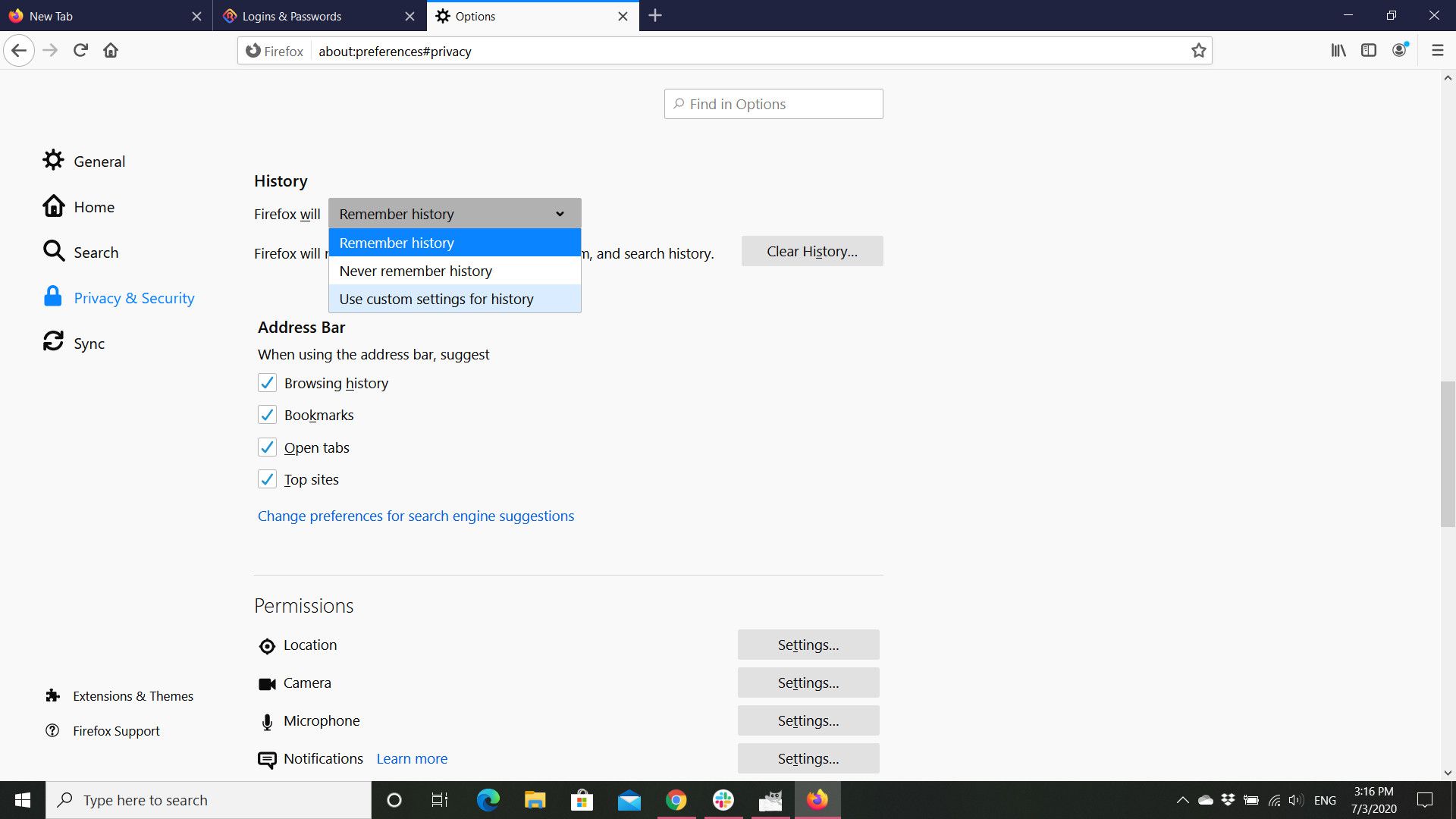
-
Nyní je zobrazeno několik nových možností, každá s vlastním zaškrtávacím políčkem. Chcete-li zabránit Firefoxu v ukládání většiny informací, které zadáváte do webových formulářů, zrušte zaškrtnutí vedle možnosti označené Pamatujte si historii vyhledávání a formulářů. Tím se také zakáže ukládání historie vyhledávání.
-
Chcete-li odstranit všechna data dříve uložená funkcí automatického vyplňování formulářů, vyberte Smazat historii. Mělo by se otevřít dialogové okno. V horní části je označena možnost Časový rozsah k vymazání, kde můžete zvolit odstranění dat z konkrétního časového období. Všechna data můžete také odstranit výběrem Všechno možnost z rozevírací nabídky.
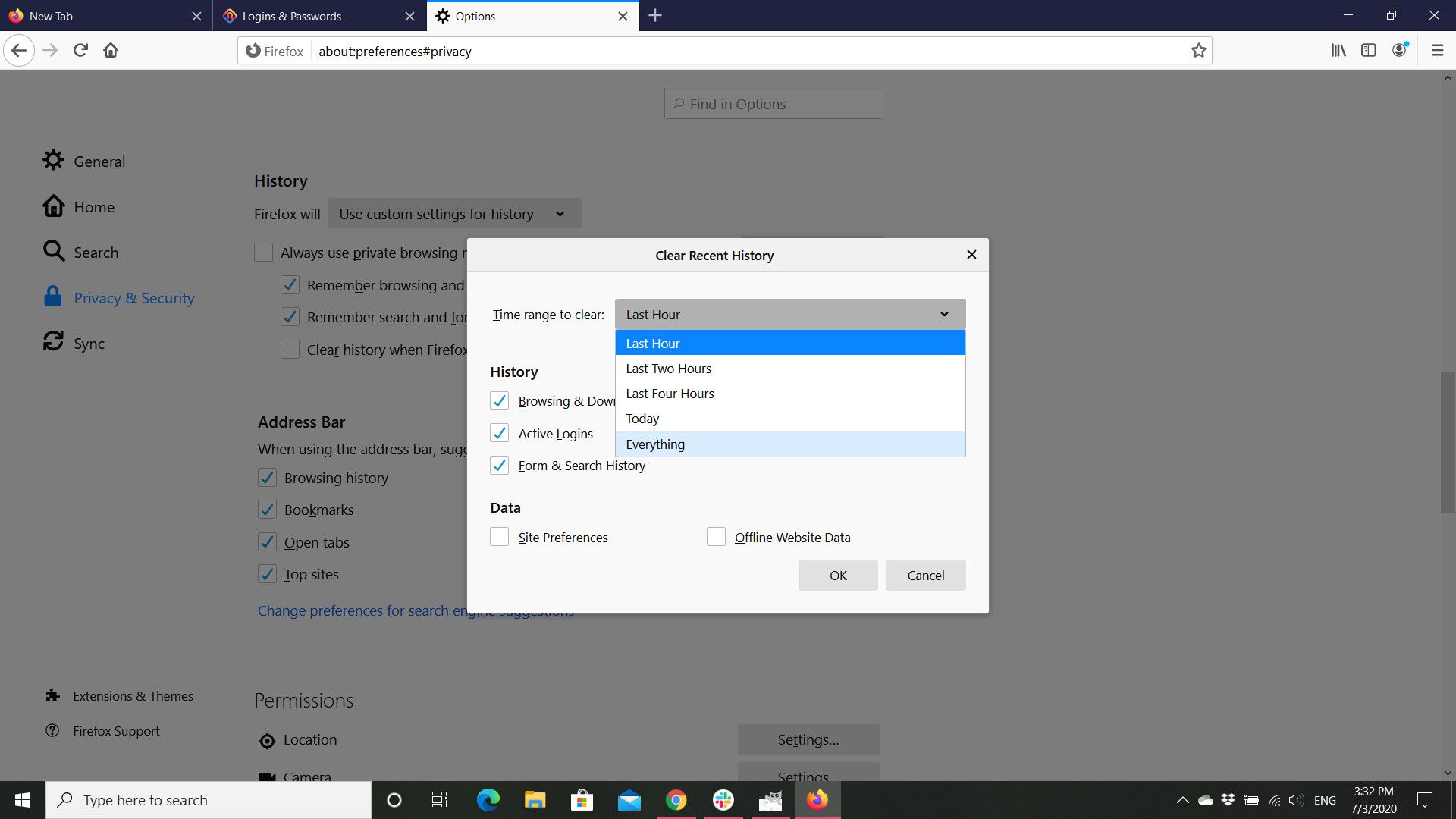
-
Pod nastavením časového rozsahu je několik možností doprovázených zaškrtávacími políčky. Každá datová součást, která má vedle sebe značku zaškrtnutí, bude odstraněna, zatímco ty bez jednoho zůstanou nedotčené. Chcete-li vymazat uložená data formuláře ze zadaného intervalu, zaškrtněte políčko vedle Historie formulářů a vyhledávání pokud ještě neexistuje. Vybrat OK až budete připraveni odstranit zadané informace. Než budete pokračovat, měli byste se ujistit, že jsou vybrány pouze datové komponenty, které chcete odstranit.
-
Kromě dat souvisejících s formuláři, jako jsou adresy a telefonní čísla, Firefox také poskytuje možnost ukládat a později předem vyplňovat uživatelská jména a hesla pro weby, které vyžadují ověření. Chcete-li otevřít nastavení související s touto funkcí, přejděte zpět na o: předvolby # soukromí strana.
-
Přejít na Přihlašovací údaje a hesla sekce. Automatické vyplňování přihlašovacích údajů a hesel je ve výchozím nastavení zaškrtnuto. Je-li toto nastavení aktivní, dává Firefoxu pokyn, aby ukládal přihlašovací údaje pro účely automatického vyplňování. Chcete-li ji deaktivovat, zrušte zaškrtnutí.
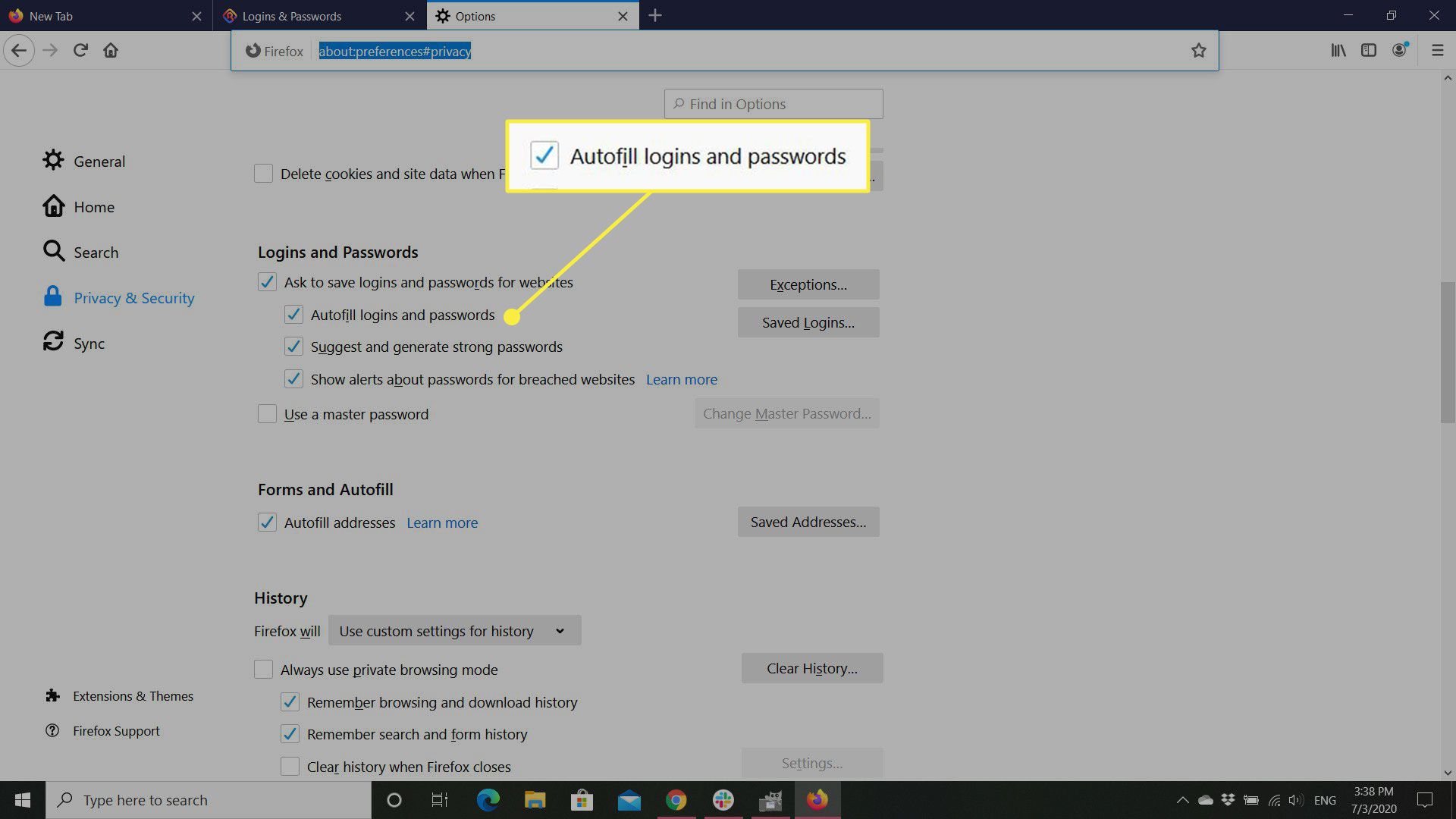
-
The Výjimky Tlačítko v této části otevře seznam webů, kde se uživatelská jména a hesla neukládají, i když je funkce povolena. Tyto výjimky se vytvářejí, kdykoli vás Firefox vyzve k uložení hesla a vyberete možnost označenou Nikdy pro tuto stránku. Výjimky lze ze seznamu odstranit pomocí Odebrat web nebo Odebrat všechny webové stránky tlačítka.
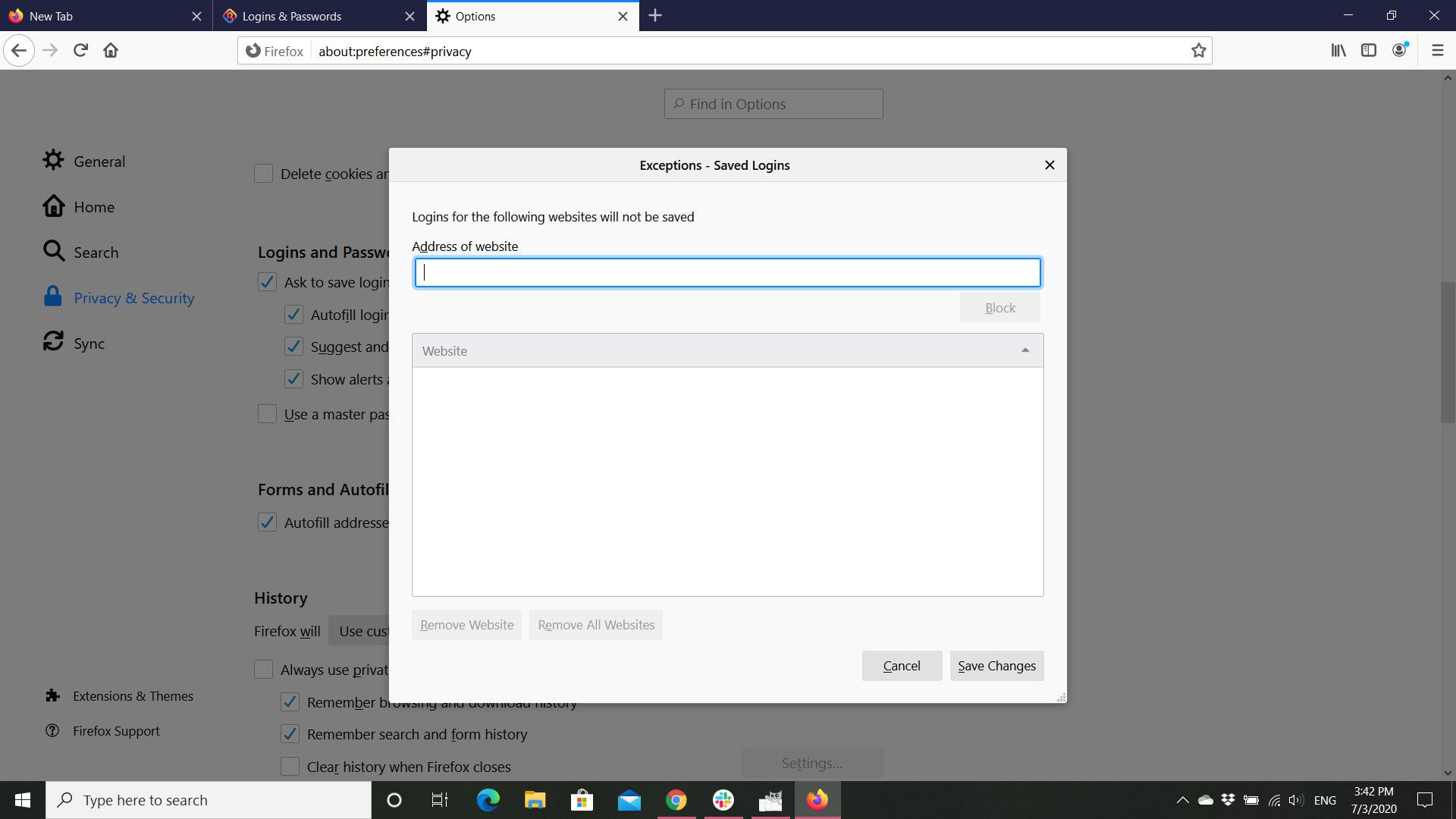
-
The Uložená přihlášení tlačítko uvádí seznam všech přihlašovacích údajů dříve uložených prohlížečem Firefox. Podrobnosti zobrazené u každé sady zahrnují odpovídající adresu URL, uživatelské jméno, datum a čas, kdy byla naposledy použita, a také datum a čas, kdy byla naposledy změněna. Z bezpečnostních důvodů se samotná hesla ve výchozím nastavení nezobrazují. Chcete-li zobrazit svá uložená hesla jako prostý text, klikněte na ikonu Zobrazit hesla knoflík. Hodnoty nalezené v obou Uživatelské jméno a Heslo sloupce lze upravovat; jednoduše poklepejte na příslušné pole a zadejte nový text. Chcete-li odstranit jednotlivou sadu pověření, vyberte ji jedním kliknutím. Dále klikněte na Odstranit knoflík. Chcete-li odstranit všechna uložená uživatelská jména a hesla, klikněte na ikonu Odebrat všechny knoflík.
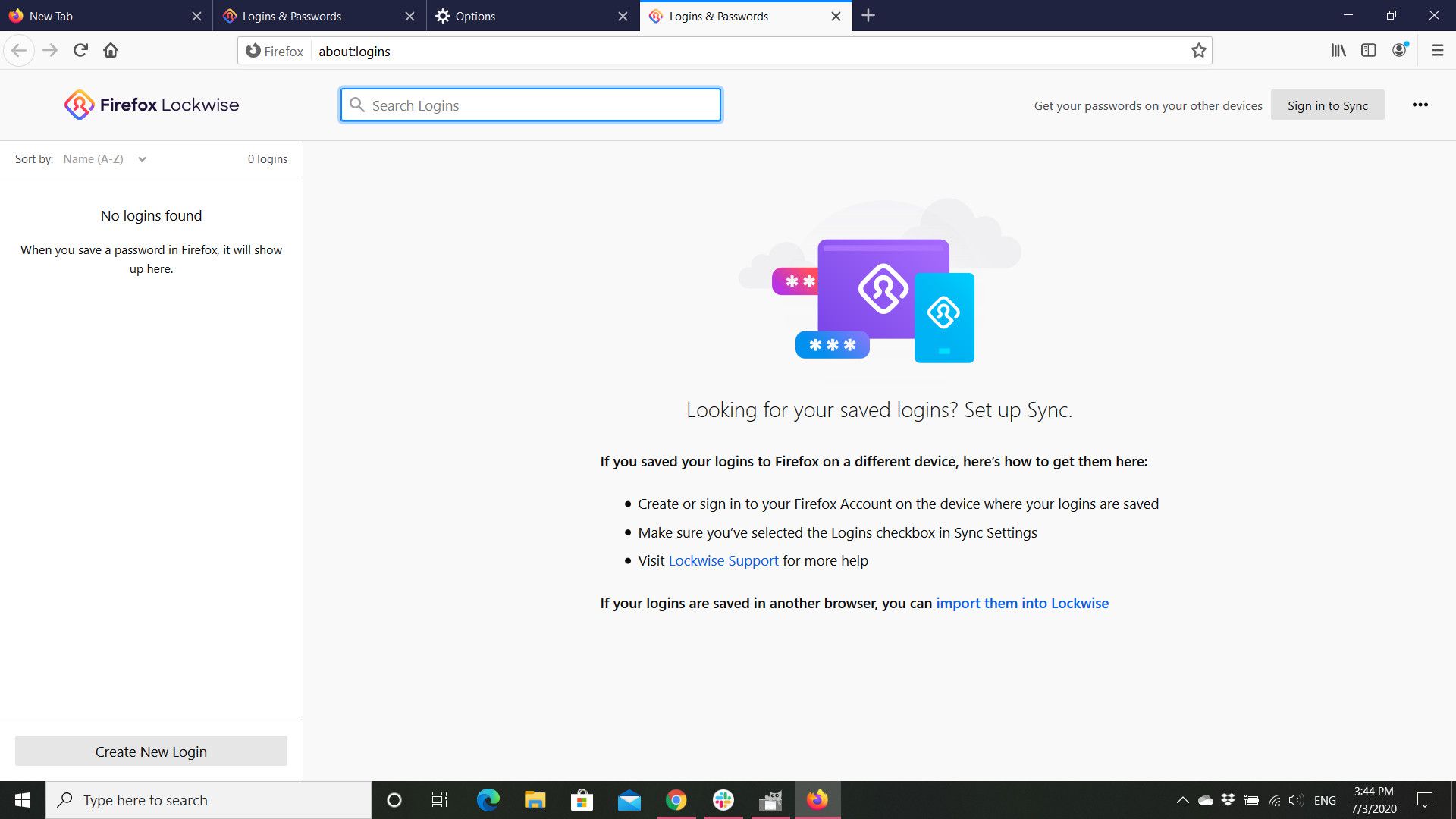
-
Vybrat Vytvořit nové přihlášení tlačítko pro ruční zadání pověření pro web.
Jak používat automatické doplňování v Microsoft Edge
Edge se vás zeptá, zda chcete uložit informace o své kartě při každém nákupu, abyste si nemuseli pamatovat tyto informace pokaždé, když něco kupujete. Také si pamatuje adresy. Tady je postup, jak upravit nastavení automatického doplňování v prohlížeči Windows.
-
Otevřete Edge a vyberte Ikona nastavení a další (tři vodorovné tečky v pravém horním rohu), poté vyberte Nastavení.
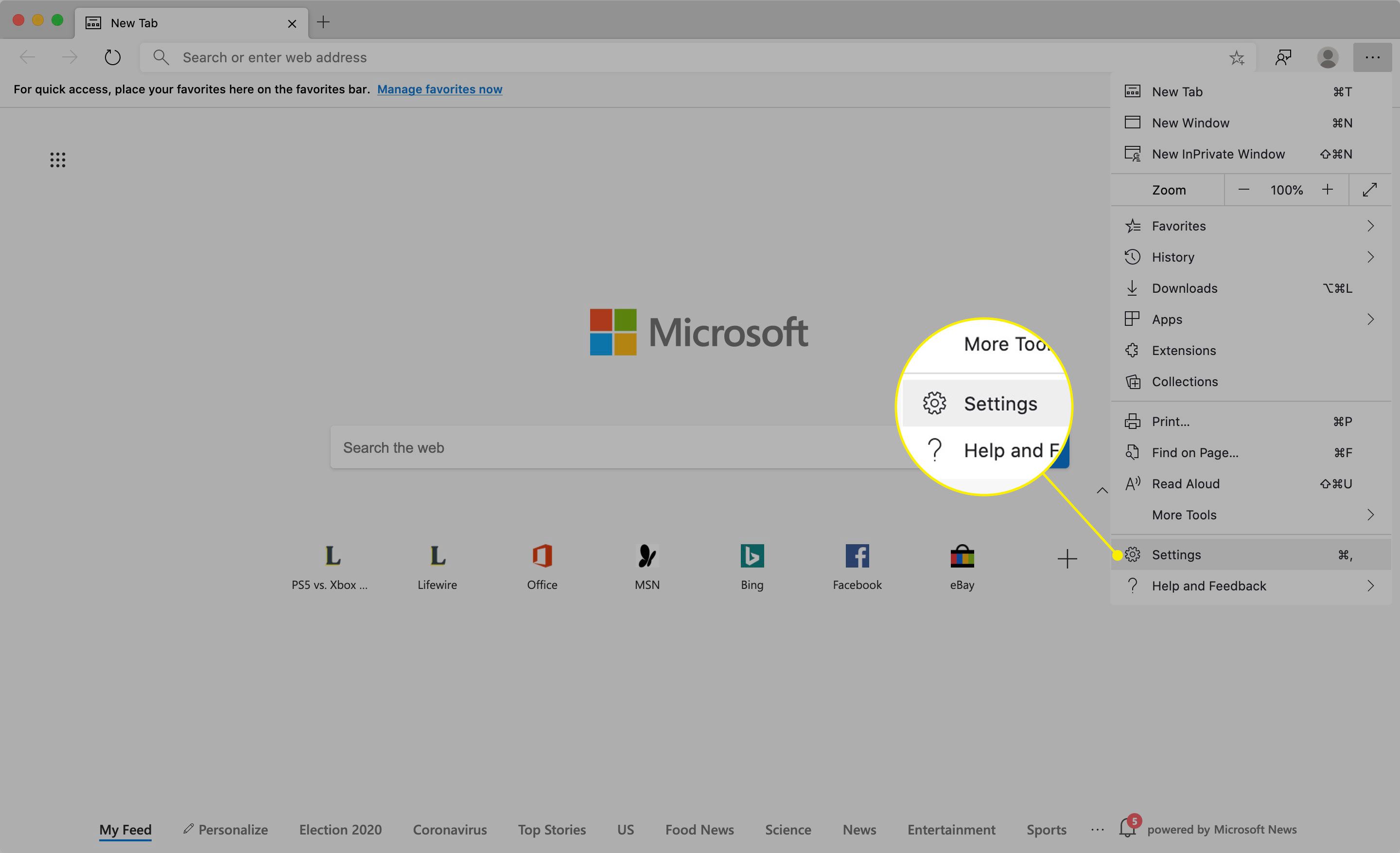
-
Vyberte jednu z možností platební info nebo Adresy a další podle toho, které informace chcete upravit.
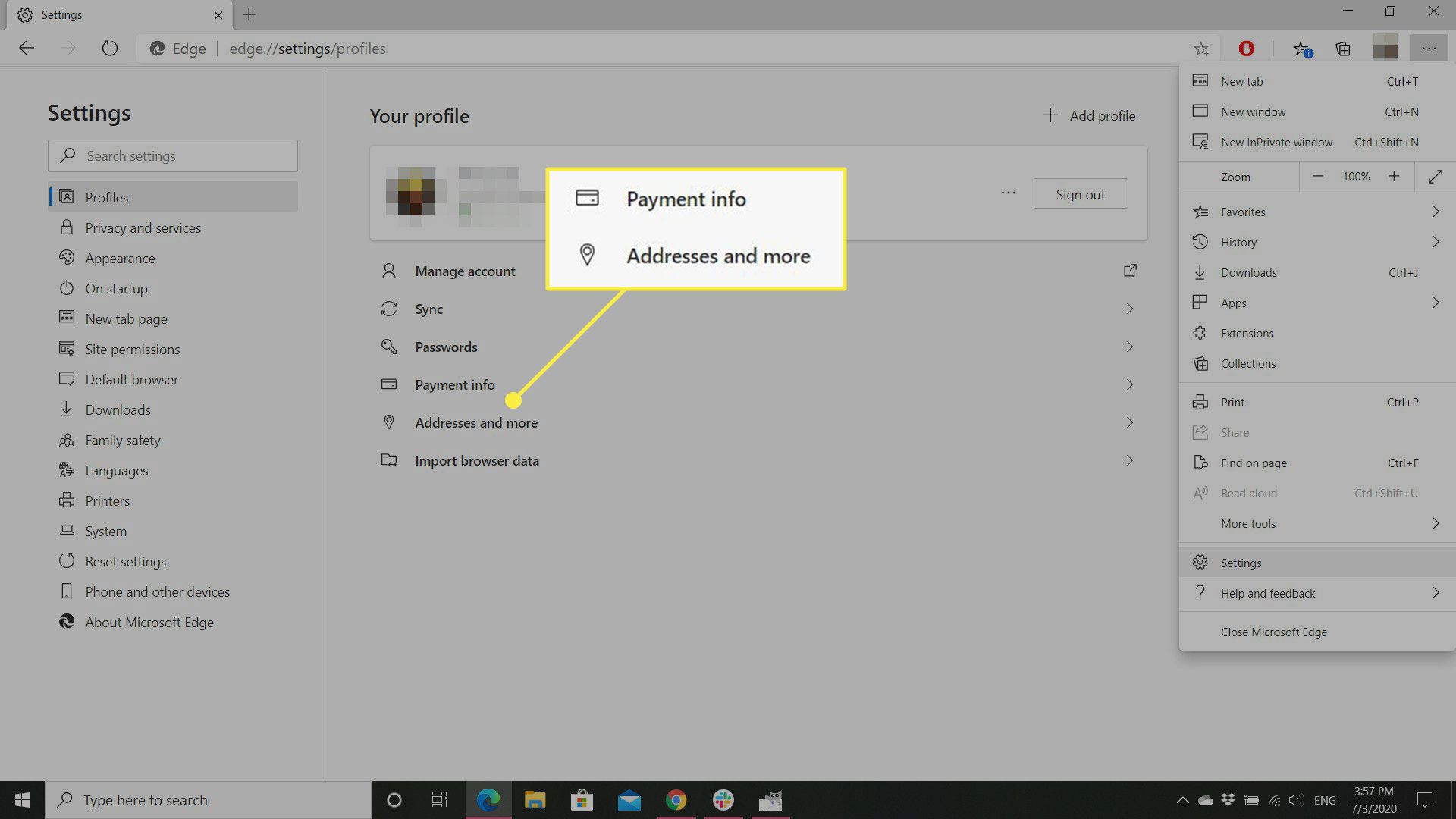
-
Posunutím přepínače zapnete nebo vypnete automatické doplňování.
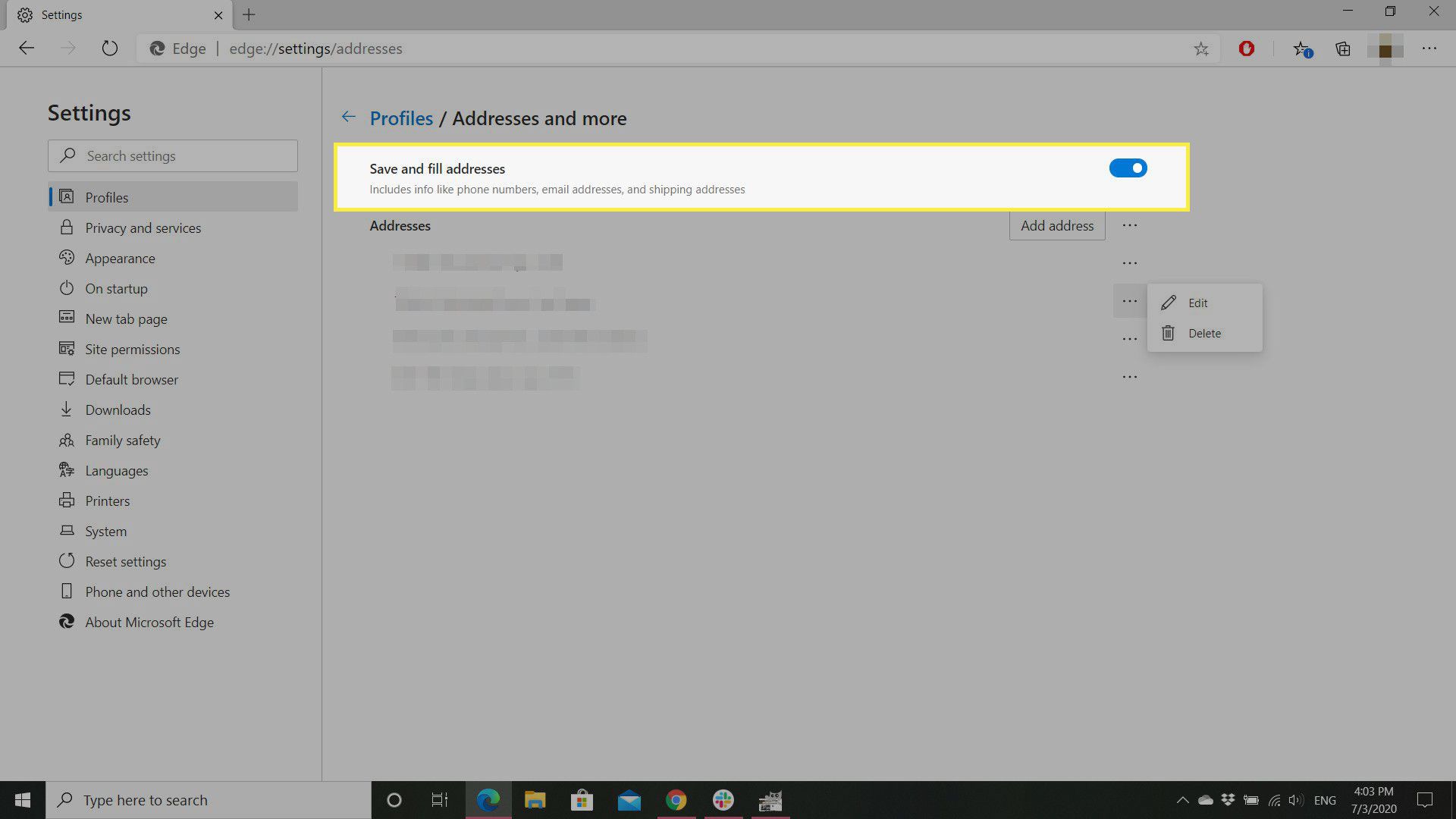
-
Klikněte na ikonu Přidat adresu nebo Přidat kartu tlačítko pro ruční zadání nových informací.
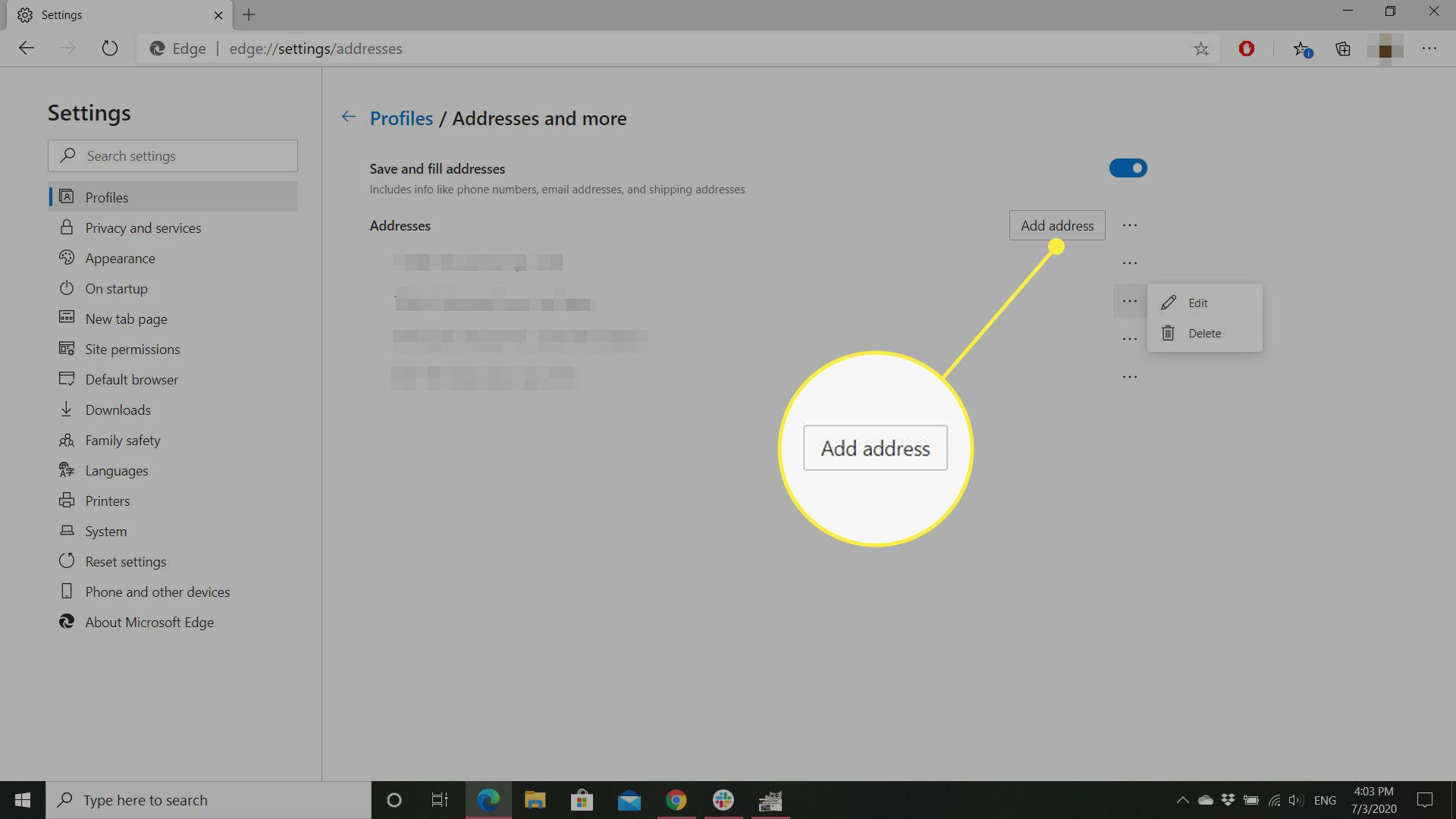
-
Vybrat Více vedle adresy nebo karty můžete upravit nebo odebrat související informace.
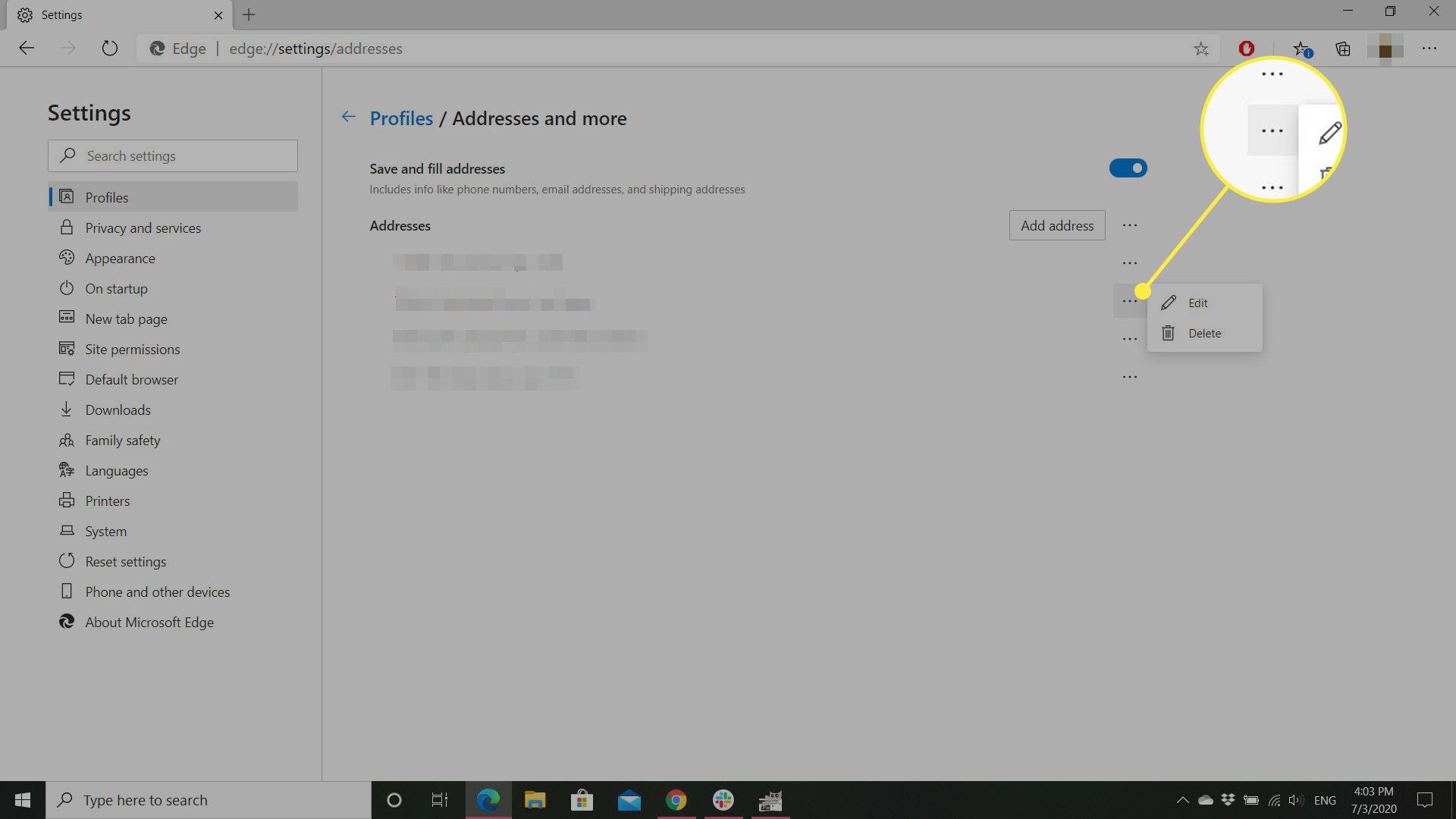
Jak používat Automatické vyplňování v Apple Safari na macOS
Přestože jsou všechny ve vlastnictví společnosti Apple, správa nastavení automatického vyplňování se u počítačů Mac liší od iPhone a iPadu. Zde je návod, jak to udělat na prvním.
-
Klikněte na Safari v nabídce prohlížeče v horní části obrazovky. Když se zobrazí rozevírací nabídka, vyberte ikonu Předvolby volba. Místo této položky nabídky můžete také použít následující klávesovou zkratku: PŘÍKAZ+ČÁRKA (,).
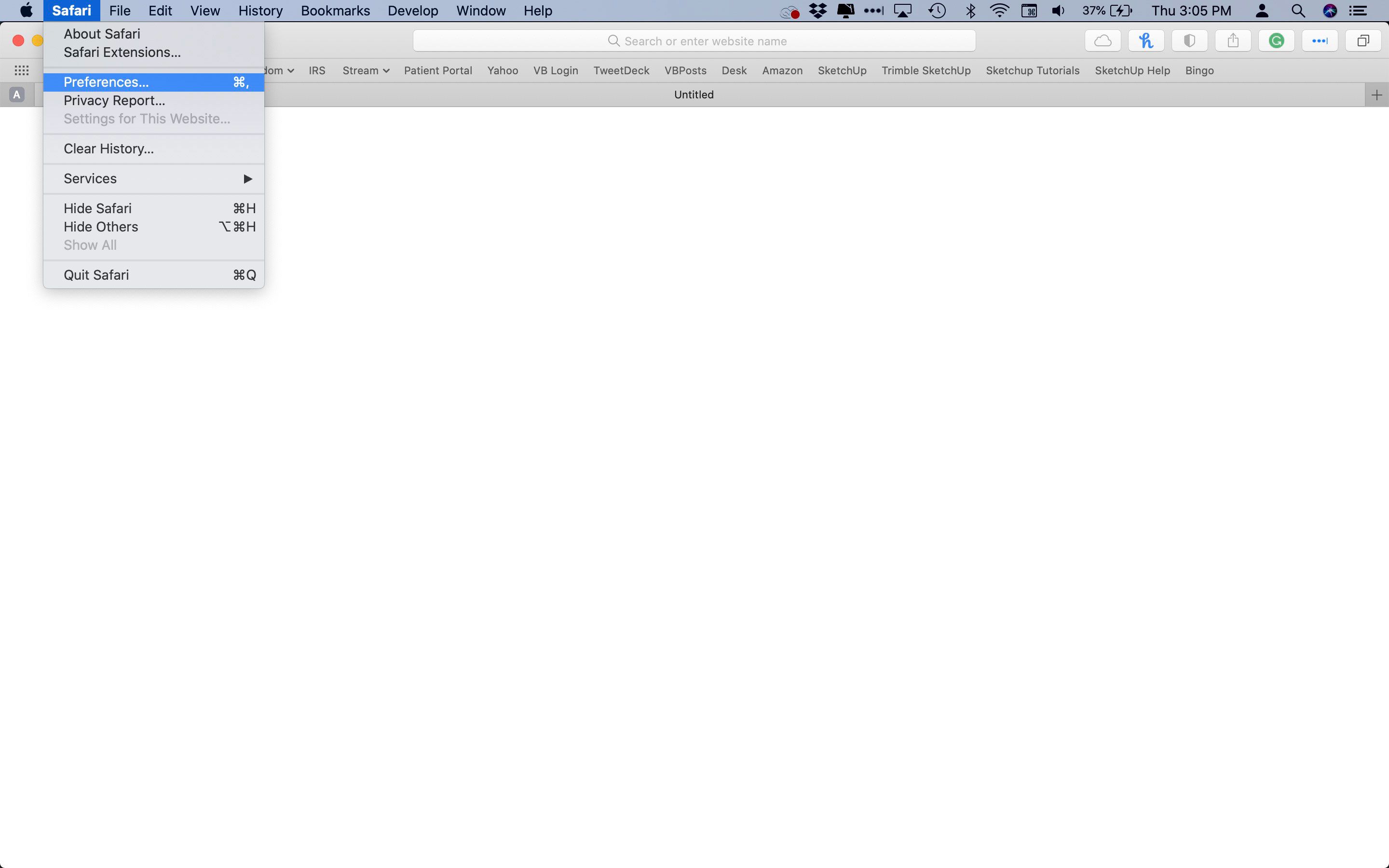
-
Klikněte na ikonu Automatické vyplňování ikona.
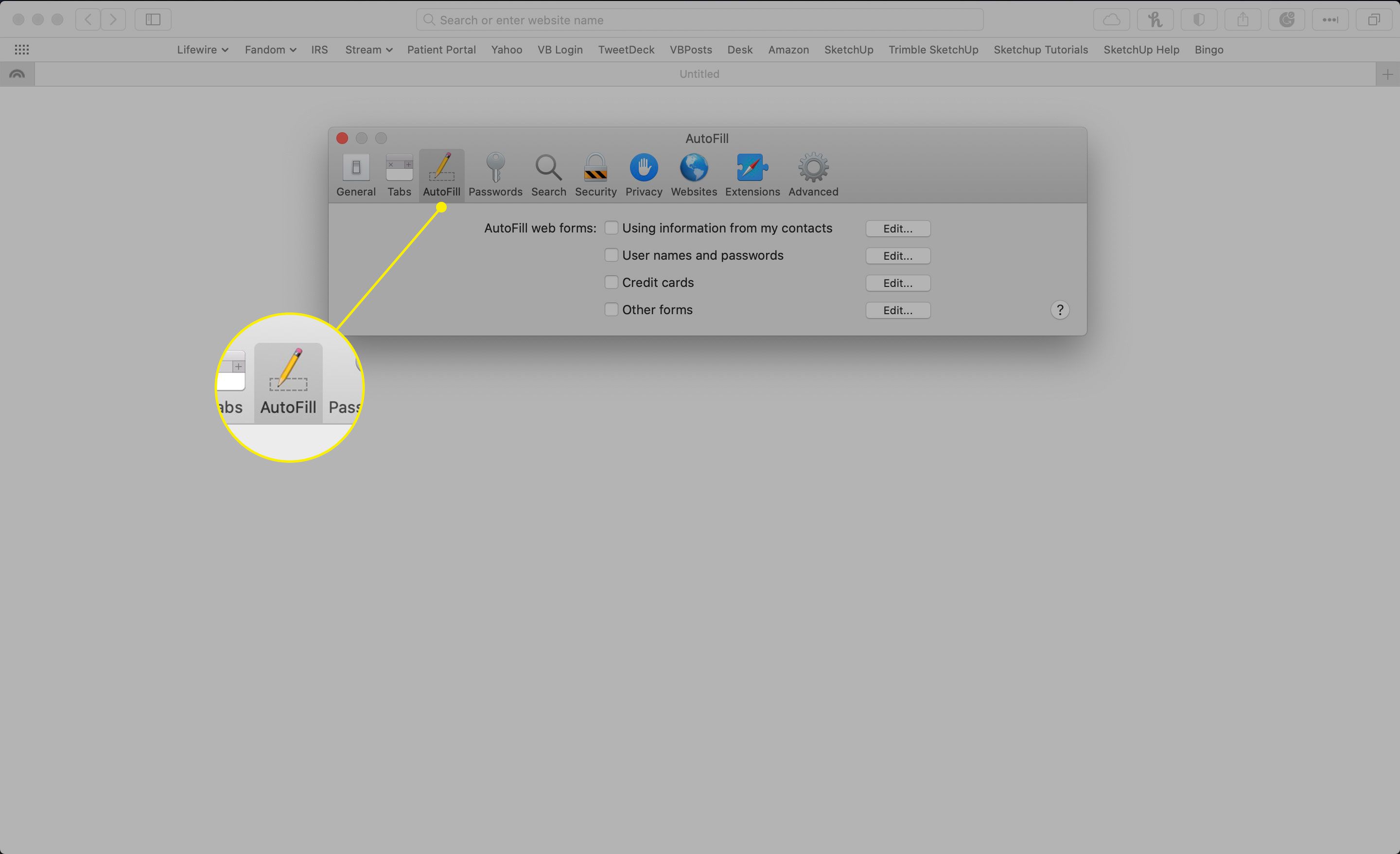
-
Zde jsou nabízeny následující čtyři možnosti, každou doplněnou zaškrtávacím políčkem a Upravit knoflík.
- Používám informace z mé karty kontaktů: Využívá osobní údaje z aplikace Kontakty operačního systému.
- Uživatelská jména a hesla: Ukládá a načítá jména a hesla potřebná pro ověřování webových stránek.
- Kreditní karty: Umožňuje Automatické vyplňování ukládat a vyplňovat čísla kreditních karet, data vypršení platnosti a bezpečnostní kódy.
- Jiné formy: Zahrnuje další běžné informace požadované ve webových formulářích, které nejsou zahrnuty ve výše uvedených kategoriích.
Když se vedle typu kategorie zobrazí značka, použije Safari tyto informace při automatickém vyplňování webových formulářů. Chcete-li přidat / odebrat značku zaškrtnutí, jednoduše na ni jednou klikněte.
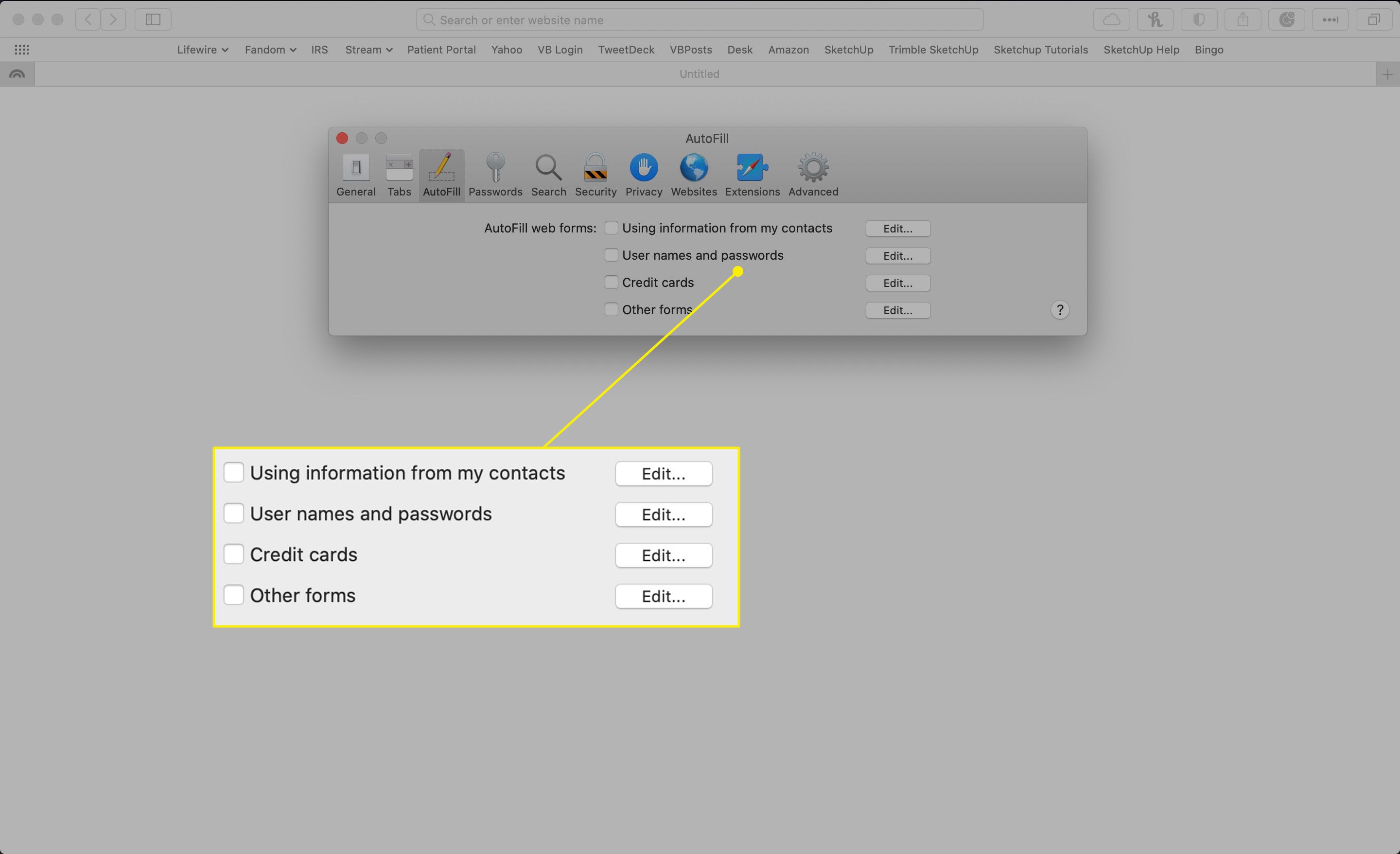
-
Chcete-li přidat, zobrazit nebo upravit informace do jedné z výše uvedených kategorií, klikněte na ikonu Upravit knoflík.
-
Pokud zvolíte úpravu informací z karty Kontakty, otevře se aplikace Kontakty. Úpravy jmen a hesel mezitím načtou rozhraní předvoleb Hesla, kde můžete zobrazit, upravit nebo odstranit přihlašovací údaje uživatele pro jednotlivé weby. Kliknutím na ikonu Upravit Tlačítko pro kreditní karty nebo jiná data formuláře způsobí, že se zobrazí výsuvný panel zobrazující relevantní informace, které jsou uloženy pro účely automatického vyplňování.
Jak používat automatické vyplňování v iOS
Podle následujících pokynů můžete spravovat nastavení a informace o automatickém vyplňování na zařízení iOS, jako je iPhone nebo iPad:
-
Klepněte na Nastavení > Safari.
-
Klepněte na Automatické vyplňování, který se nachází pod Všeobecné nadpis.
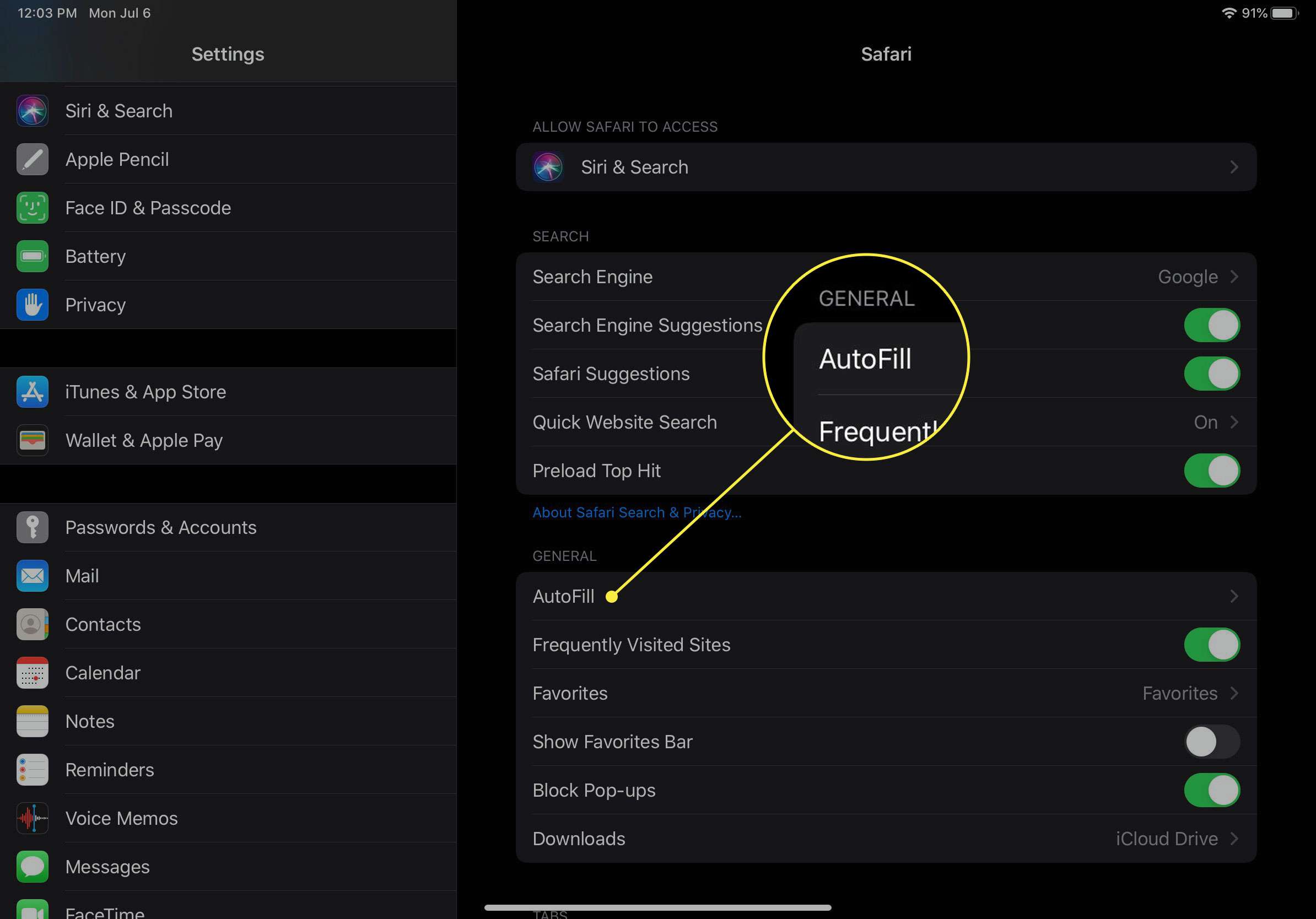
-
Zde vidíte možnosti kontaktních údajů i kreditních karet. Pokud nechcete, aby Safari tyto informace používala, posuňte přepínače do polohy vypnuto.
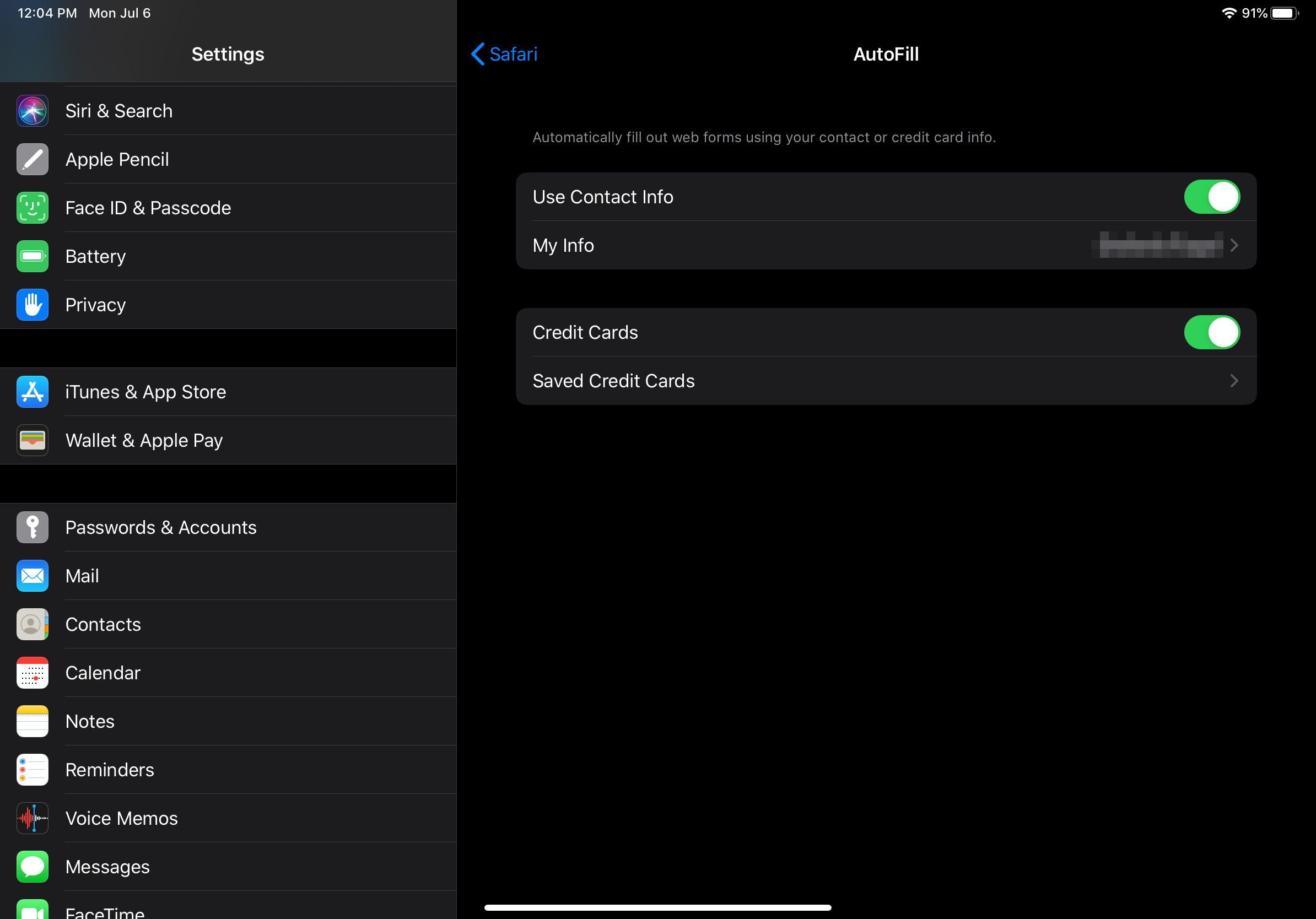
-
Safari používá informace uložené v Kontaktech pro nastavení automatického vyplňování. Pokud klepnete na Moje informace, zobrazí váš seznam kontaktů. Pokud chcete, můžete použít jiný kontakt. Chcete-li upravit své kontaktní údaje, musíte to provést v aplikaci Kontakty.
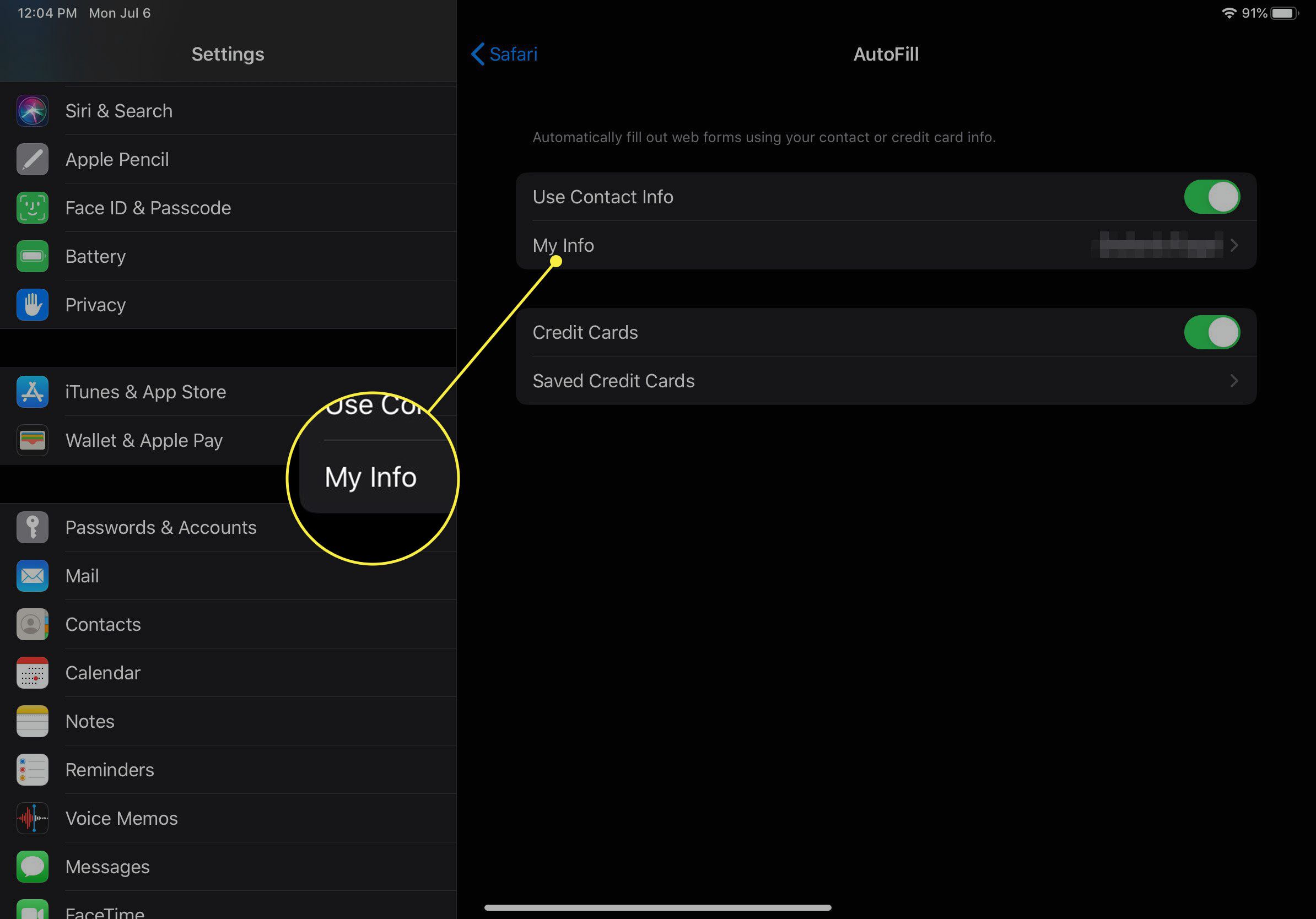
-
Pokud klepnete na Uložené kreditní karty, můžete se rozhodnout přidat kartu do nastavení automatického vyplňování nebo ji smazat.