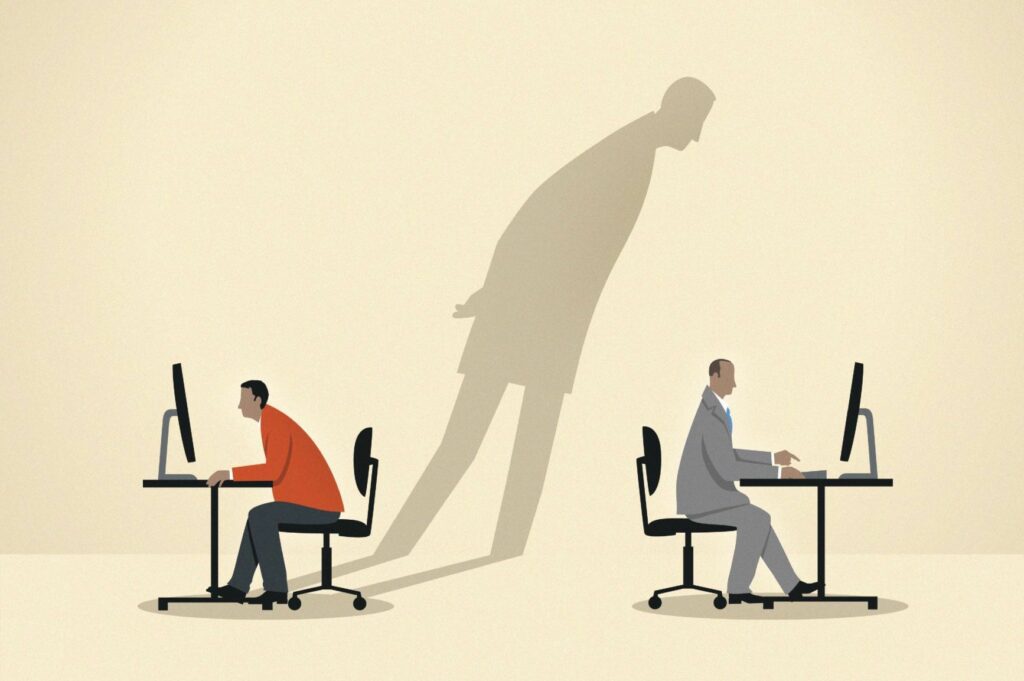
Funkce procházení InPrivate v prohlížeči Microsoft Edge umožňuje omezit a spravovat, jaké údaje program shromažďuje a ukládá při návštěvě webu. Naučte se, jak aktivovat anonymní režim na Edge. Pokyny v tomto článku platí pro Microsoft Edge pro Windows 10. Chcete-li používat nejnovější funkce, aktualizujte na nejnovější verzi Edge.
Jak aktivovat režim InPrivate v Microsoft Edge
Chcete-li povolit procházení InPrivate v Microsoft Edge, proveďte následující kroky:
-
Vybrat Nastavení a další ikona, která vypadá jako tři vodorovné tečky.
-
Vybrat Nové okno InPrivate. Případně použijte klávesovou zkratku Ctrl+Posun+N otevřete nové okno InPrivate.
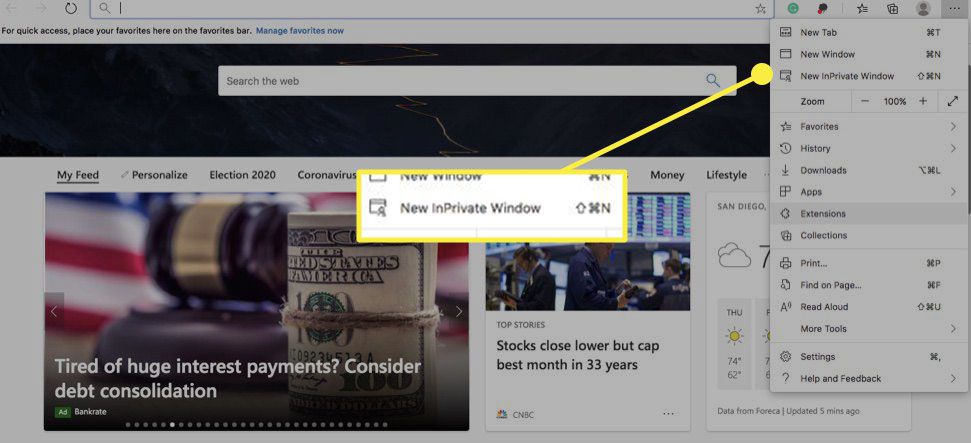
-
Otevře se nové okno prohlížeče. Modrý a bílý obrázek v pravém horním rohu označuje, že v aktuálním okně je aktivní režim procházení InPrivate.
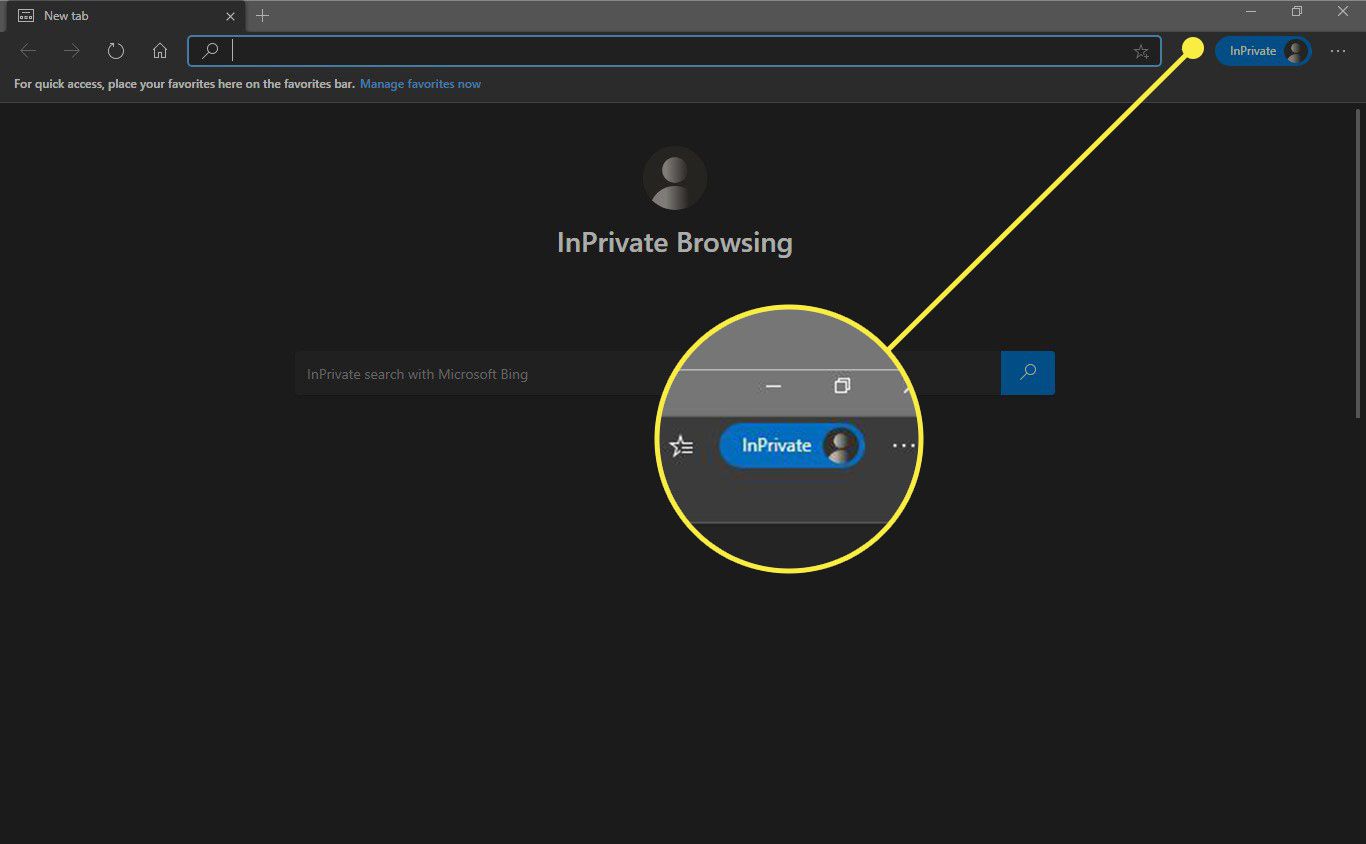
Pravidla pro procházení InPrivate se automaticky vztahují na všechny karty otevřené v tomto okně nebo na jakékoli okno se zobrazeným indikátorem režimu procházení InPrivate. Současně však můžete mít otevřená další okna Microsoft Edge, která tato pravidla nedodržují, takže před provedením jakékoli akce se vždy ujistěte, že je aktivní režim prohlížení InPrivate.
Prohlížení webu a sběr dat
Při procházení webu na počítači, který má Windows 10 s Microsoft Edge, je na místním pevném disku zařízení uloženo několik datových komponent. Mezi takové komponenty patří historie navštívených webů, soubory v mezipaměti a soubory cookie spojené s těmito weby, hesla a osobní údaje, které zadáváte do webových formulářů, a další. Microsoft Edge umožňuje spravovat tato data a mazat některá nebo všechna z nich několika kliknutími myší. Chcete-li proaktivně ovládat tyto potenciálně citlivé datové komponenty, režim Microsoft Edge InPrivate Browsing umožňuje procházet webové stránky, aniž byste některou z těchto informací nechali za sebou. Procházení InPrivate je zvláště užitečné, když používáte Microsoft Edge na sdíleném zařízení (například na veřejném počítači).
Jaká data se ukládají a co ne
Při používání režimu procházení InPrivate jsou některé datové komponenty, jako je mezipaměť a soubory cookie, dočasně uloženy na váš pevný disk, ale okamžitě odstraněny, když zavřete aktivní okno. Když je aktivní procházení InPrivate, historie procházení, hesla a další informace se neukládají. Z toho vyplývá, že na konci relace procházení InPrivate zůstanou na pevném disku některé informace, včetně změn, které jste provedli v nastavení Microsoft Edge nebo v oblíbených položkách, které jste uložili. Webové stránky také mohou být schopny získat určité informace o vás prostřednictvím vaší IP adresy a dalších mechanismů, jako je například sběr dat, který tyto weby provádějí. Ačkoli procházení InPrivate brání uložení zbytků relace procházení na váš pevný disk, nejde o prostředek úplné anonymity. Správce odpovědný za vaši síť nebo váš poskytovatel internetových služeb může například sledovat vaši aktivitu na webu, včetně stránek, které jste navštívili.
Jak povolit prevenci sledování a přísný režim
Nové sledovací blokátory chrání vaše osobní údaje z navštívených webových stránek. Tato funkce je ve výchozím nastavení povolena, ale online máte větší kontrolu nad zabezpečením. Jít do Nastavení a další > Nastavení > Ochrana osobních údajů, vyhledávání a služby aby se ujistil Sledování prevence jezdec je v Na pozice. Poté můžete zvolit preferovanou úroveň ochrany:
- Základní: Umožňuje sledovačům, které přizpůsobují obsah, a zakazuje potenciálně nebezpečné.
- Vyrovnaný: Blokuje většinu sledovačů při první návštěvě webu, což má za následek méně přizpůsobený obsah.
- Přísný: Blokujte většinu sledovačů pro všechny weby, což může způsobit špatné chování některých webů.
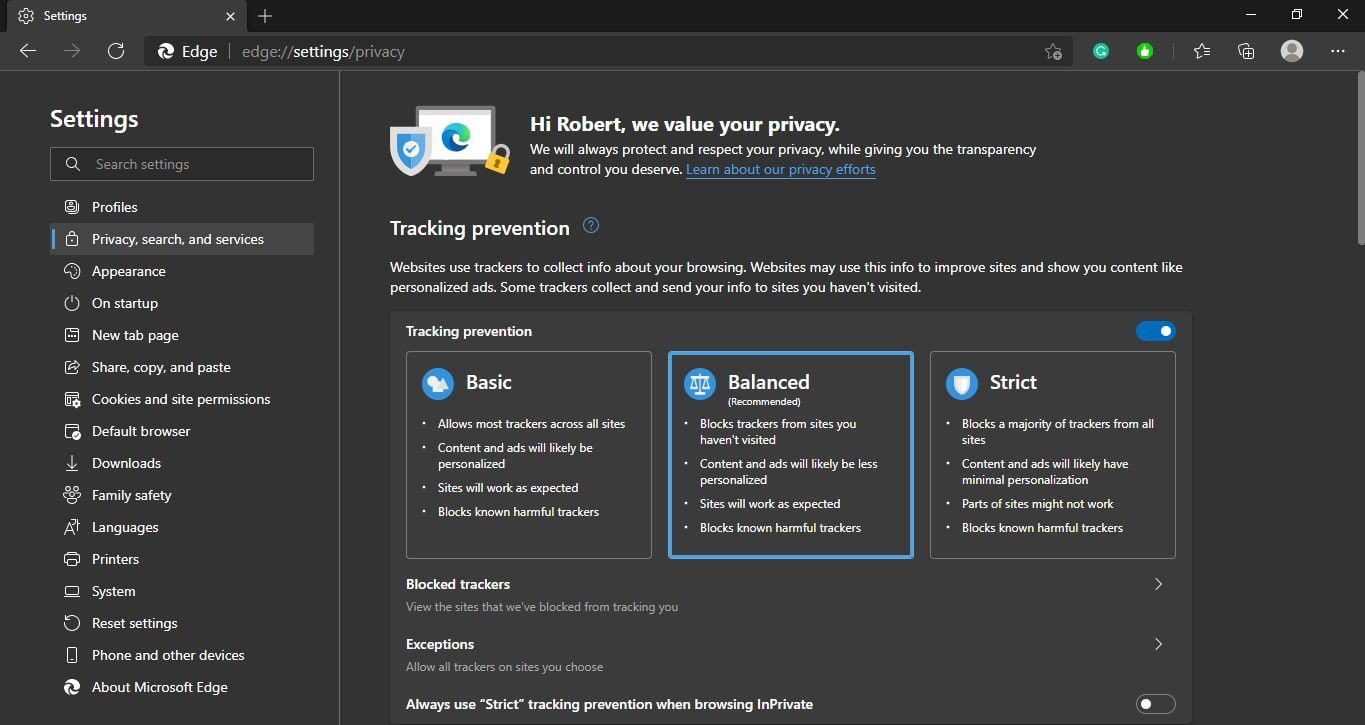
Vybrat Výjimky vypnout ochranu sledování pro konkrétní weby.