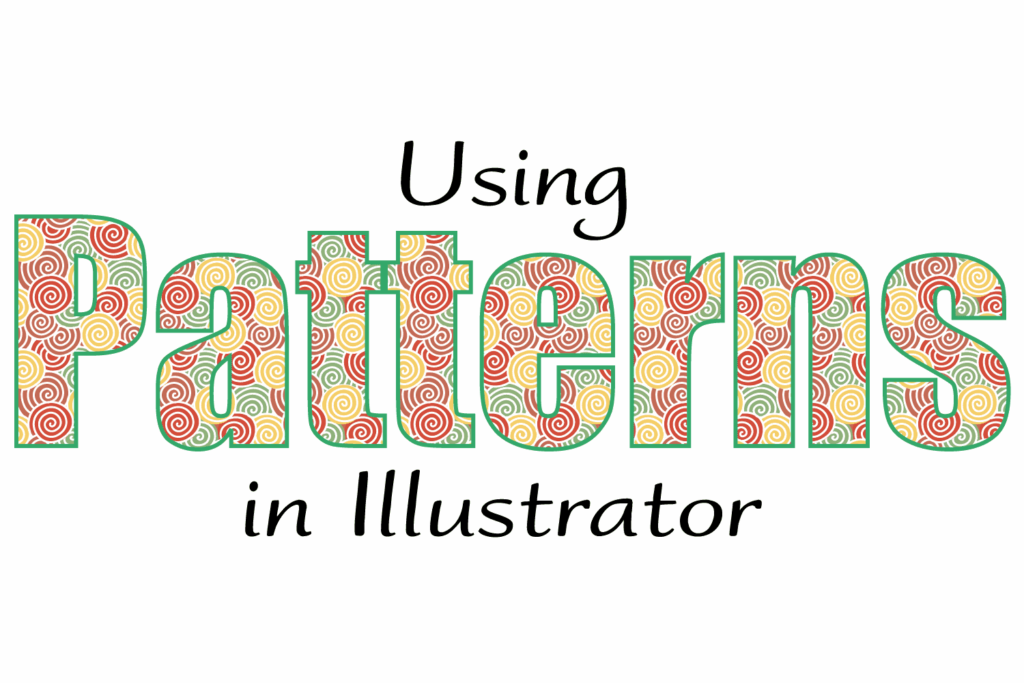
Výplně vzorů mohou oživit objekty a text a vzory v Illustratoru se snadno používají. Lze je použít na výplně, tahy a dokonce změnit jejich velikost, otočit je nebo přemístit v objektu. Illustrator přichází s širokou škálou přednastavených vzorů a můžete si vytvořit vlastní ze symbolů nebo svých vlastních uměleckých děl. Pojďme se podívat na použití vzorů na objekt a poté se podívejme, jak snadné je změnit velikost, přemístit nebo dokonce otočit vzor v objektu. Výplně vzorů jsou přístupné z panelu Vzorník, Okno> Vzorník. Při prvním otevření aplikace Illustrator je na panelu Vzorník pouze jeden vzor, ale nenechte se tím oklamat. Nabídka Knihovny vzorků je ve spodní části panelu Vzorník. Obsahuje řadu přednastavených vzorníků barev, včetně komerčních palet, jako jsou Trumatch a Pantone, a také palety barev odrážející přírodu, dětské věci, oslavy a mnoho dalšího. V této nabídce najdete také přednastavené přechody a předvolby vzorů. Abyste mohli úspěšně používat vzory, budete potřebovat Illustrator verze CS3 nebo vyšší.
Výběr knihovny vzorů
Vyberte vzory z nabídky Knihovny políček s vybraným objektem na umělecké desce. Můžete si vybrat ze tří kategorií:
- Základní grafika, která se skládá z knihoven vzorů čar, teček nebo textur
- Dekorativní, která se skládá z klasických, geometrických, ornamentových nebo primitivních knihoven vzorů
- Příroda, která se skládá ze zvířecích kůží nebo knihoven vzorů listů
Kliknutím na knihovnu v nabídce ji otevřete. Vzorníky, které otevřete, se objeví na jejich vlastním plovoucím panelu ve vašem pracovním prostoru. Nejsou přidány do panelu Vzorník, dokud nebudou použity na objektu na obrázku. Napravo od ikony nabídky Vzorníková knihovna ve spodní části nového panelu Vzorník uvidíte dvě šipky, pomocí kterých můžete procházet další knihovny vzorníků. Toto je rychlý způsob, jak zjistit, jaké další vzorky jsou k dispozici, aniž byste je museli vybírat z nabídky.
Použití vzorové výplně
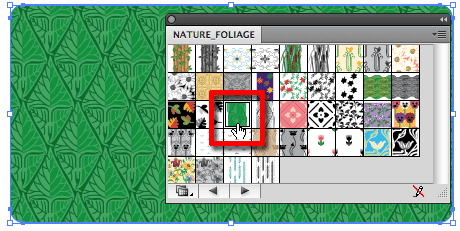
Změna měřítka výplně vzorku bez změny velikosti objektu
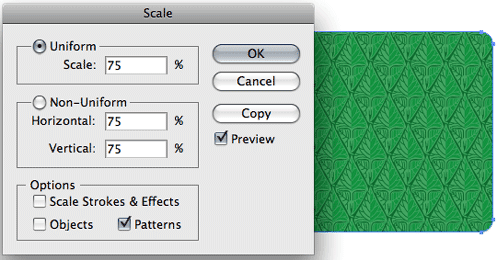
Přemístění výplně vzoru v objektu
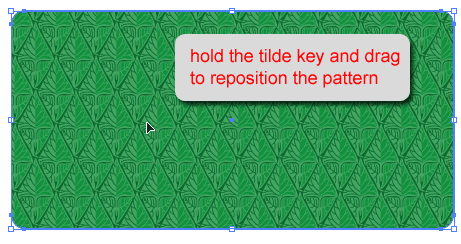
Zvolte šipku Výběr na panelu nástrojů a přemístěte výplň vzoru v objektu. Poté při tažení vzoru na objektu podržte klávesu tilda (~ pod klávesou Escape v levé horní části klávesnice).
Otočení vzoru v objektu
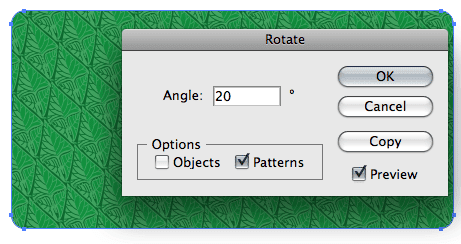
Poklepáním na nástroj pro otáčení na panelu nástrojů otevřete jeho možnosti a otočíte výplň vzoru v objektu, aniž byste otáčeli samotný objekt. Nastavte požadovaný úhel natočení. Zaškrtněte políčko „Vzory“ v části Možnosti a zkontrolujte, zda není zaškrtnuto políčko „Objekty“. Chcete-li vidět vliv rotace na vzor, zaškrtněte políčko náhledu.
Použití výplně vzorkem tahem
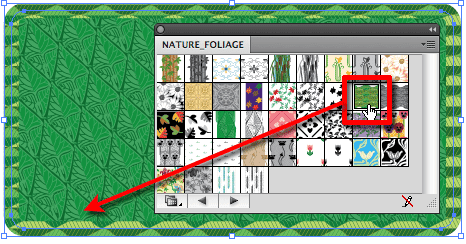
Chcete-li do tahu přidat výplň vzoru, nejprve se ujistěte, že je ikona tahu aktivní v čipech výplně / tahu ve spodní části panelu nástrojů. To funguje nejlépe, pokud je tah dostatečně široký, aby viděl vzor. náš tah na tomto objektu je 15 bodů. Nyní stačí kliknout na vzorek na panelu Vzorník a použít jej na tah.
Vyplňování textu vzorkem
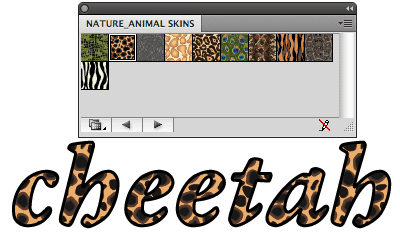
Vyplnění textu výplní vzoru vyžaduje další krok. Musíte vytvořit text a poté přejít na Typ> Vytvořit obrysy. Ujistěte se, že jste si jisti písmem a že nebudete měnit text, než to uděláte! Poté, co z něj vytvoříte obrysy, nemůžete text upravovat, takže po tomto kroku nebudete moci změnit písmo ani pravopis. Nyní stačí použít výplň stejným způsobem jako u jakéhokoli jiného objektu. Může také mít plný zdvih, pokud chcete.
Pomocí vlastního vzoru
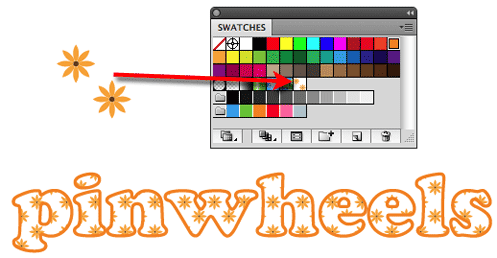
Můžete si také vytvořit vlastní vzory. Vytvořte kresbu, ze které chcete vytvořit vzor, poté ji vyberte a přetáhněte na panel Vzorník a umístěte jej dovnitř. Použijte jej k vyplnění libovolného objektu nebo textu po použití příkazu Vytvořit obrysy. Můžete také použít bezešvé vzory vytvořené ve Photoshopu. Otevřete soubor PSD, PNG nebo JPG v Illustratoru (Soubor> Otevřít), pak jej přetáhněte na panel Vzorník. Použijte jej jako výplň stejně jako u jakéhokoli jiného vzoru. Nejlepších výsledků dosáhnete začátkem obrazu ve vysokém rozlišení.
Vrstvení vzorů
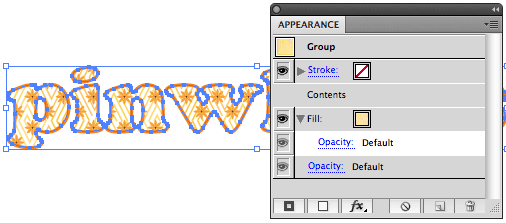
Vzory lze vrstvit pomocí panelu Vzhled. Klikněte na ikonu Přidat novou výplň tlačítko, otevřete nabídku Knihovny vzorků a vyberte jinou výplň. Experimentujte a užívejte si! Vzory, které můžete vytvořit, ve skutečnosti neexistují.