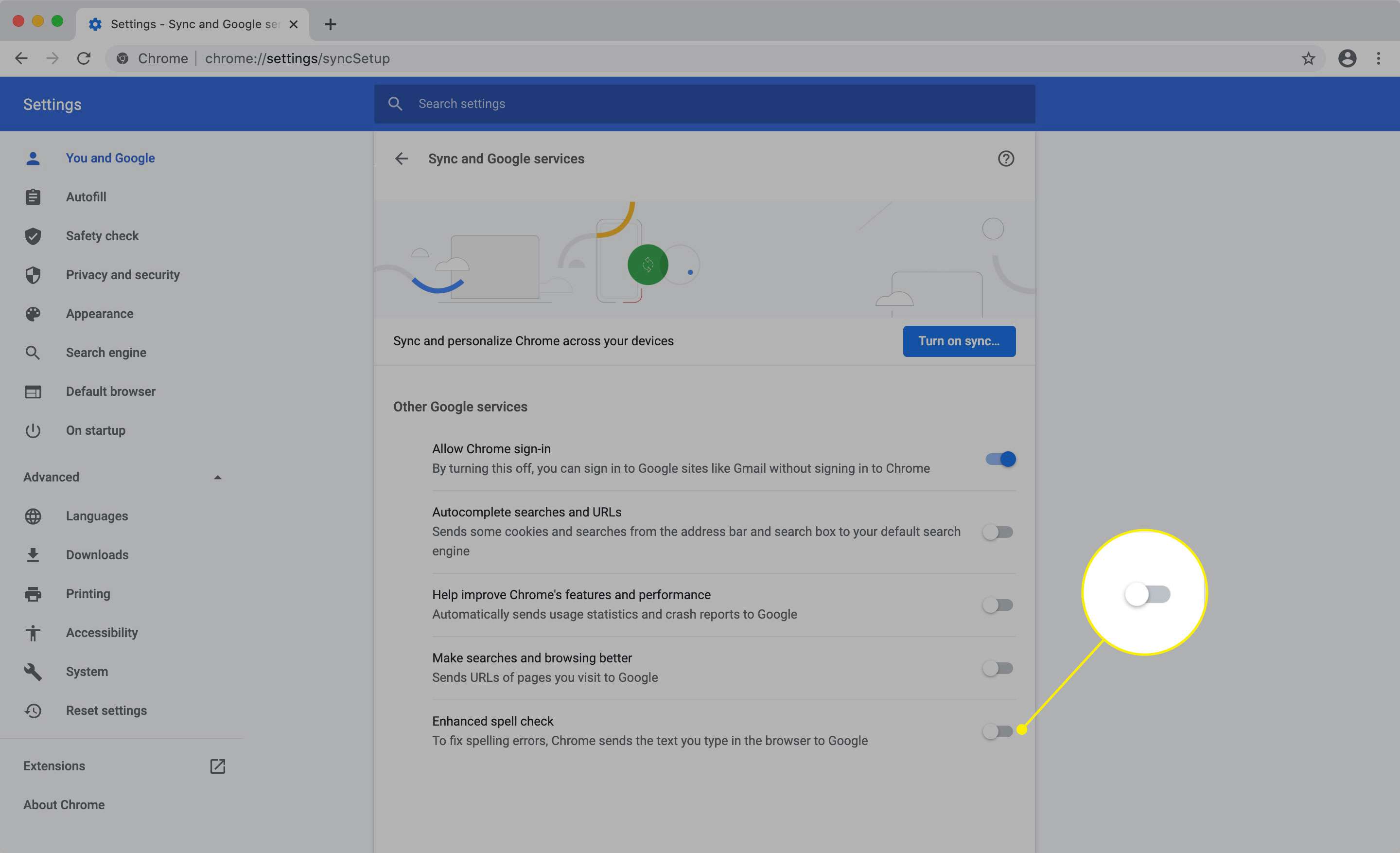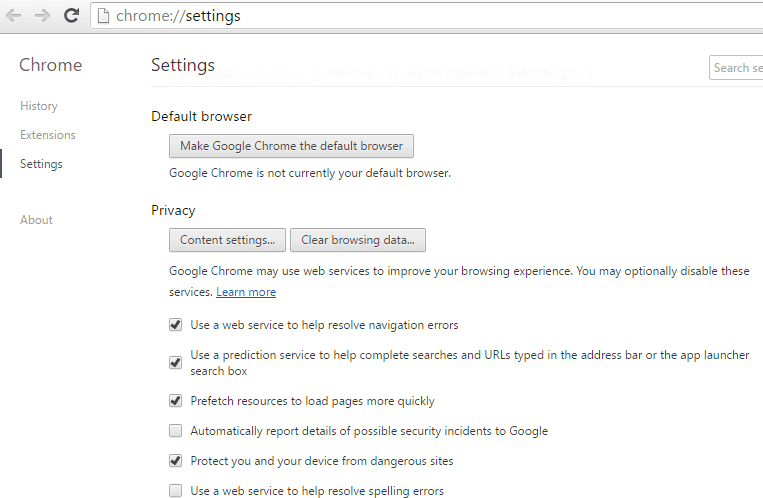
Google Chrome využívá ke zlepšení procházení celou řadu webových služeb, nastavení předběžného načítání a predikčních služeb. Ty sahají od návrhu alternativního webu, když je ten, který se pokoušíte zobrazit, nedostupný, až po předvídání síťových akcí v předstihu, aby se zrychlilo načítání stránky. Ačkoli tyto funkce poskytují vítanou úroveň pohodlí, mohou u některých uživatelů představovat obavy o soukromí. Bez ohledu na váš postoj k této funkci vám pomůže pochopit, jak funguje. V Chromu již nemůžete používat službu Predikce. Nastavení s názvem K dokončení vyhledávání a adres URL zadaných do adresního řádku použijte službu predikce již neexistuje. Stále však můžete deaktivovat řadu podobných služeb, které popisujeme níže.
Přístup k nastavení soukromí prohlížeče Chrome
V sekci nastavení ochrany osobních údajů prohlížeče Chrome lze zapnout nebo vypnout celou řadu nastavení a služeb. Tento tutoriál vysvětluje některé z těchto funkcí a také to, jak každou z nich povolit nebo zakázat.
-
Otevřete Chrome a vyberte Tlačítko nabídky Chrome v pravém horním rohu okna prohlížeče, znázorněné třemi svisle zarovnanými tečkami.
-
Když se zobrazí rozevírací nabídka, vyberte Nastavení volba. Otevře se stránka Nastavení prohlížeče Chrome.
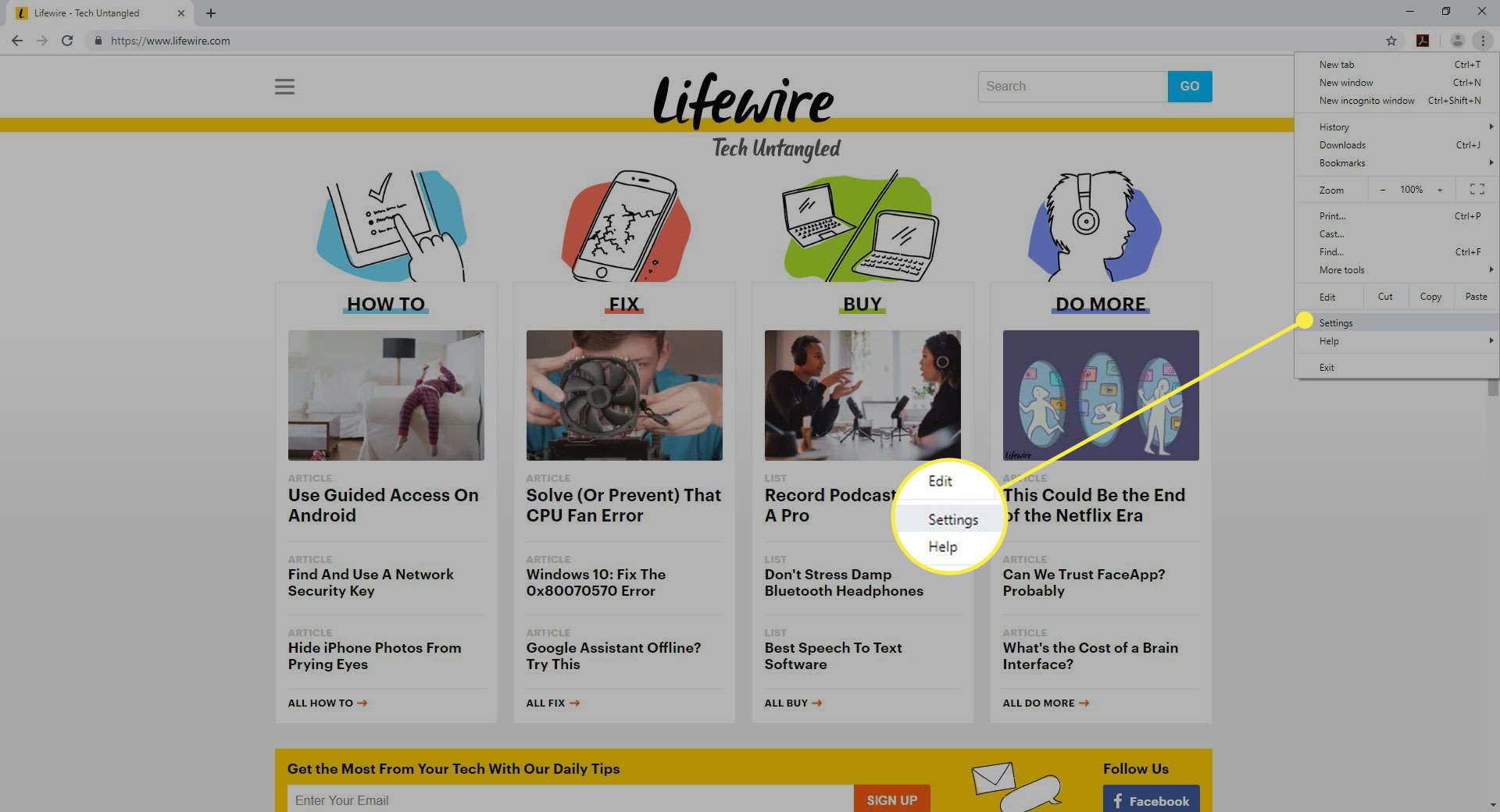
-
Na panelu nabídek na levé straně vyberte Ochrana soukromí a zabezpečení.
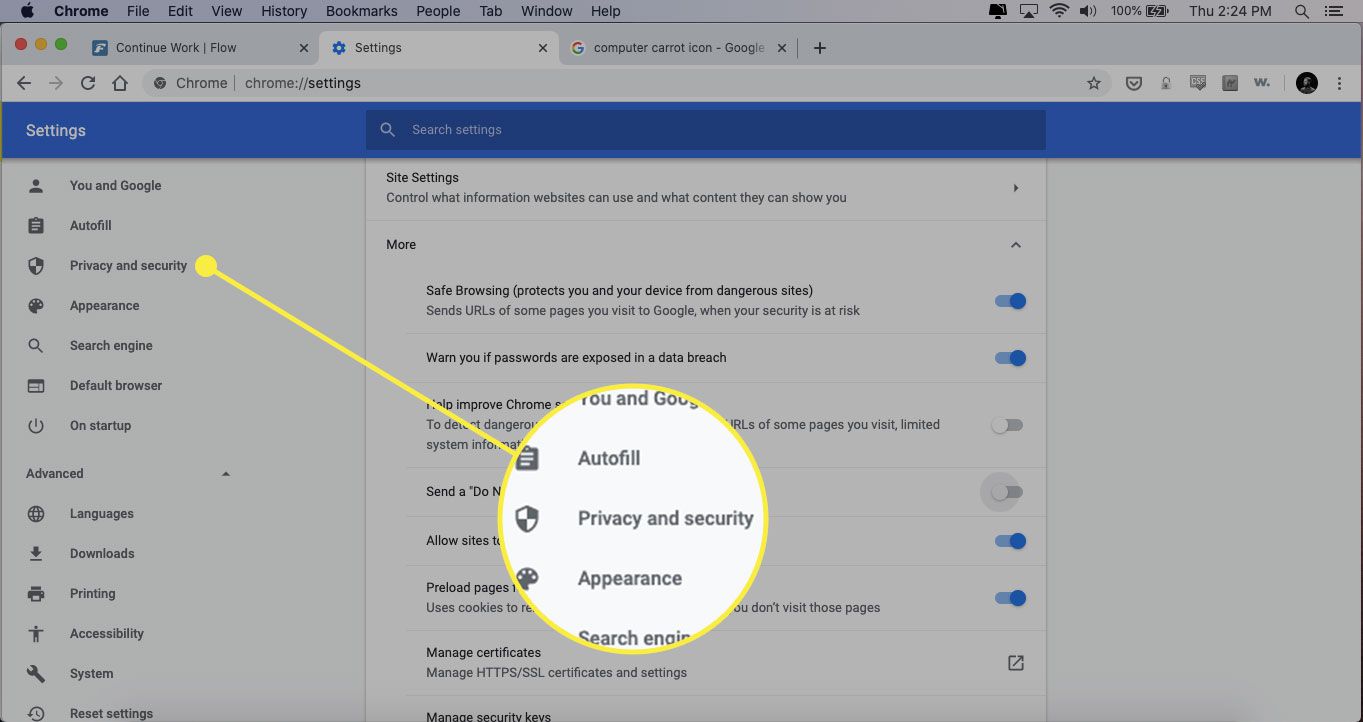
-
Chrome Nyní bude viditelné nastavení ochrany osobních údajů.
- Vybrat Smazat údaje o prohlížení k odstranění historie, cookies a údajů o heslech.
- Vybrat Cookies a další data stránek nastavit, jak Chrome zachází se soubory cookie a sledováním prohlížeče.
- Vybrat Bezpečnostní upravit bezpečné prohlížení a ochranu dat v prohlížeči Chrome.
- Vybrat Nastavení webu ovládat oprávnění pro konkrétní webové stránky, jako je přístup k poloze, používání mikrofonu a oznámení.
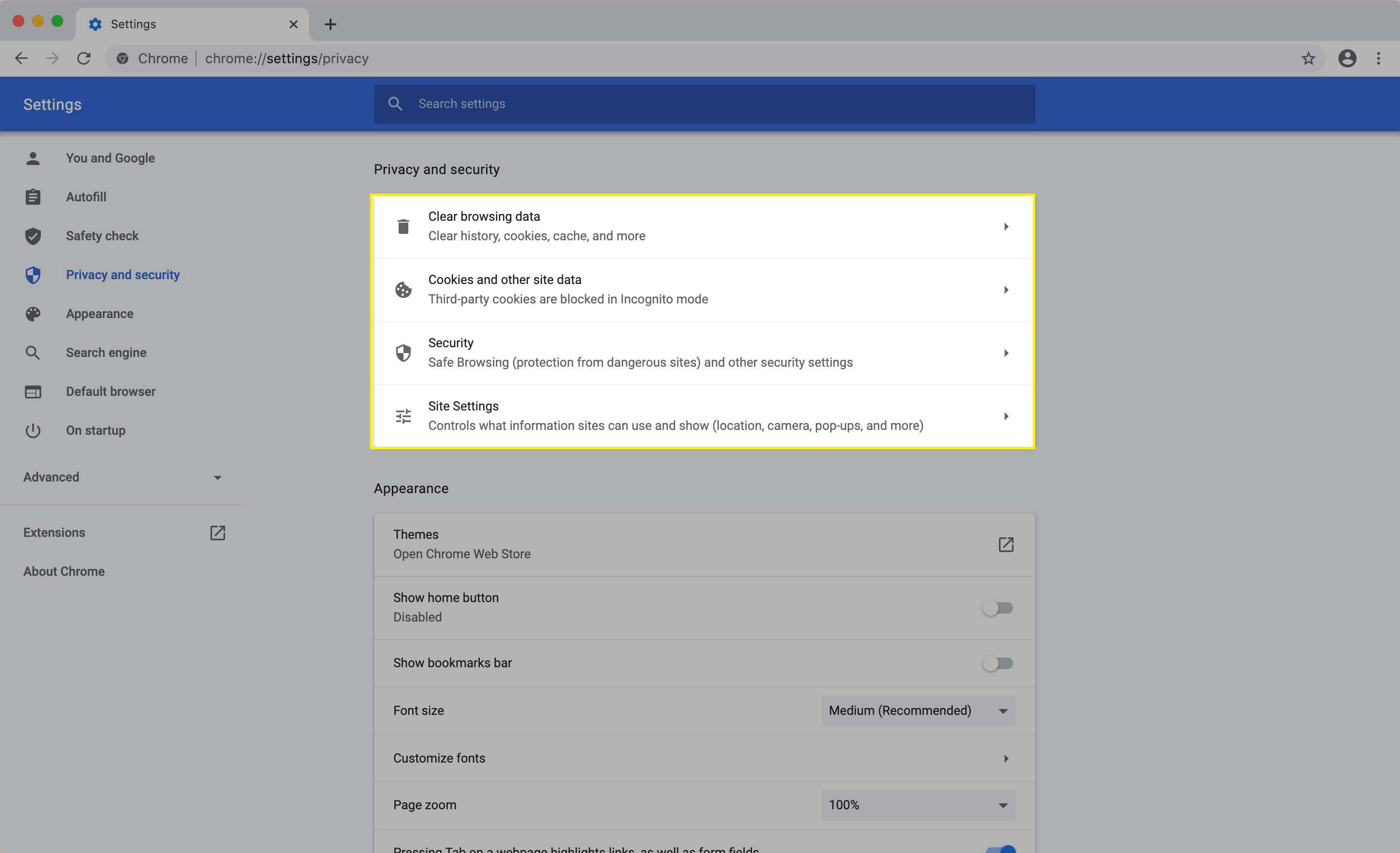
Předběžné načítání stránek pro rychlejší procházení a vyhledávání
Chyby navigace
Chrome dokáže předem načíst informace z webů, které navštívíte, včetně některých, které jste ještě nenavštívili. To pomáhá rychlejšímu načítání stránky, i když to může představovat určité obavy o zabezpečení. Údaje shromažďované prostřednictvím nastavení předběžného načítání mohou zahrnovat soubory cookie, pokud soubory cookie povolíte.
-
Otevřete Chrome a vyberte Tlačítko nabídky Chrome v pravém horním rohu okna prohlížeče, znázorněné třemi svisle zarovnanými tečkami.
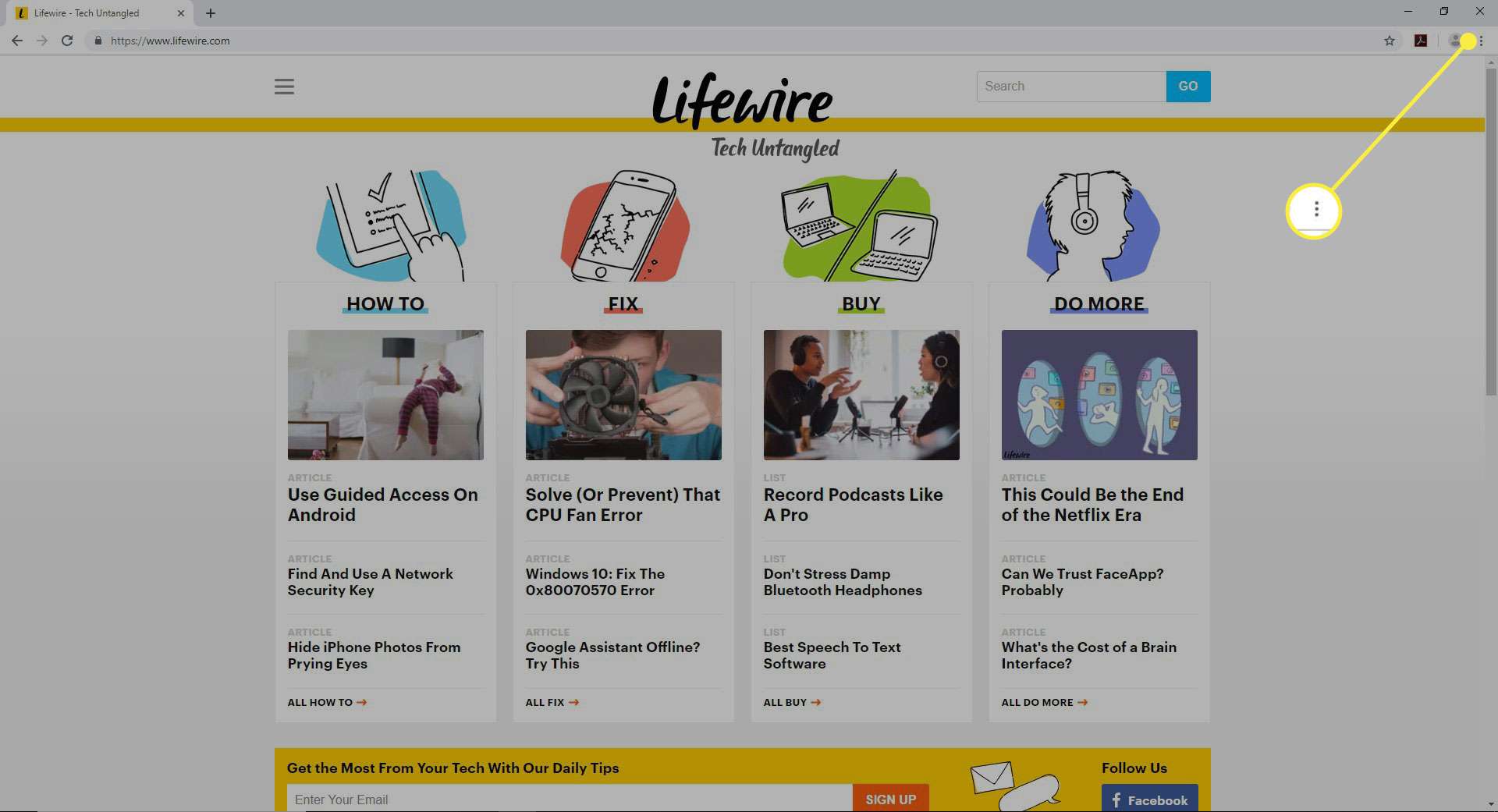
-
Když se zobrazí rozevírací nabídka, vyberte Nastavení volba. Otevře se stránka Nastavení prohlížeče Chrome.
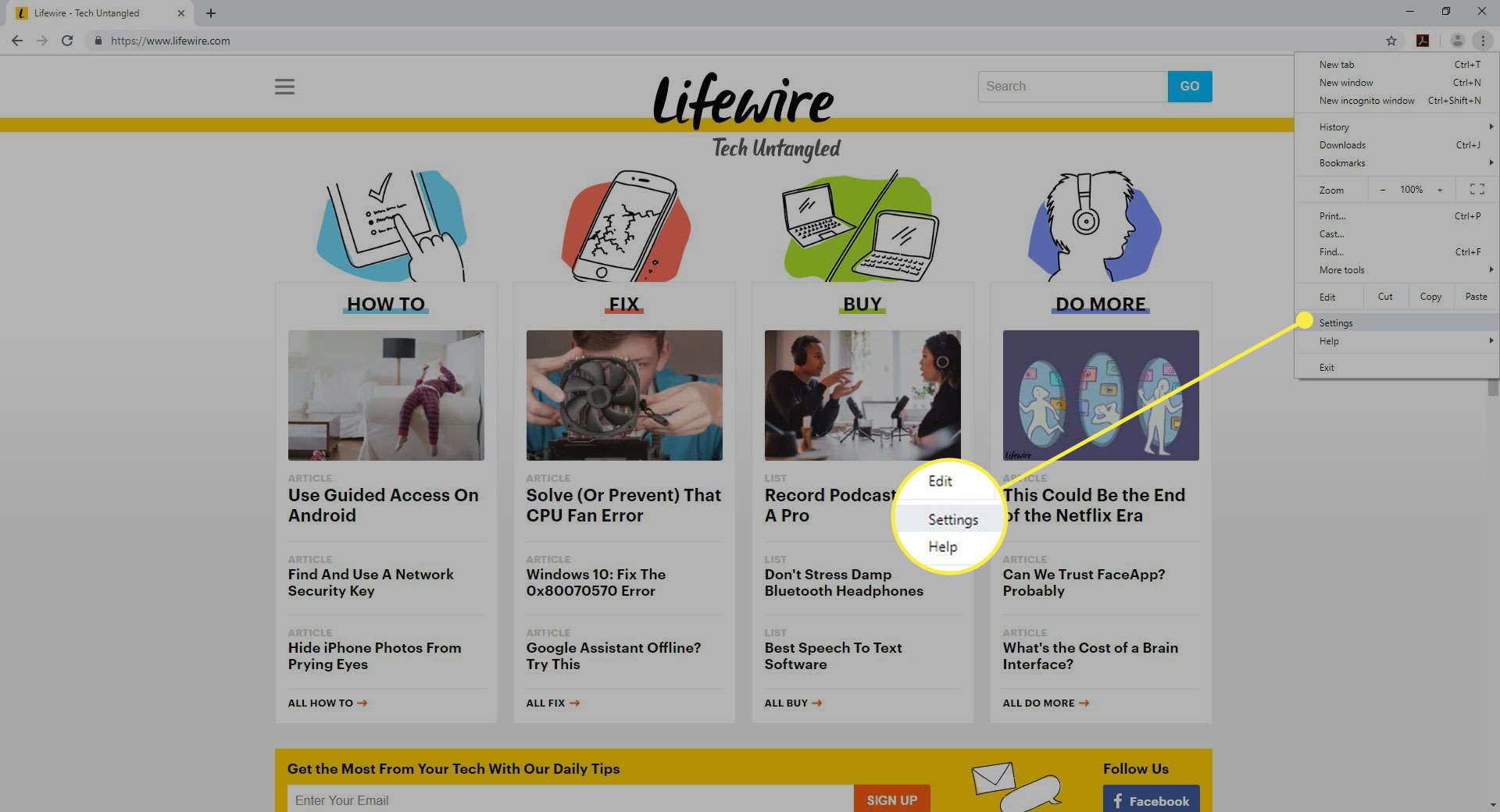
-
Na panelu nabídek na levé straně vyberte Ochrana soukromí a zabezpečení. Chrome Nyní bude viditelné nastavení ochrany osobních údajů.
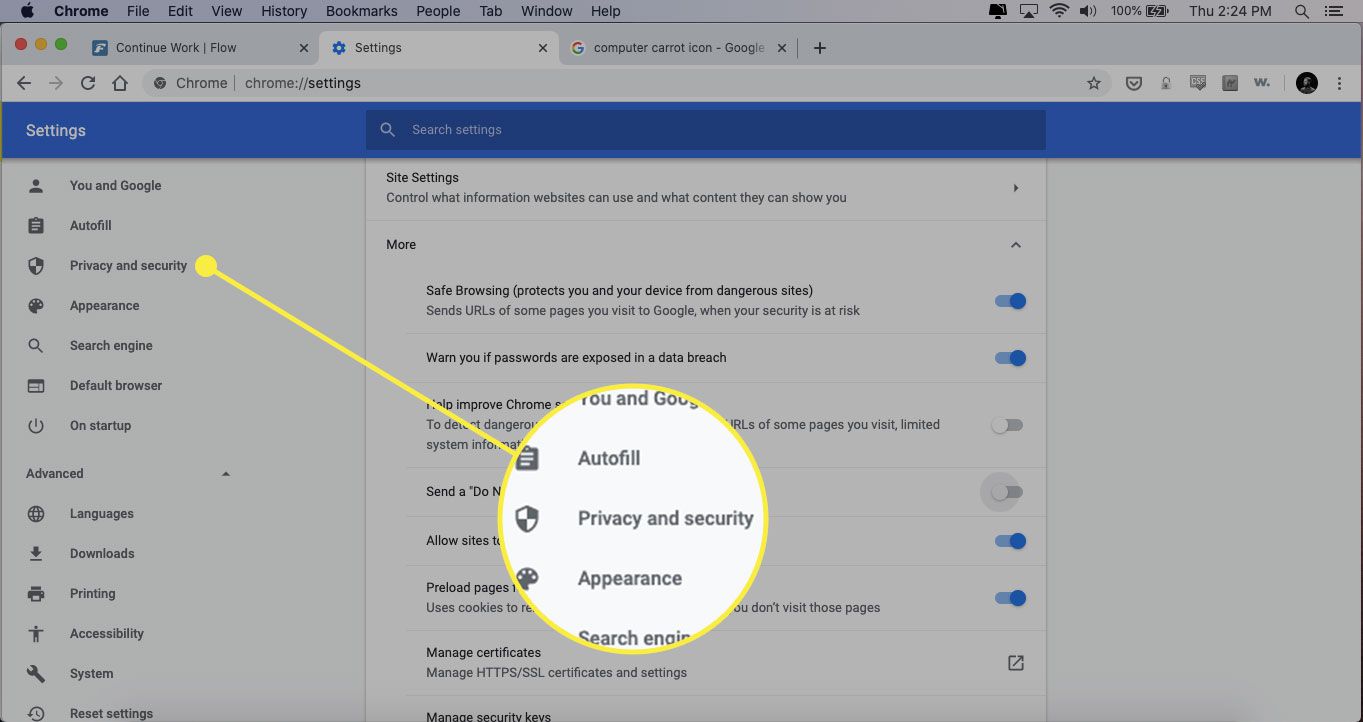
-
Vybrat Cookies a další data stránek otevřete seznam nastavení ochrany osobních údajů.
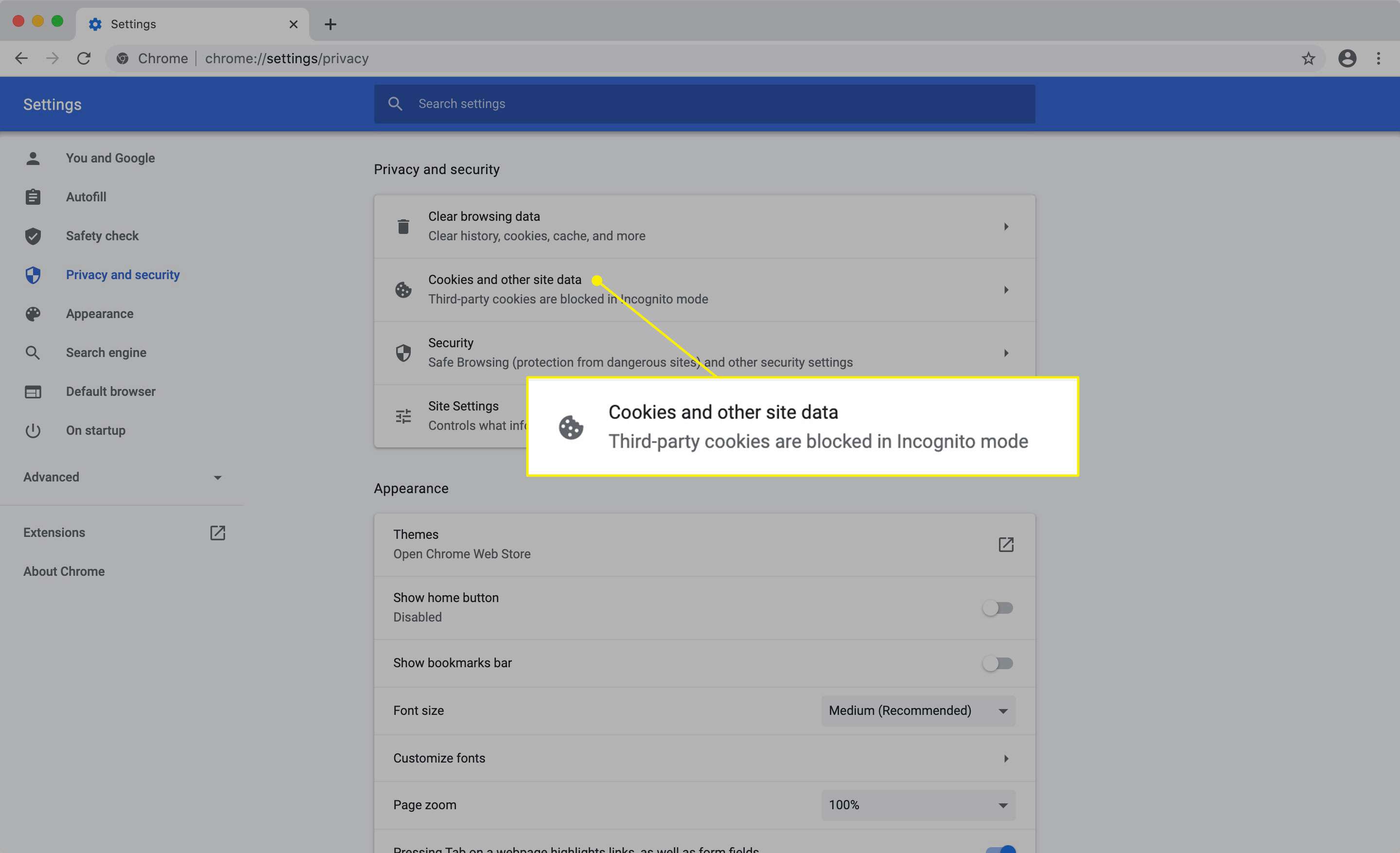
-
Posunout dolů. Vedle možnosti s názvem Předběžné načítání stránek pro rychlejší procházení a vyhledávání, přepněte přepínač do polohy Na pozice (modrá), pokud ještě není.
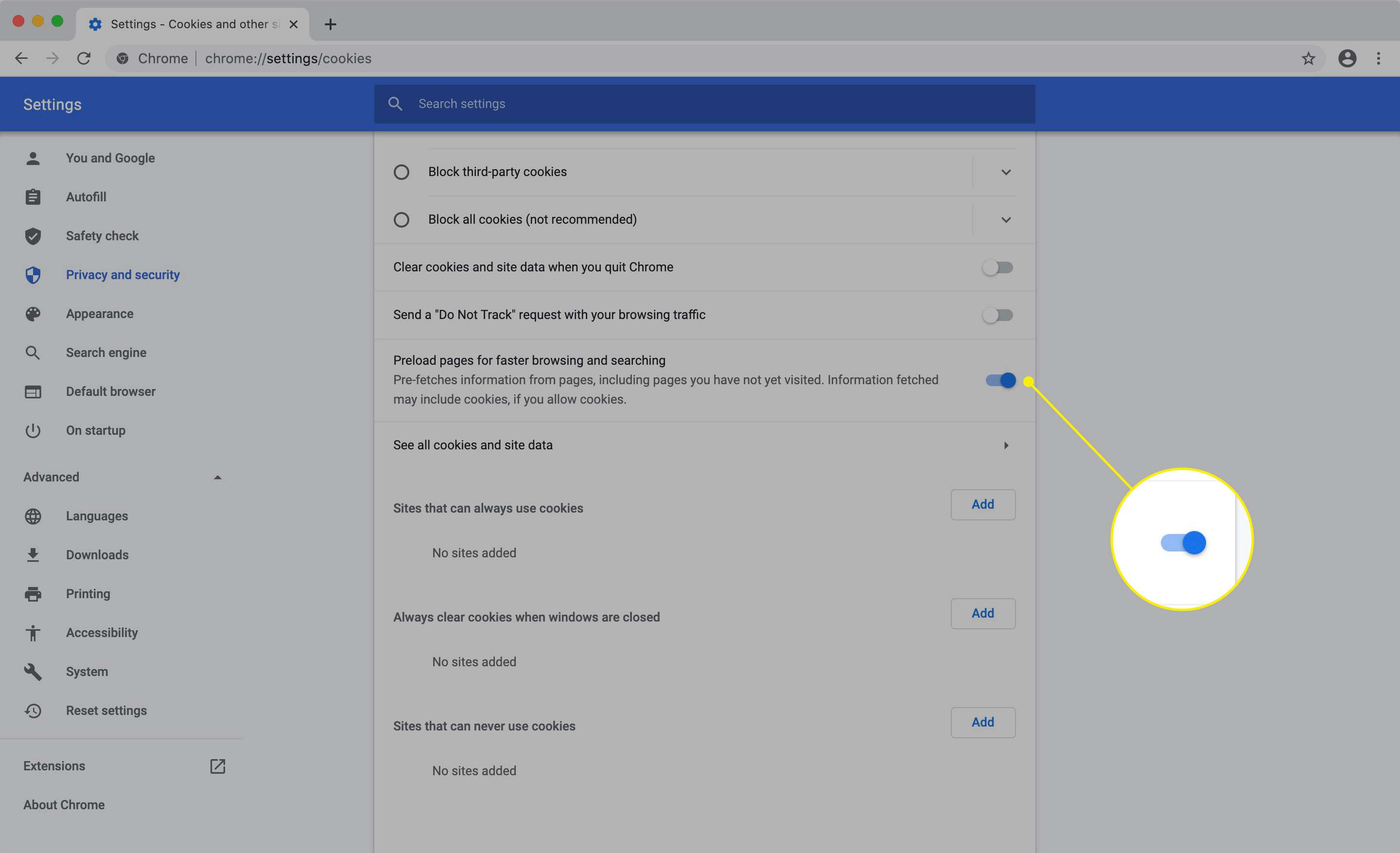
Když je Chrome aktivní, využívá kombinaci technologie předběžného vykreslování a IP vyhledávání všech odkazů na stránce. Získáním IP adres všech odkazů na webové stránce se následující stránky načtou podstatně rychleji, když na ně kliknete. Technologie předběžného vykreslování využívá kombinaci nastavení webových stránek a vlastní sady interních funkcí prohlížeče Chrome. Někteří vývojáři webových stránek mohou nakonfigurovat své stránky tak, aby předem načítaly odkazy na pozadí, takže se jejich cílový obsah načte téměř okamžitě po výběru. Kromě toho se Chrome také příležitostně rozhodne předem vykreslit určité stránky na základě adresy URL zadané do adresního řádku a vaší minulé historie procházení.
Vypněte automatické vyplňování vyhledávání a adres URL
Chcete -li v prohlížeči Chrome zakázat nastavení automatického doplňování, které pomocí některých údajů o webových stránkách a souborech cookie automaticky zadává vyhledávací dotazy a adresy URL webových stránek při jejich zadávání do vyhledávacího pole nebo adresního řádku.
-
Otevřete Chrome a vyberte Tlačítko nabídky Chrome v pravém horním rohu okna prohlížeče, znázorněné třemi svisle zarovnanými tečkami.
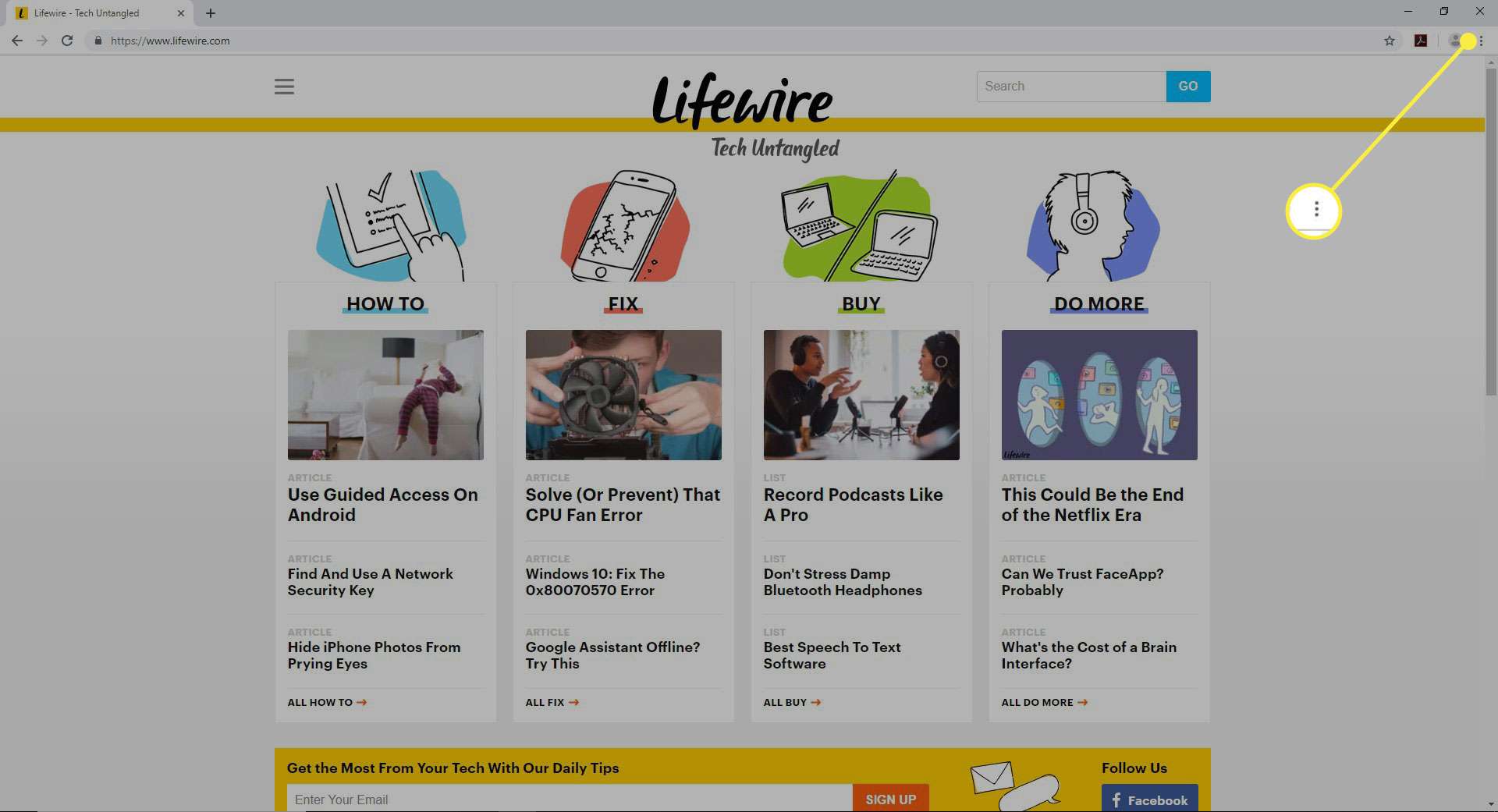
-
Když se zobrazí rozevírací nabídka, vyberte Nastavení volba. Otevře se stránka Nastavení prohlížeče Chrome.
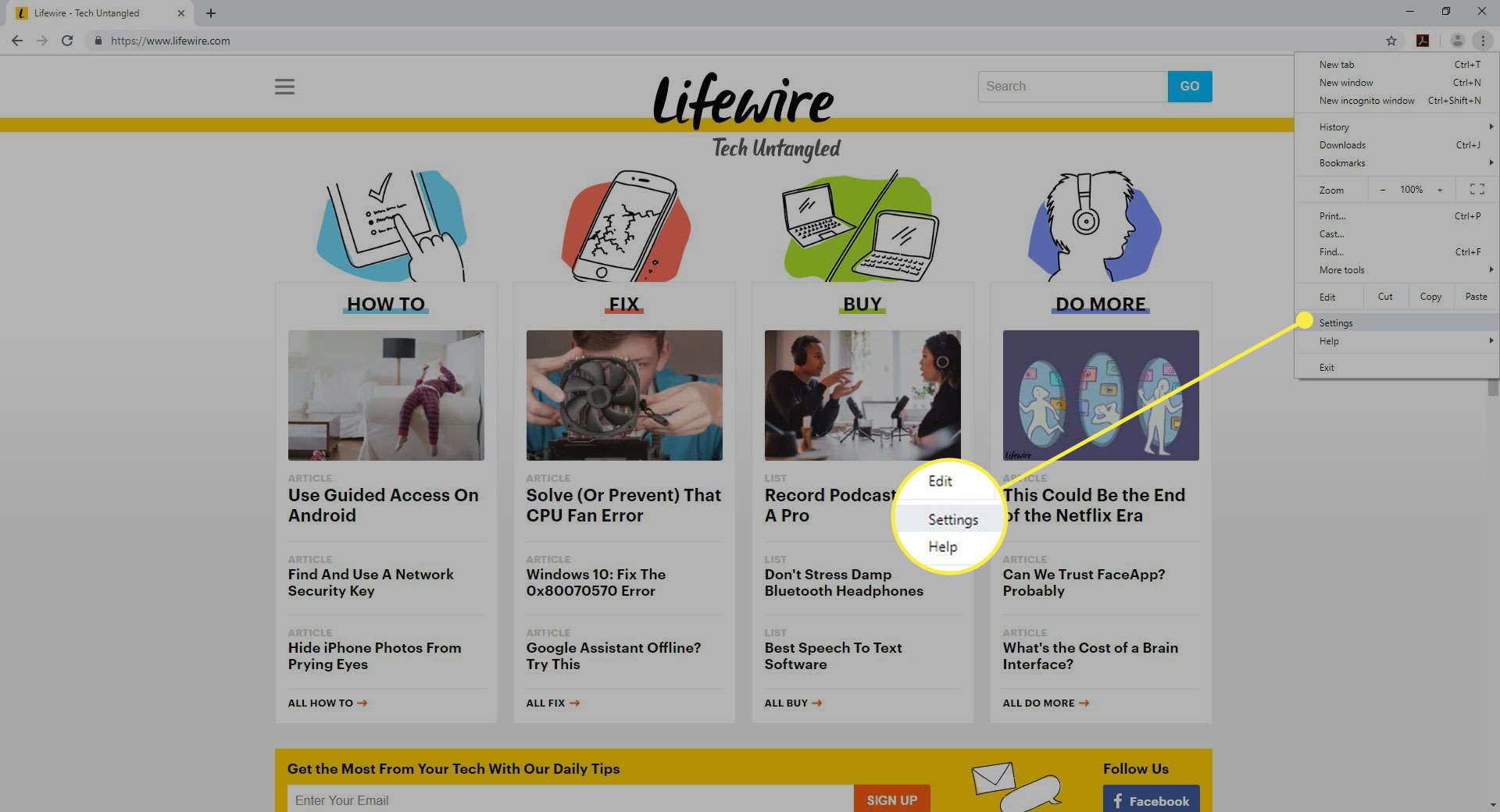
-
Vybrat Vy a Google z levého panelu nabídek.
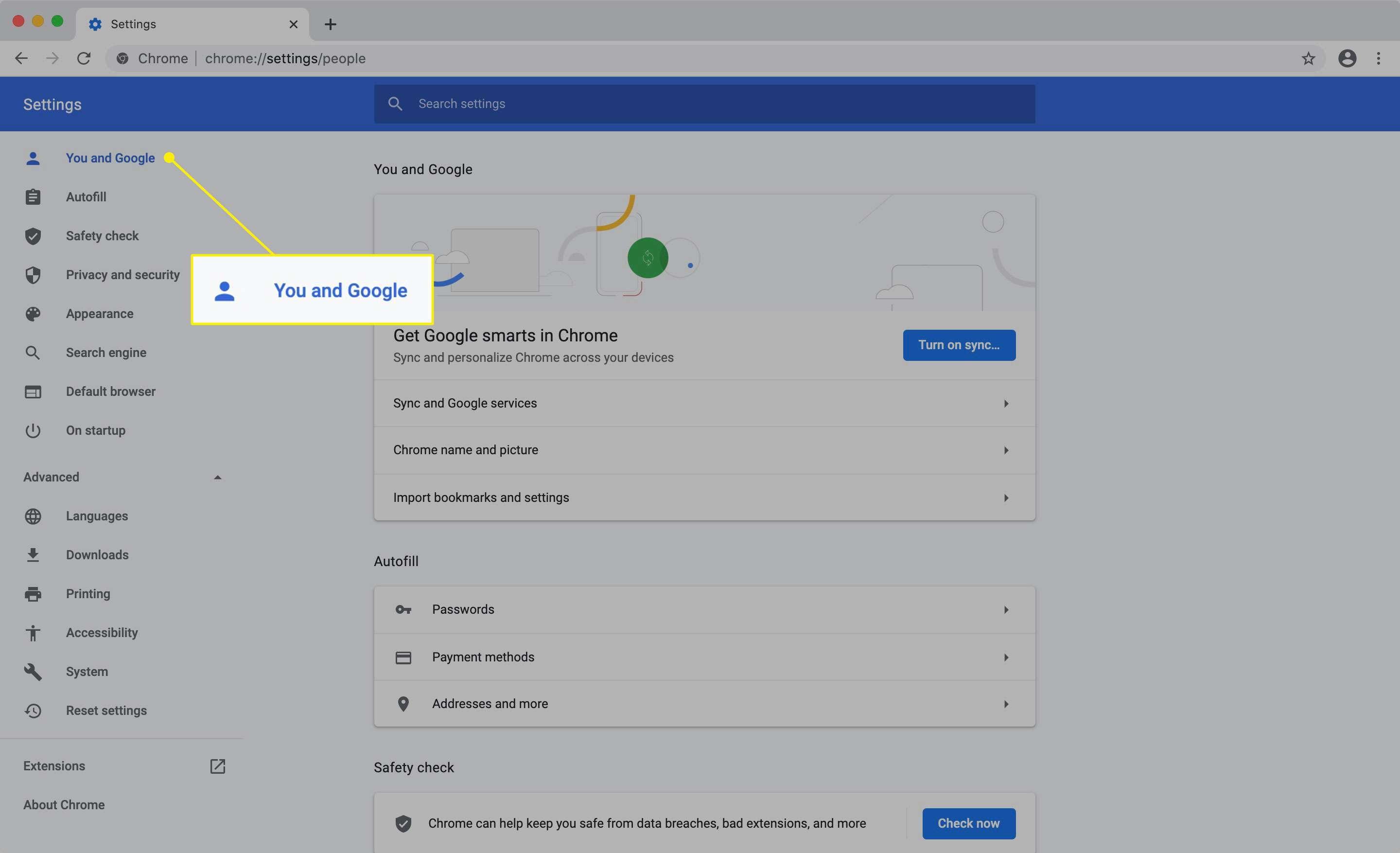
-
Klikněte Synchronizace a služby Google.
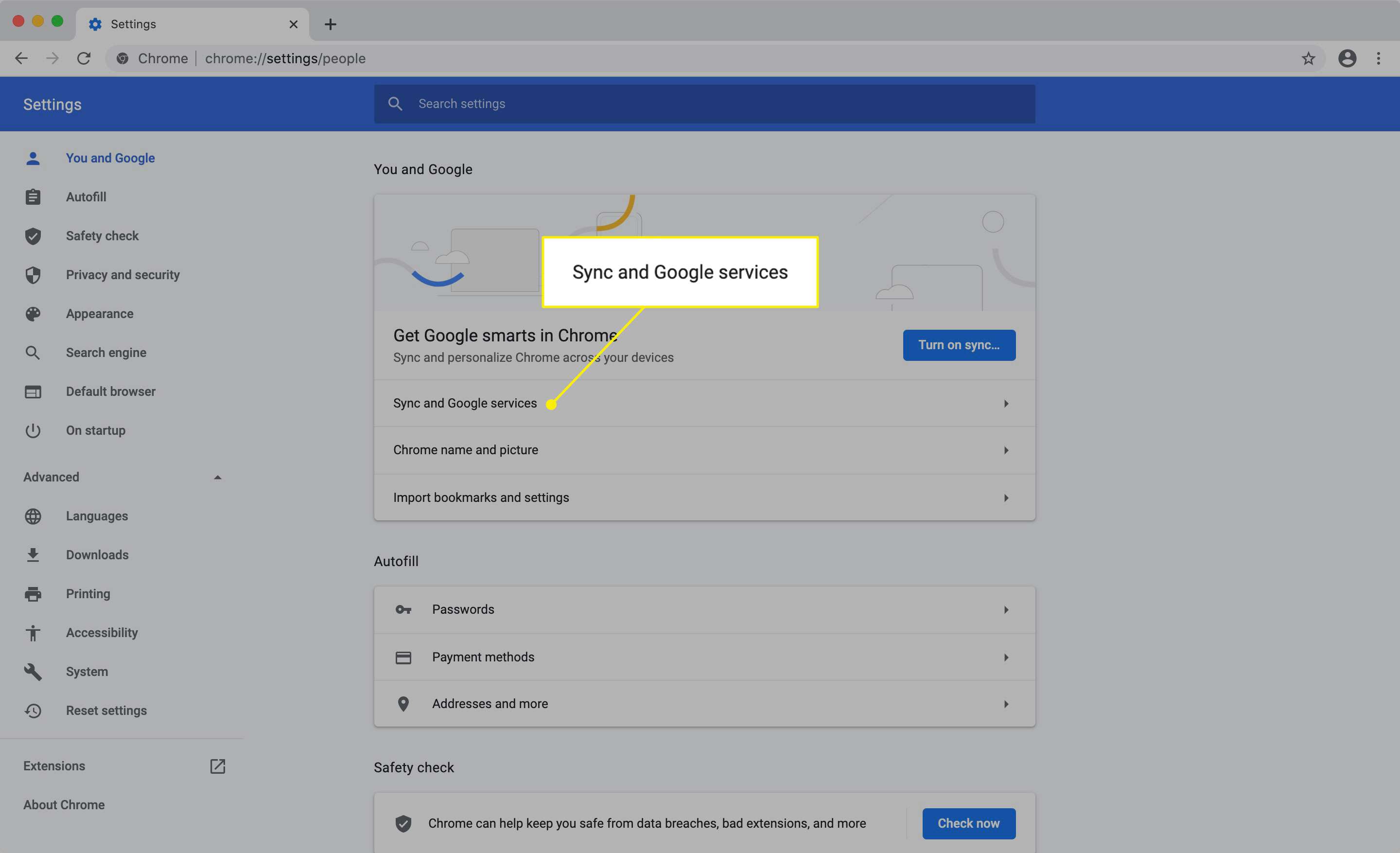
-
Vedle Automatické doplňování vyhledávání a adres URL, přepněte přepínač do polohy Vypnuto pozice (šedá), pokud ještě není.
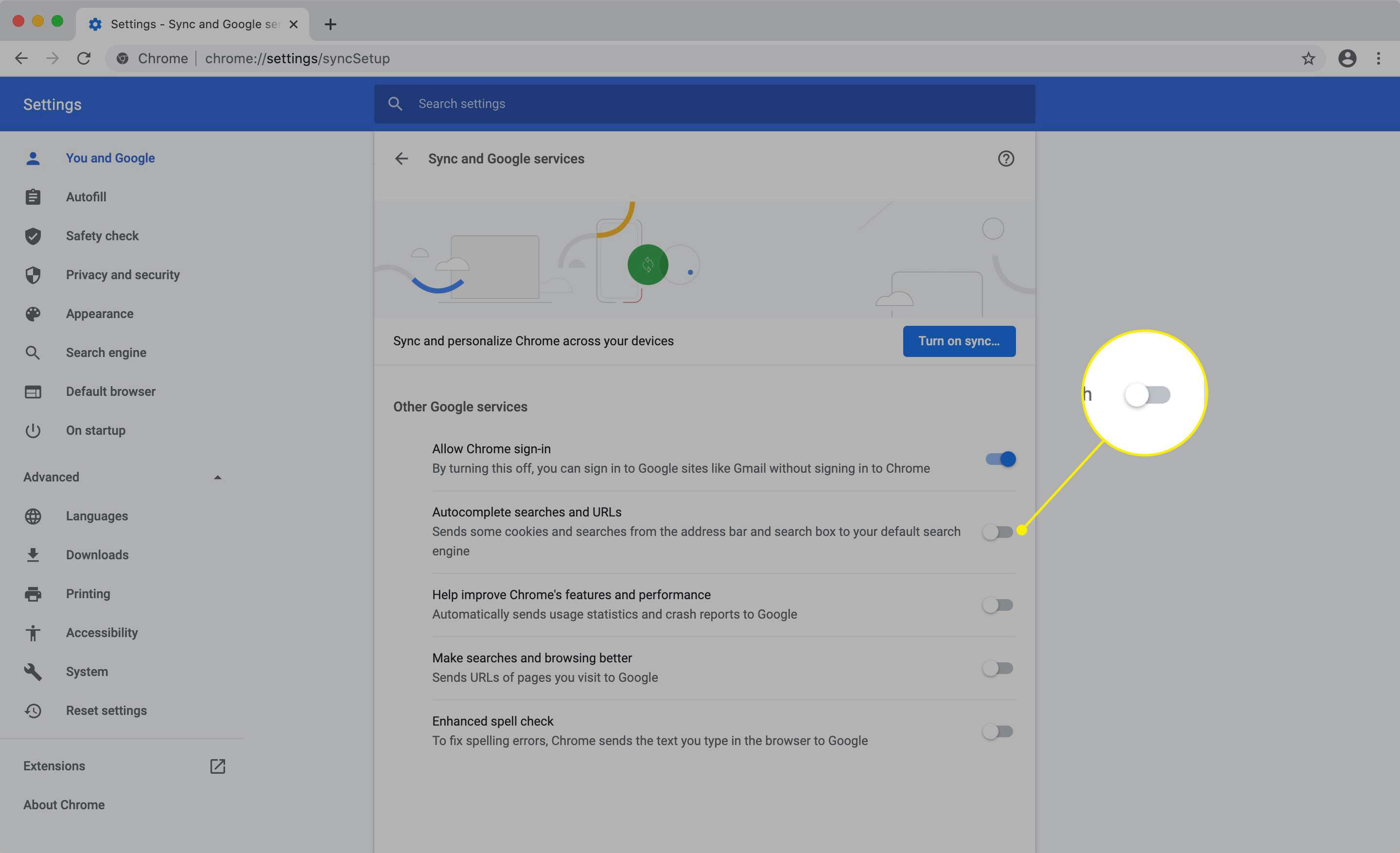
Vypněte vylepšenou kontrolu pravopisu
Když je povoleno, Vylepšená kontrola pravopisu využívá kontrolu pravopisu Vyhledávání Google při každém psaní do textového pole. Přestože je tato možnost praktická, existuje obava o soukromí, protože váš text musí být odeslán na servery Google, aby bylo možné ověřit jeho pravopis. Pokud vám to dělá starosti, možná budete chtít nechat toto nastavení tak, jak je. Pokud ne, lze to povolit jednoduchým umístěním značky vedle příslušného zaškrtávacího políčka kliknutím myši.
Vylepšená kontrola pravopisu je ve výchozím nastavení zakázáno. pokud chcete toto nastavení upravit, přejděte na Synchronizace a služby Google nastavení, jak je popsáno výše, a přepněte Vylepšená kontrola pravopisu přepnout na Vypnuto pozice.