
V systému Windows 10 můžete prohlížet webové stránky v novém prohlížeči Microsoft Edge založeném na Chromu v režimu celé obrazovky a skrýt karty, panel Oblíbené položky a panel Adresa. Ovládací prvky nejsou v režimu celé obrazovky viditelné, takže je důležité vědět, jak do tohoto režimu vstoupit a jak ho opustit. Existuje několik možností. Informace v tomto článku platí pro nový webový prohlížeč Microsoft Edge Chromium v operačních systémech Windows 10, Windows 8 a Windows 7.
Použijte přepínač F11
Chcete-li používat Microsoft Edge v režimu celé obrazovky, nejprve otevřete prohlížeč Edge. To lze provést z nabídky Start. Jakmile je otevřený, stiskněte F11 na klávesnici vstoupit do režimu celé obrazovky, nezáleží na tom, zda je prohlížeč maximalizován nebo zabírá pouze část obrazovky. Stisknutím klávesové zkratky F11 přejdete do režimu celé obrazovky. Až skončíte s používáním režimu celé obrazovky, stiskněte F11 na klávesnici znovu, protože F11 funguje jako přepínač. Režimy na celou obrazovku a maximalizované režimy nejsou stejné. Režim celé obrazovky zabírá celou obrazovku a zobrazuje pouze to, co je na webové stránce. Části webového prohlížeče, na které jste mohli být zvyklí, například panel Oblíbené položky, panel s adresou nebo panel nabídek, jsou skryté. Maximalizovaný režim je jiný. Maximalizovaný režim také zabírá většinu obrazovky, ale hlavní panel a ovládací prvky webového prohlížeče jsou stále k dispozici.
Použijte nabídku Zoom v Edge
Režim celé obrazovky můžete povolit z nabídky dostupné v prohlížeči Edge. Je to v nastavení Lupa. Chcete-li použít možnost nabídky pro vstup do režimu celé obrazovky:
-
Otevři Okraj prohlížeč.
-
Vybrat Nastavení a další možnost, zastoupená tři vodorovné tečky v pravém horním rohu okna prohlížeče. Otevře se rozevírací nabídka.
-
Umístěte ukazatel myši nad Zvětšení možnost, poté vyberte Celá obrazovka ikona. Vypadá to jako a dvouhlavou diagonální šipkou.
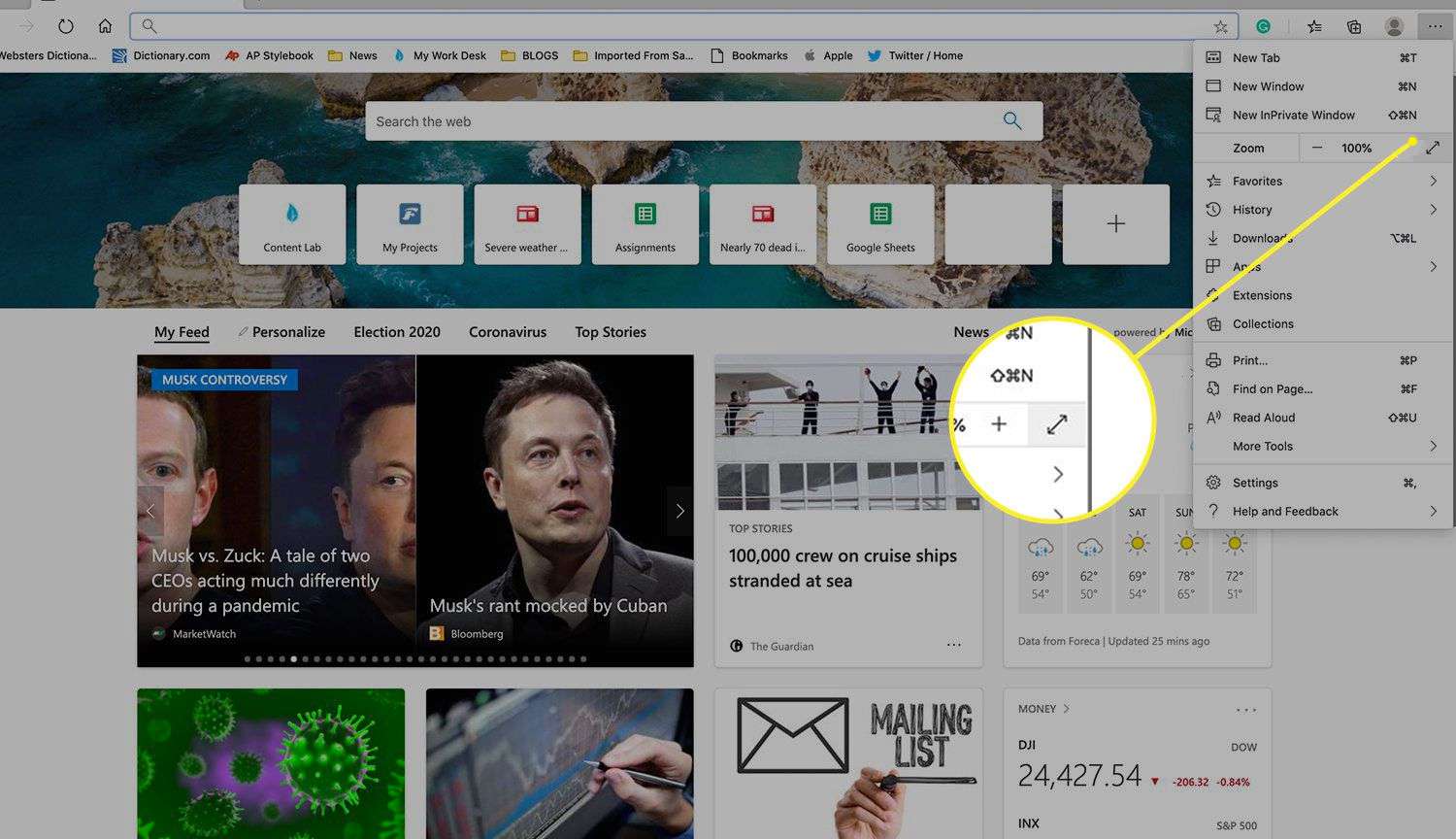
-
Chcete-li režim celé obrazovky ukončit, přesuňte kurzor do horní části obrazovky a vyberte možnost dvojitá šipka ikona.
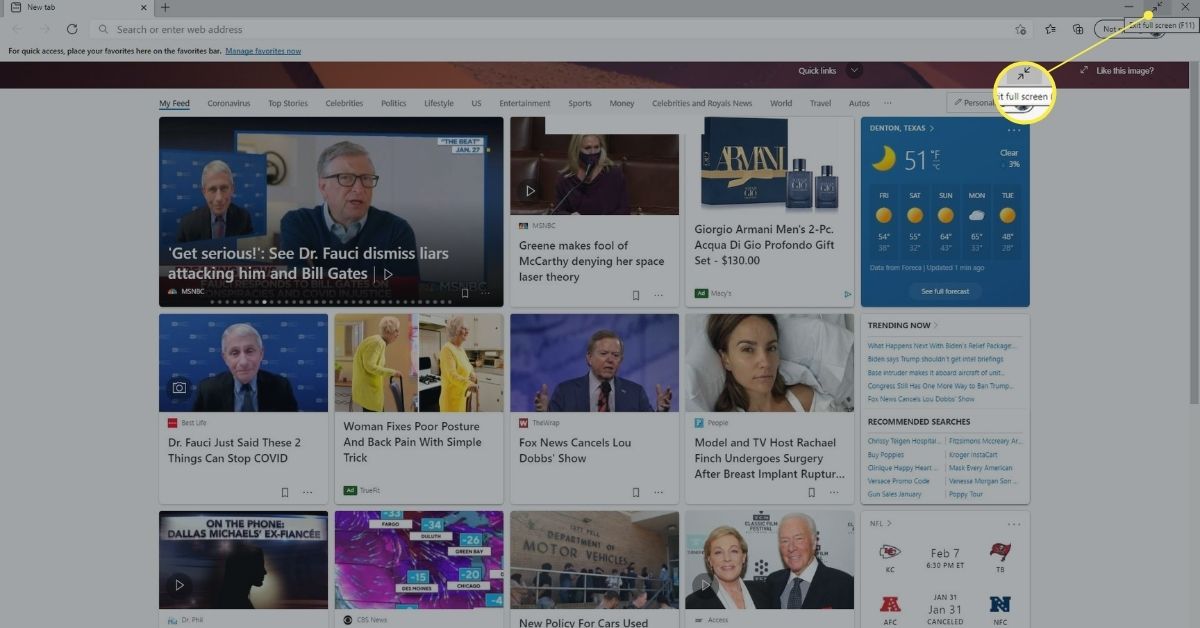
Pomocí kombinací vstoupíte do režimu celé obrazovky a ukončíte jej
Zde popsané způsoby pro povolení a zakázání režimu celé obrazovky jsou kompatibilní. Můžete například stisknout F11 na klávesnici přejděte do režimu celé obrazovky a poté přejděte do horní části obrazovky a vyberte možnost dvojitá šipka ikonu ukončíte.