
Máte data a spoustu z nich. Pokud chcete všechna tato data analyzovat, naučte se používat doplněk Power Pivot s Excelem k importu datových sad, identifikaci vztahů, vytváření kontingenčních tabulek a vytváření kontingenčních grafů. Pokyny v tomto článku platí pro Excel 2019, 2016, 2013 a Excel pro Microsoft 365.
Jak získat doplněk Excel Power Pivot
Power Pivot vám dává sílu obchodních poznatků a analytické aplikace. K vývoji datových modelů a provádění výpočtů nepotřebujete speciální školení. Musíte jej pouze povolit, než jej budete moci použít.
-
Otevřeno Vynikat.
-
Vybrat Soubor > Možnosti.
-
Vybrat Doplňky.

-
Vybrat Spravovat rozevírací nabídku a poté vyberte Doplňky COM.
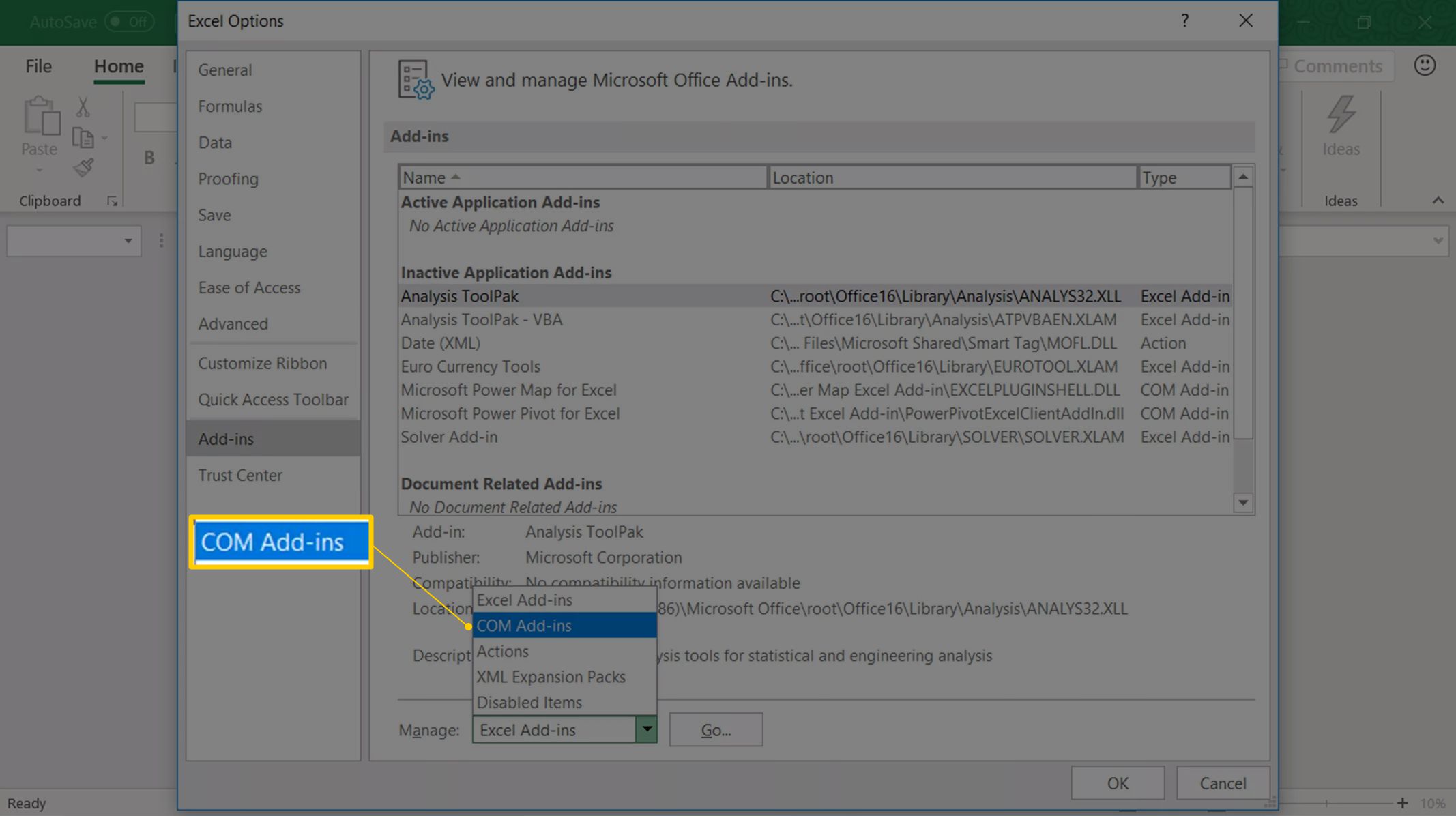
-
Vybrat Jít.
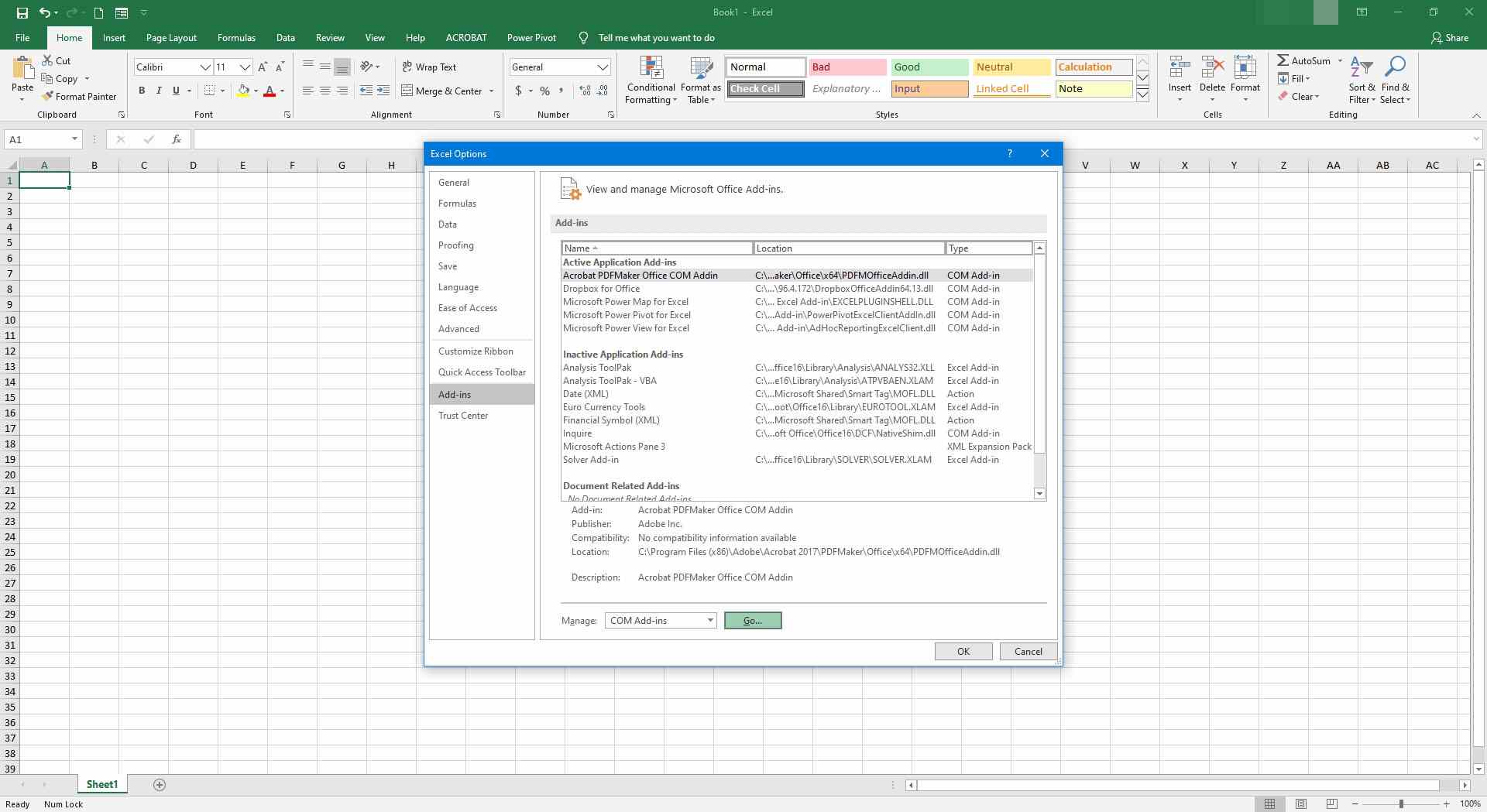
-
Vybrat Microsoft Power Pivot pro Excel.
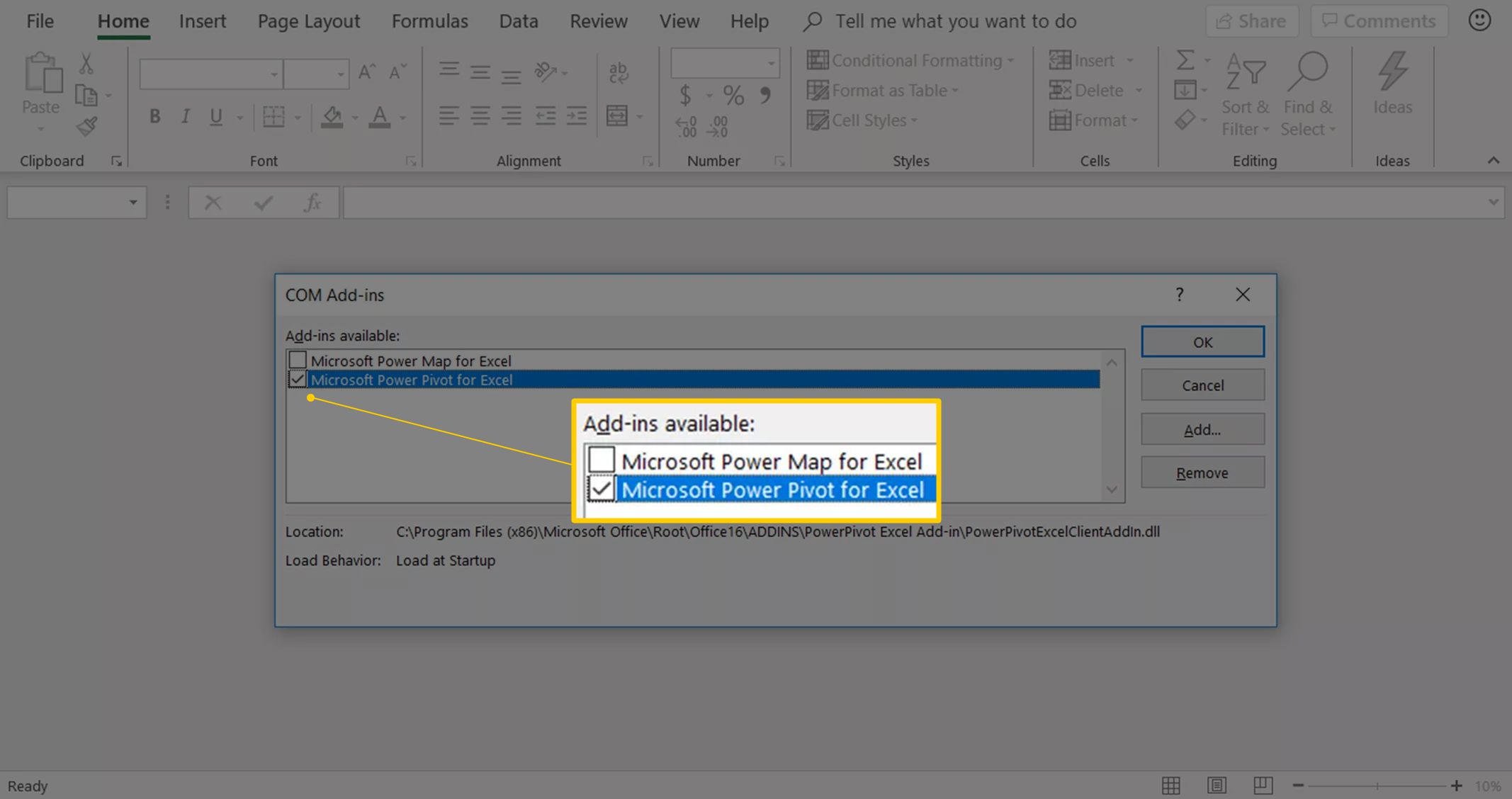
-
Vybrat OK. Do aplikace Excel je přidána karta Power Pivot.
Postupujte společně s výukovým programem
Pokud chcete rychle začít pracovat s Power Pivotem, učte se příkladem. Microsoft má k dispozici zdarma několik ukázkových datových sad, které obsahují nezpracovaná data, datový model a příklady analýzy dat. Jedná se o skvělé výukové nástroje, které poskytují přehled o tom, jak odborníci analyzují velká data. Tento kurz používá ukázkový sešit Microsoft Student Data Model. Odkaz na stažení ukázkového sešitu a vyplněného datového modelu najdete v první poznámce na stránce. Data v tomto ukázkovém sešitu aplikace Excel mají následující:
- Sešit obsahuje čtyři pracovní listy.
- Každý list obsahuje související data, což znamená, že alespoň jeden záhlaví sloupce na listu odpovídá záhlaví sloupce v jiném listu.
- Data v každém listu jsou formátována jako tabulka.
- Každá buňka v tabulce obsahuje data. V tabulkách nejsou žádné prázdné buňky, řádky nebo sloupce.
Na webu Microsoftu jsou další ukázkové datové sady. Prozkoumejte tyto výukové zdroje:
- Stáhněte si data z databáze Microsoft Access, která popisuje olympijské medaile.
- Stáhněte si tři ukázky Business Intelligence, které ukazují, jak používat Power Pivot k importu dat, vytváření vztahů, vytváření kontingenčních tabulek a navrhování kontingenčních grafů.
Před použitím jakékoli datové sady ji vyčistěte. Pomocí funkce CLEAN aplikace Excel se můžete zbavit netisknutelných znaků, spustit kontrolu pravopisu, odstranit duplicitní řádky dat, převést čísla a data do správného formátu a uspořádat data.
Jak přidat data do souboru aplikace Excel a vytvořit datový model
Shromáždili jste data, která potřebujete. Nyní je čas importovat vaše datové sady do Excelu a automaticky vytvořit datový model. Datový model je podobný relační databázi a poskytuje tabulková data použitá v kontingenčních tabulkách a kontingenčních grafech. Pokud potřebujete data pro školní úkol, pracovní projekt nebo pro pokračování v tomto kurzu, najdete na GitHubu úžasné veřejné datové sady. Import dat aplikace Excel do datového modelu Power Pivot:
-
Otevřete prázdný list a uložte soubor s jedinečným názvem.
-
Vybrat Data, poté vyberte Získat data > Ze souboru > Ze sešitu otevřít Importovat data dialogové okno.
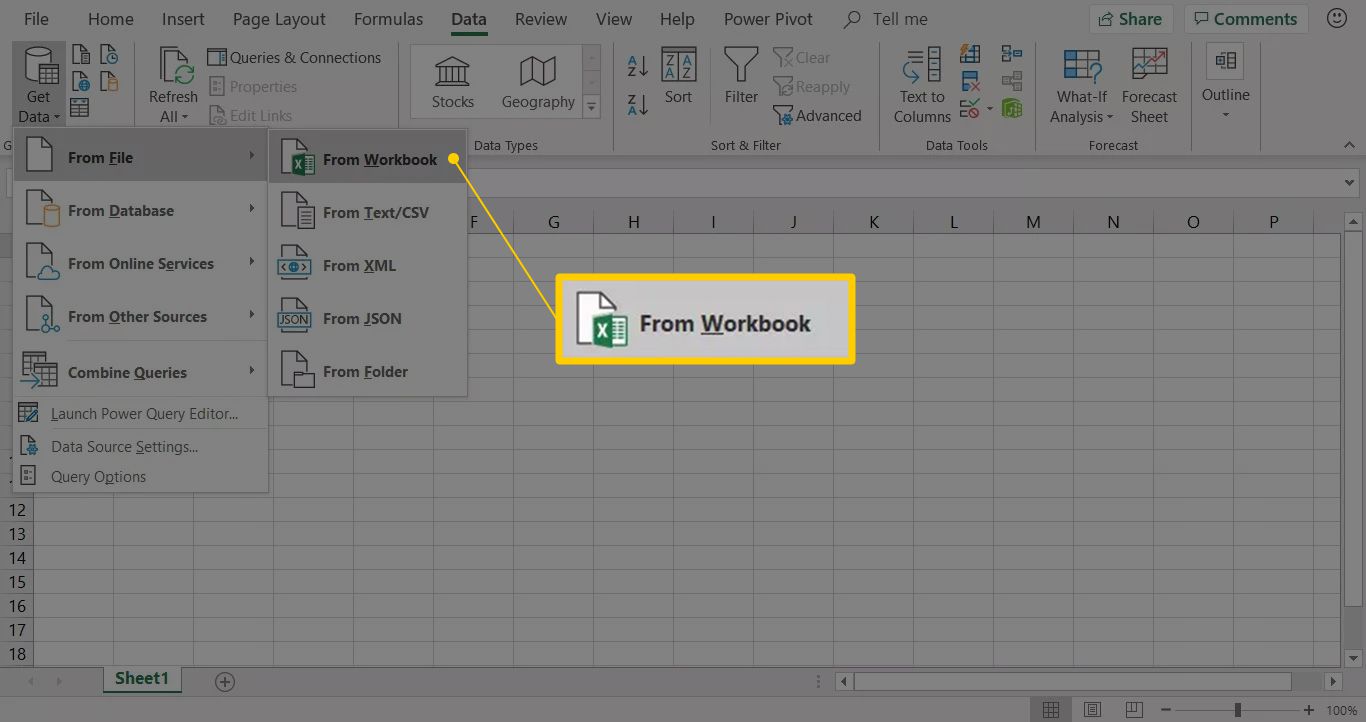
V aplikaci Excel 2013 vyberte Power Query > Získejte externí data a vyberte zdroj dat.
-
Přejděte do složky obsahující soubor Excel, vyberte soubor a poté vyberte Import otevřít Navigátor.
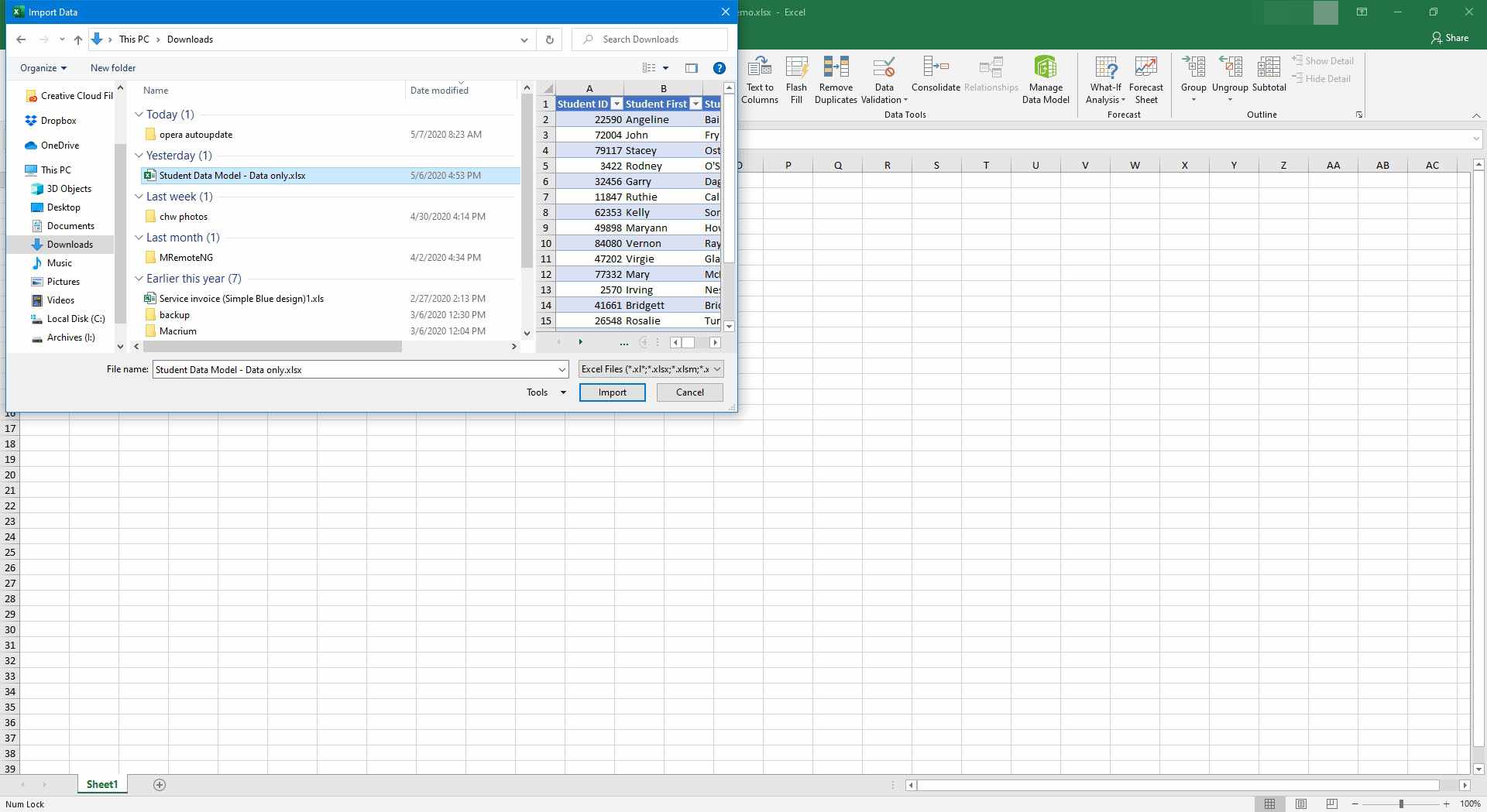
-
Zaškrtněte políčko pro Vyberte více položek.
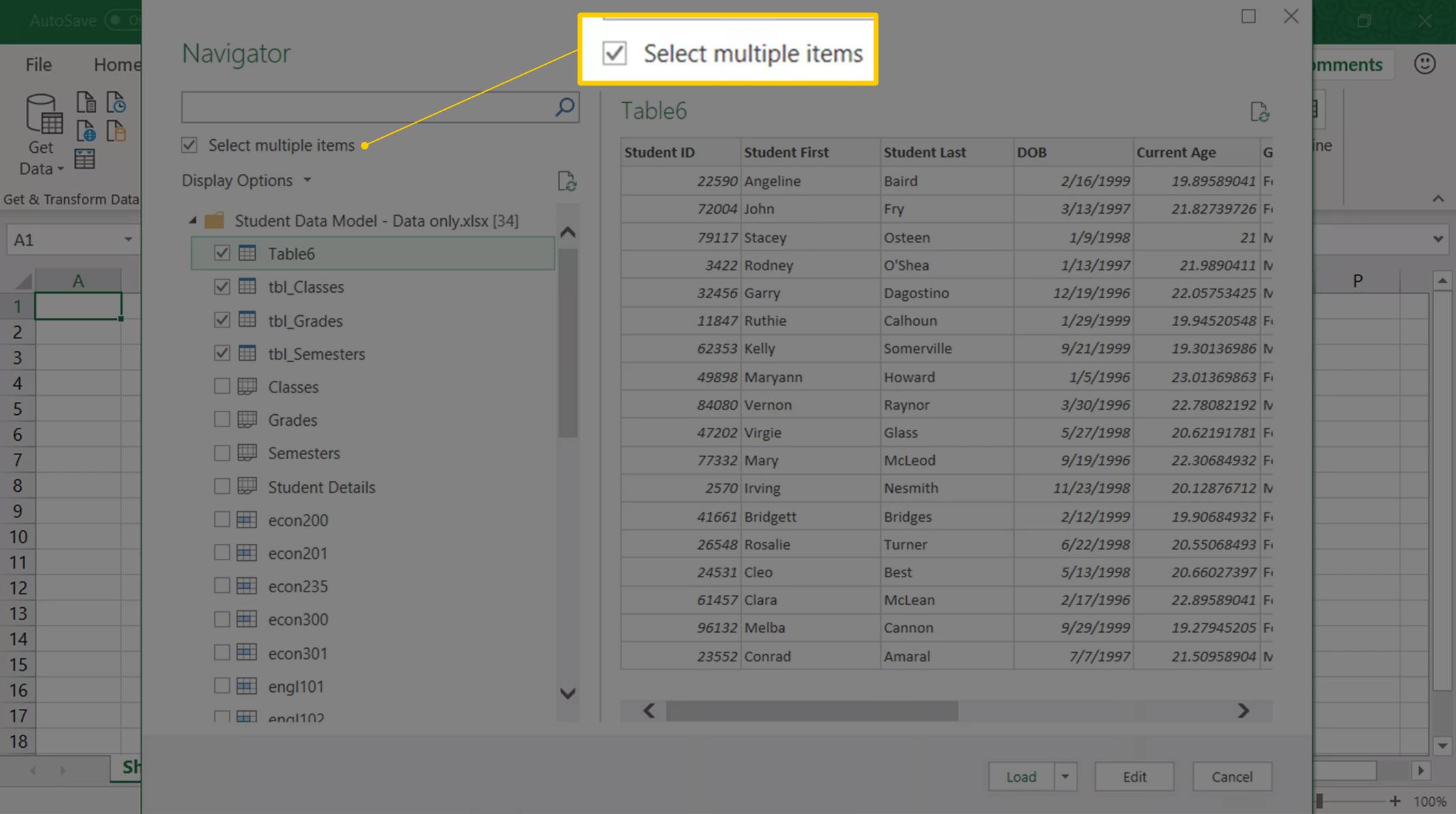
-
Vyberte tabulky, které chcete importovat. Když importujete dvě nebo více tabulek, Excel automaticky vytvoří datový model.
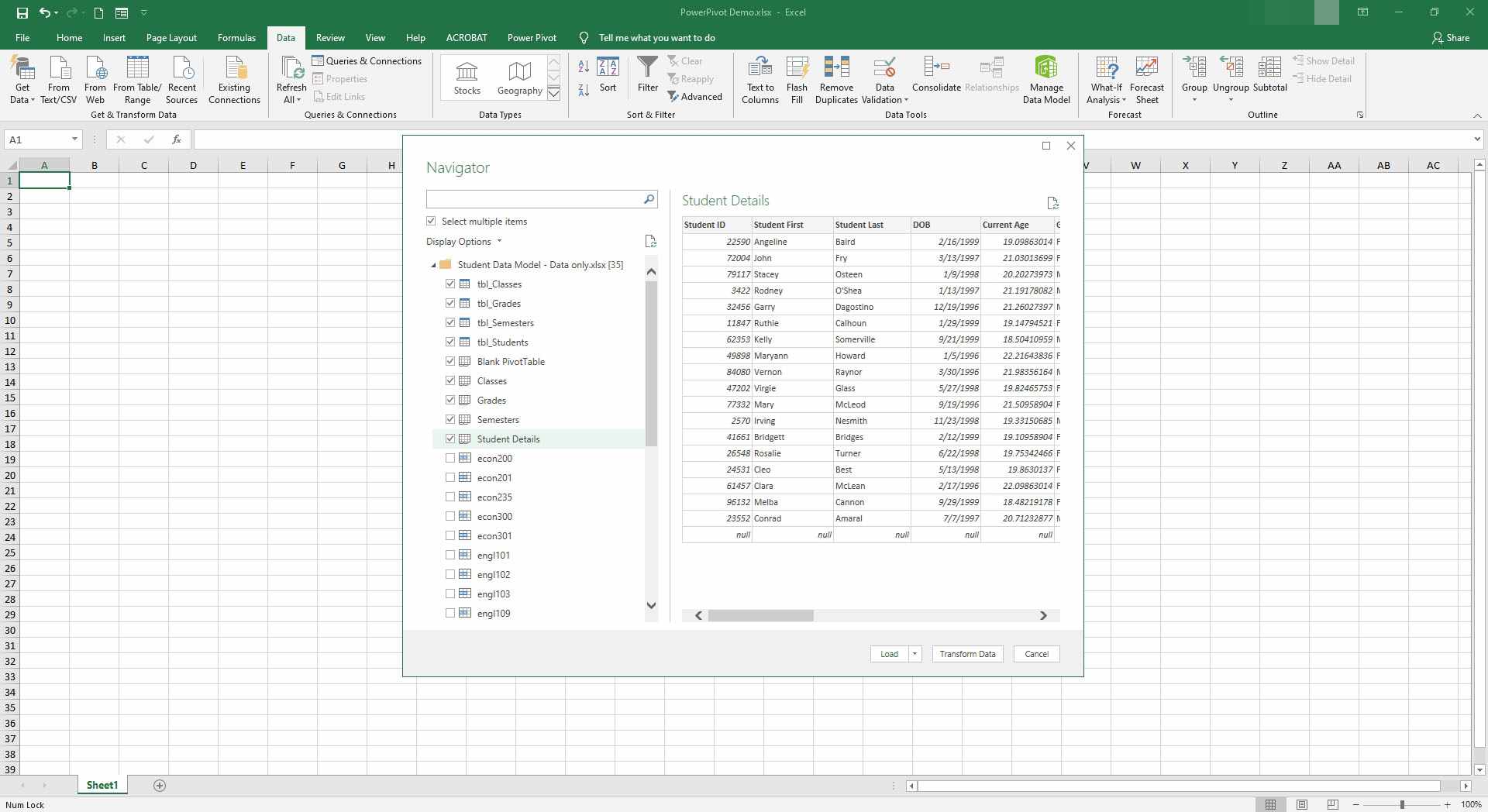
-
Vybrat Zatížení importovat datové tabulky do datového modelu.
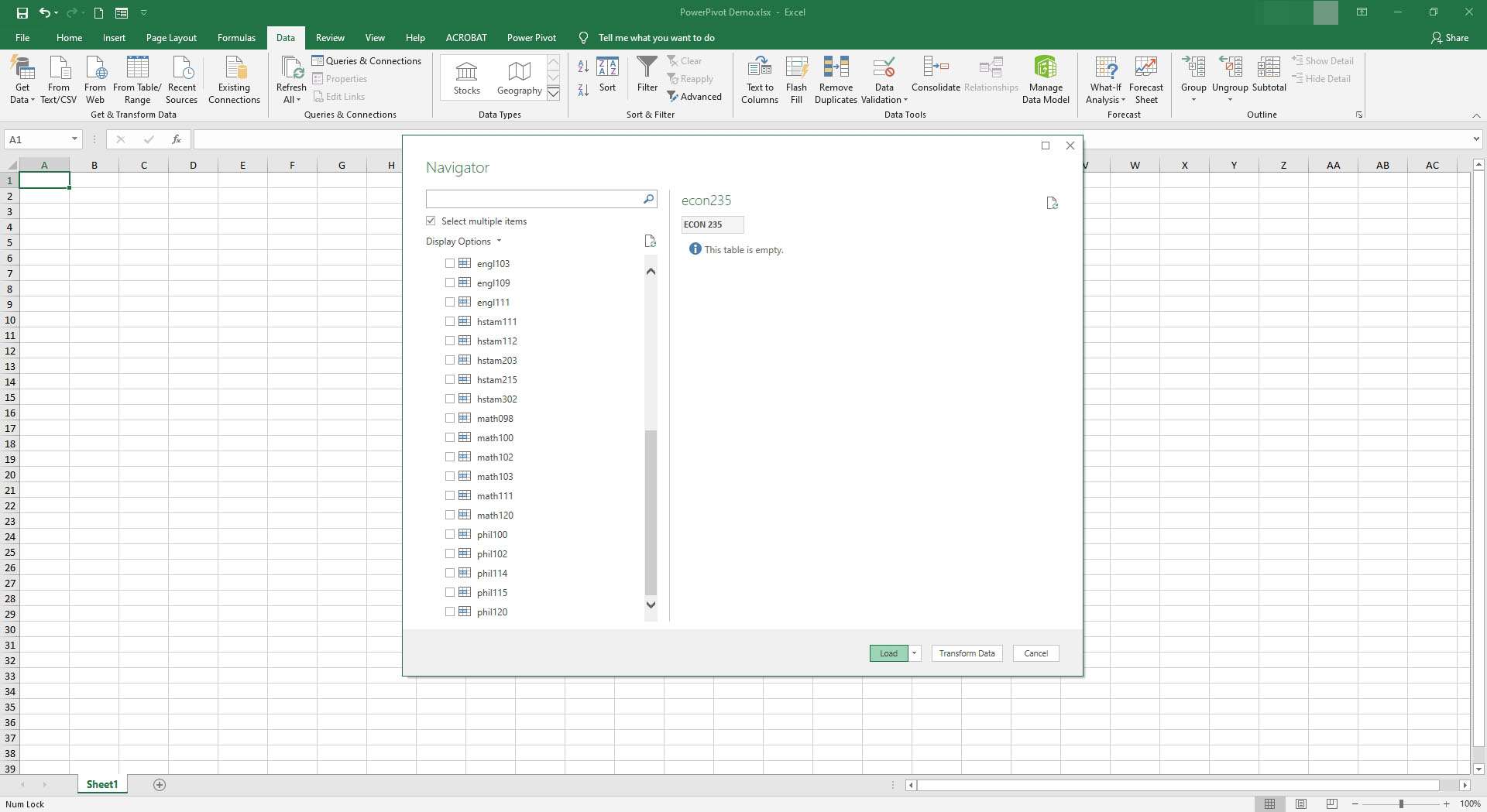
-
Chcete-li se ujistit, že import byl úspěšný a byl vytvořen datový model, přejděte na Data a v Datové nástroje skupiny, vyberte Přejděte do okna Power Pivot.
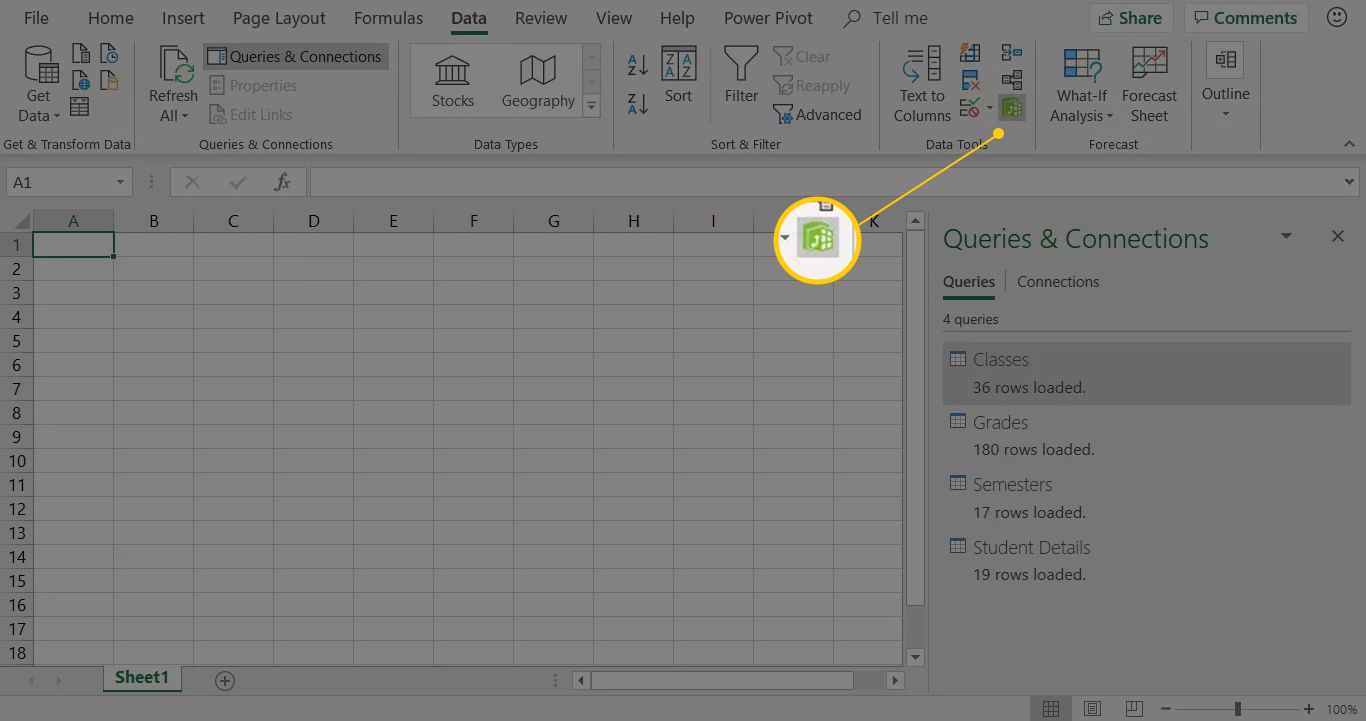
-
Okno Power Pivot zobrazuje vaše data ve formátu listu a skládá se ze tří hlavních oblastí: Tabulka dat, Oblast výpočtu a Karty tabulky dat.
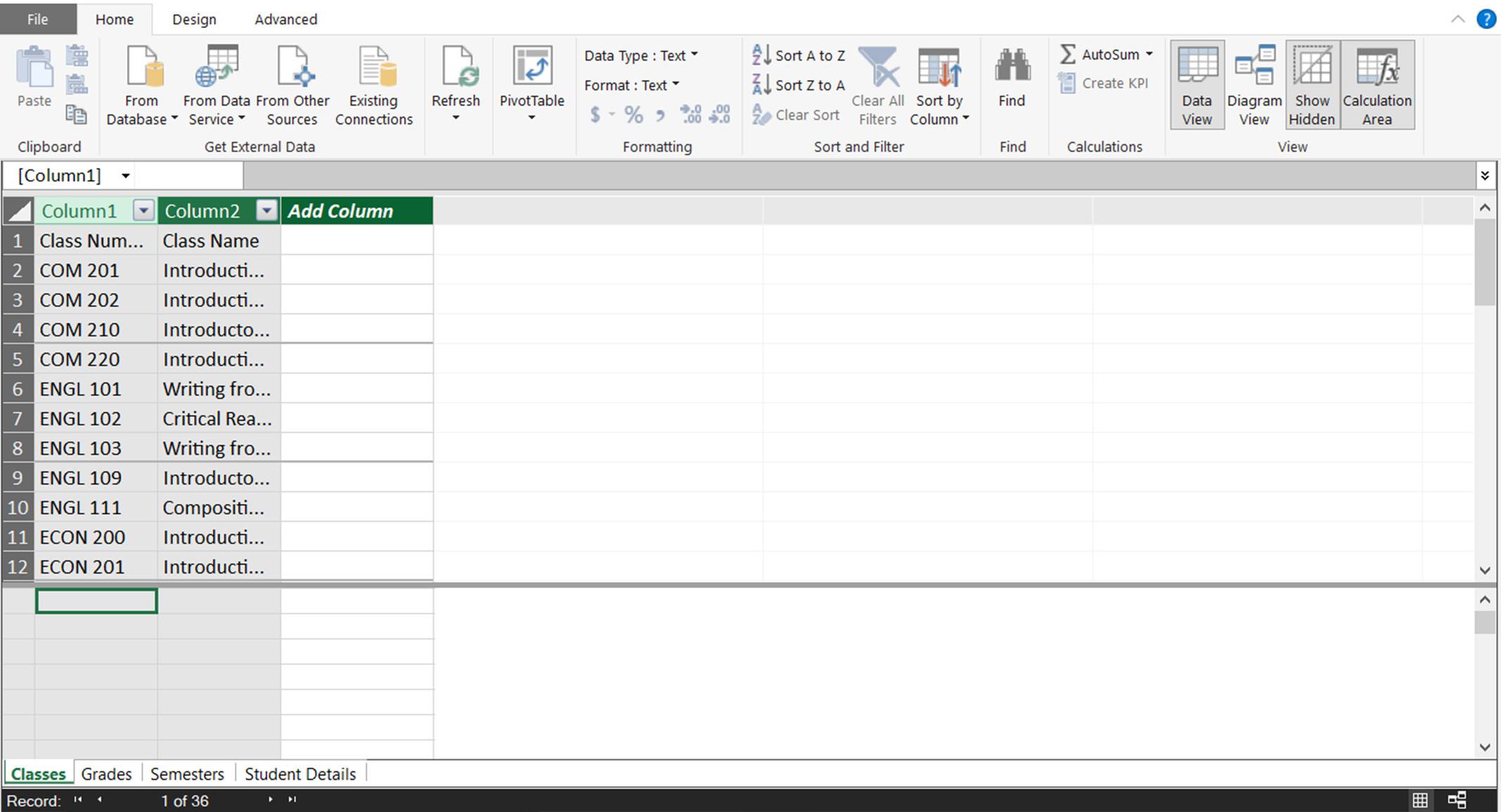
-
Karty ve spodní části okna Power Pivot odpovídají každé z importovaných tabulek.
-
Zavřete okno Power Pivot.
Pokud chcete do datového modelu přidat nová data, přejděte v okně aplikace Excel na Power Pivot a vyberte Přidat do datového modelu. Data se v okně Power Pivot zobrazí jako nová karta.
Vytvářejte vztahy mezi tabulkami pomocí aplikace Power Pivot Excel
Nyní, když máte datový model, je čas vytvořit vztahy mezi každou z datových tabulek.
-
Vybrat Power Pivot, poté vyberte Správa datového modelu otevřete okno Power Pivot.
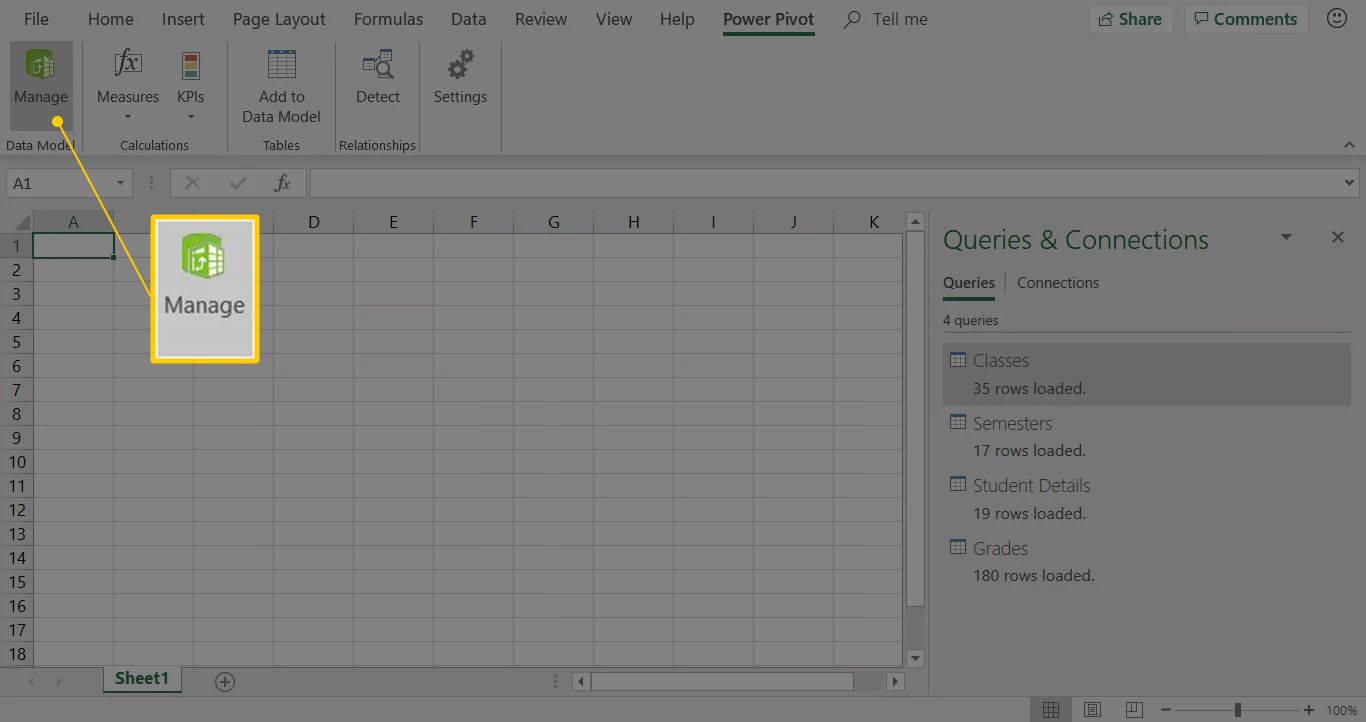
-
Vybrat Domov, poté vyberte Zobrazení diagramu.
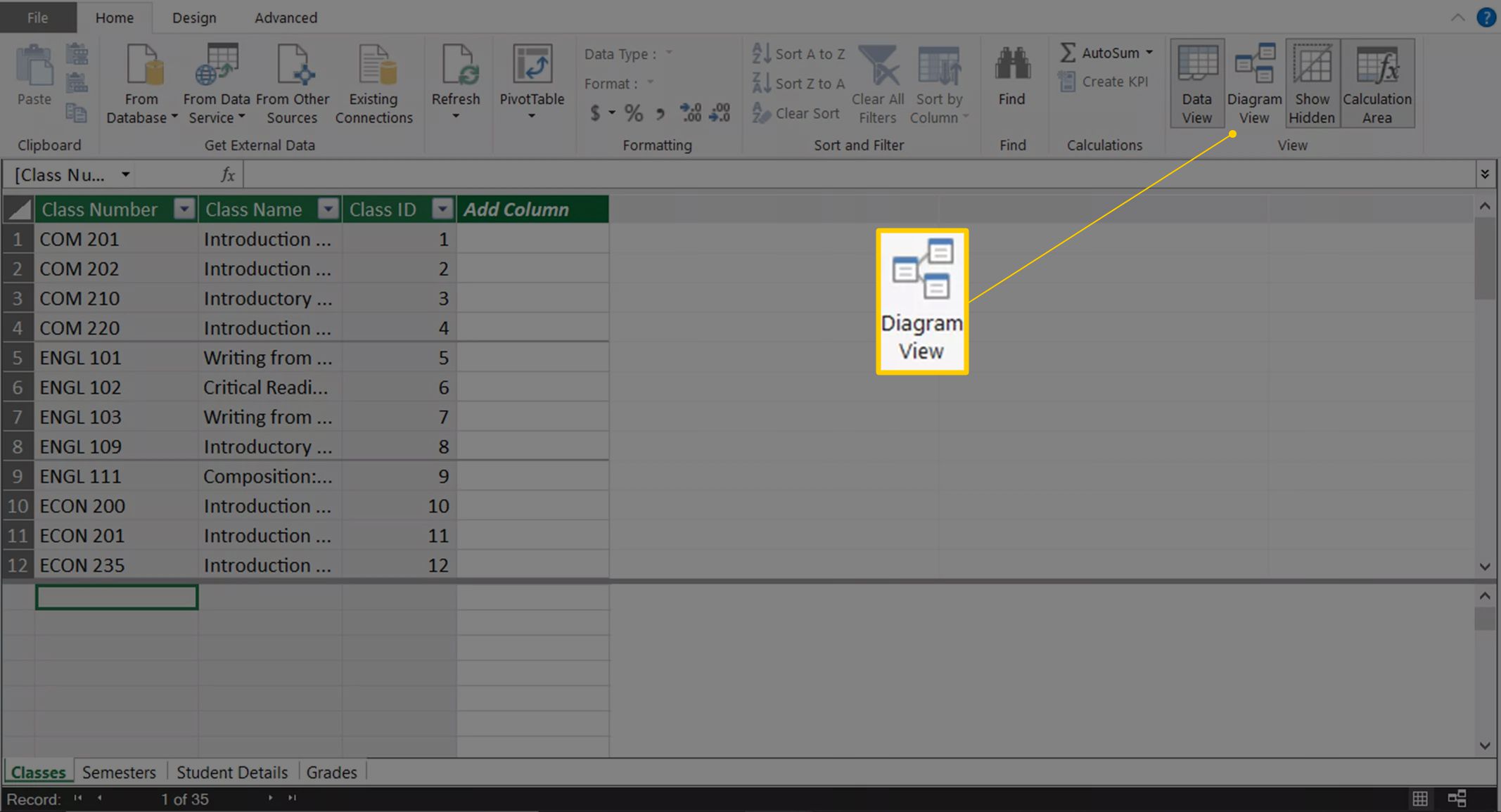
-
Importované tabulky se zobrazí jako samostatná pole v Zobrazení diagramu. Přetažením přesuňte tabulky na jiné místo. Přetažením rohu pole změníte jeho velikost.
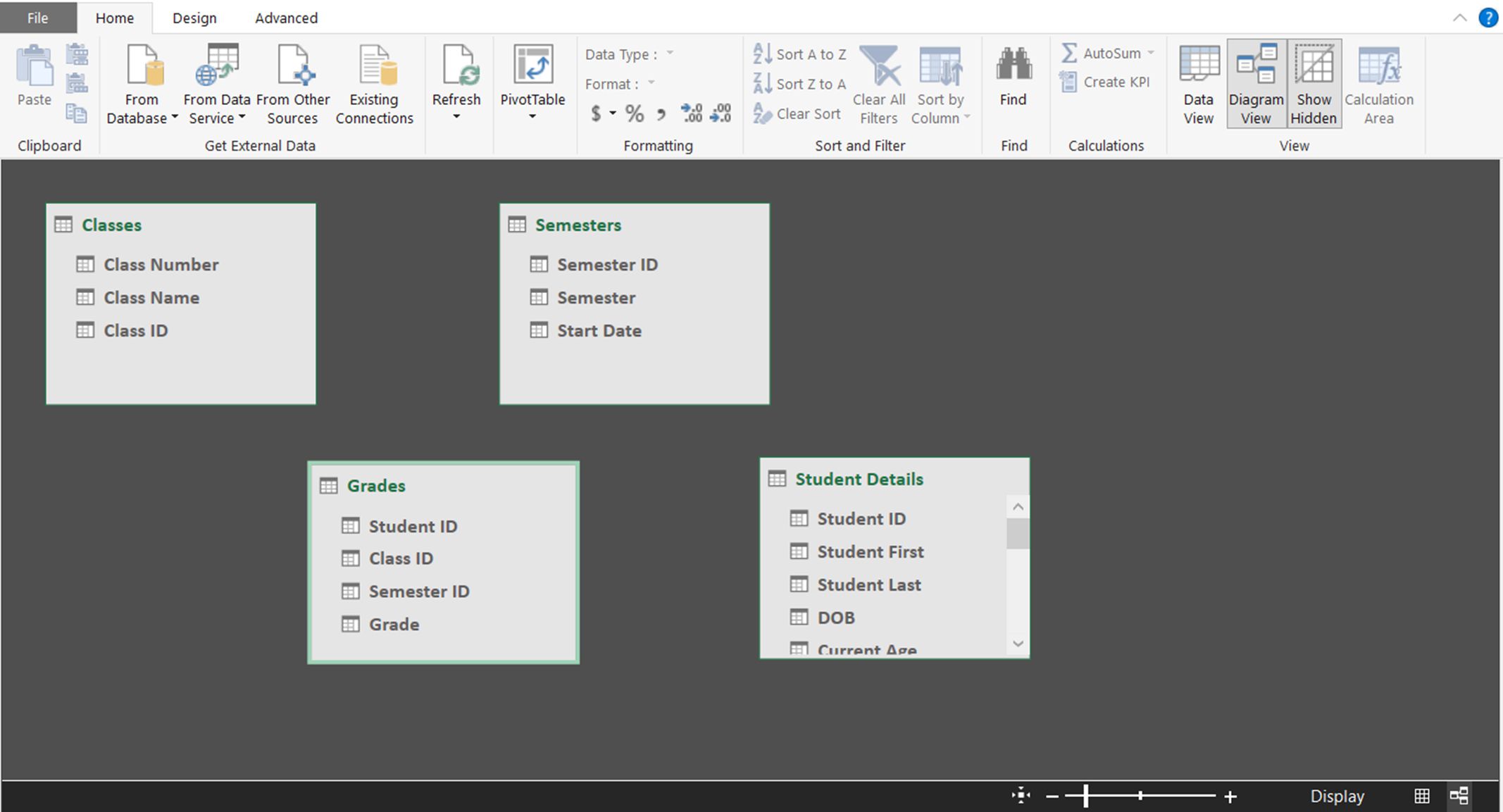
-
Přetáhněte záhlaví sloupce z jedné tabulky do druhé tabulky nebo tabulek, které obsahují stejné záhlaví sloupce.
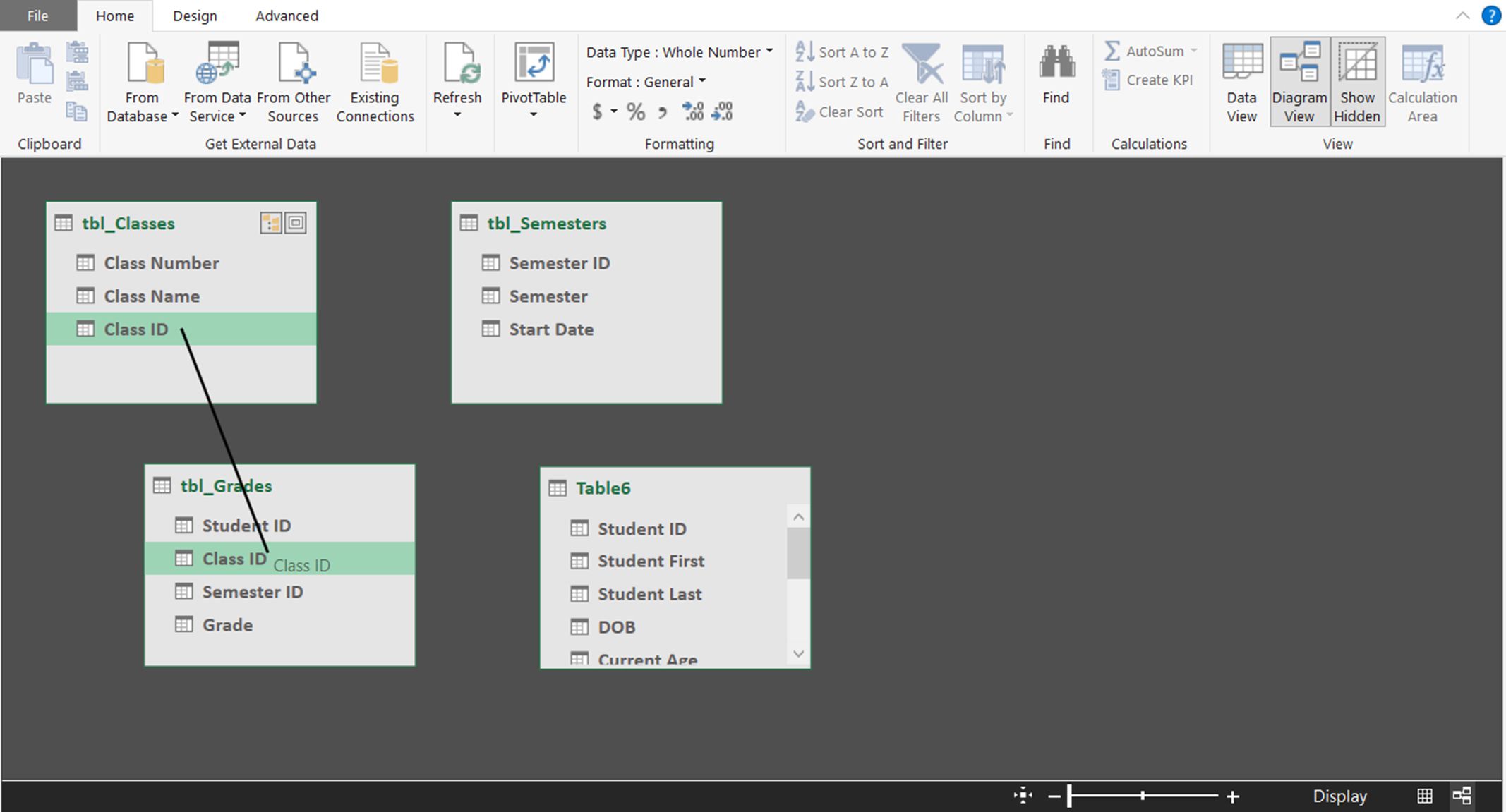
-
Pokračujte v porovnávání záhlaví sloupců.
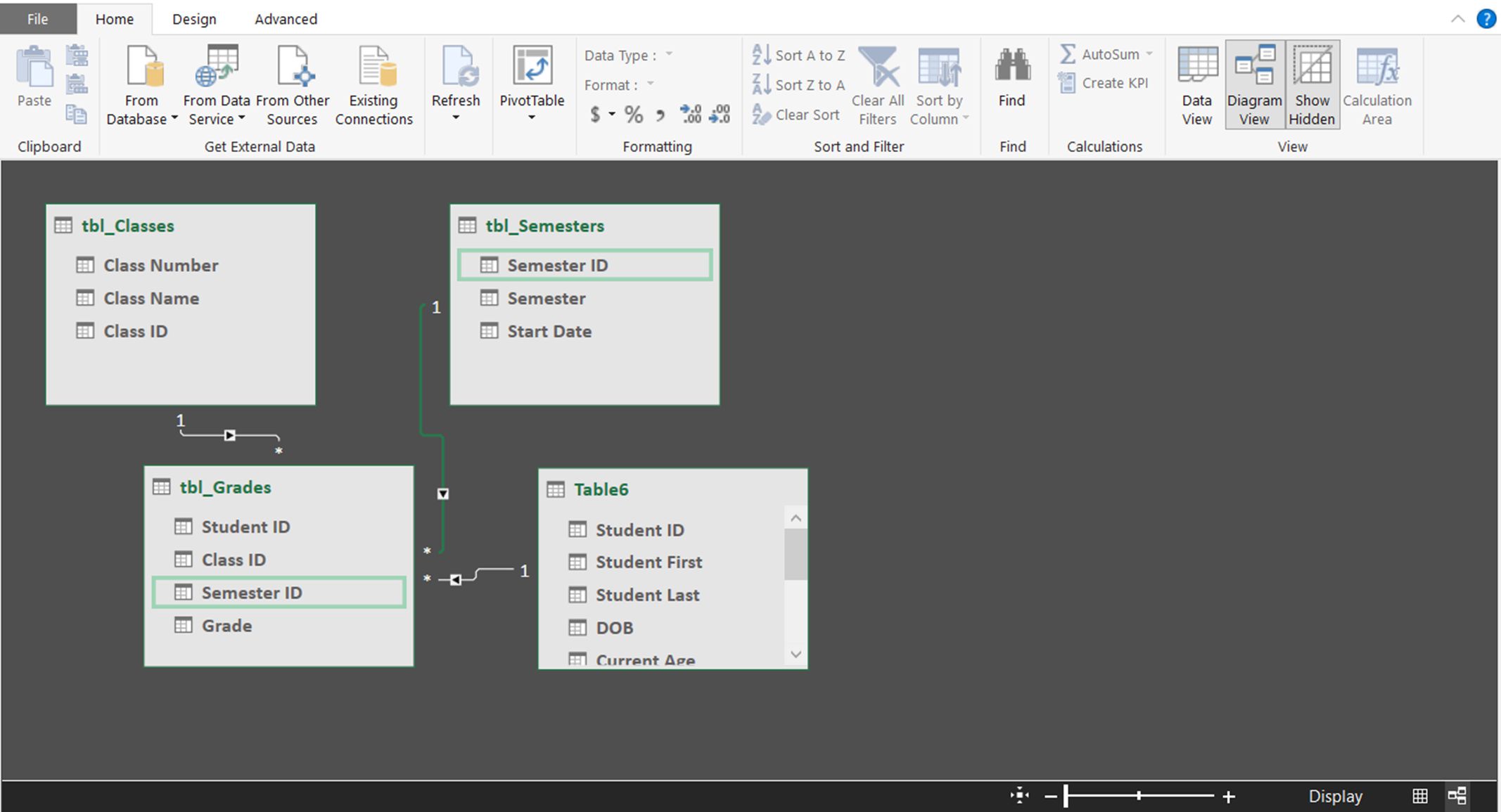
-
Vybrat Domov, poté vyberte Zobrazení dat.
Jak vytvořit kontingenční tabulky
Když k vytvoření datového modelu použijete Power Pivot, většina tvrdé práce zahrnující kontingenční tabulky a kontingenční grafy byla provedena za vás. Vztahy, které jste vytvořili mezi tabulkami ve vaší datové sadě, se používají k přidání polí, která použijete k vytvoření kontingenčních tabulek a kontingenčních grafů.
-
V okně Power Pivot vyberte Domov, poté vyberte Kontingenční tabulka.
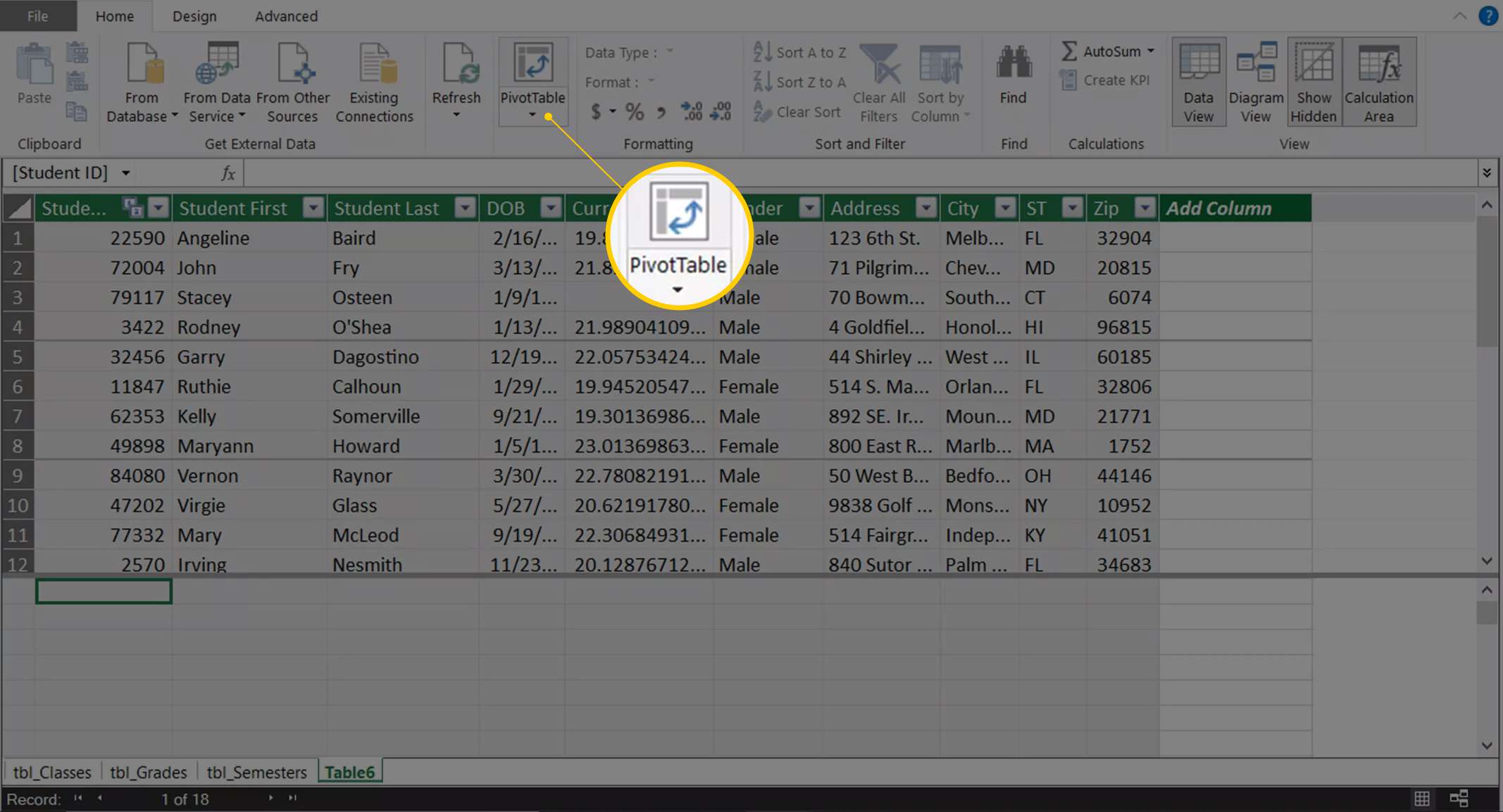
-
V Vytvořte kontingenční tabulku v dialogovém okně vyberte Nový list, poté vyberte OK.
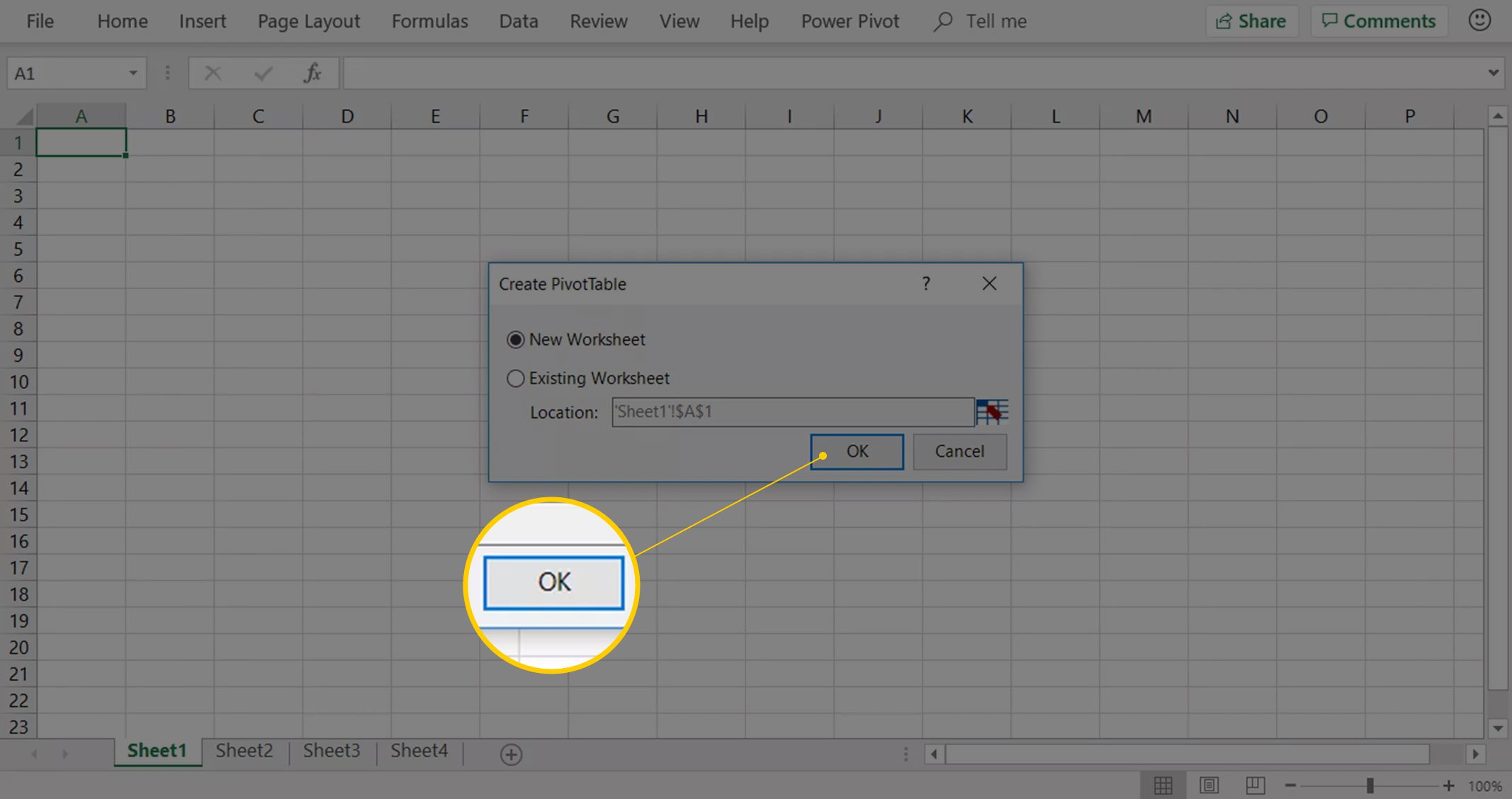
-
V Pole kontingenční tabulky v podokně vyberte pole, která chcete přidat do kontingenční tabulky. V tomto příkladu je vytvořena kontingenční tabulka, která obsahuje jméno studenta a jejich průměrné hodnocení.
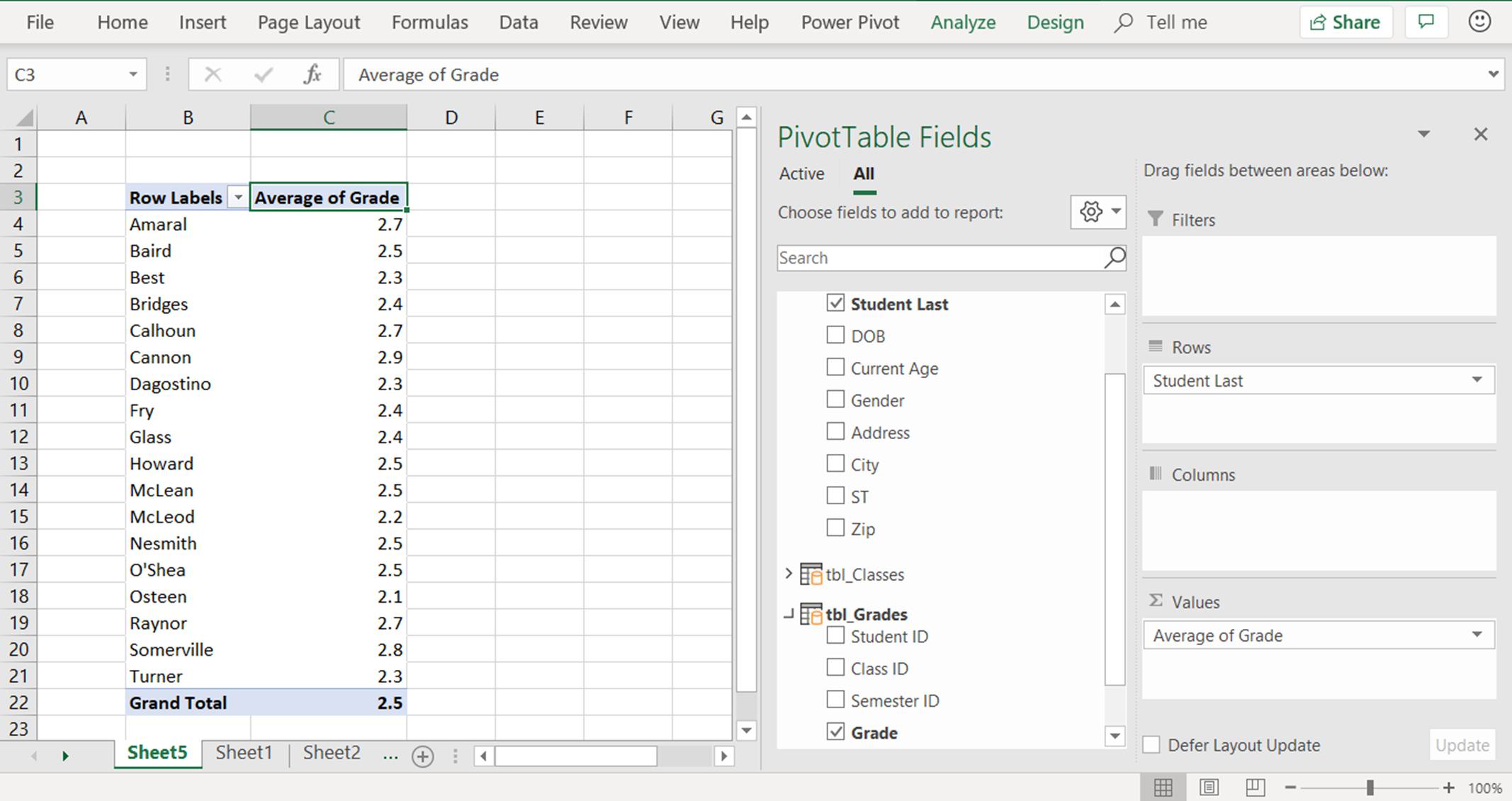
-
Chcete-li seřadit data kontingenční tabulky, přetáhněte pole do Filtry plocha. V tomto příkladu je do pole Název třídy přidáno Filtry oblast, takže seznam lze filtrovat a zobrazit průměrný známkový kurz studenta.
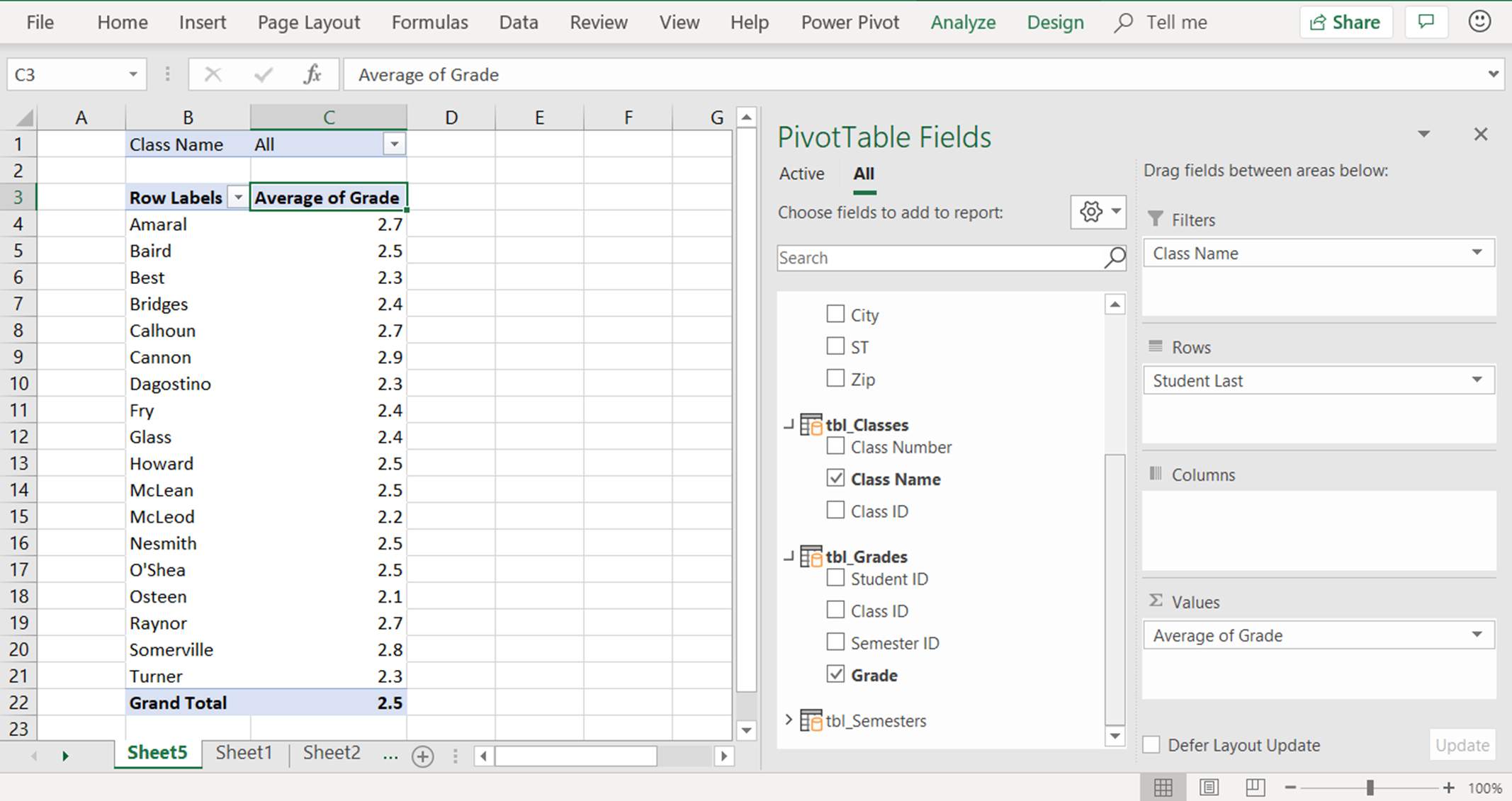
Chcete-li změnit metodu výpočtu používanou polem v oblasti Hodnoty, vyberte rozevírací pole vedle názvu pole a vyberte Nastavení hodnotového pole. V tomto příkladu byl součet známek změněn na průměr známek.
-
Analyzujte svá data. Experimentujte s filtry a seřaďte data pomocí rozevíracích šipek záhlaví sloupce.
Převeďte kontingenční tabulku na kontingenční graf
Pokud chcete vizualizovat data kontingenční tabulky, otočte kontingenční tabulku do kontingenčního grafu.
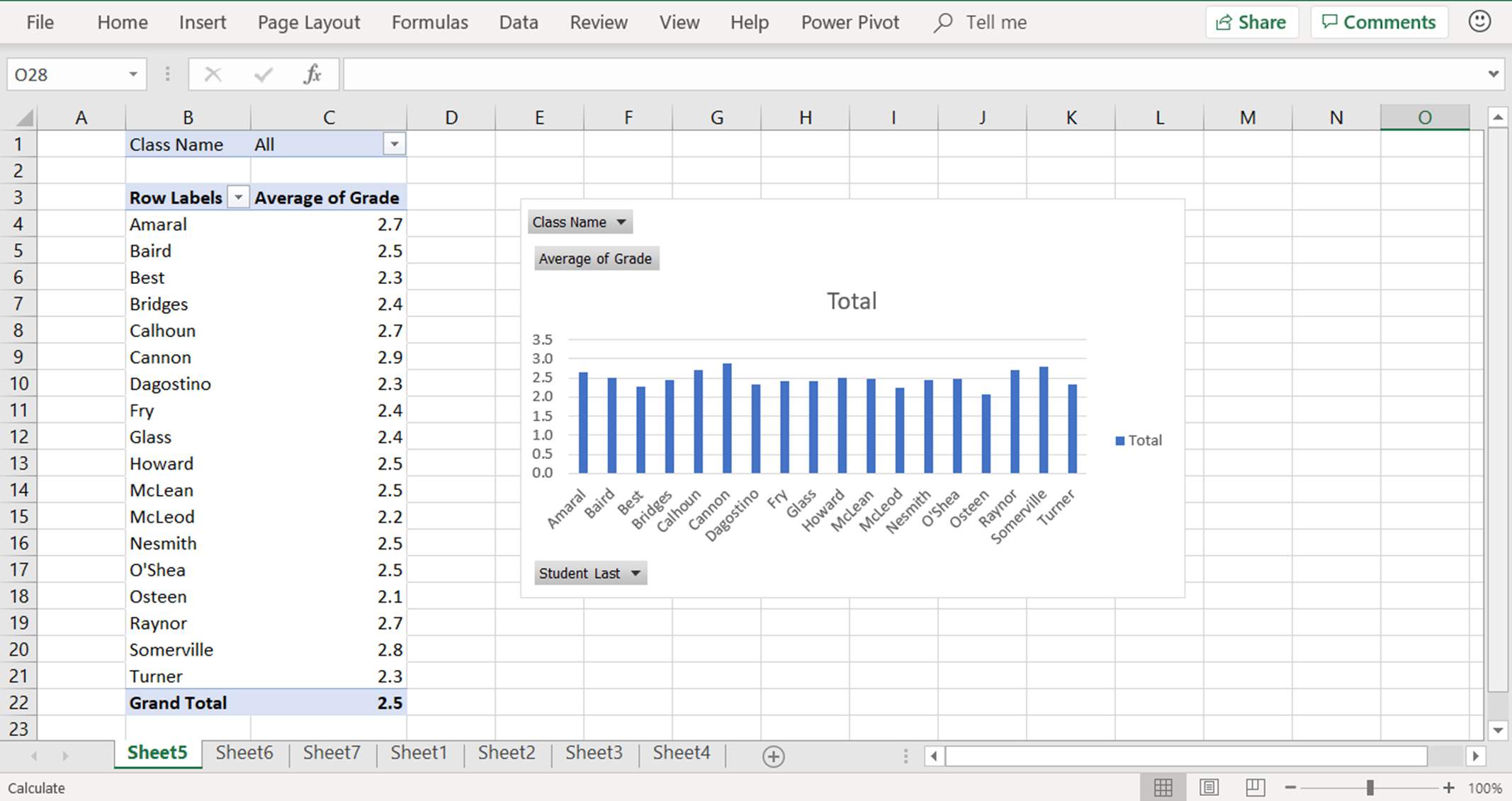
- Vyberte kontingenční tabulku a přejděte na Nástroje kontingenční tabulky > Analyzovat.
- Vybrat Kontingenční graf otevřít Vložit graf dialogové okno.
- Vyberte graf a poté vyberte OK.
Vytvořte kontingenční grafy
Pokud byste raději analyzovali svá data ve vizuálním formátu, vytvořte kontingenční graf.
-
V okně Power Pivot vyberte Domov, poté vyberte Šipka rozevírací nabídky kontingenční tabulky. Zobrazí se seznam možností.
-
Vybrat Kontingenční graf.
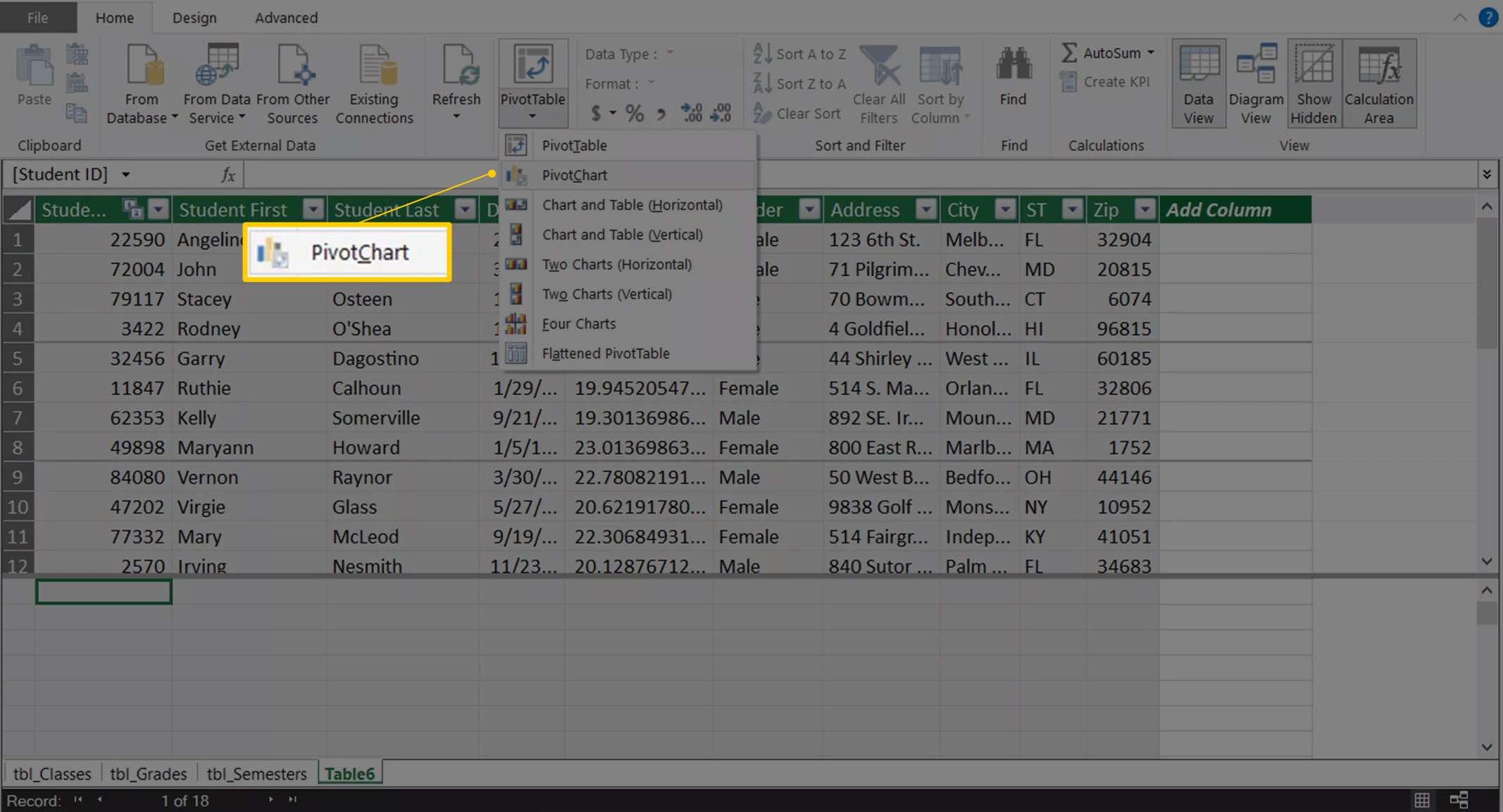
-
Vybrat Nový list a vyberte OK. Na novém listu se zobrazí zástupný symbol PivotChart.
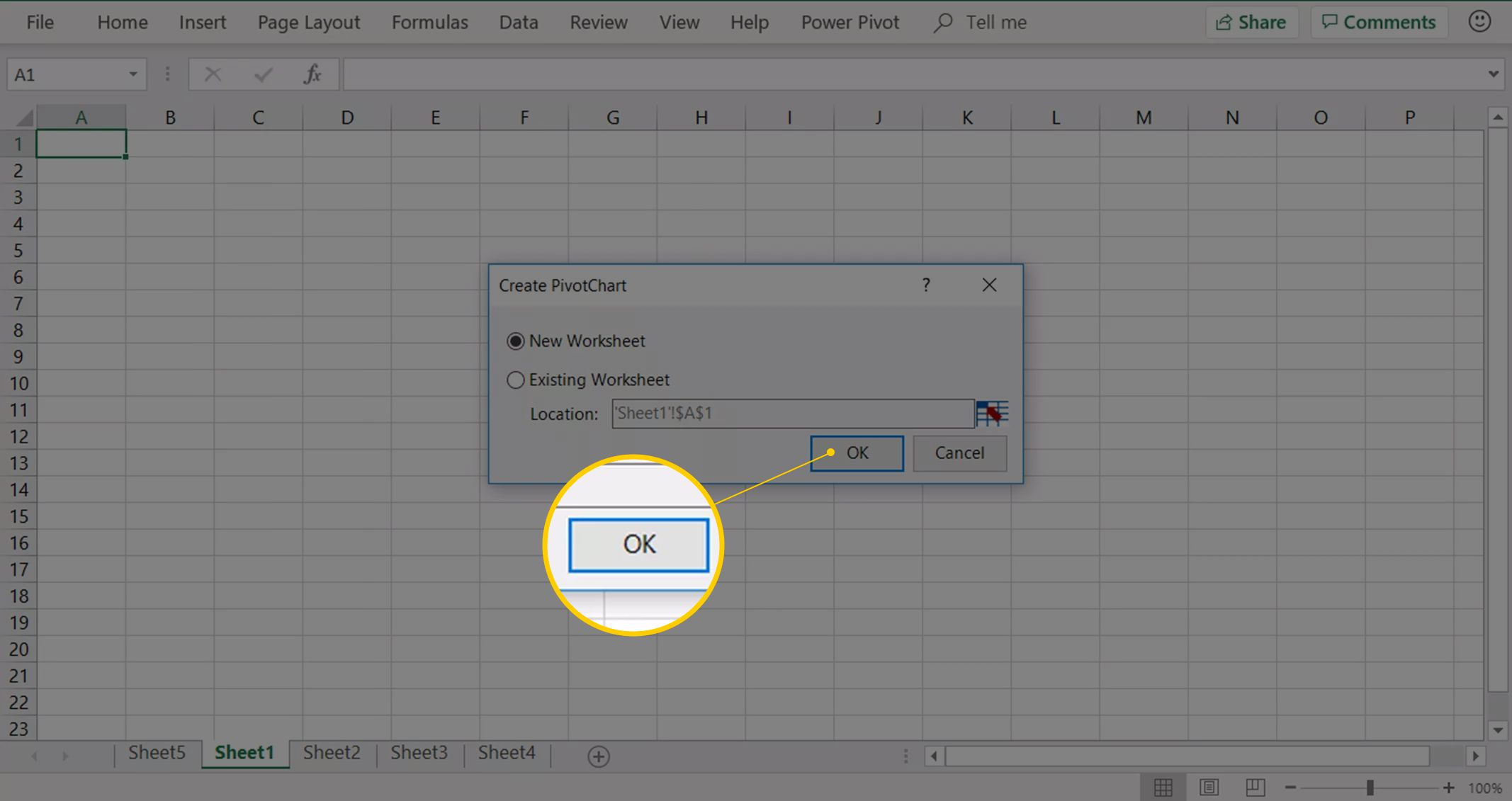
-
Jít do Nástroje kontingenčního grafu > Analyzovat a vyberte Seznam polí pro zobrazení kontingenčního grafu Pole podokno.
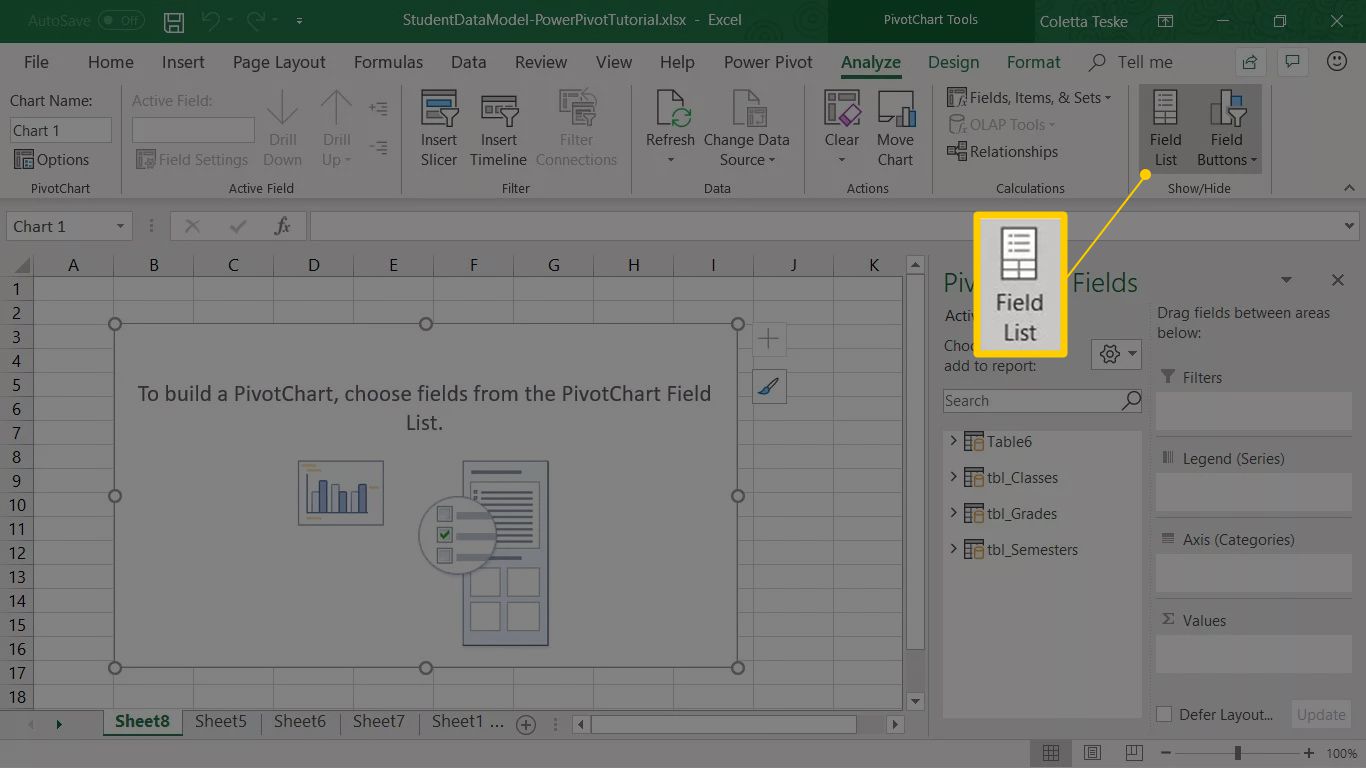
-
Přetažením polí přidáte do kontingenčního grafu. V tomto příkladu je vytvořen kontingenční graf zobrazující průměrné hodnocení tříd filtrovaných podle semestru.
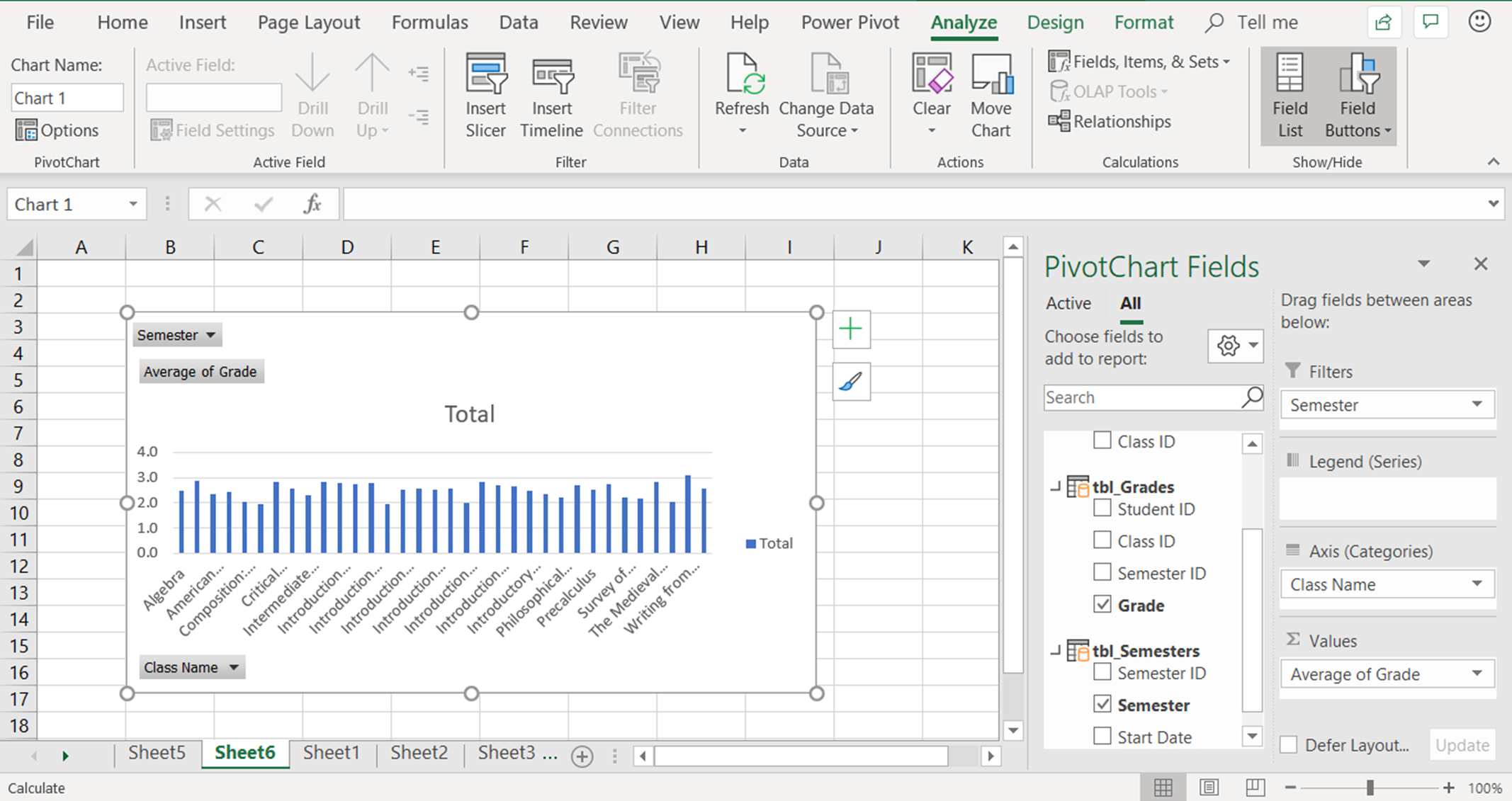
-
Analyzujte svá data. Experimentujte s Filtry a třídit data pomocí rozevíracích šipek záhlaví sloupce.