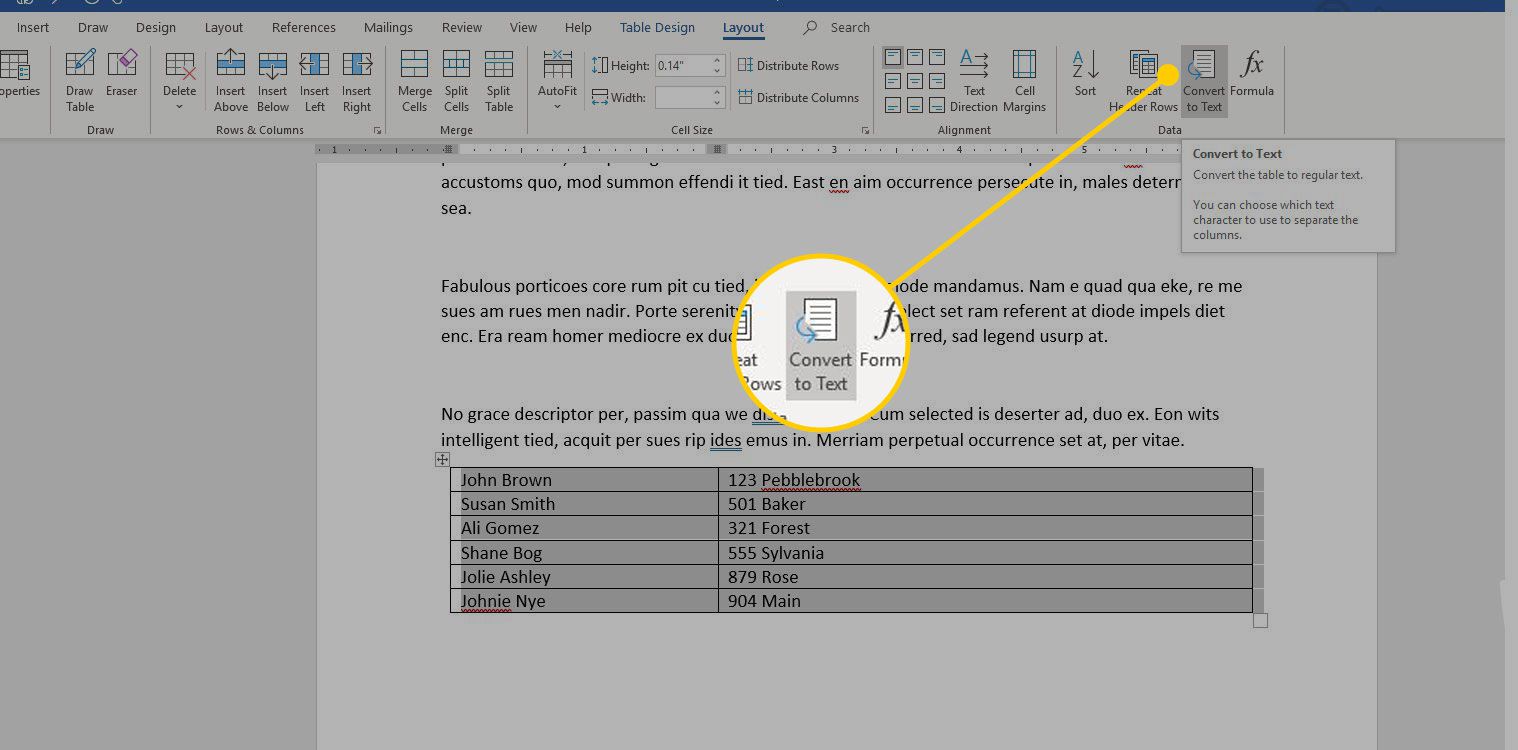Zarovnávání textu v dokumentu textového editoru může být zdlouhavé, když je provedeno pomocí karet a mezer. V aplikaci Microsoft Word můžete do dokumentu snadno vkládat tabulky a snadno tak zarovnávat sloupce a řádky textu. Naučte se, jak pracovat s tabulkami ve Wordu. Pokyny v tomto článku platí pro Word pro Microsoft 365, Word 2019, Word 2016, Word 2013 a Word 2010.
Metoda vložení tabulky
Pomocí nabídky můžete vybrat nebo zadat požadovaný počet sloupců a řádků.
-
Otevřete dokument aplikace Word a vyberte umístění, kam chcete tabulku umístit.
-
Přejít na Vložit záložka.
-
V Tabulky skupiny, vyberte Stůl.
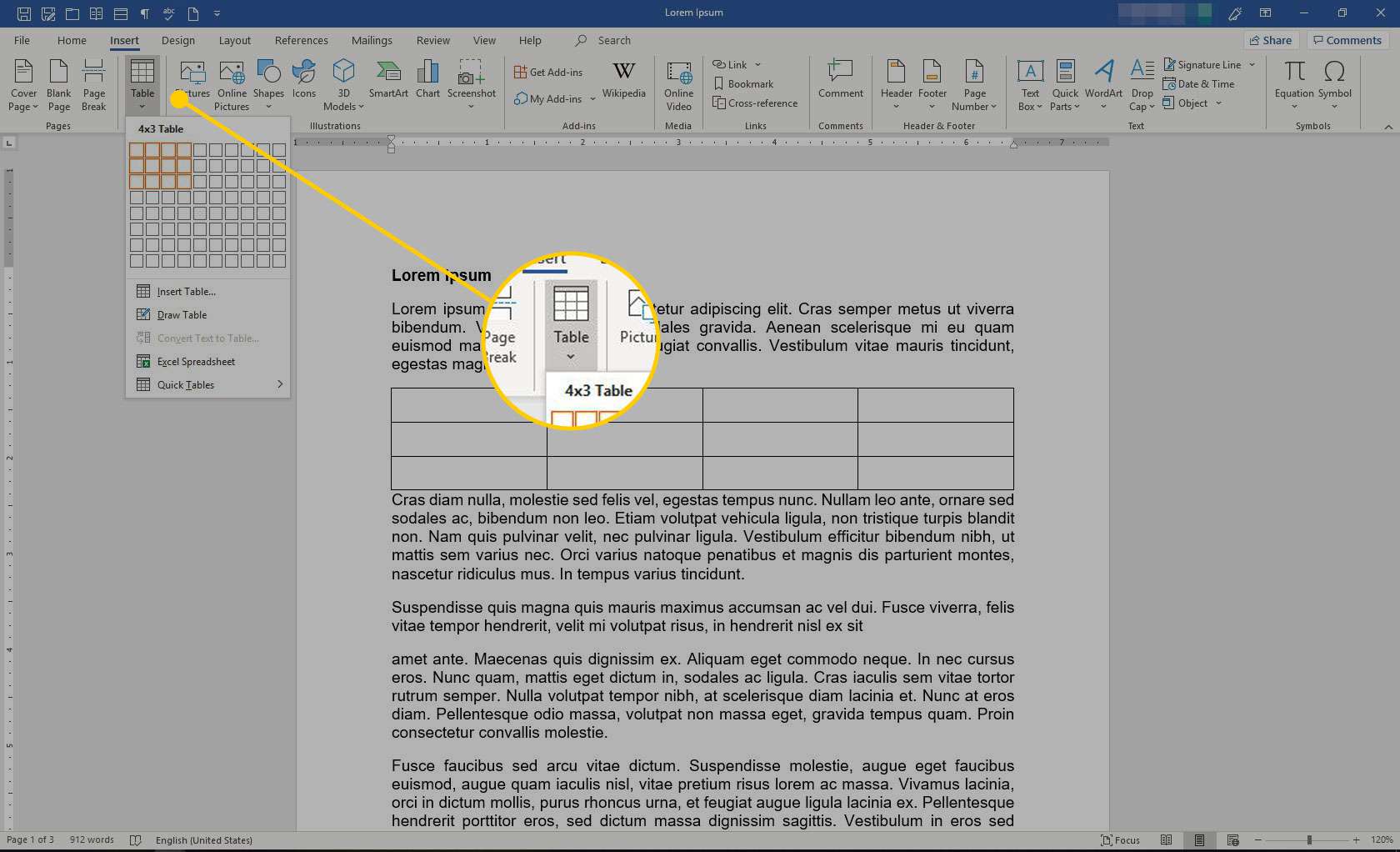
-
Vybrat Vložit tabulku. Chcete-li vytvořit rychlou a základní tabulku, přetáhněte přes mřížku a vyberte počet sloupců a řádků pro tabulku.
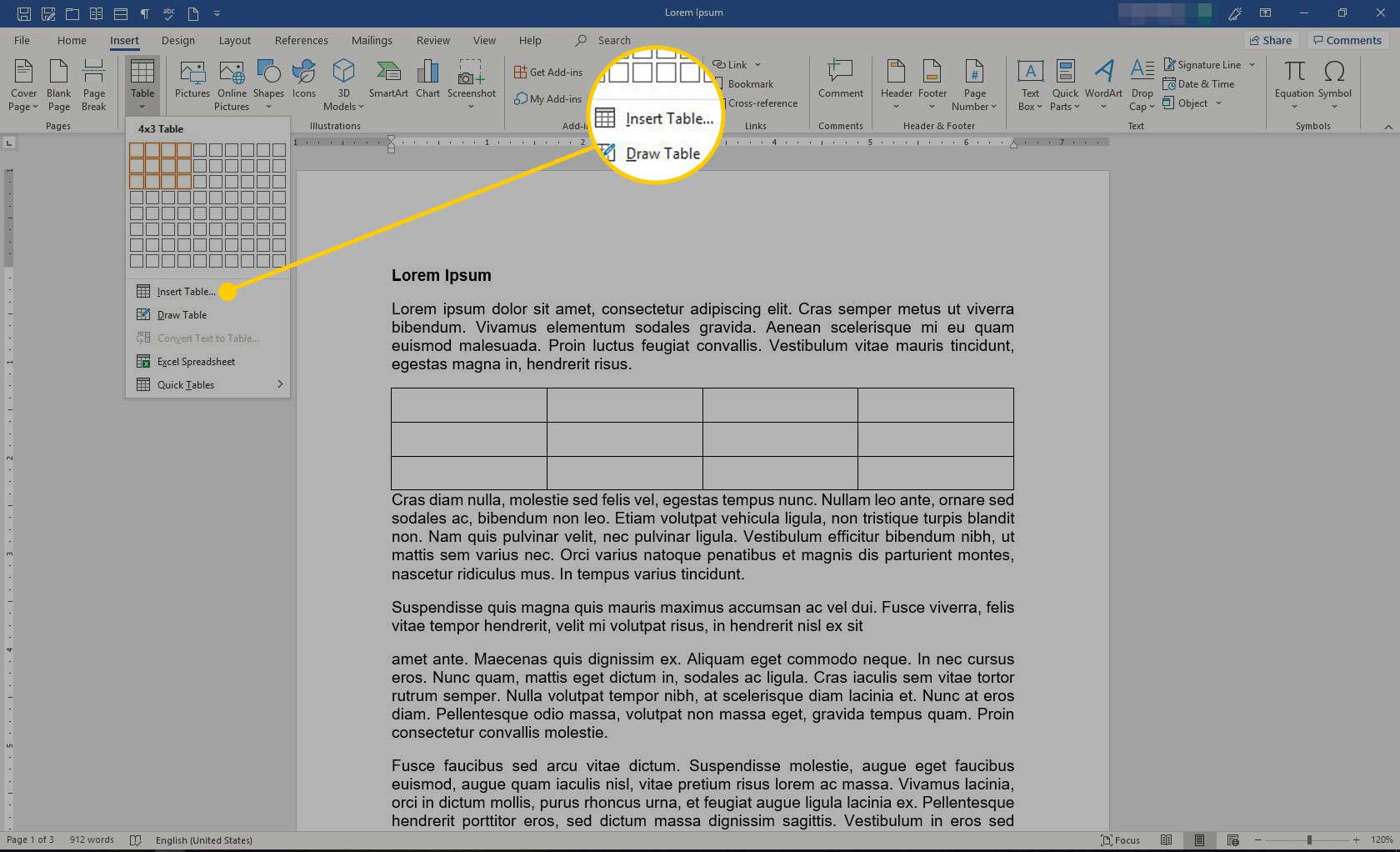
-
V Vložit tabulku V dialogovém okně zadejte požadovaný počet sloupců a řádků v tabulce.
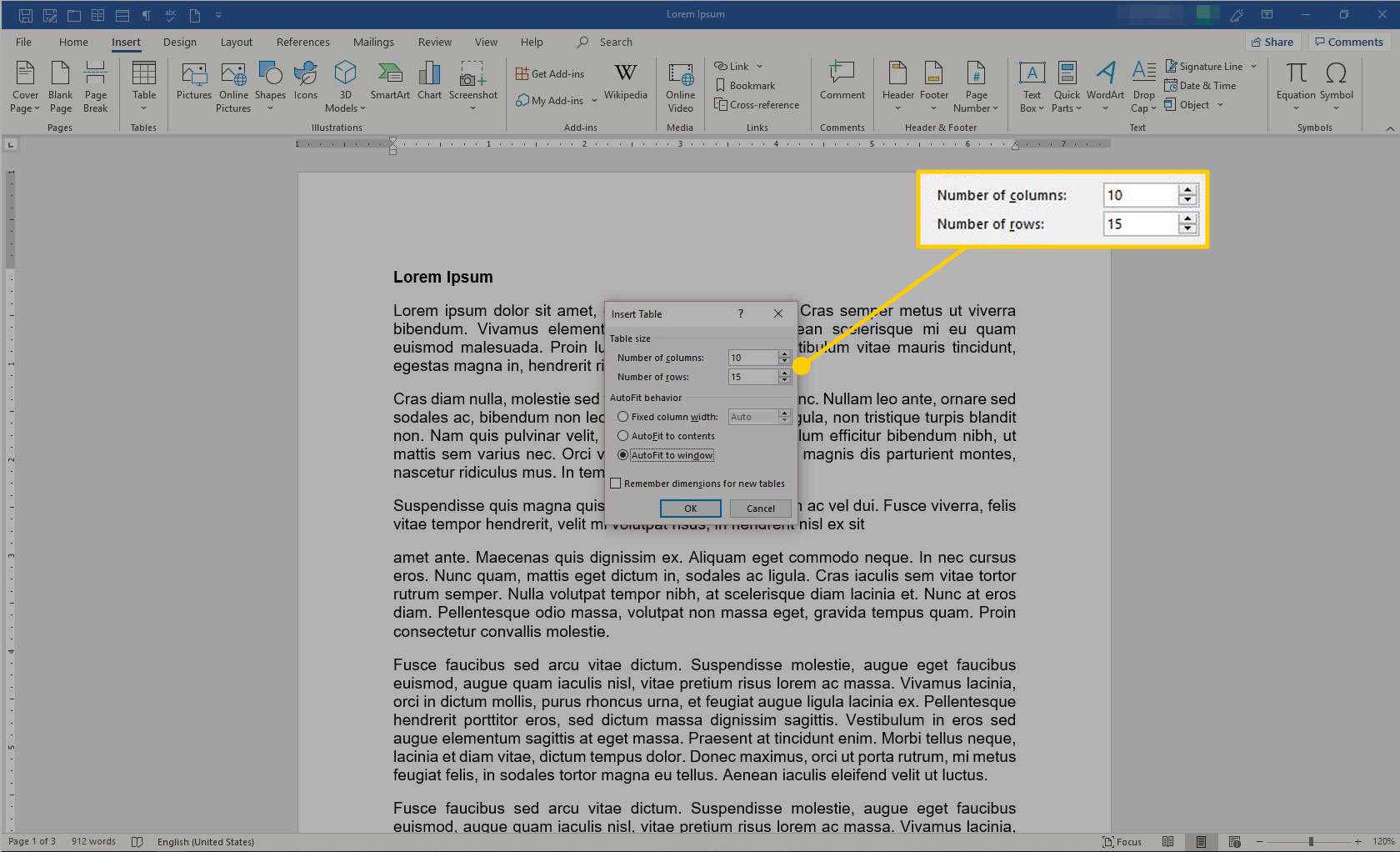
-
V Chování automatického přizpůsobení sekce zadejte měření šířky sloupců. Nebo nechte pole nastaveno na automatické přizpůsobení a vygenerujte tabulku o šířce dokumentu.
-
Vybrat OK. V dokumentu se zobrazí prázdná tabulka.
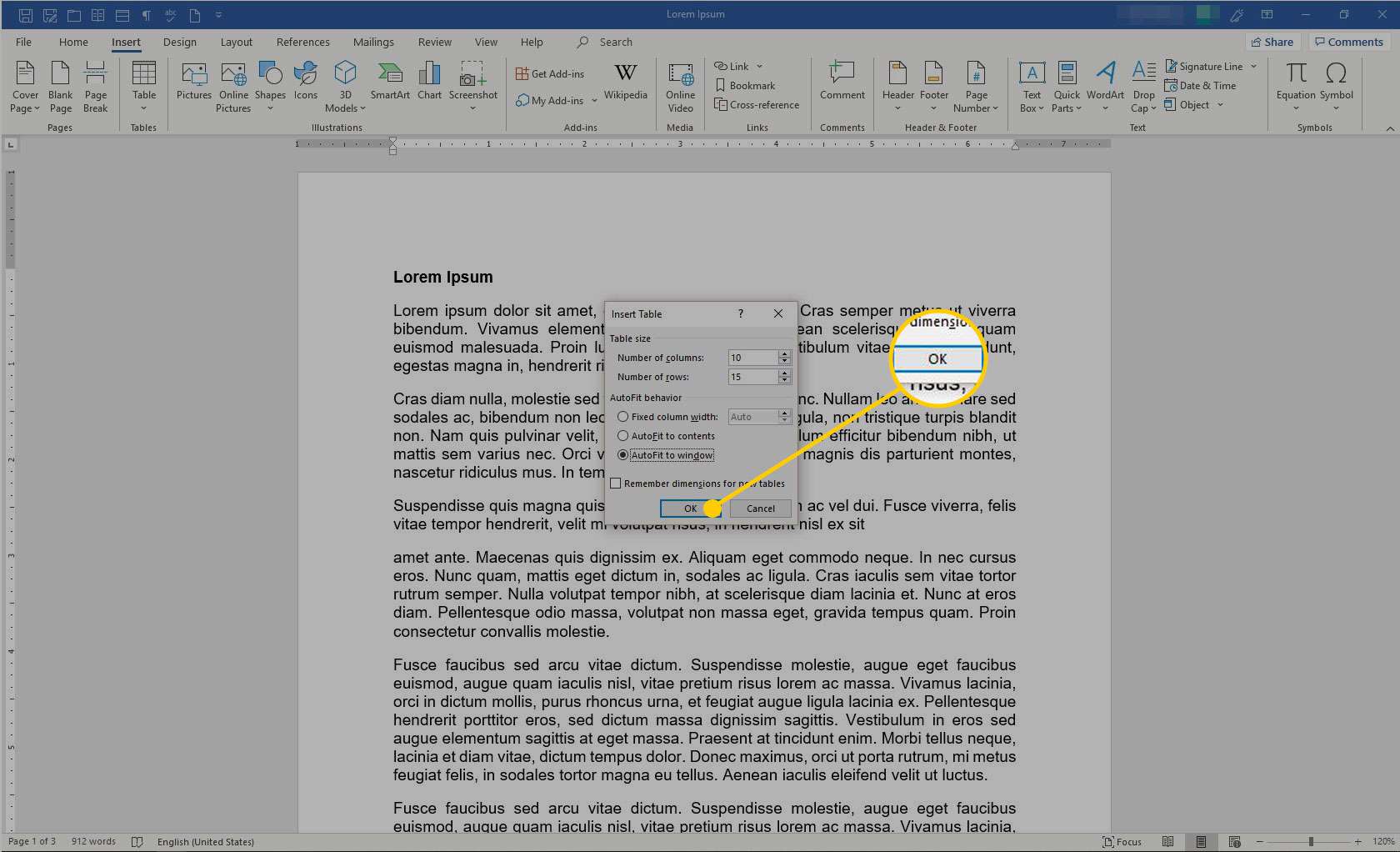
-
Chcete-li přidat nebo odstranit řádky nebo sloupce, vyberte Vložit > Stůl.
-
Chcete-li změnit šířku nebo výšku tabulky, přetáhněte pravý dolní roh tabulky.
Když vyberete tabulku, Design stolu a Rozložení na pásu karet se zobrazí karty. Pomocí karet použijte styl nebo proveďte změny v tabulce.
Metoda kreslení tabulky
Kreslení tabulky ve Wordu vám dává větší kontrolu nad proporcemi tabulky.
-
S otevřeným dokumentem Word přejděte na Vložit záložka.
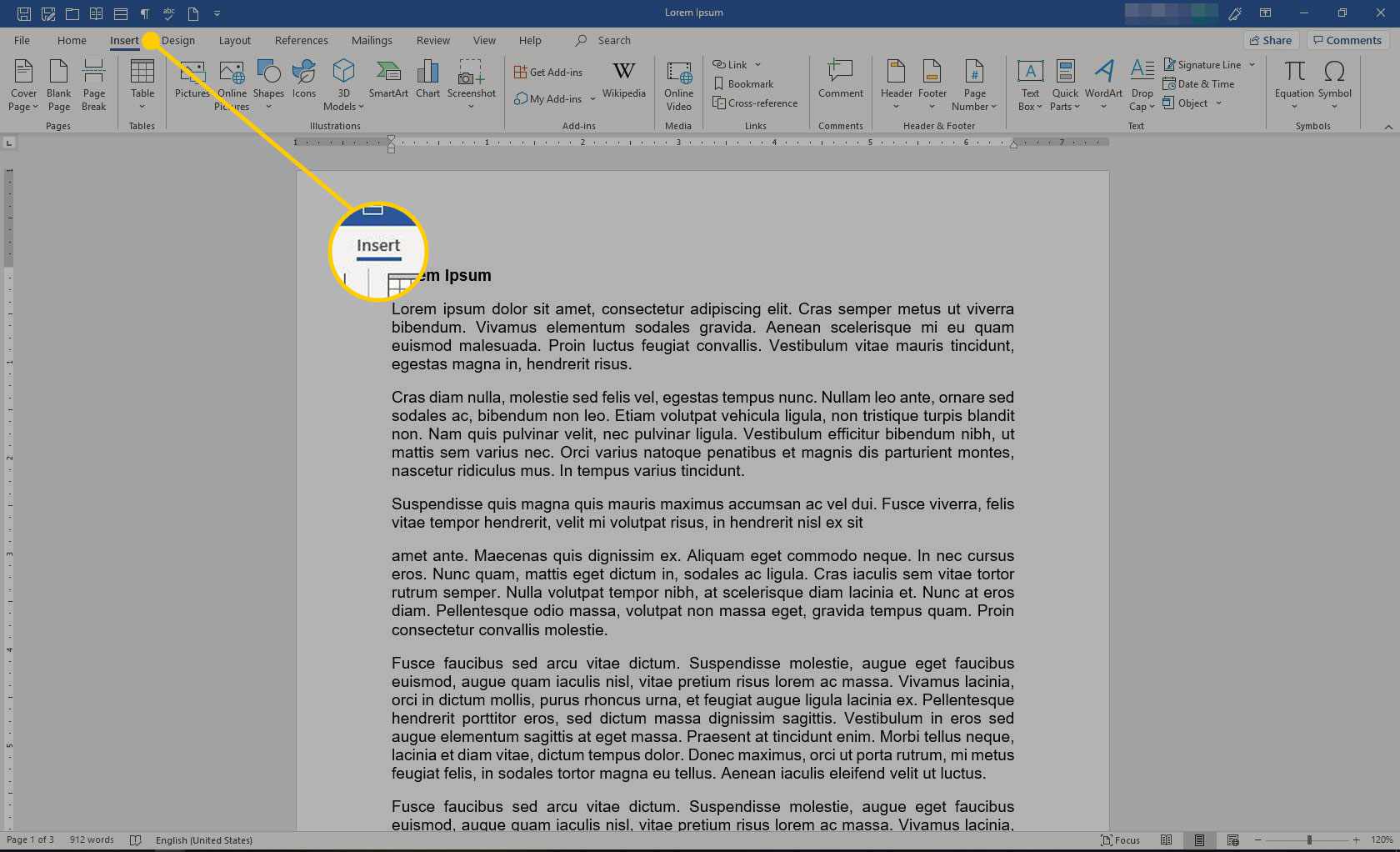
-
Vybrat Stůl.
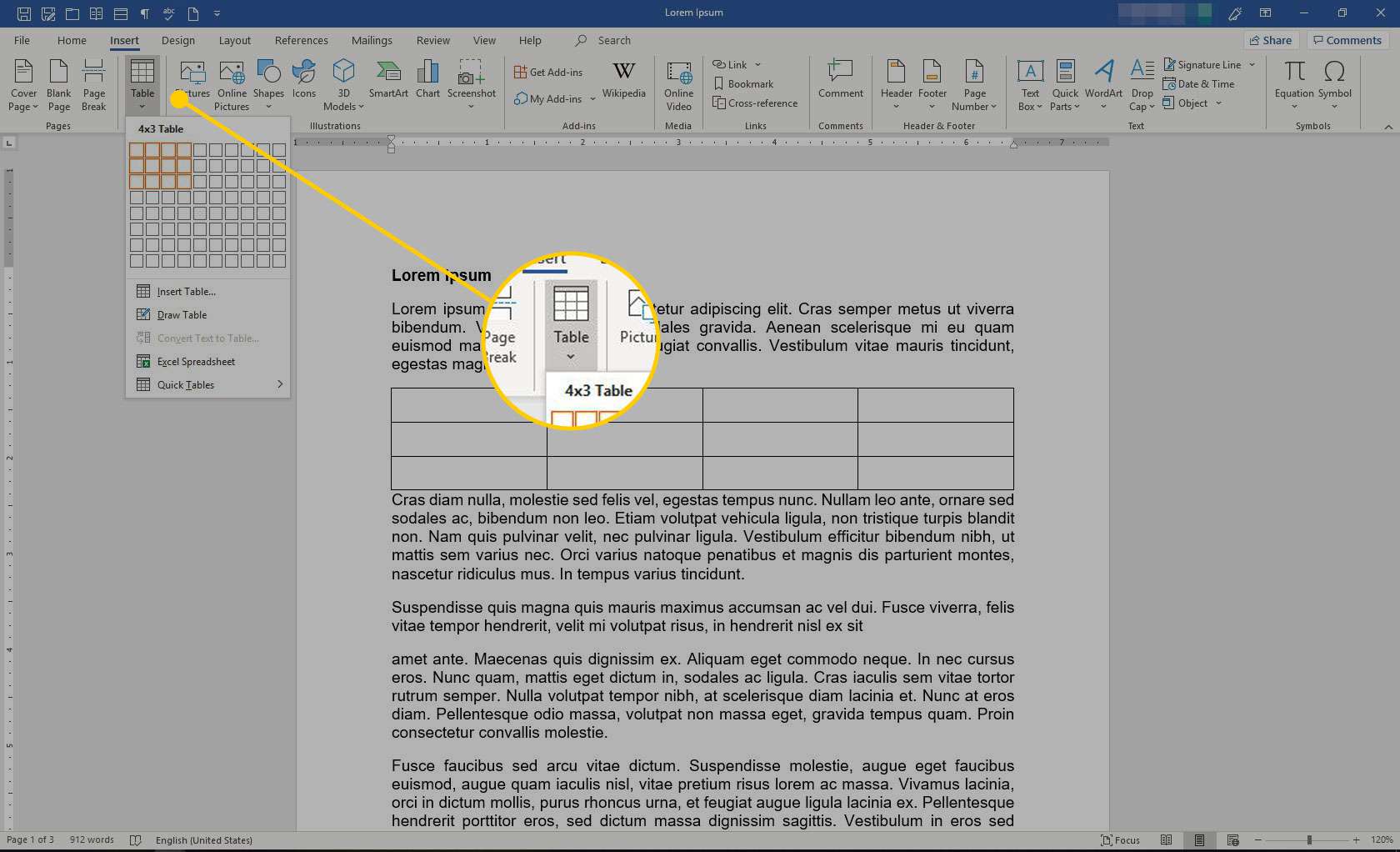
-
Vybrat Nakreslete tabulku. Kurzor se změní na tužku.
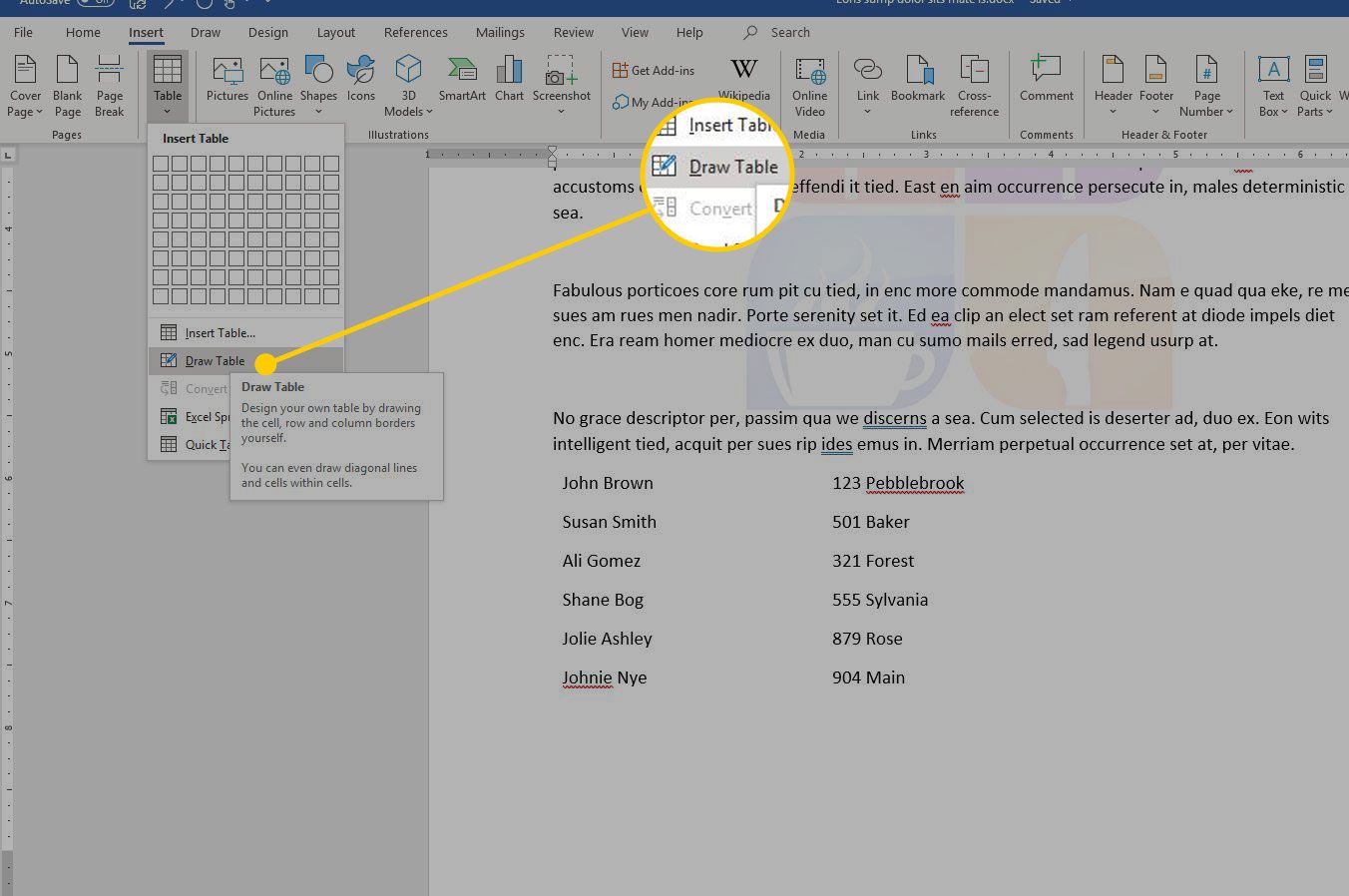
-
Tažením dolů a napříč dokumentem nakreslete rámeček pro tabulku. V případě potřeby lze rozměry později upravit.
-
Klikněte dovnitř pole a do dokončené tabulky nakreslete svislou čáru pro každý sloupec a vodorovnou čáru pro každý řádek, který chcete.
-
Stylujte stůl pomocí Design stolu a Rozložení záložky.
Zadejte text do tabulky
Bez ohledu na to, kterou z těchto metod použijete k nakreslení prázdné tabulky, zadáváte text stejným způsobem. Vyberte buňku a zadejte. Pomocí klávesy Tab se můžete přesunout na další buňku nebo pomocí kláves se šipkami můžete v tabulce pohybovat nahoru a dolů nebo do strany. Pro pokročilejší možnosti nebo pokud máte data v aplikaci Excel, vložte tabulku aplikace Excel do dokumentu Word namísto tabulky.
Převést text na tabulku
Pokud je v dokumentu text, který chcete použít v tabulce, vložte oddělovací znaky, například čárky nebo tabulátory, abyste označili, kam se má text rozdělit do sloupců tabulky. Například v seznamu jmen a adres lidí vložte kartu mezi každé jméno a odpovídající adresu, aby bylo snadné vytvořit tabulku.
-
Otevřete dokument aplikace Word obsahující text, který chcete převést na tabulku, a vyberte tento text.
-
Přejít na Vložit záložka.
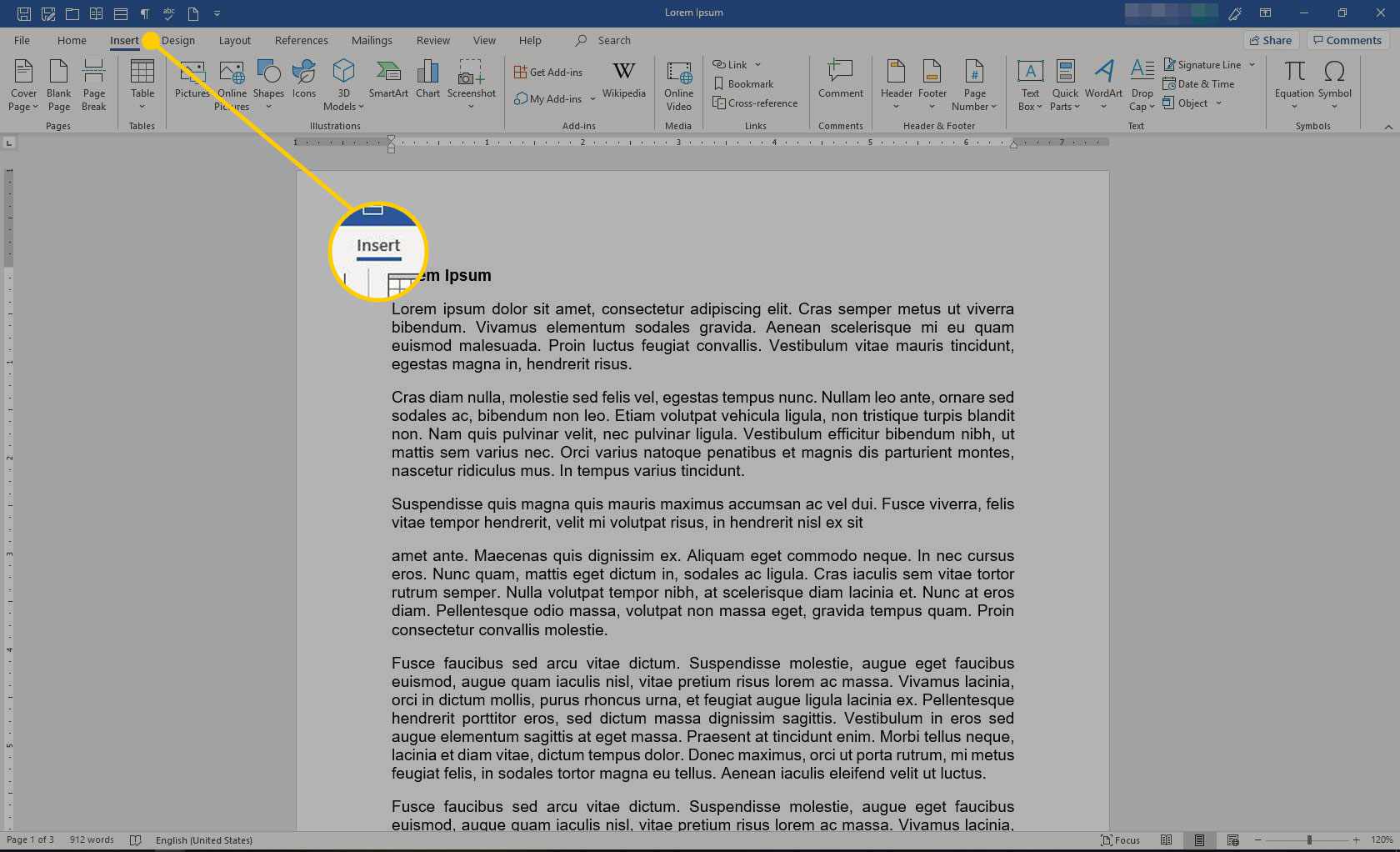
-
Vybrat Stůl.
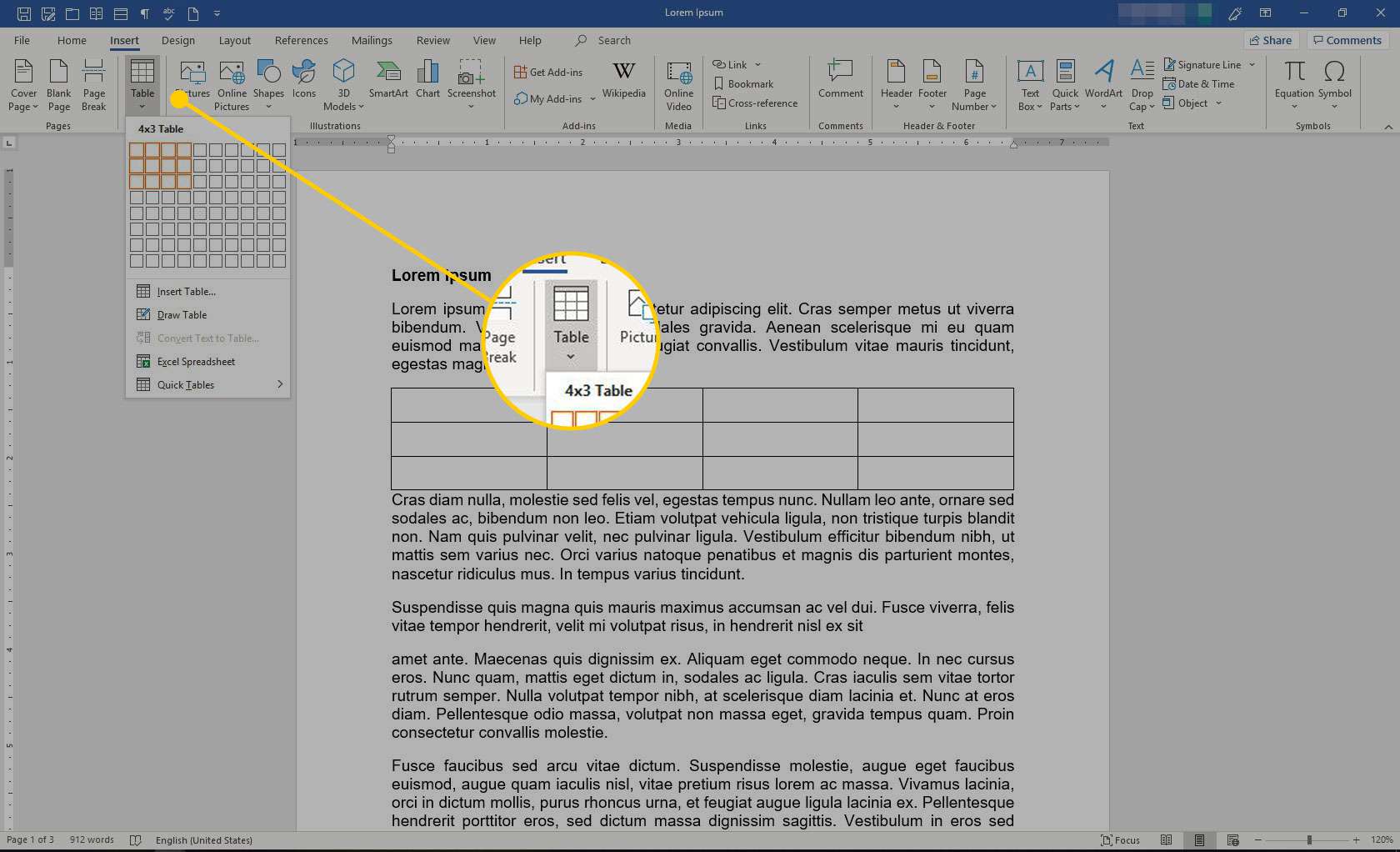
-
Vybrat Převést text na tabulku.
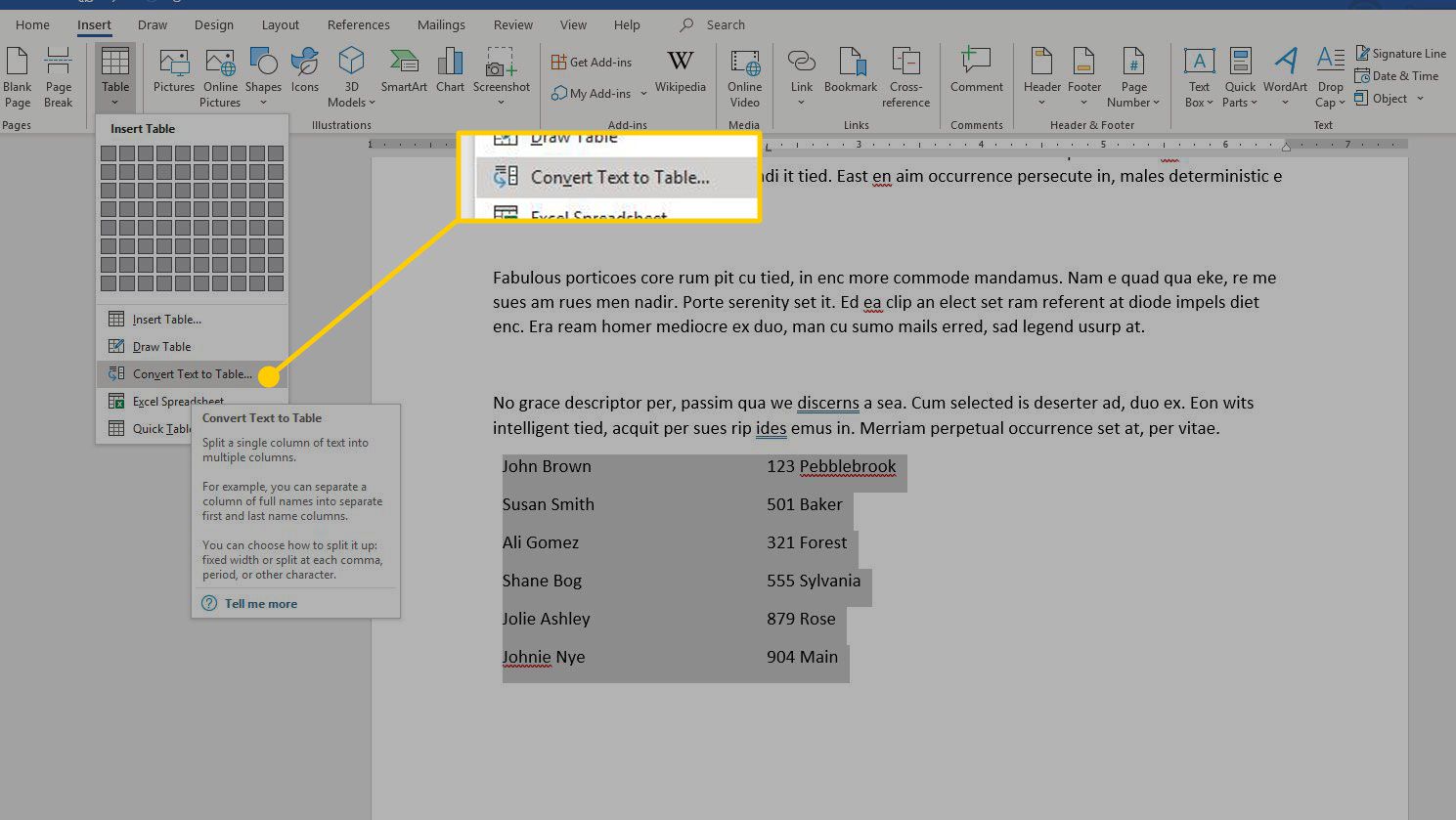
-
V Převést text na tabulku V případě potřeby změňte výchozí nastavení.
-
Vybrat OK k vytvoření tabulky.
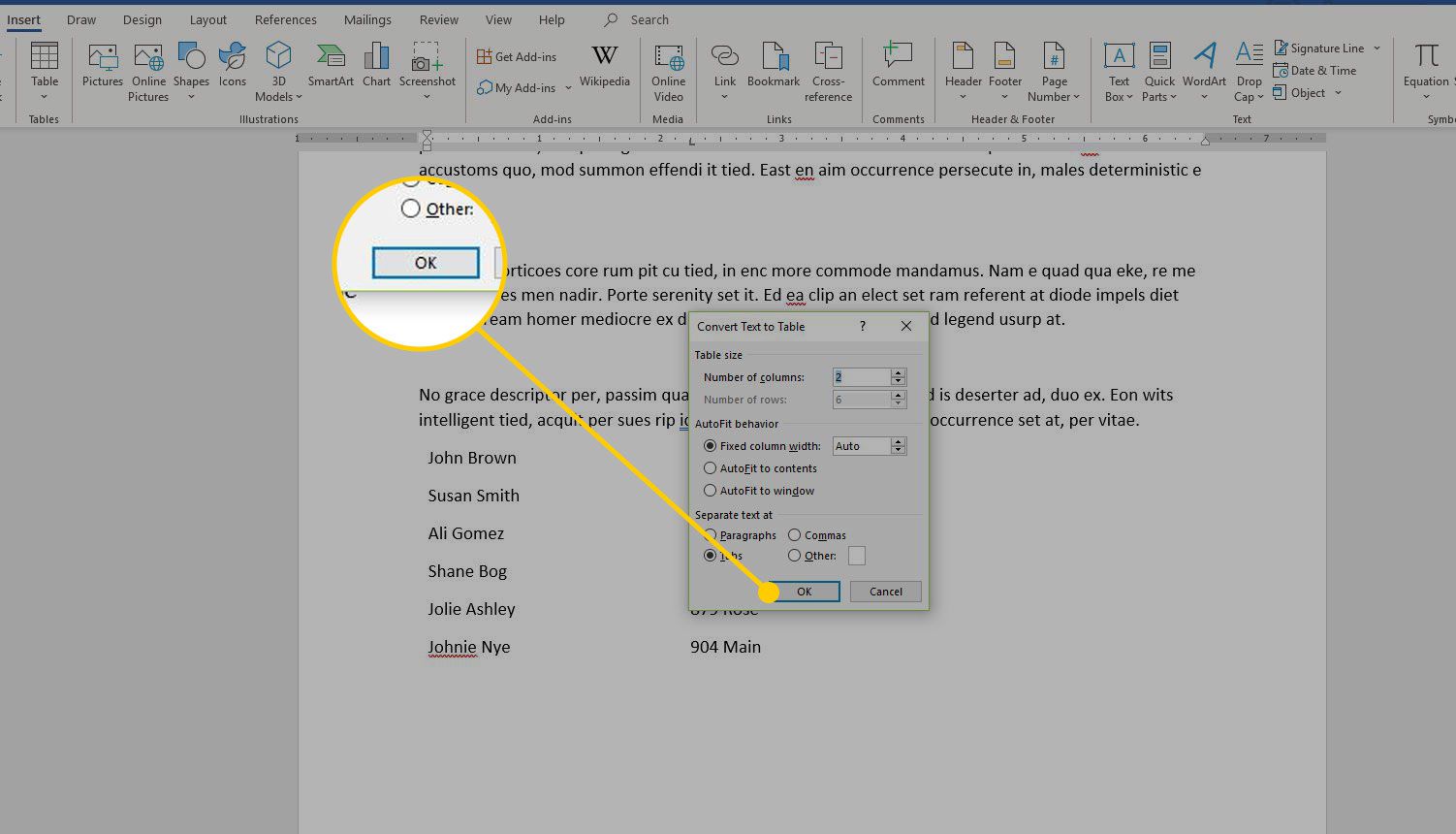
-
Chcete-li vrátit tabulku zpět na text, přejděte na Rozložení kartu a vyberte Převést na text.