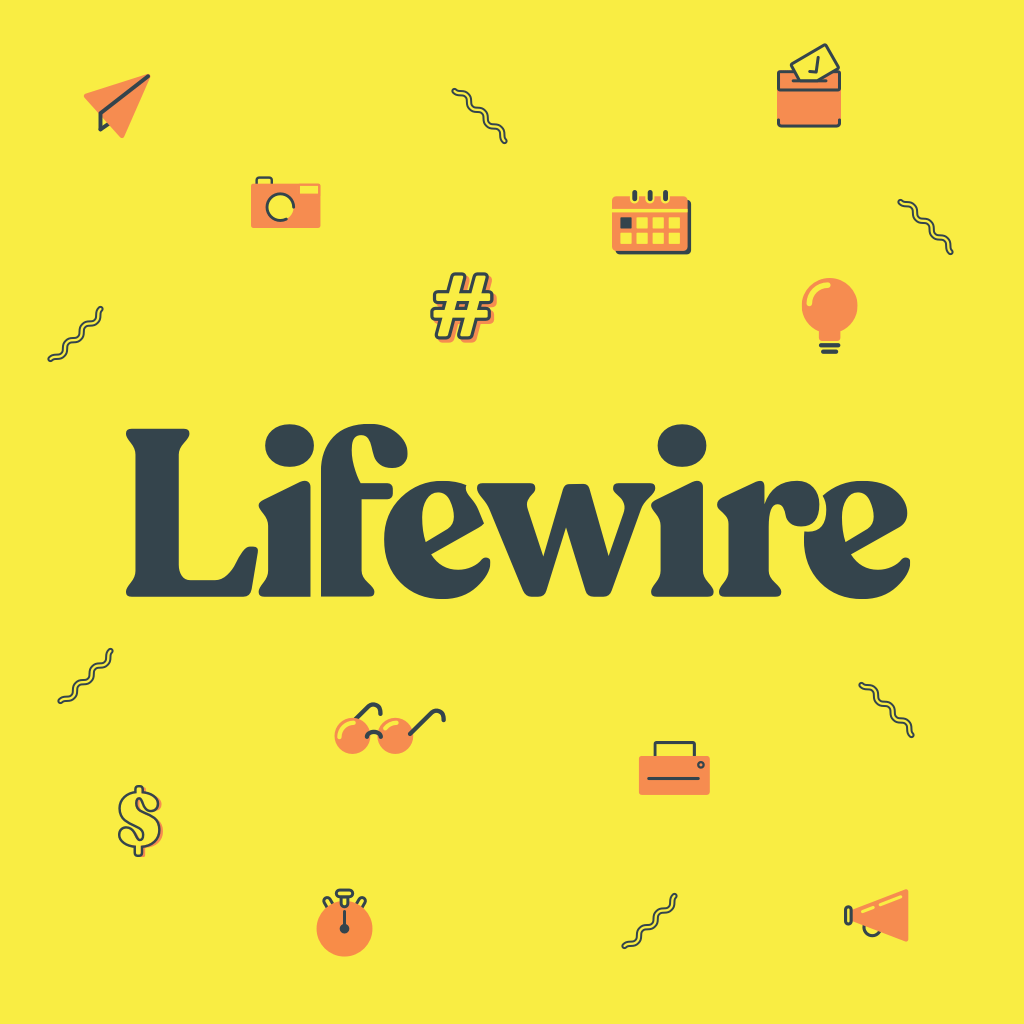
Spusťte pracovní prostor
Adobe InDesign CC je komplexní program, který může být pro nové uživatele zastrašující. Dobrým způsobem, jak získat důvěru při používání programu, je seznámit se s pracovním prostorem Start, nástroji v panelu nástrojů a schopnostmi mnoha panelů. Při prvním spuštění aplikace InDesign se zobrazí ikona Spusťte pracovní prostor zobrazí několik možností:
- Klikání Nedávno zobrazí všechny soubory, na kterých jste nedávno pracovali, ve formátu seznamu nebo miniatur. Chcete-li povolit pracovní prostor Poslední soubory, přejděte do dialogového okna Předvolby a vyberte> Zobrazit pracovní prostor Poslední soubory při otevírání souboru zaškrtávací políčko Předvolby > Všeobecné.
- The Knihovny CC tlačítko zobrazuje vlastněné nebo sdílené knihovny.
- Klikání Předvolby zobrazuje šablony pro použití s novými dokumenty aplikace InDesign. Kliknutím na šablonu zahájíte projekt pomocí charakteristik dané šablony.
Další často používaná a vysvětlující tlačítka na pracovní ploše Start jsou:
- Nový, který otevírá nový dokument. Můžete také přejít na Soubor> Nový> Dokument, a až se zobrazí okno Nový dokument, vyberte velikost dokumentu a stiskněte OK.
- Použití Otevřeno přejděte k uloženému dokumentu a otevřete jej.
Pokud přecházíte na nejnovější verzi aplikace InDesign CC ze starší verze, nemusí vám pracovní prostor Start vyhovovat. v Předvolby > Všeobecnév dialogovém okně Předvolby zrušte výběr Zobrazit úvodní pracovní prostor, když nejsou otevřené žádné dokumenty pro zobrazení pracovního prostoru, který znáte lépe.
Základy pracovního prostoru
Po otevření dokumentu se Panel nástrojů nachází v levé části okna dokumentu, panel aplikací (nebo panel nabídek) běží přes horní část a panely se otevírají po pravé straně okna dokumentu. Když otevřete více dokumentů, jsou na kartách a můžete mezi nimi snadno přepínat kliknutím na záložky. Karty dokumentu můžete změnit jejich přetažením. Všechny prvky pracovního prostoru jsou seskupeny v Rámeček aplikace – jedno okno, jehož velikost můžete změnit nebo přesunout. Pokud tak učiníte, prvky v rámečku se nepřekrývají. Pokud pracujete na počítači Mac, můžete aplikační rámec deaktivovat výběrem Okno > Rámec aplikace, kde můžete funkci zapnout a vypnout. Když je aplikační rámec vypnutý, InDesign zobrazí tradiční volné rozhraní populární v dřívějších verzích softwaru.
Sada nástrojů InDesign
Panel nástrojů InDesign se ve výchozím nastavení zobrazuje v jednom svislém sloupci nalevo od pracovního prostoru dokumentu. Sada nástrojů obsahuje nástroje pro výběr různých prvků dokumentu, pro úpravy a vytváření prvků dokumentu. Některé nástroje vytvářejí tvary, čáry, typ a přechody. V Toolboxu nemůžete přesouvat jednotlivé nástroje, ale můžete nastavit, aby se Toolbox zobrazoval jako dvojitý svislý sloupec nebo jako jedna vodorovná řada nástrojů. Orientaci panelu nástrojů změníte výběrem Upravit > Předvolby > Rozhraní ve Windows nebo InDesign > Předvolby > Rozhraní v systému Mac OS.
Aktivujte jej kliknutím na některý z nástrojů na panelu nástrojů. Pokud má ikona nástroje v pravém dolním rohu malou šipku, jsou další související nástroje vnořeny do vybraného nástroje. Kliknutím a podržením nástroje s malou šipkou zjistíte, které nástroje jsou vnořené, a poté proveďte výběr. Například pokud kliknete a podržíte nástroj Obdélníkový rám, zobrazí se nabídka, která také obsahuje nástroje Elipsový rám a Mnohoúhelníkový rám. Tyto nástroje lze volně popsat jako nástroje pro výběr, nástroje pro kreslení a psaní, nástroje pro transformaci a nástroje pro úpravy a navigaci. Jsou (v pořadí):
Nástroje pro výběr
- Výběr
- Přímý výběr
- Strana
- Mezera
- Sběratel obsahu a umístění obsahu
Nástroje pro kreslení a psaní
- Psaní a psaní na cestě
- Čára
- Pero, Přidat kotevní bod, Odstranit kotevní bod a Převést směrový bod
- Tužka, vyhlazování a mazání
- Obdélníkový rámeček, elipsový rámeček a mnohoúhelníkový rámeček
- Obdélník, elipsa a mnohoúhelník
Transformační nástroje
- Nůžky
- Zdarma transformace, otáčení, změna měřítka a smyku
- Gradient Swatch
- Přechodové pírko
Modifikační a navigační nástroje
- Poznámka
- Kapátko a změřte
- Ruka
- Zvětšení
Ovládací panel
Ovládací panel je ve výchozím nastavení ukotven v horní části okna dokumentu, ale můžete jej ukotvit v dolní části, vytvořit z něj plovoucí panel nebo ho skrýt. Obsah ovládacího panelu se mění v závislosti na používaném nástroji a na tom, co děláte. Nabízí možnosti, příkazy a další panely, které můžete použít s aktuální vybranou položkou nebo objekty. Když například vyberete text v rámečku, na ovládacím panelu se zobrazí možnosti odstavců a znaků. Pokud vyberete samotný rámeček, na ovládacím panelu najdete možnosti pro změnu velikosti, přesunu, otáčení a zkosení.
Spropitné: Zapněte tipy na nástroje, abyste pochopili všechny ikony. Nabídka Tipy pro nástroje najdete v předvolbách rozhraní. Když podržíte kurzor nad ikonou, tip nástroje poskytne informace o jejím použití.
Panely InDesign
Panely se používají při úpravách práce a při nastavování prvků nebo barev. Panely se obvykle objevují napravo od okna dokumentu, ale lze je individuálně přesunout kamkoli potřebujete. Mohou být také stohovány, seskupeny, sbaleny a ukotveny. Každý panel uvádí několik ovládacích prvků, které můžete použít k provedení konkrétního úkolu. Například panel Vrstvy zobrazuje všechny vrstvy ve vybraném dokumentu. Můžete jej použít k vytvoření nových vrstev, změně pořadí vrstev a vypnutí viditelnosti vrstvy. Panel Vzorník zobrazuje možnosti barev a poskytuje ovládací prvky pro vytváření nových vlastních barev v dokumentu. Panely v aplikaci InDesign jsou uvedeny v nabídce Okno, takže pokud nevidíte ten, který chcete, otevřete jej tam. Panely zahrnují:
- Zarovnat
- Barva
- Řízení
- Spád
- Info
- Vrstvy
- Odkazy
- Navigátor
- Srovnávač
- Separace
- Stránky
- Mrtvice
- Vzorník
- Nástroje
- Přeměnit
- Průhlednost
- Styly postav
- Styly odstavců
- Stůl
- Obtékání textu
Chcete-li panel rozbalit, klikněte na jeho název. Podobné panely jsou seskupeny.
Kontextová menu
Kontextové nabídky se zobrazí, když vy že jo–klikněte (Windows) nebo s klávesou Ctrl (MacOS) na objekt v rozvržení. Obsah se mění v závislosti na vybraném objektu. Jsou užitečné, protože ukazují možnosti související s konkrétním objektem. Možnost Vržený stín se například zobrazí, když kliknete na tvar nebo obrázek.