
Zkoušeli jste zvuk při přehrávání snímků aplikace PowerPoint přehrávat současně s animací, ale nefunguje to? Je to všechno o zvukové načasování PowerPoint. Použití správného nastavení časování na zvukový soubor umožňuje synchronizované přehrávání zvuku a animací. Pokyny v tomto článku platí pro PowerPoint pro Microsoft 365, PowerPoint 2019, PowerPoint 2016, PowerPoint 2013 a PowerPoint 2010.
Přehrávejte zvuk současně s animací
Ušetřete čas přímým přechodem do dialogového okna Časování po přidání zvukového souboru.
-
Přidejte k objektu na snímku animaci (například textové pole, obrázek nebo graf Excelu).
-
Vložte zvukový soubor na snímek.
-
Vybrat Animace záložka pásu karet.
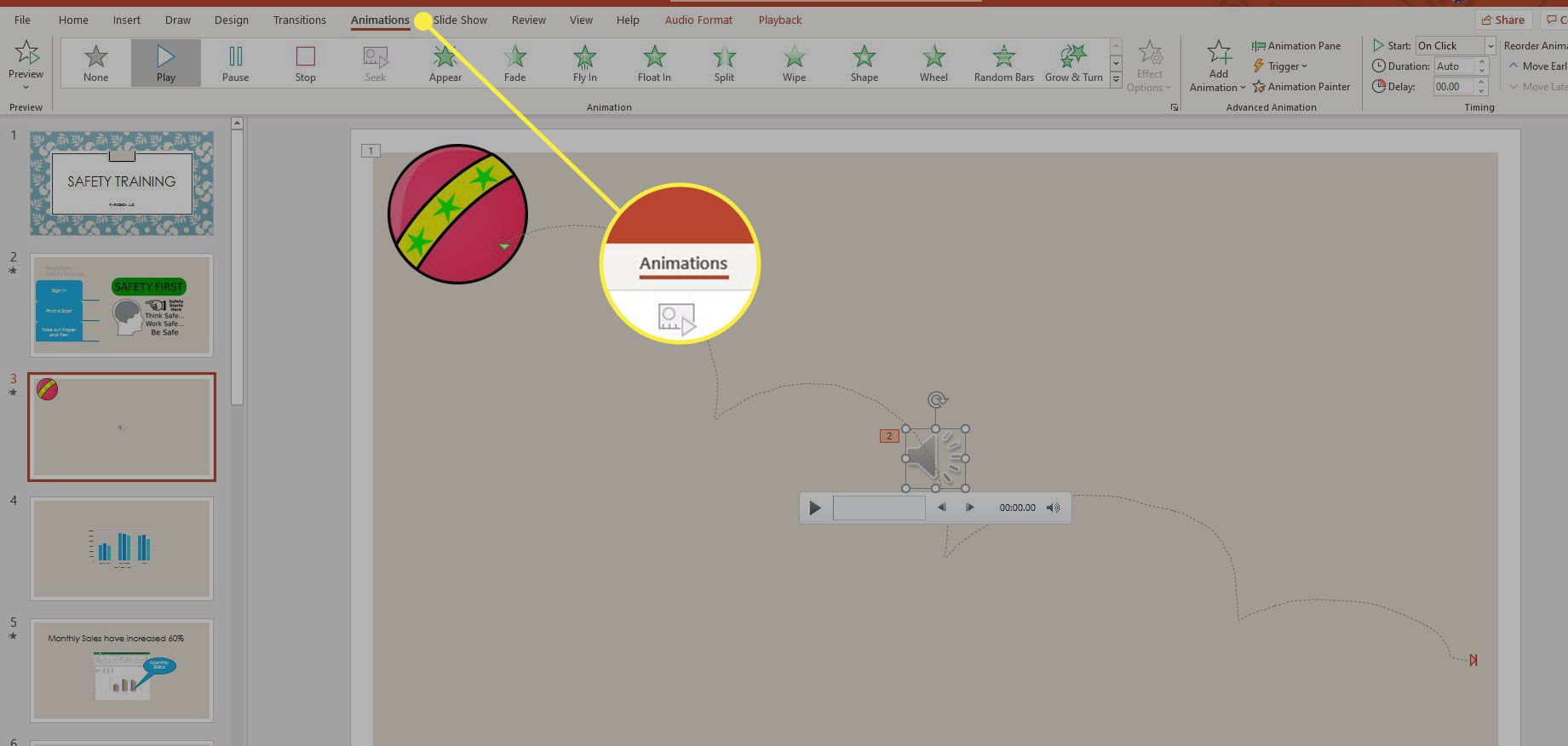
-
Směrem k pravé straně pásky v Pokročilá animace sekci, vyberte Podokno animace. Podokno animace se otevře na pravé straně obrazovky.
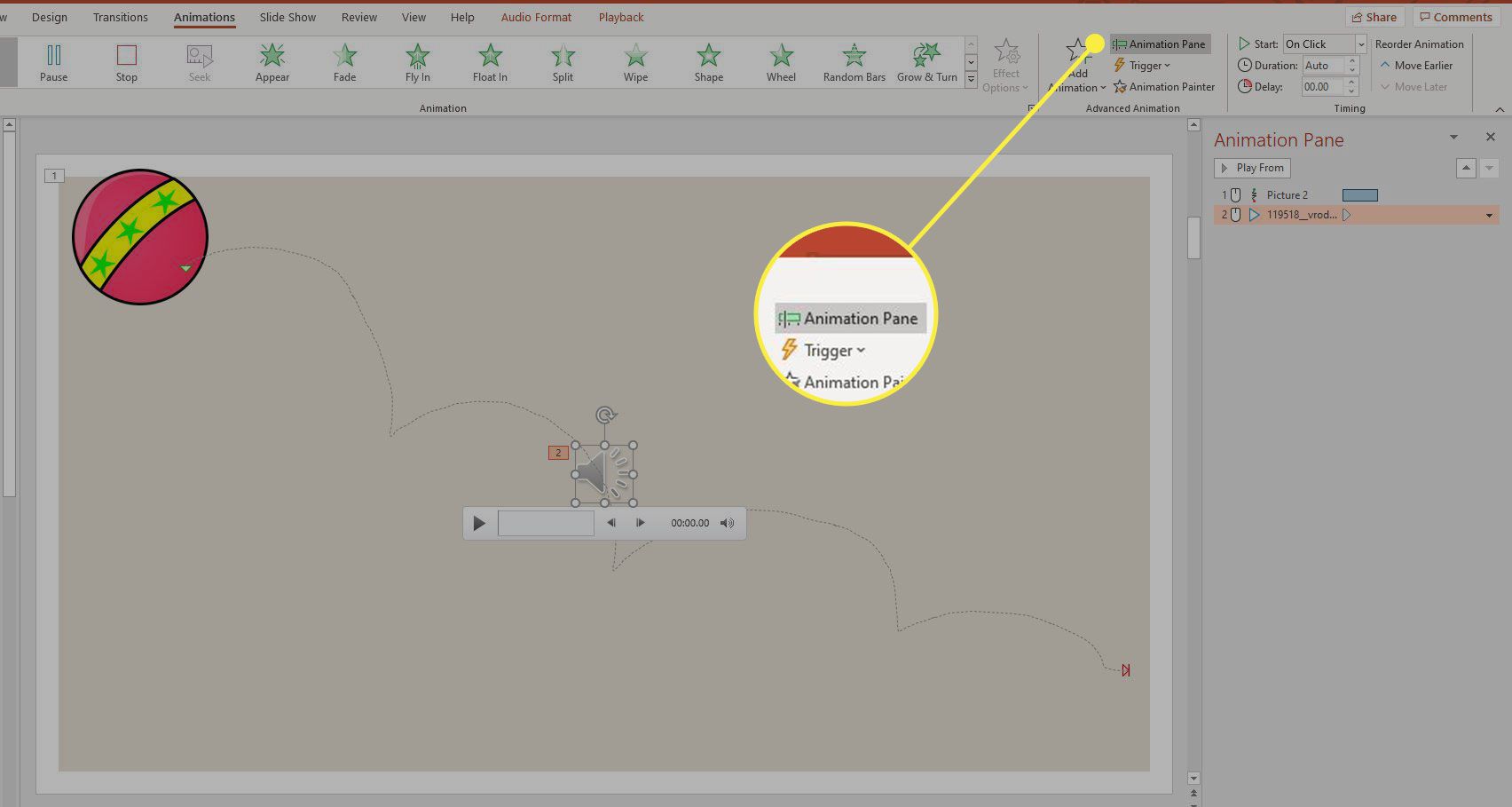
-
V Podokno animace, vyberte rozevírací šipku vedle zvukového souboru a zvolte Načasování. Otevře se dialogové okno Přehrát zvuk.
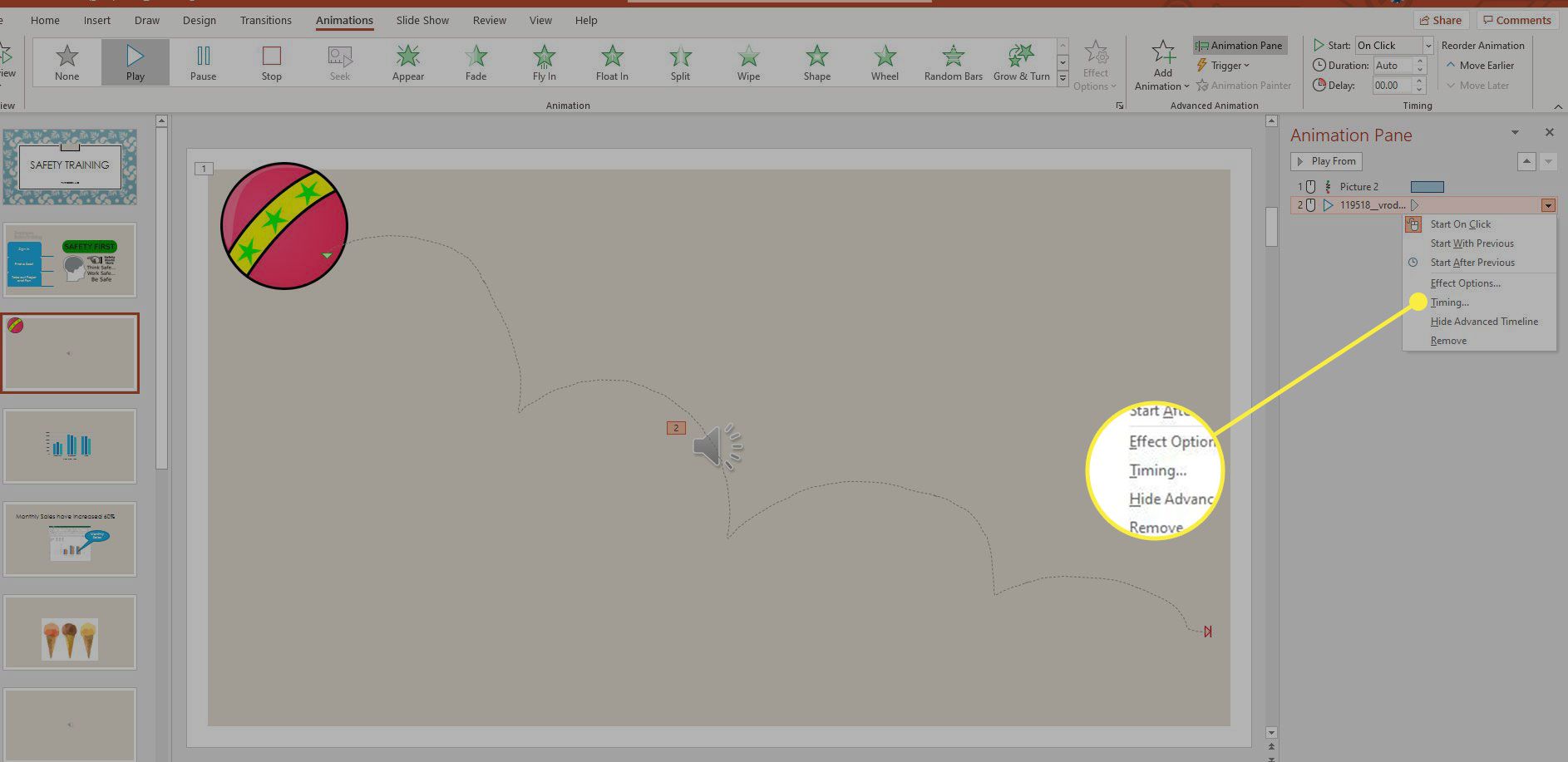
-
Vybrat Načasování v dialogovém okně a vyberte Spouště.
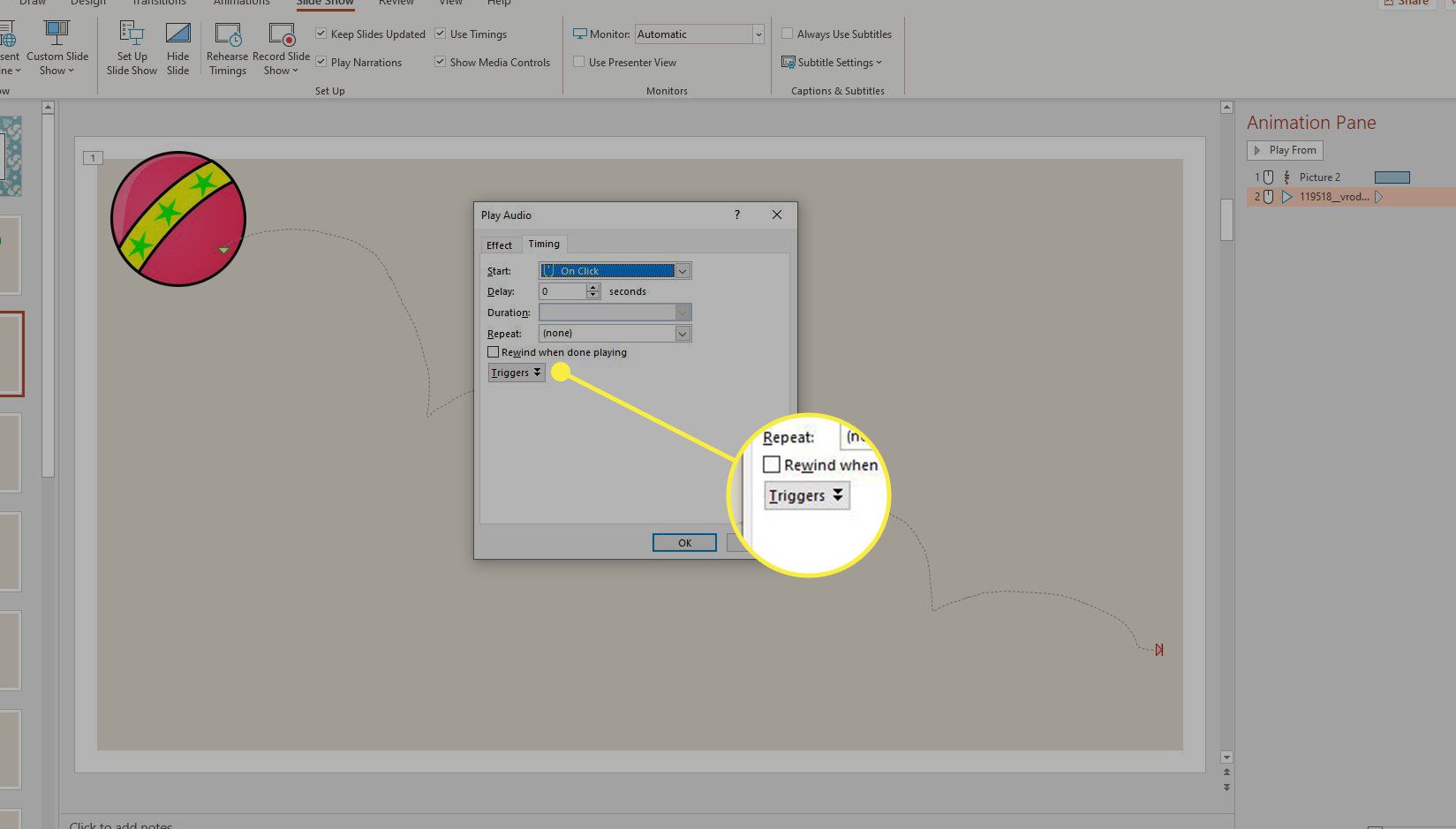
-
Vybrat Animovat jako součást sekvence kliknutí a vyberte OK.
Prezentaci vyzkoušíte stisknutím tlačítka F5 klíč k zahájení show od začátku. Nebo stiskněte kombinaci klávesových zkratek Posun+F5 spustit show z aktuálního snímku, pokud dotyčný snímek není prvním snímkem.