
Existují dva hlavní způsoby převodu formuláře aplikace Microsoft Access na sestavu – jeden, ve kterém se data stanou statickými a zobrazí se tak, jak je chcete vytisknout, a druhý, ve kterém zůstávají data aktivní a lze s nimi manipulovat tak, aby bylo možné sestavu organizovat, jak chcete. než to vytisknete. Pokyny v tomto článku platí pro Access 2019, Access 2016, Access 2013 a Access pro Microsoft 365.
Vytvoření formuláře v Accessu
Než budete moci použít přístup k vytvoření sestavy z formuláře, musíte vytvořit formulář. Formulář je databázový objekt, který můžete použít k vytvoření uživatelského rozhraní. Nejjednodušší způsob, jak vytvořit formulář, je pomocí Průvodce formulářem.
-
Otevřete databázi Access, ve které chcete vytvořit formulář.
-
Vybrat Vytvořit kartu a vyberte Průvodce formulářem ve skupině Formuláře. Otevře se Průvodce formulářem.
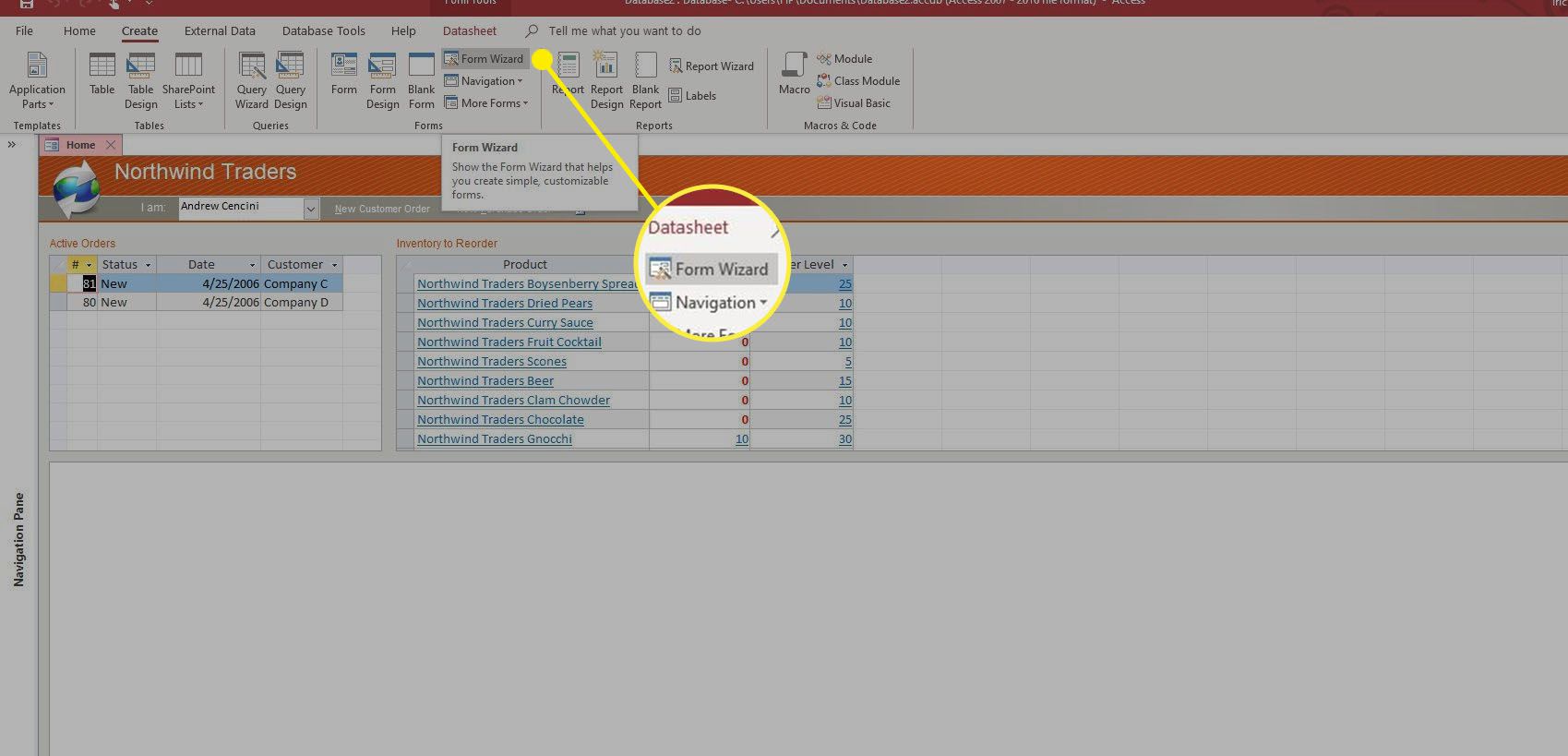
-
Vyberte tabulku nebo dotaz, na kterém má být formulář založen.
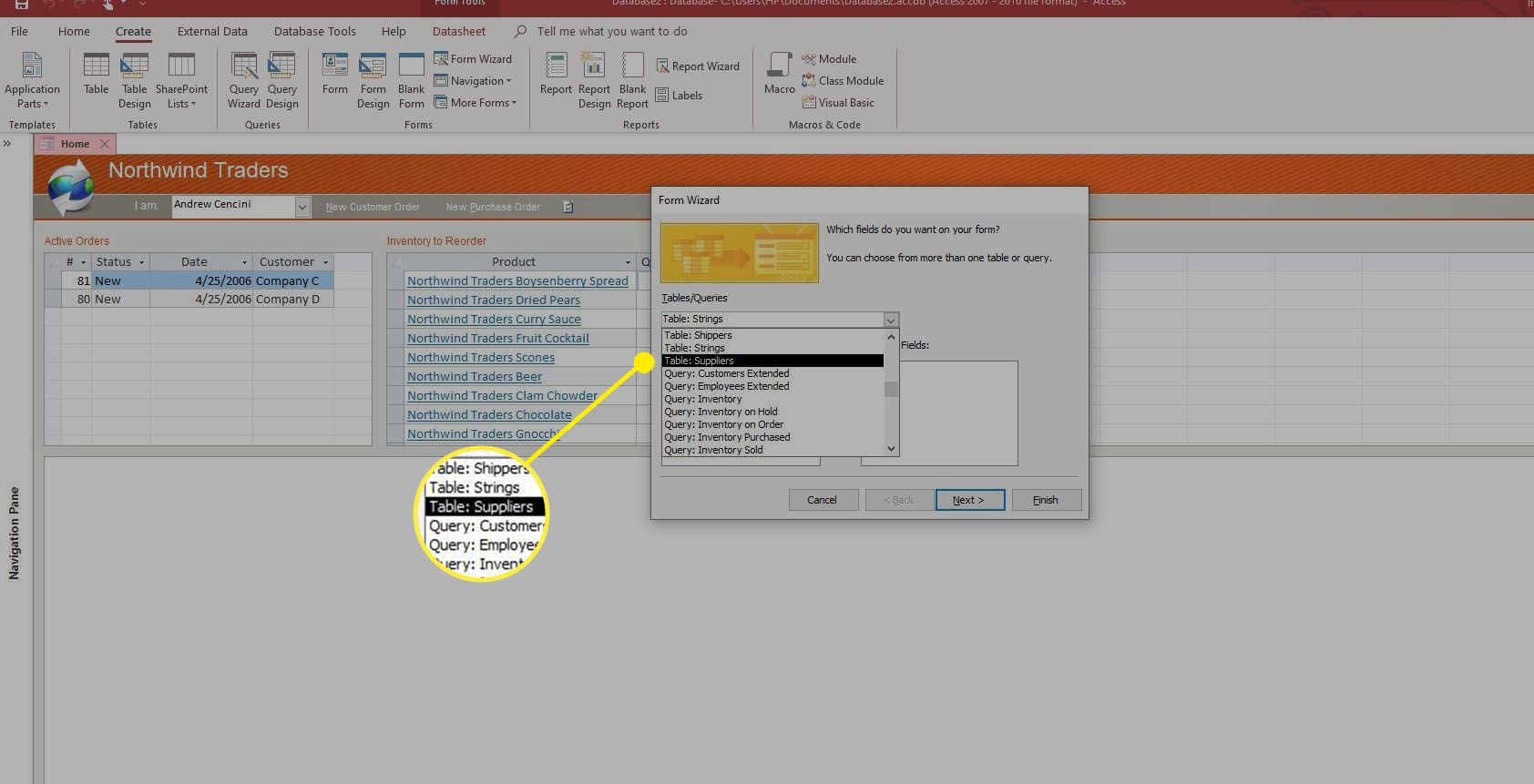
-
Vyberte každé pole, které chcete zahrnout do formuláře, a vyberte > tlačítko pro každý z nich. Tím se pole přesunou do Vybraná pole seznam.
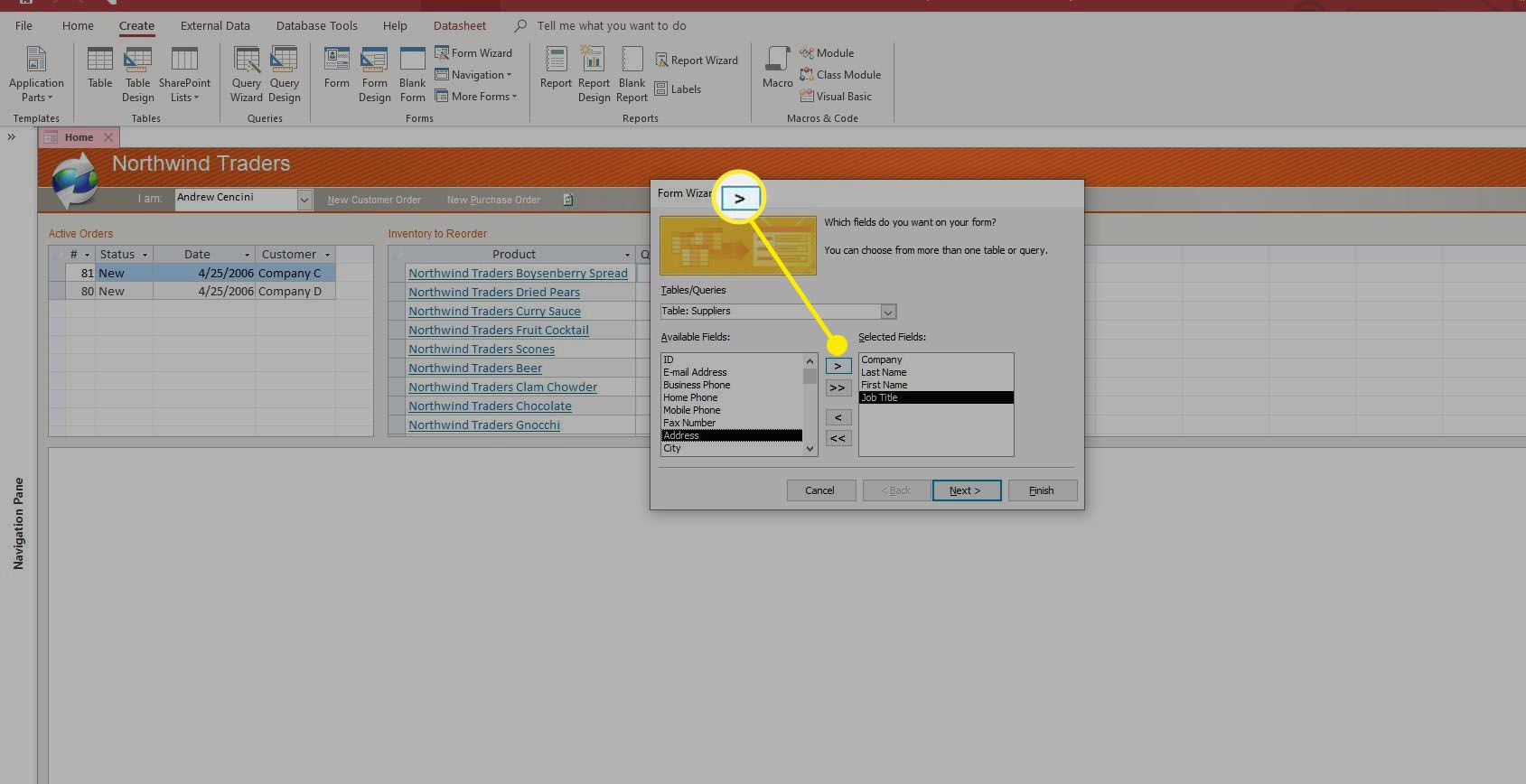
-
Vybrat další pokračovat.
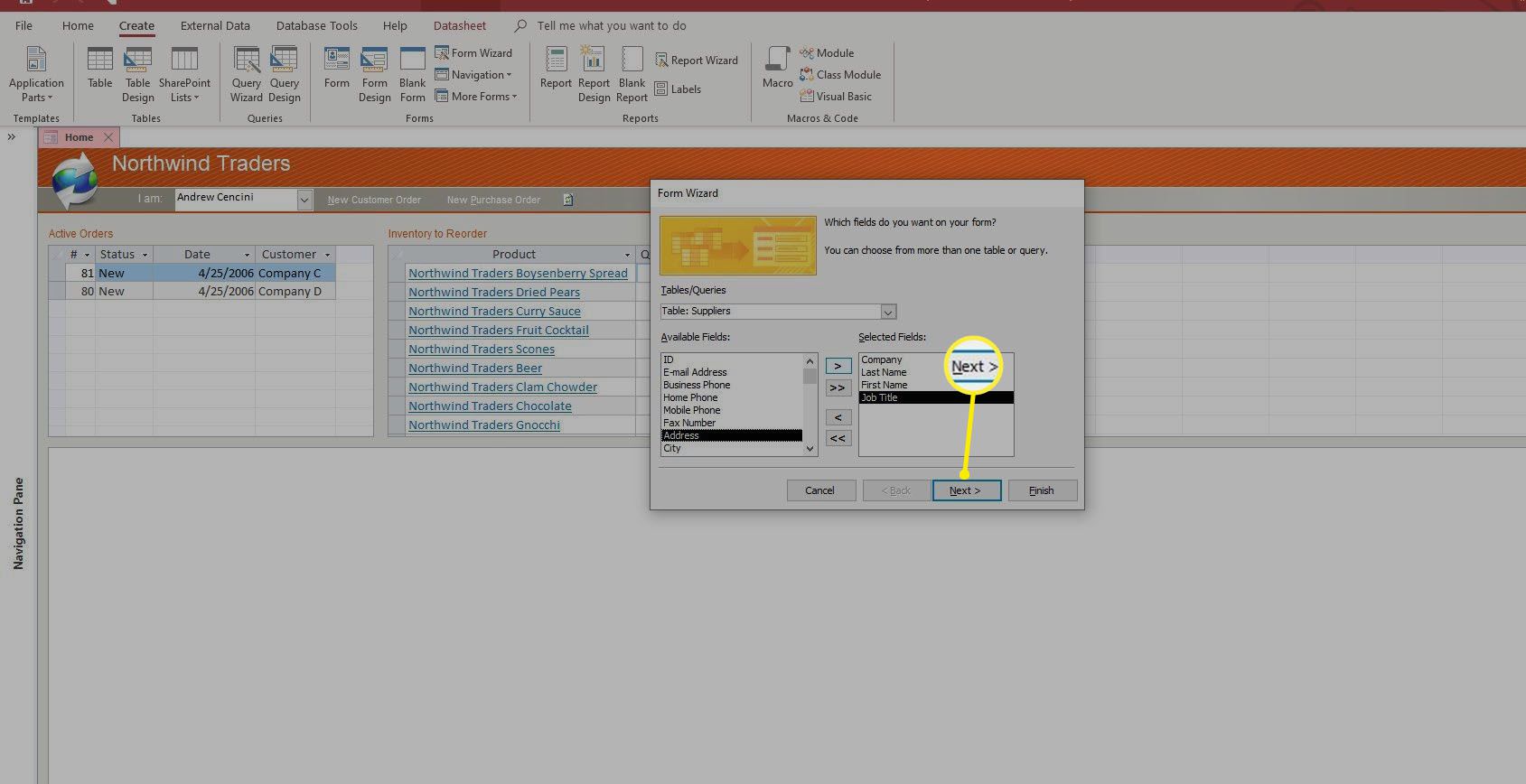
-
Vyberte rozložení, které chcete použít pro svůj formulář, a vyberte další.
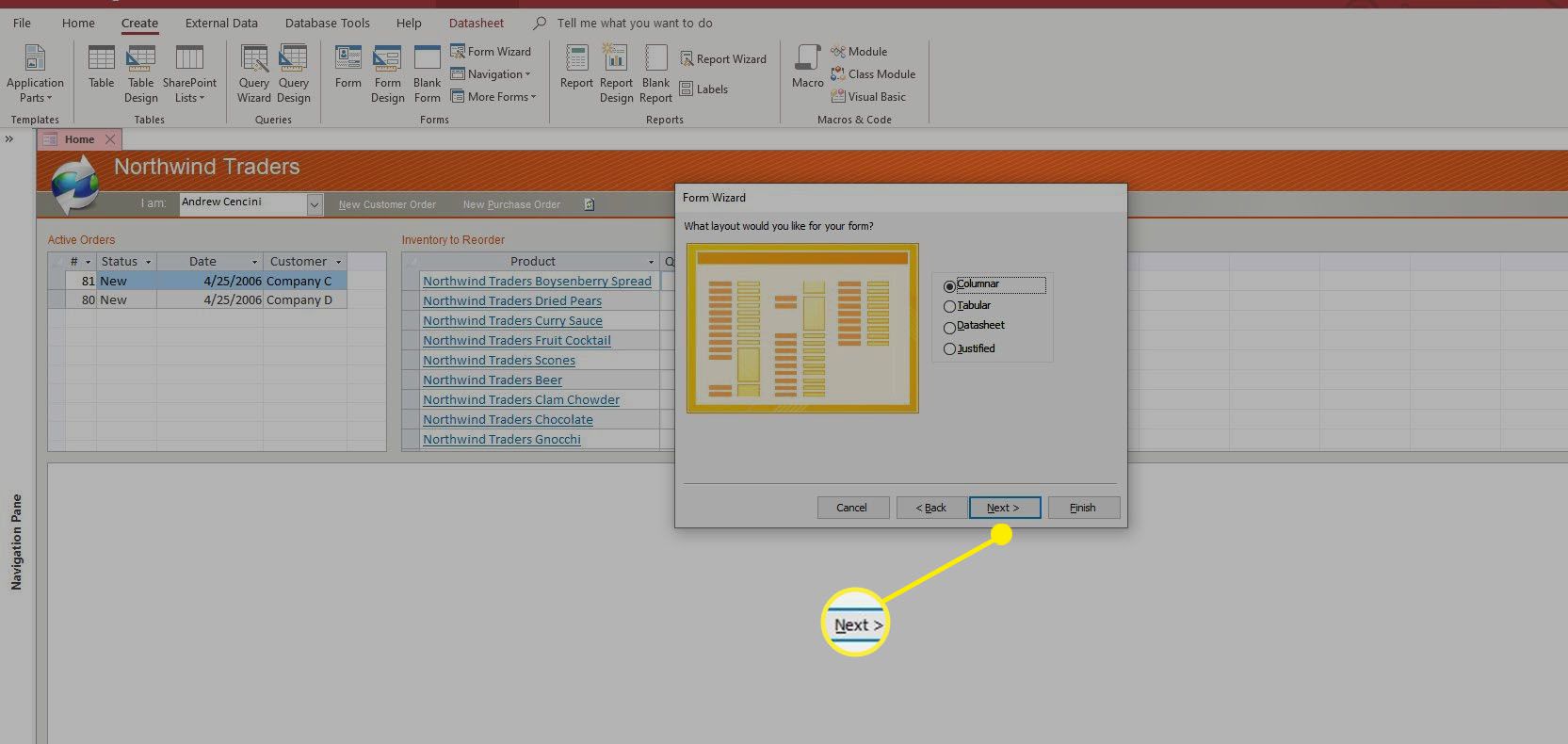
-
Zadejte název formuláře a vyberte Dokončit.
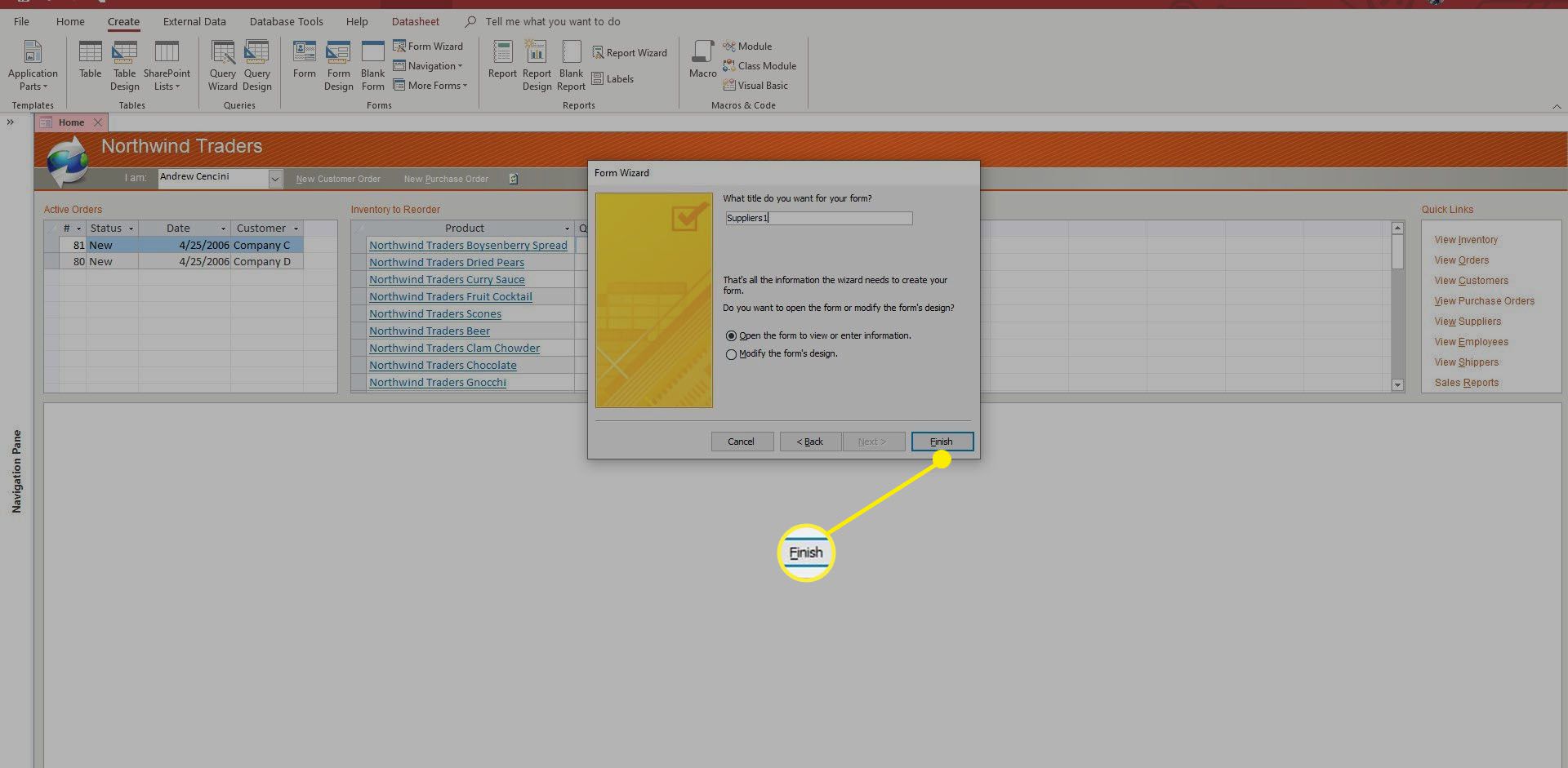
Převod formuláře pro tisk
Proces převodu formuláře, abyste jej mohli vytisknout jako sestavu, je poměrně snadný. Otevřete sestavu a zkontrolujte ji, abyste se ujistili, že se před tiskem zobrazí tak, jak chcete. Až budete připraveni, klikněte Hlášení pod objekty pod Databáze a vyberte zprávu.
-
Otevřete databázi a její příslušný formulář.
-
Vybrat Soubor kartu a vyberte Uložit jako.
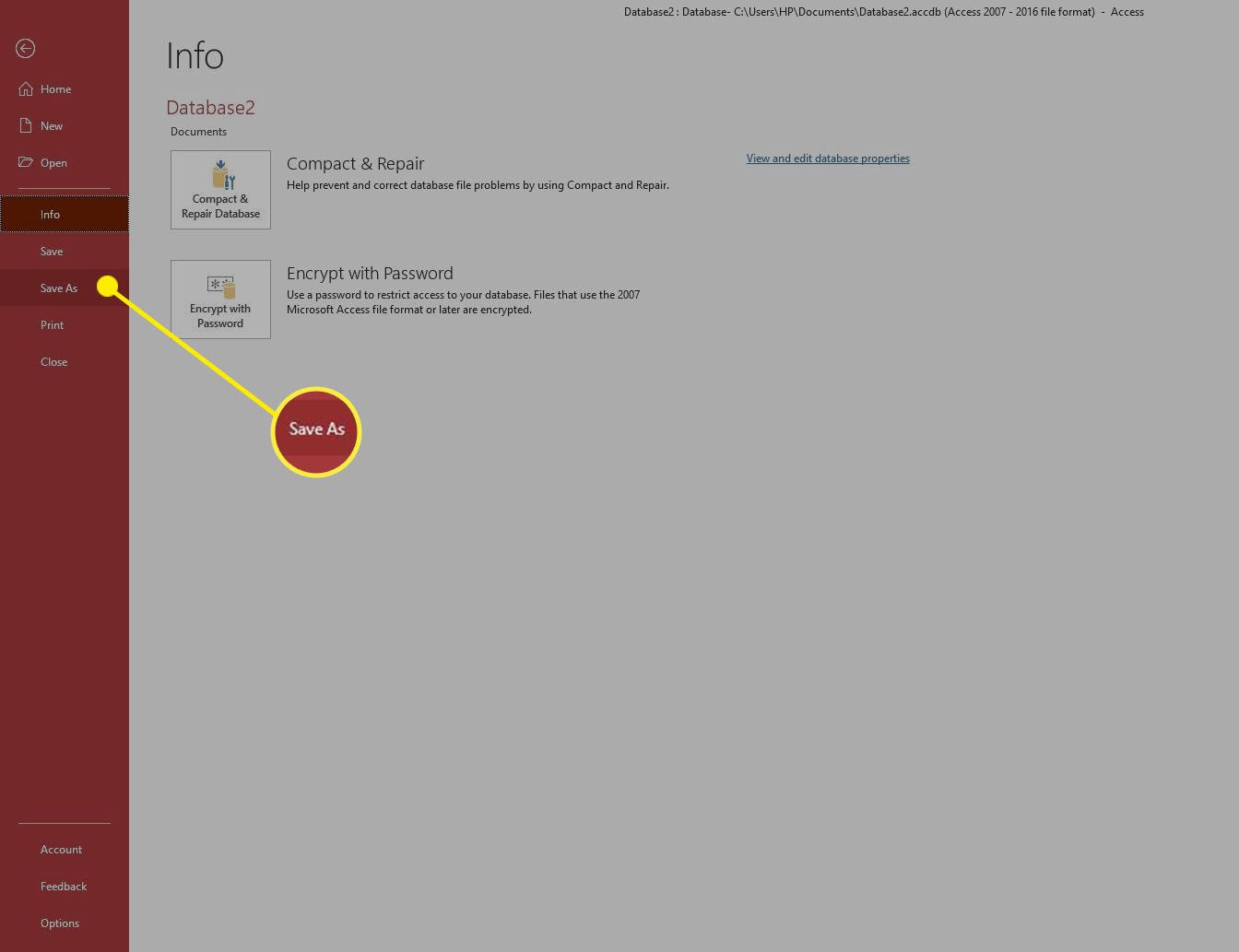
-
Vybrat Uložit objekt jako.
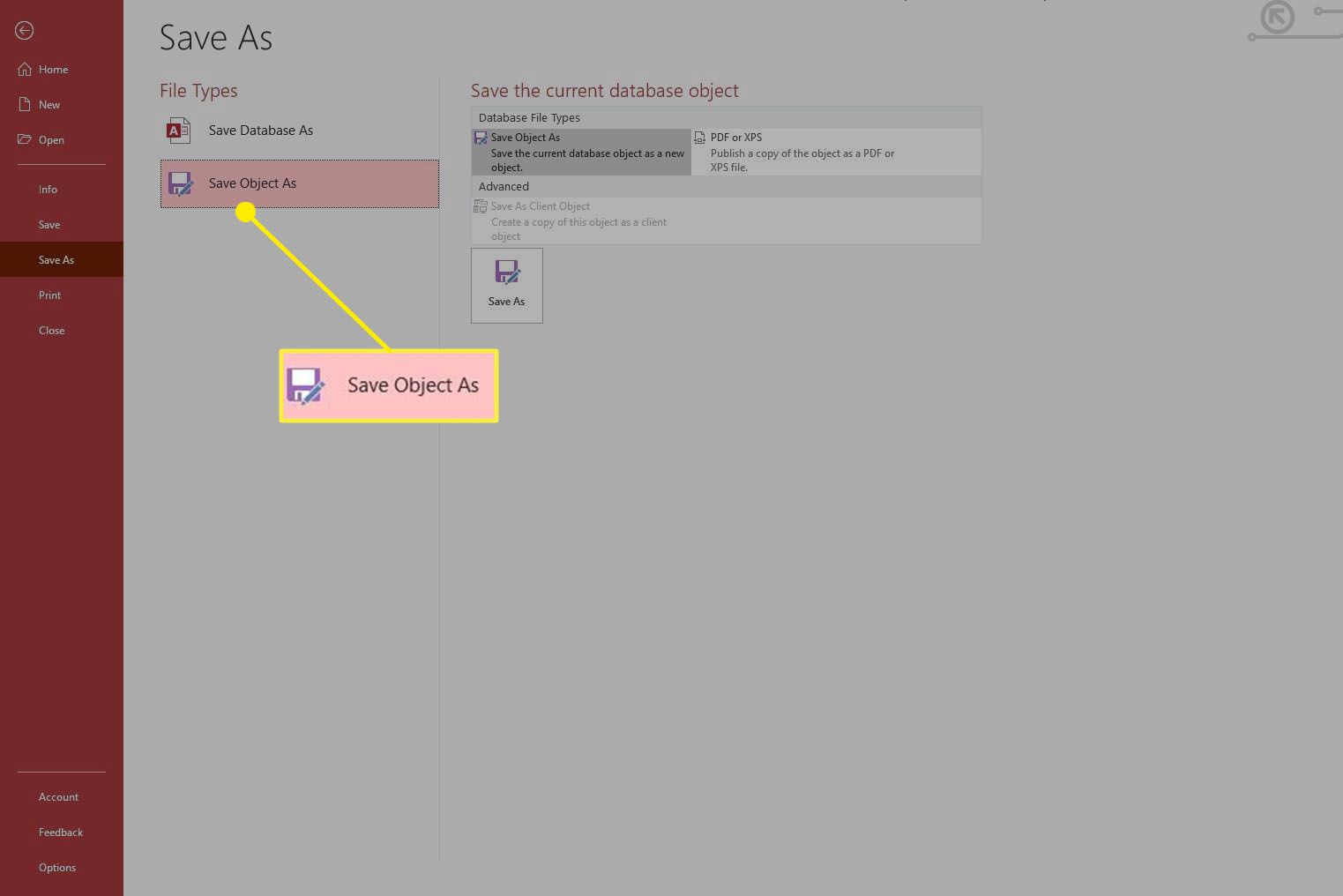
-
Přejděte do části s názvem Uložte aktuální objekt databáze a vyberte Uložit objekt jako.
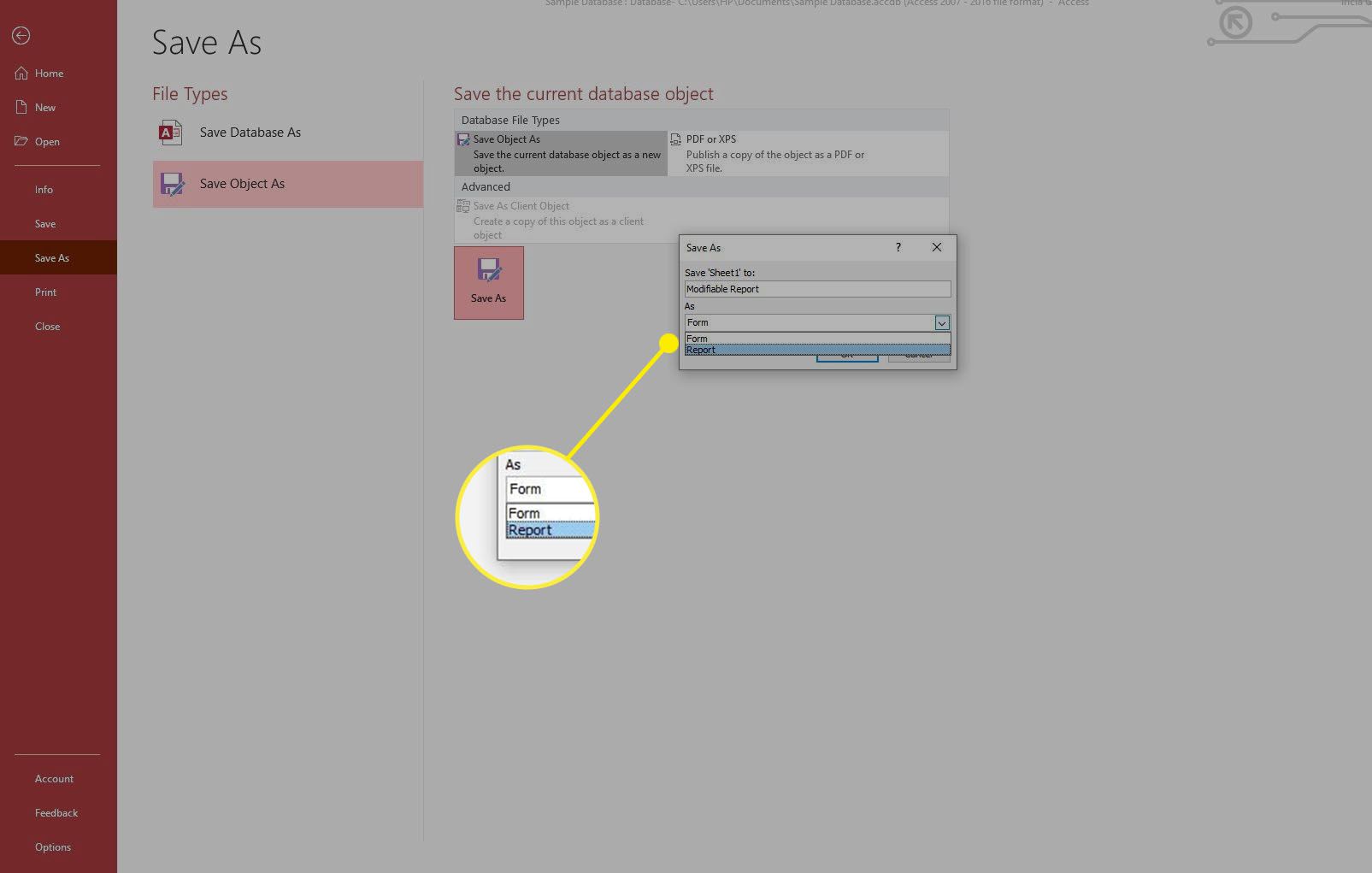
-
Vybrat Uložit jako. Do pole zadejte název sestavy Uložit ‚Podformulář seznamu kampaní‘ do ve vyskakovacím okně.
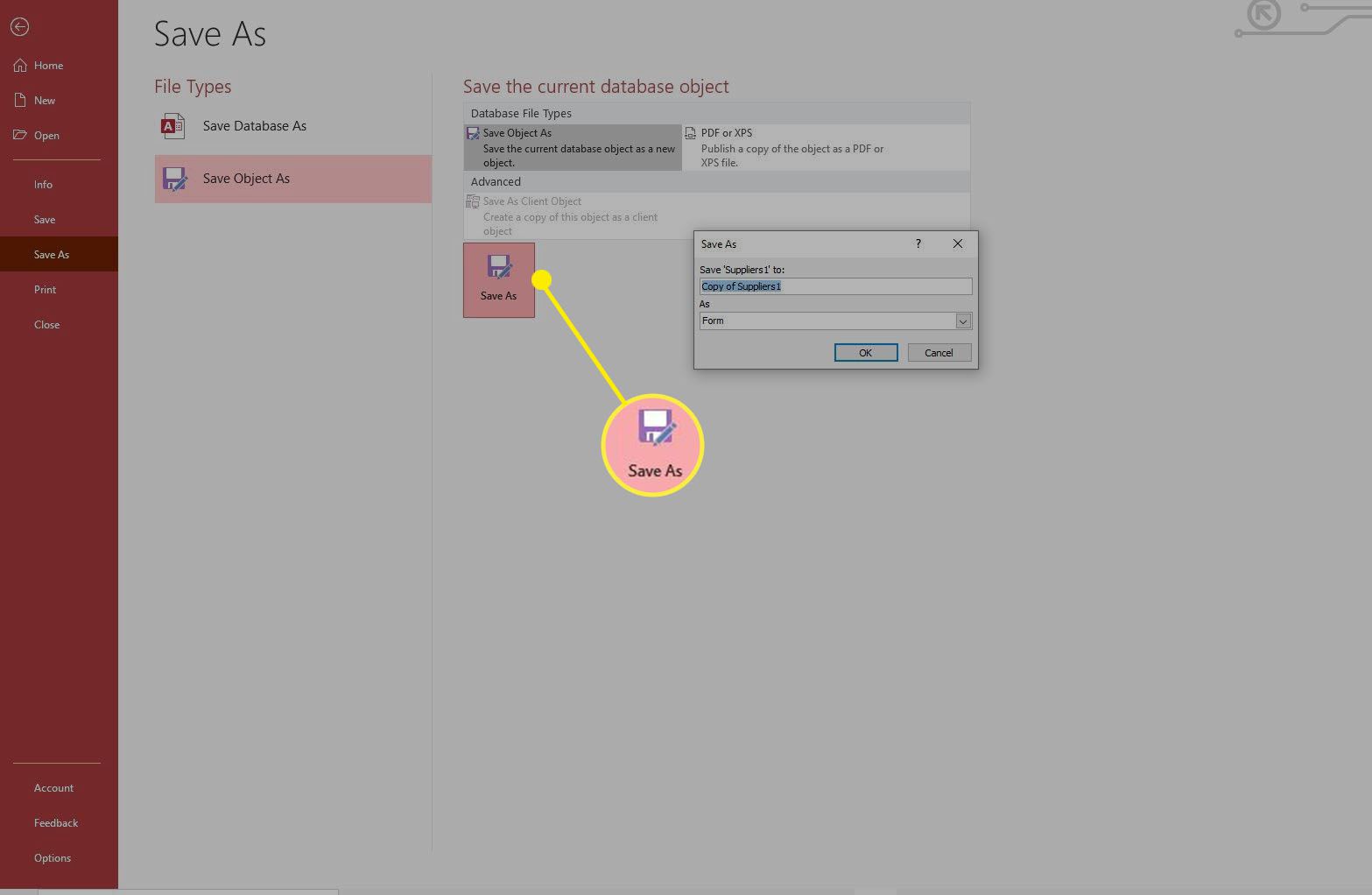
-
Změna Tak jako z Formulář na Zpráva.
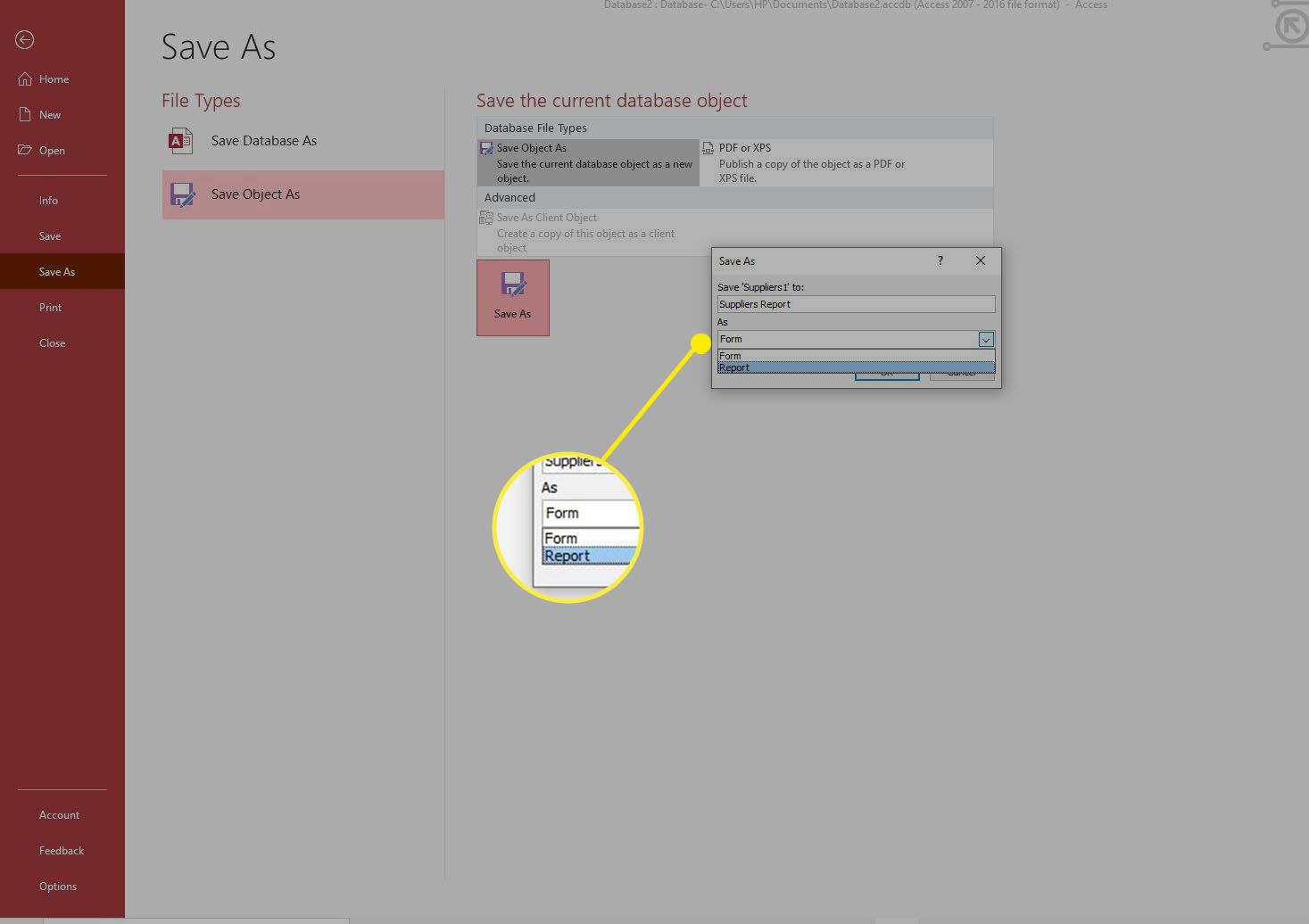
-
Vybrat OK pro uložení formuláře jako sestavy.
Převod formuláře na zprávu, kterou lze upravit
Převedení formuláře na sestavu, kterou můžete upravit, je jen o něco složitější, protože při ukládání sestavy musíte vědět, v jakém zobrazení se nacházíte.
-
Otevřete databázi, která obsahuje formulář, který chcete použít.
-
Klikněte pravým tlačítkem na formulář, který chcete převést, a klikněte Pohled na design.
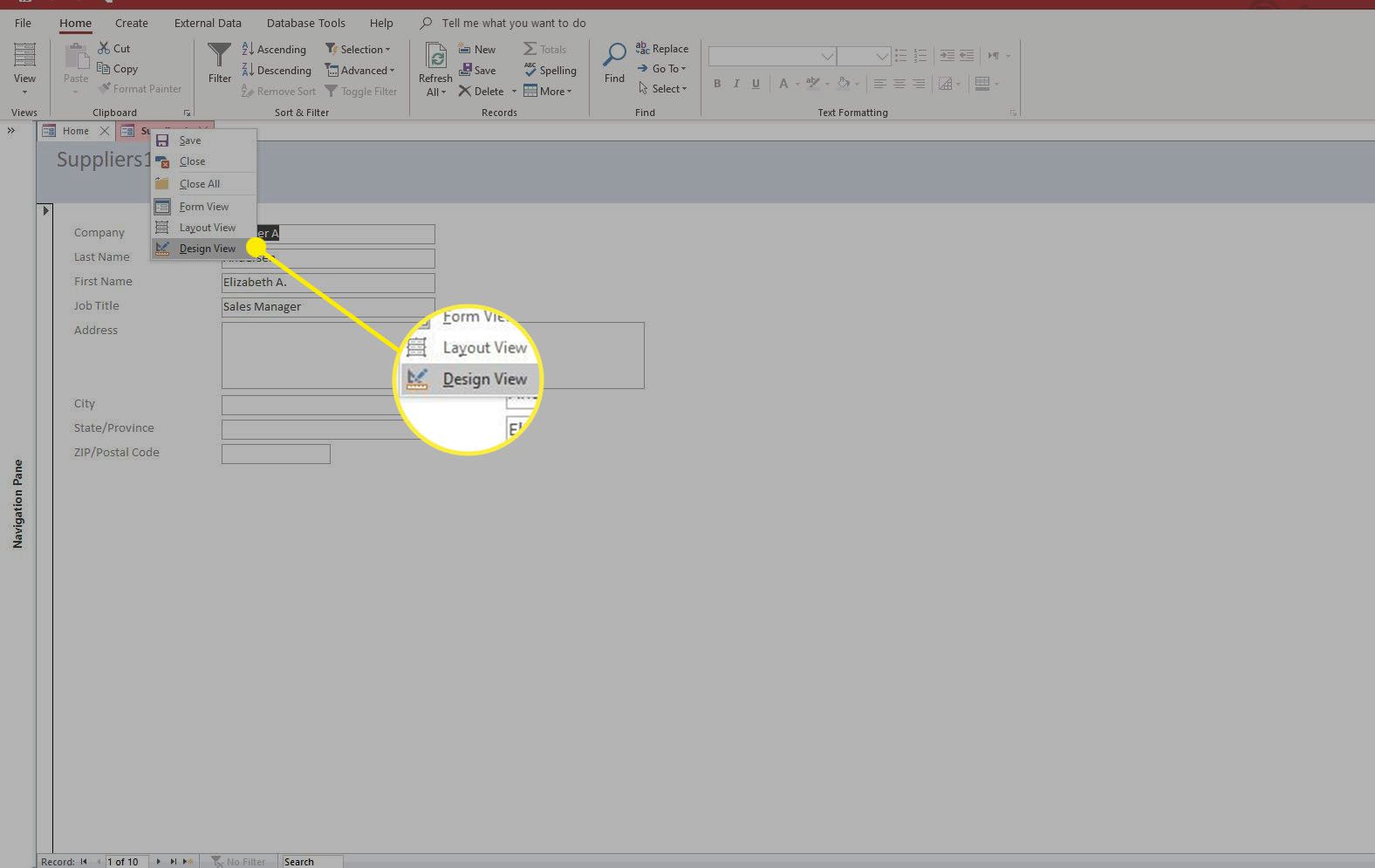
-
Jít Soubor > Uložit jako > Uložit objekt jako.
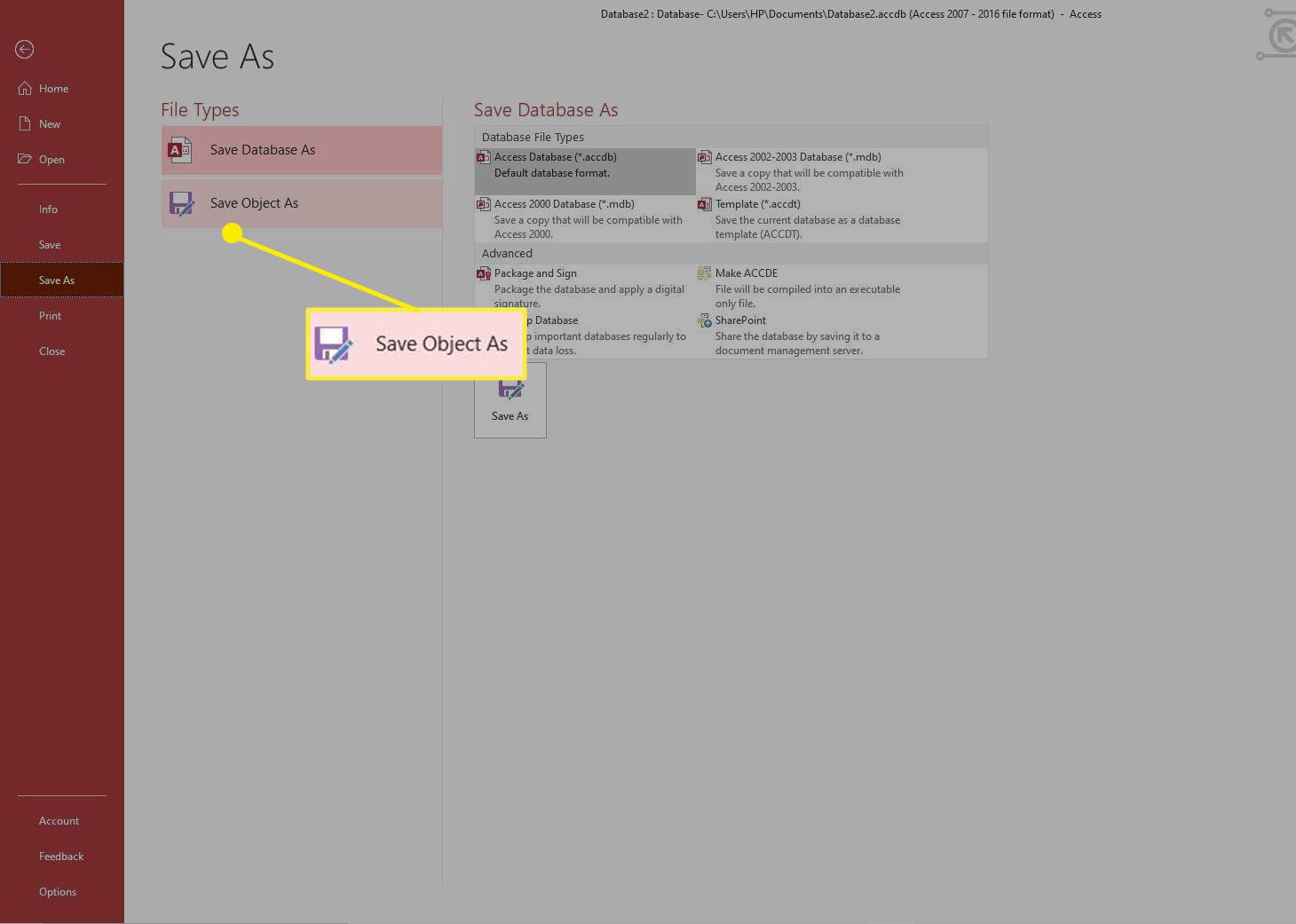
-
Vybrat Uložit objekt jako a vyberte si Uložit jako.
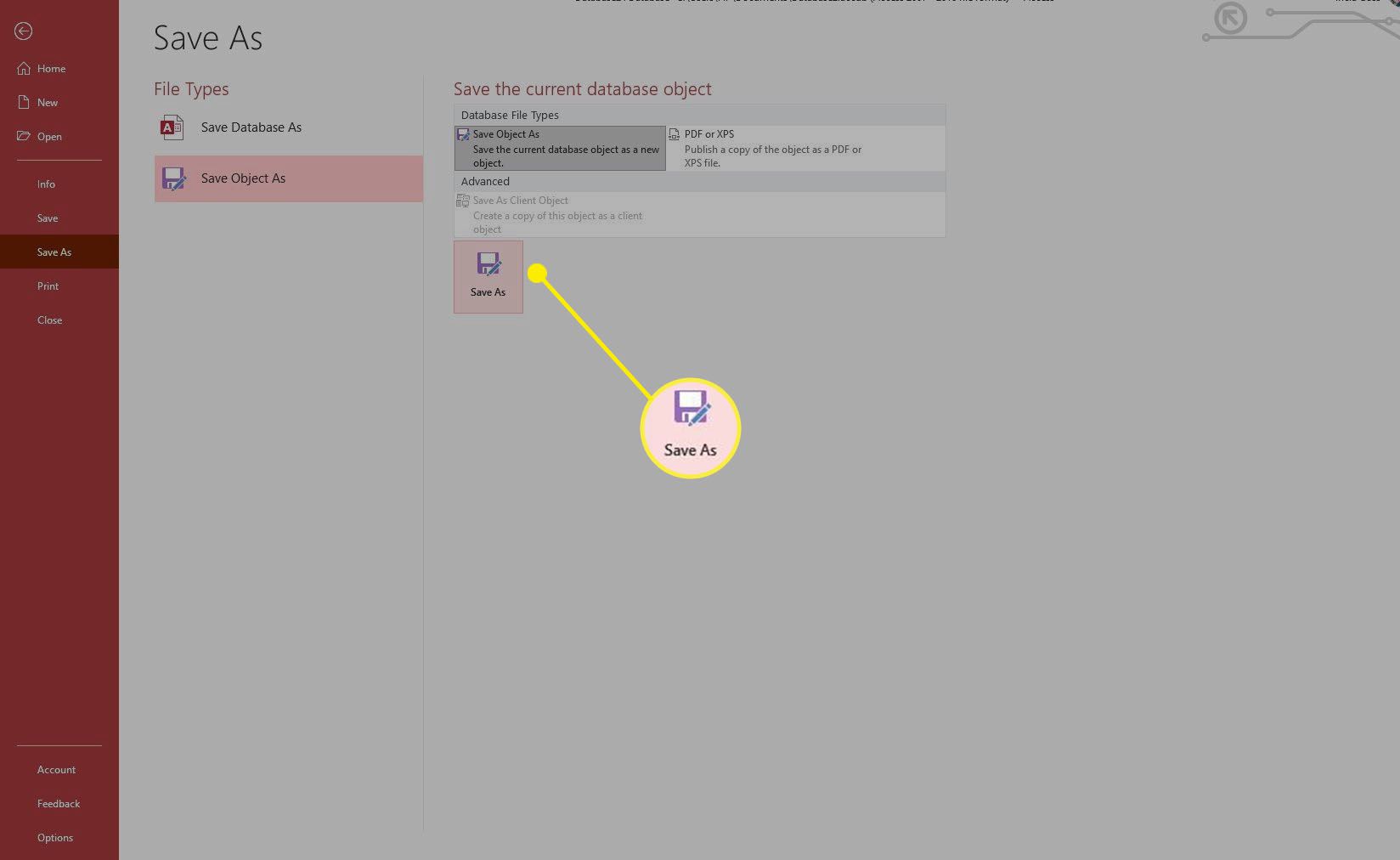
-
Do vyskakovacího okna zadejte název sestavy a vyberte Zpráva v poli As.
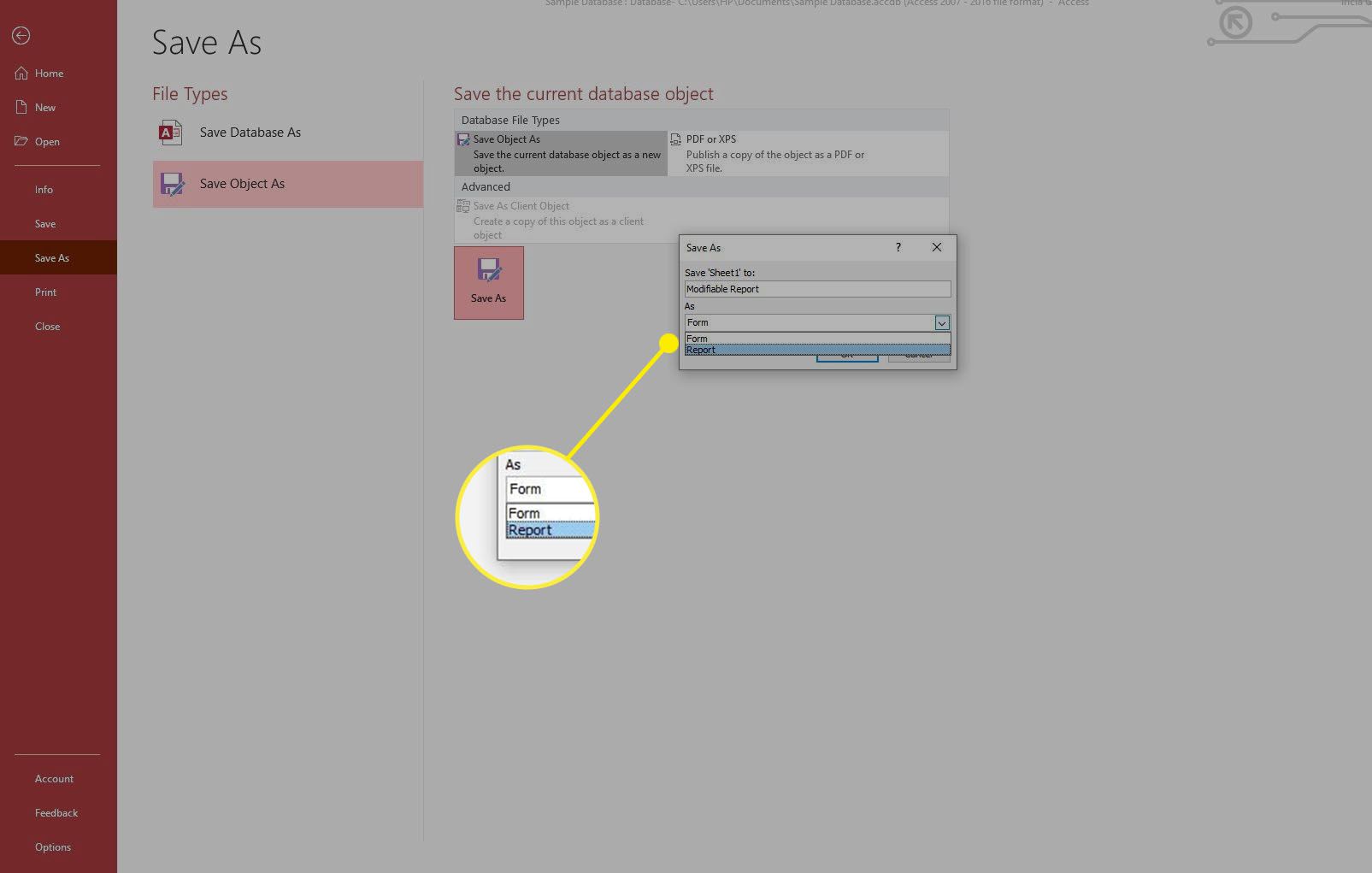
-
Vybrat OK.
Nyní můžete v sestavě provádět úpravy, aniž byste museli začínat od nuly nebo ukládat novou verzi formuláře. Pokud si myslíte, že by se nový vzhled měl stát trvalým vzhledem, můžete aktualizovat formulář tak, aby odpovídal změnám, které jste v sestavě provedli.