
Převod papírových dokumentů na soubory PDF je možný pomocí skeneru a aplikace Adobe Acrobat nebo jiného softwarového programu, který generuje soubory PDF. Navíc, pokud má váš skener podavač dokumentů, je možné převést více stránek do PDF najednou. Pokud nemáte skener nebo tiskárnu typu „vše v jednom“, nebojte se: k tomu existuje aplikace.
Převod papíru na digitální soubory pomocí aplikace Adobe Acrobat
Chcete-li převést papírové dokumenty na soubory PDF pomocí aplikace Adobe Acrobat, připojte skener k počítači kabelem nebo bezdrátově a poté:
-
Vložte do skeneru papír nebo papíry, které chcete převést.
-
Otevřeno Adobe Acrobat a poté vyberte Soubor > Vytvořit > PDF ze skeneru.
PDF ze skeneru“ class=“lazyload“ id=“mntl-sc-block-image_1-0-12″ >
-
V Skener V rozevíracím seznamu vyberte skener nebo tiskárnu.
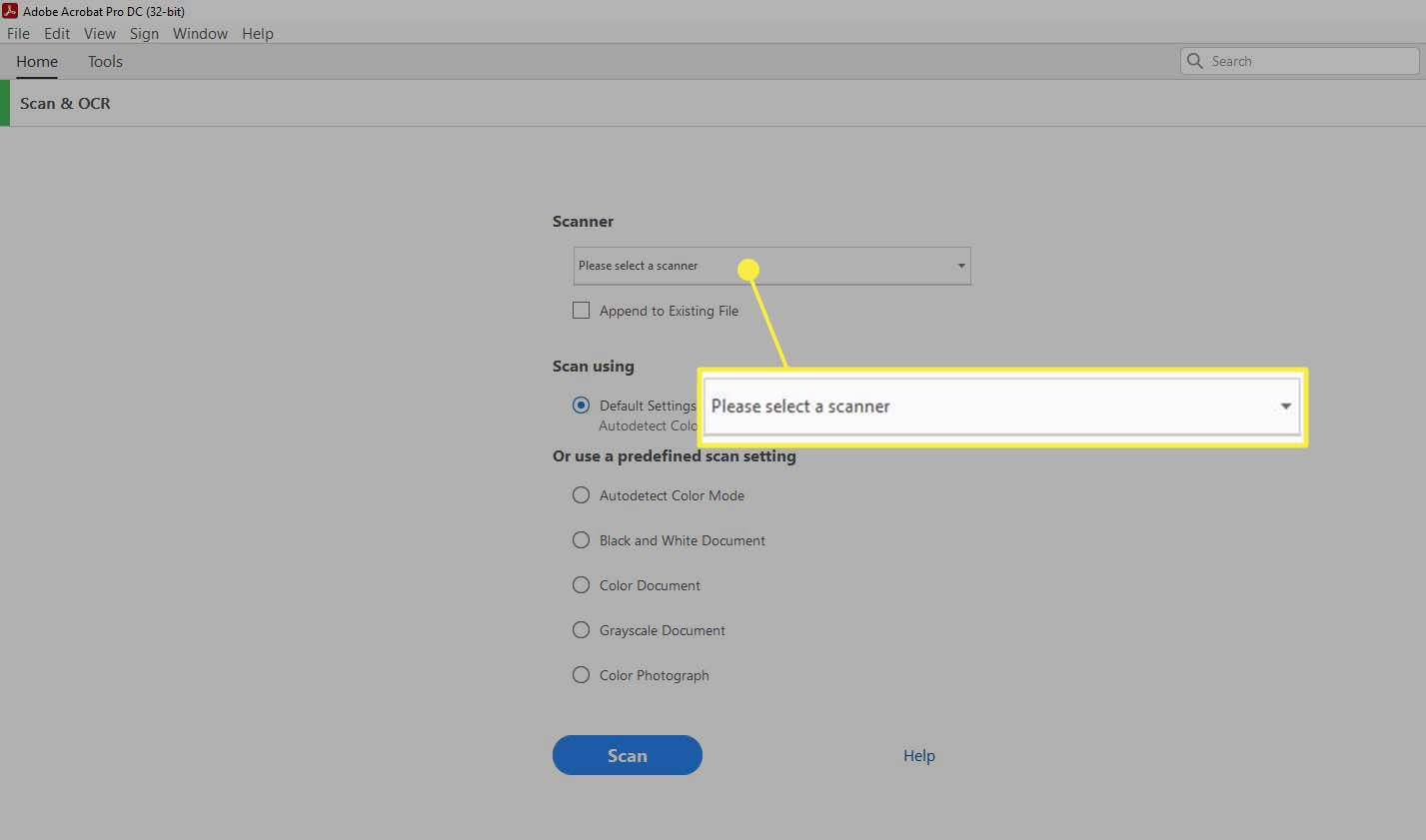
-
Zachovejte výchozí nastavení skeneru nebo zvolte nové nastavení. Vybrat Skenovat.
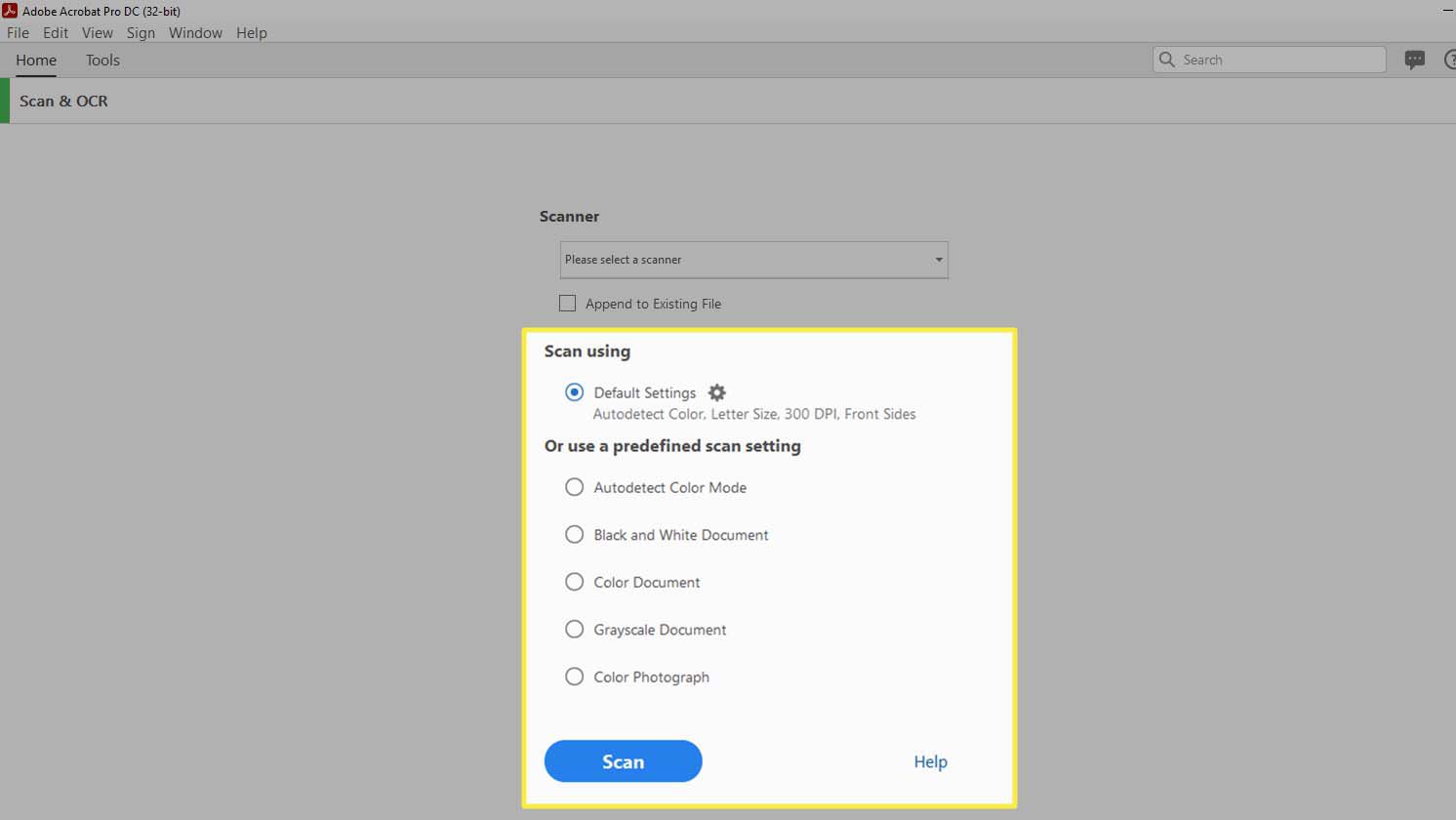
-
Poté, co Acrobat naskenuje a přečte vaše dokumenty, vyberte ikonu Uložit ikona v Bez názvu.PDF záložka.
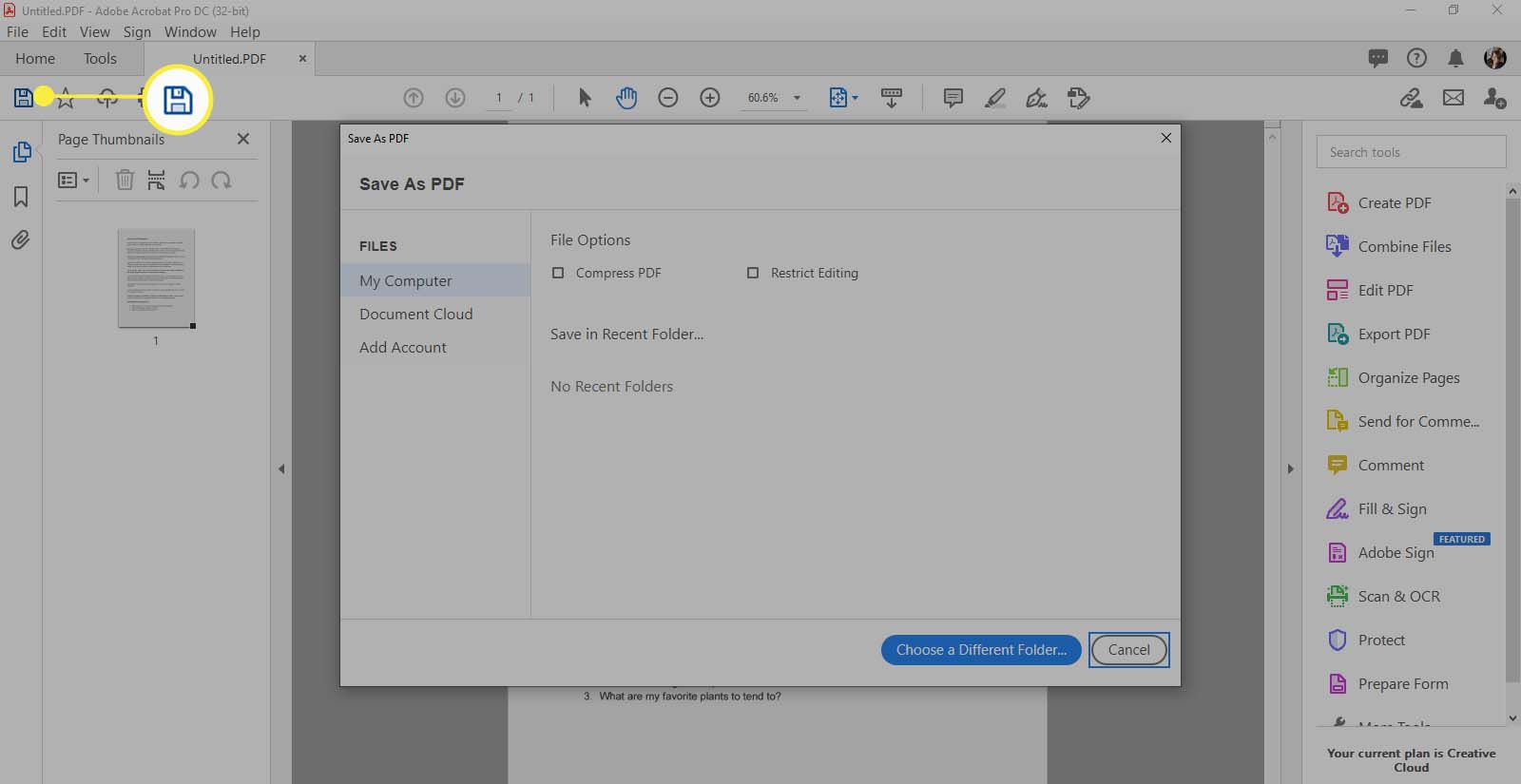
-
V Uložit jako PDF v okně vyberte, kam chcete uložit PDF (Můj počítač nebo Cloud dokumentů). Pak si v případě potřeby vyberte Komprimovat PDF nebo Omezit úpravy. Při ukládání souboru PDF do počítače vyberte možnost Vyberte jinou složku pojmenujte a vyberte Uložit pro uložení souboru do složky.
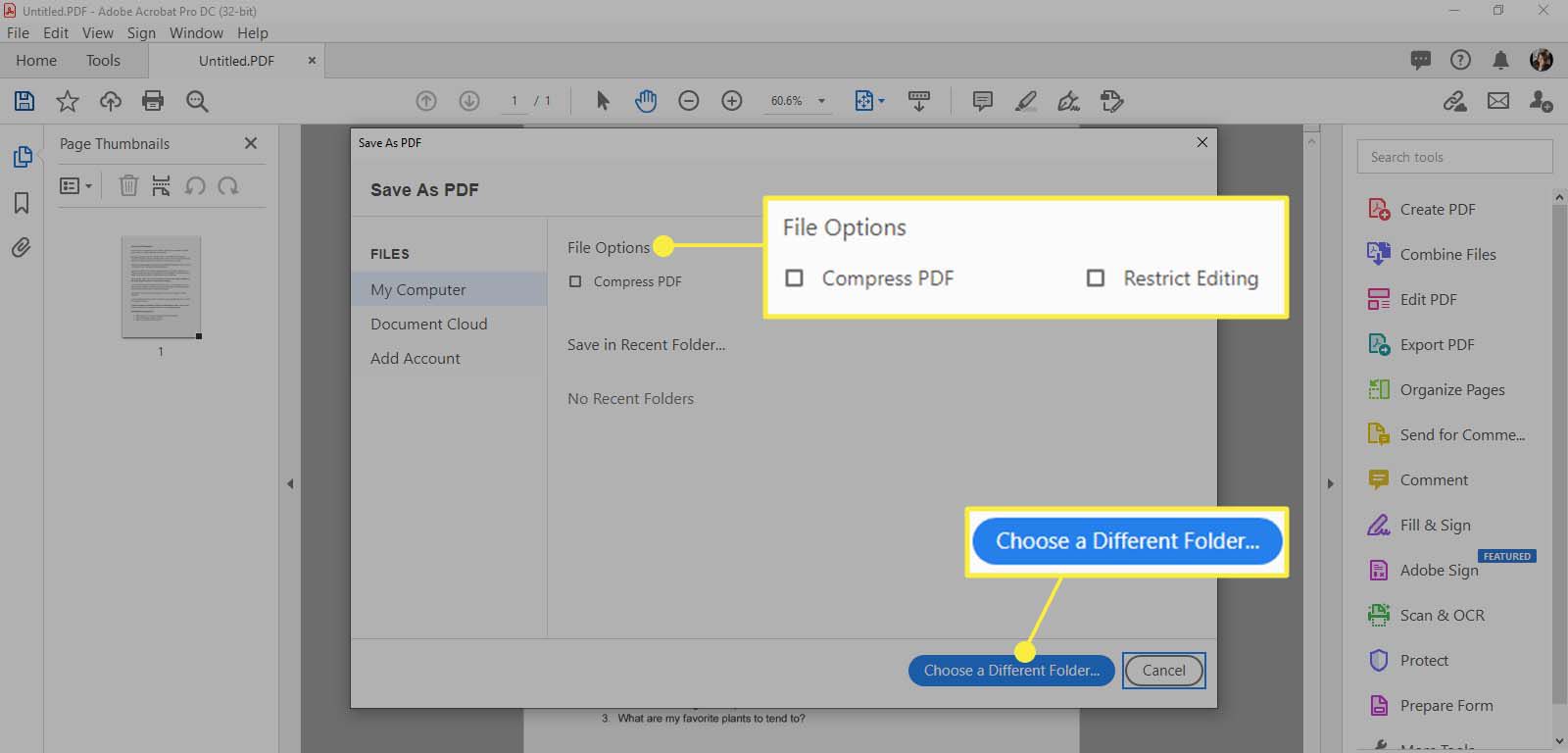
Použijte Mac Preview k převodu papíru na digitální
Počítače Mac se dodávají s aplikací nazvanou Preview. Mnoho domácích stolních tiskáren a skenerů typu „vše v jednom“ je přístupných v aplikaci Preview.
-
Vložte dokument do skeneru nebo tiskárny vše-v-jednom.
-
Zahájení Náhleda potom vyberte Soubor > Importovat z [your scanner’s name].
-
Vybrat PDF jako Formát na obrazovce Náhled. Proveďte jakékoli další změny nastavení, například velikost a barvu nebo černobílý tisk.
-
Vybrat Skenovat.
-
Vybrat Soubor > Uložit a zadejte název souboru.
Používejte tiskárny All-in-One
Pokud máte tiskárnu a skener typu „vše v jednom“, pravděpodobně to přišlo se vším, co potřebujete k počítači ke skenování dokumentů do formátu PDF. Všichni přední výrobci tiskáren vyrábějí jednotky typu „vše v jednom“. Přečtěte si dokumentaci dodanou se zařízením.
Skenujte papír pomocí chytrého telefonu nebo tabletu
Pokud nemáte mnoho papírů ke skenování, můžete skenovat dokumenty pomocí aplikace ve smartphonu nebo tabletu. Například aplikace Disk Google obsahuje software OCR, který umožňuje skenovat dokumenty a ukládat je na Disk Google. Můžete použít Adobe ke skenování dokumentů na vašem PC a aplikace Adobe Scan vám umožní skenovat dokumenty pomocí smartphonu. Stáhněte si aplikaci pro iOS z obchodu Apple nebo si stáhněte aplikaci pro Android z Google Play. Existuje pokročilejší funkce placeného předplatného; bezplatná verze však obsahuje dostatek funkcí pro většinu uživatelů. K dispozici jsou další aplikace, které poskytují podobnou službu – placenou i bezplatnou. V App Storu nebo na Google Play vyhledejte aplikace, které obsahují skenovací funkce, které potřebujete.