
Funkce AVERAGEIF usnadňuje hledání průměrné hodnoty v rozsahu dat, která splňuje zadané kritérium. Jedním z použití této funkce je nechat ji ignorovat nulové hodnoty v datech, které při použití běžné PRŮMĚRNÉ funkce odhazují průměrný nebo aritmetický průměr. Kromě dat přidaných do listu mohou být nulové hodnoty výsledkem výpočtů vzorců, zejména v neúplných listech. Informace v tomto článku platí pro Excel verze 2019, 2016, 2013, 2010 a Excel pro Mac.
Při hledání průměru ignorujte nuly
Níže uvedený obrázek obsahuje příklad funkce, která používá AVERAGEIF k ignorování všech nulových hodnot. Všechny zobrazené funkce používají stejný základní vzorec, přičemž mezi příklady se mění pouze rozsah. Různé výsledky jsou způsobeny různými daty použitými ve vzorci.
Kritérium ve vzorci, které umožňuje ignorování nul, je: „<> 0“
zadejte = „kód“>
Syntaxe funkce AVERAGEIF a rozšíření
Syntaxe funkce odkazuje na rozložení funkce a zahrnuje její název, závorky a argumenty. Syntaxe funkce AVERAGEIF je: = AVERAGEIF (rozsah, kritéria, průměrný rozsah)
type = „code“> Argumenty pro funkci AVERAGEIF jsou:
- Rozsah (povinné): Skupina buněk, které funkce prohledá, aby nalezla shody pro kritéria argument.
- Kritéria (required): Určuje, zda mají být data v buňce zprůměrována nebo ne.
- Průměrný_rozsah (nepovinné): Rozsah dat, který se zprůměruje, pokud první rozsah splňuje zadaná kritéria. Pokud je tento argument vynechán, budou data v Range argument je místo toho zprůměrován.
Funkce AVERAGEIF ignoruje:
- Buňky v průměrném rozsahu argument, který obsahuje logické hodnoty (TRUE nebo FALSE).
- Buňky v průměrném rozsahu, které jsou prázdné.
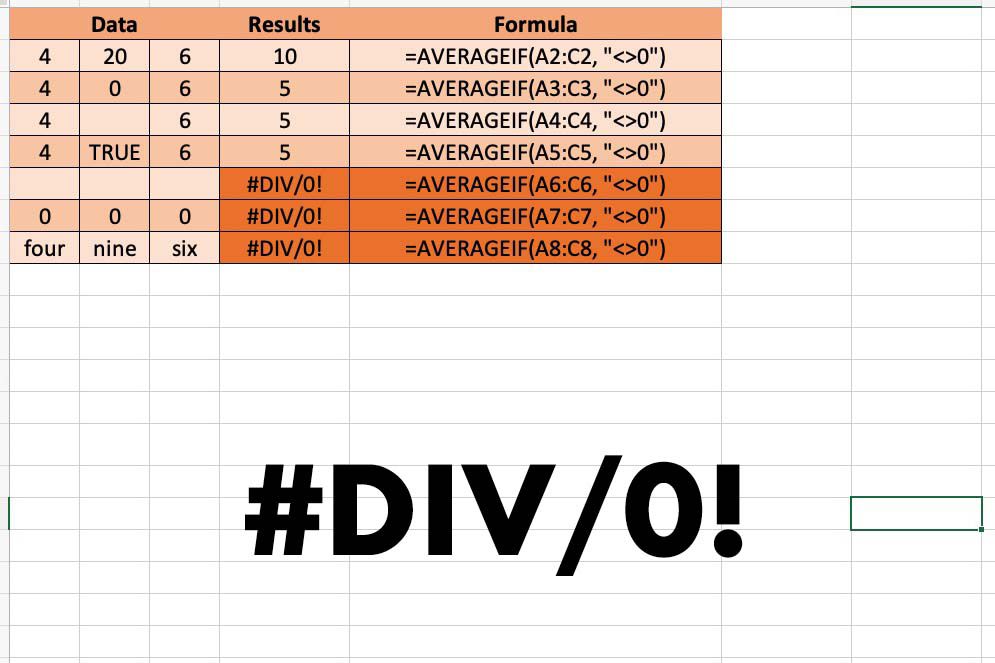
Pokud nejsou v dosahu žádné buňky splnit stanovená kritéria, AVERAGEIF vrátí # DIV / 0! chybová hodnota, kde jsou všechny buňky v dosahu jsou rovny nule. Pokud je rozsah argument je zcela prázdný nebo obsahuje pouze textové hodnoty, AVERAGEIF také vrátí # DIV / 0! chybová hodnota.
Příklad ignorování nul
Možnosti pro zadání funkce AVERAGEIF a jejích argumentů zahrnují:
- Zadáním celé funkce do buňky listu.
- Výběr funkce a jejích argumentů pomocí nástroje pro tvorbu vzorců.
Ačkoli je možné zadat celou funkci ručně, je jednodušší použít dialogové okno. Dialogové okno se postará o zadání syntaxe funkce, jako jsou závorky a oddělovače čárky požadované mezi argumenty. Rovněž pokud jsou funkce a její argumenty zadány ručně, kritéria argument musí být například uzavřen v uvozovkách „<> 0“. Pokud se k zadání funkce používá Tvůrce vzorců, přidá za vás uvozovky.
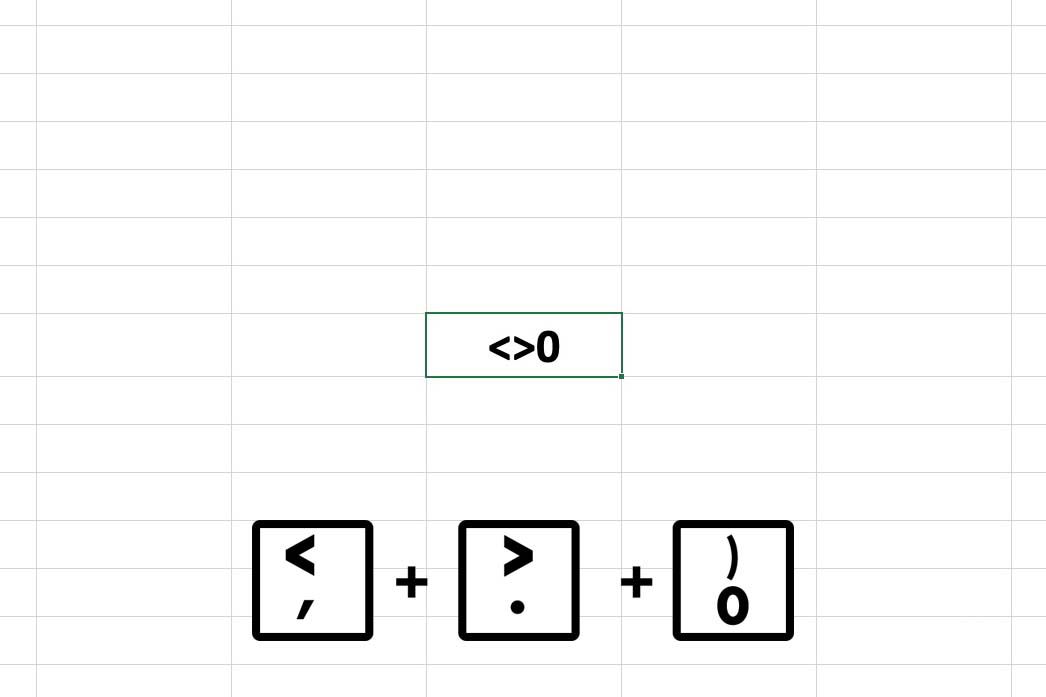 0″ class=“lazyload“ id=“mntl-sc-block-image_1-0-36″ >
0″ class=“lazyload“ id=“mntl-sc-block-image_1-0-36″ >
Otevření Tvůrce vzorců
Tady jsou kroky, které se používají k zadání AVERAGEIF do buňky D3 ukázkového obrázku pomocí nástroje pro tvorbu vzorců.
-
Vyberte buňku D3 aby se stala aktivní buňkou. Toto je místo, kde se zobrazují výsledky funkce.
-
Vybrat Vzorce.
-
Vybrat Další funkce > Statistický otevřete rozevírací seznam funkcí.
-
Vybrat AVERAGEIF v seznamu vyvoláte nástroj pro tvorbu vzorců.
-
Vybrat Rozsah čára.
-
Zvýrazněte buňky A3 na C3 v listu zadejte tento rozsah.
-
Na řádek Kritéria zadejte <> 0. Pole Průměrný_rozsah je prázdné, protože nacházíte průměrnou hodnotu pro stejné buňky zadané pro Rozsah argument.
-
Vybrat Hotovo k dokončení funkce. Odpověď 5 se objeví v buňce D3.
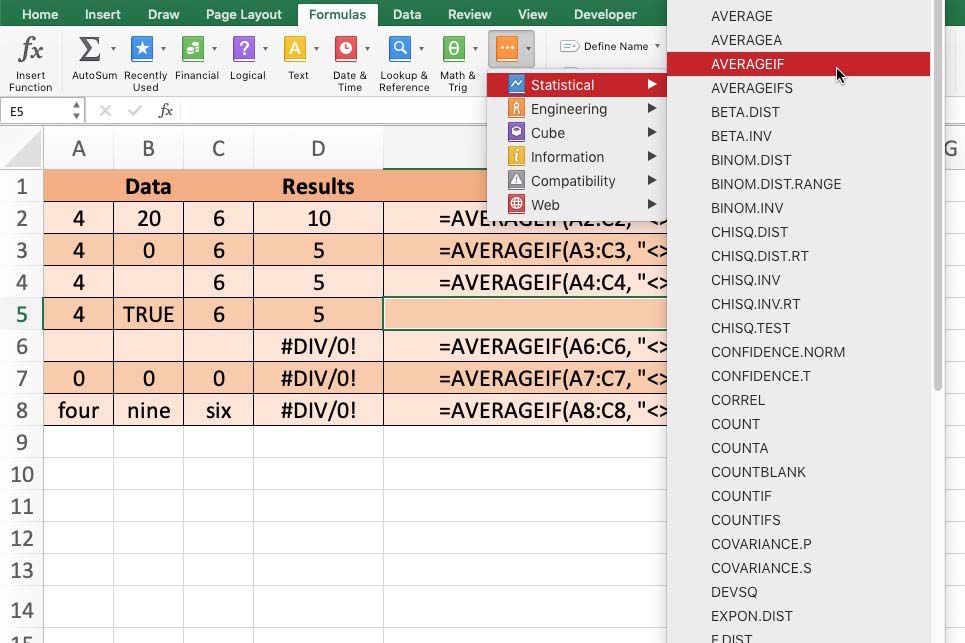
= AVERAGEIF (A3: C3, „<> 0″)
type = „code“> Protože funkce ignoruje nulovou hodnotu v buňce B3, je průměr zbývajících dvou buněk 5 ((4 + 6) / 2 = 10). Pokud v příkladu vyberete buňku D8, zobrazí se na řádku vzorců nad listem celá funkce.