
Přemýšleli jste někdy, jak přidat hypertextové odkazy, záložky nebo odkazy mailto v aplikaci Excel? Odpovědi jsou zde. Následující kroky platí pro Excel pro Microsoft 365, Excel 2019, Excel 2016, Excel 2013, Excel 2010, Excel 2019 pro Mac, Excel 2016 pro Mac, Excel pro Mac 2011 a Excel Online.
Co jsou hypertextové odkazy, záložky a odkazy Mailto?
Nejprve si ujasněme, co máme na mysli s každým výrazem. A hypertextový odkaz poskytuje způsob, jak otevřít webovou stránku výběrem buňky v listu. Používá se také v aplikaci Excel k zajištění rychlého a snadného přístupu k dalším sešitům aplikace Excel. A záložka do knihy vytvoří odkaz na konkrétní oblast v aktuálním listu nebo na jiný list ve stejném souboru aplikace Excel pomocí odkazů na buňky. A mailto odkaz je odkaz na e-mailovou adresu. Výběr odkazu mailto otevře nové okno zprávy ve výchozím e-mailovém programu a vloží e-mailovou adresu do řádku Komu zprávy. V aplikaci Excel jsou hypertextové odkazy a záložky určeny k usnadnění navigace mezi oblastmi souvisejících dat. Odkazy Mailto usnadňují odesílání e-mailových zpráv jednotlivcům nebo organizacím. Ve všech případech:
- Bez ohledu na to, jaký typ odkazu je vytvořen, je vytvořen zadáním nezbytných informací v dialogovém okně Vložit hypertextový odkaz.
- Stejně jako u odkazů na webových stránkách jsou připojeny odkazy v aplikaci Excel ukotvit text umístěný v buňce listu.
- Přidání tohoto kotevního textu před otevřením dialogového okna zjednodušuje vytváření odkazu, ale lze jej zadat i po otevření dialogového okna.
Otevřete dialogové okno Vložit hypertextový odkaz
Kombinace kláves k otevření Vložte hypertextový odkaz dialogové okno je Ctrl+K. na PC nebo Příkaz+K. na počítači Mac.
- V listu aplikace Excel vyberte buňku, která bude obsahovat hypertextový odkaz.
- Zadejte slovo, které bude fungovat jako ukotvený text, například „Tabulky“ nebo „June_Sales.xlsx“, a stiskněte Enter.
- Vyberte buňku s kotevním textem podruhé.
- Stiskněte a podržte Ctrl klíč (ve Windows) nebo Příkaz klíč ⌘ (na počítačích Mac).
- Stiskněte a uvolněte písmeno K. klíč k otevření dialogového okna Vložit hypertextový odkaz.
Jak otevřít dialogové okno Vložit hypertextový odkaz pomocí pásu karet
- V listu aplikace Excel vyberte buňku, která bude obsahovat hypertextový odkaz.
- Zadejte slovo, které bude fungovat jako ukotvený text, například „Tabulky“ nebo „June_Sales.xlsx“, a stiskněte Enter.
- Vyberte buňku s kotevním textem podruhé.
- Vybrat Vložit. (V aplikaci Excel 2011 pro Mac přejděte na stránku Vložit nabídku.)
- Vybrat Hypertextový odkaz nebo Odkaz > Vložit odkaz ve skupině Odkazy. Otevře se dialogové okno Vložit hypertextový odkaz.
Přidejte hypertextový odkaz v aplikaci Excel
Tady je postup, jak nastavit hypertextový odkaz pro přechod na webovou stránku nebo do souboru Excel.
Přidejte hypertextový odkaz na webovou stránku
- Otevři Vložte hypertextový odkaz dialogové okno pomocí jedné z výše uvedených metod.
- Vybrat Existující soubor nebo webová stránka záložka.
- V Adresa řádku, zadejte úplnou adresu URL.
- Vybrat OK k dokončení hypertextového odkazu a zavření dialogového okna.
Text ukotvení v buňce listu má modrou barvu a podtrženo, což znamená, že obsahuje hypertextový odkaz. Kdykoli je vybrána, otevře určený web ve výchozím prohlížeči.
Přidejte hypertextový odkaz na soubor Excel
Poznámka: Tato možnost není k dispozici v aplikaci Excel Online.
- Otevři Vložte hypertextový odkaz dialogové okno.
- Vybrat Existující soubor nebo webová stránka záložka.
- Vybrat Vyhledejte soubor otevřete dialogové okno Odkaz na soubor.
- Procházením vyhledejte název souboru Excel, vyberte soubor a vyberte OK. Název souboru se přidá na řádek Adresa v dialogovém okně Vložit hypertextový odkaz.
- Vybrat OK k dokončení hypertextového odkazu a zavření dialogového okna.
Text ukotvení v buňce listu se změní na modrou barvu a je podtržen, což znamená, že obsahuje hypertextový odkaz. Kdykoli je vybrána, otevře určený sešit aplikace Excel.
Vytvořte záložku do stejného listu aplikace Excel
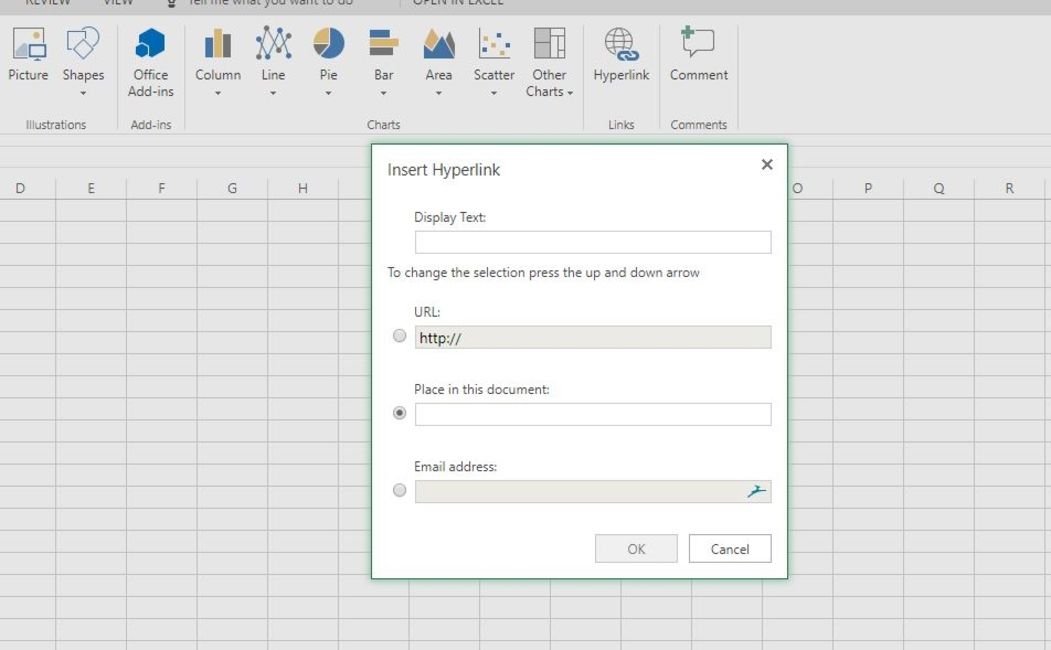
Záložka v aplikaci Excel je podobná hypertextovému odkazu, kromě toho, že se používá k vytvoření odkazu na konkrétní oblast v aktuálním listu nebo na jiný list ve stejném souboru aplikace Excel. Zatímco hypertextové odkazy používají k vytváření odkazů na jiné soubory aplikace Excel názvy souborů, záložky k vytváření odkazů používají odkazy na buňky a názvy listů.
Jak vytvořit záložku do stejného listu
Následující příklad vytvoří záložku do jiného umístění ve stejném listu aplikace Excel.
- Zadejte název do buňky, který bude sloužit jako text ukotvení záložky, a stiskněte Enter.
- Vyberte tuto buňku, aby se stala aktivní buňkou.
- Otevři Vložte hypertextový odkaz dialogové okno.
- Vybrat Umístit do tohoto dokumentu karta (nebo vyberte Umístěte do tohoto dokumentu v aplikaci Excel Online).
- V Zadejte odkaz na buňku do textového pole zadejte odkaz na buňku do jiného umístění na stejném listu, například „Z100“.
- Vybrat OK k dokončení záložky a zavření dialogového okna.
Text ukotvení v buňce listu má nyní modrou barvu a podtrženo, což znamená, že obsahuje záložku. Vyberte záložku a aktivní kurzor buňky se přesune na odkaz na buňku zadaný pro záložku.
Vytvořte záložku do jiného pracovního listu
Vytváření záložek do různých listů ve stejném souboru nebo sešitu Excel má další krok. Určete také cílový list záložky. Přejmenování listů může usnadnit vytváření záložek v souborech s velkým počtem listů.
- Otevřete sešit aplikace Excel s více listy nebo přidejte další listy do jednoho souboru listu.
- Na jeden z listů zadejte název do buňky, který bude fungovat jako text pro ukotvení záložky.
- Vyberte tuto buňku, aby se stala aktivní buňkou.
- Otevři Vložte hypertextový odkaz dialogové okno.
- Vybrat Umístit do tohoto dokumentu karta (nebo vyberte Umístěte do tohoto dokumentu v aplikaci Excel Online).
- Zadejte odkaz na buňku do pole pod Zadejte odkaz na buňku.
- V Nebo vyberte místo v tomto dokumentu pole, vyberte název cílového listu. Nepojmenované listy jsou označeny jako List1, List2, List3 atd.
- Vybrat OK k dokončení záložky a zavření dialogového okna.
Text ukotvení v buňce listu má nyní modrou barvu a podtrženo, což znamená, že obsahuje záložku. Vyberte záložku a aktivní kurzor buňky se přesune na odkaz na buňku na listu zadaném pro záložku.
Vložte odkaz Mailto do souboru Excel
Přidání kontaktních informací do listu aplikace Excel usnadňuje odesílání e-mailů z dokumentu.
- Zadejte název do buňky, který bude fungovat jako kotevní text odkazu mailto, a stiskněte Enter.
- Vyberte tuto buňku, aby se stala aktivní buňkou.
- Otevři Vložte hypertextový odkaz dialogové okno.
- Vybrat Emailová adresa karta (nebo vyberte Emailová adresa v aplikaci Excel Online).
- V Emailová adresa do pole zadejte e-mailovou adresu osoby, která obdrží e-mail. Tato adresa se zadává do Komu řádek nové e-mailové zprávy, když je vybrán odkaz.
- Pod Předmět řádku, zadejte předmět e-mailu. Tento text se vloží do řádku předmětu v nové zprávě. Tato možnost není k dispozici v aplikaci Excel Online.
- Vybrat OK dokončete odkaz mailto a zavřete dialogové okno.
Text ukotvení v buňce listu má nyní modrou barvu a podtrženo, což znamená, že obsahuje hypertextový odkaz. Vyberte odkaz mailto a výchozí e-mailový program otevře novou zprávu se zadanou adresou a textem předmětu.
Odeberte hypertextový odkaz bez odebrání ukotveného textu
Pokud již hypertextový odkaz nepotřebujete, můžete odebrat informace o odkazu, aniž byste odstranili text, který sloužil jako kotva.
- Umístěte ukazatel myši na hypertextový odkaz, který chcete odebrat. Ukazatel šipky by se měl změnit na symbol ruky.
- Kliknutím pravým tlačítkem na text kotvy hypertextového odkazu otevřete kontextovou nabídku.
- Vybrat Odebrat hypertextový odkaz.
Modrá barva a podtržení by měly být odstraněny z textu ukotvení, což znamená, že byl odstraněn hypertextový odkaz.