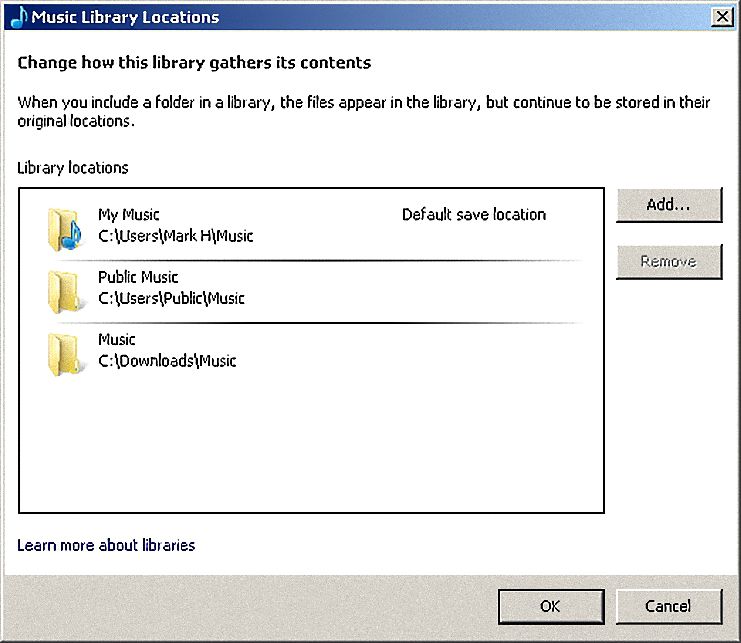
Pokud to s budováním knihovny Windows Media Player 12 myslíte vážně, budete chtít rychle přidat všechny své soubory skladeb. Spíše než jen otevírání souborů z pevného disku je mnohem jednodušší nakonfigurovat přehrávač Microsoft pro sledování složek. Ve výchozím nastavení WMP 12 již udržuje karty ve vašich soukromých a veřejných hudebních složkách, ale co když máte v počítači jiné umístění nebo dokonce externí úložiště? Dobrou zprávou je, že můžete do přehrávače Windows Media Player přidat další složky, na které budete dávat pozor. Výhodou přidání umístění do počítače pro sledování WMP 12 je to, že vaše hudební knihovna bude udržována v aktuálním stavu – užitečné pro synchronizaci nejnovější hudby do přehrávače MP3 atd. Pokud se obsah složek vašeho pevného disku někdy změní , pak se to projeví v hudební knihovně WMP. V této příručce vám ukážeme, jak přidat složky pro sledování WMP 12. Uvidíte také, jak změnit výchozí složku pro ukládání a odstranit všechny, které již nejsou potřeba.
Správa hudebních složek v programu Windows Media Player 12
- Abyste mohli spravovat seznam hudebních složek ve WMP 12, musíte být v režimu zobrazení knihovny. Pokud potřebujete přepnout na toto zobrazení, nejrychlejším způsobem je podržet klávesu CTRL tlačítko a stiskněte 1.
- Chcete-li zobrazit seznam hudebních složek, které WMP 12 aktuálně sleduje, klikněte na ikonu Organizovat v levé horní části obrazovky. Umístěte ukazatel myši nad Správa knihoven možnost a poté klikněte na Hudba.
- Chcete-li na pevný disk přidat složku, která obsahuje hudební soubory, klikněte na ikonu Přidat knoflík. Tato akce ve skutečnosti nic nekopíruje. Prostě řekne WMP, kde hledat.
- Vyhledejte složku, kterou chcete přidat, jednou klikněte levým tlačítkem a poté klikněte na ikonu Zahrnout složku knoflík.
- Chcete-li přidat další místa, jednoduše opakujte kroky 3 a 4.
- Pokud chcete změnit složku, která se používá k ukládání nových zvukových souborů, klepněte pravým tlačítkem myši na jednu v seznamu a poté vyberte ikonu Nastavit jako výchozí uložit umístění volba. To je užitečné například v případě, že chcete mít jednu centrální polohu pro veškerou hudbu. Pokud zkopírujete zvukové CD, všechny stopy se přesunou do tohoto nového výchozího umístění, nikoli do původní složky Moje hudba.
- Někdy budete chtít odebrat složky, které již nemusíte sledovat. Chcete-li to provést, zvýrazněte složku kliknutím na ni a poté na ikonu Odstranit knoflík.
- Nakonec, pokud jste spokojeni se seznamem složek, klikněte na OK tlačítko pro uložení.