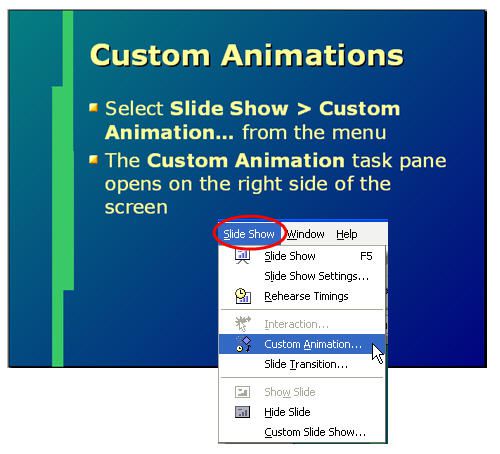
Animace jsou pohyby přidané do předměty na snímky v OpenOffice Impress. Samotné snímky jsou animovány pomocí přechodů. Tento podrobný návod vás provede kroky k přidání animací a jejich přizpůsobení vaší prezentaci.
Rozdíl mezi animací a přechodem
Animace jsou pohyby aplikované na objekty, a pohyb na samotném snímku se aplikuje pomocí přechodu. Animace i přechody lze použít na jakýkoli snímek ve vaší prezentaci. Chcete -li na snímek přidat animaci, zvolte Prezentace > Vlastní animace z nabídky otevřete Vlastní animace podokno úloh.
Animujte textové nebo grafické objekty
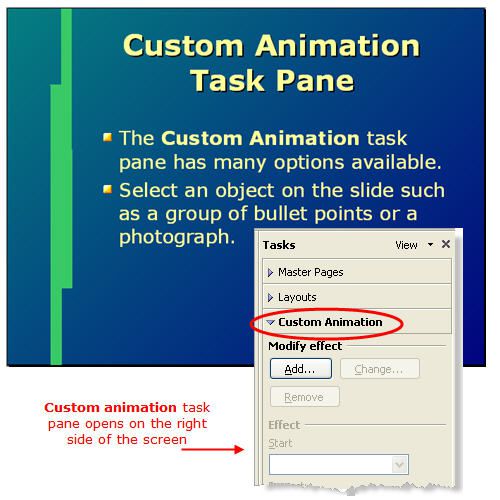
Každý objekt na snímku Open Office Impress je grafický objekt – dokonce i textová pole. Chcete -li použít první animaci, vyberte název, obrázek nebo klipart nebo seznam s odrážkami.
- Vyberte grafiku kliknutím na objekt.
- Kliknutím na okraj textového pole vyberte název nebo seznam s odrážkami.
Přidejte první efekt animace
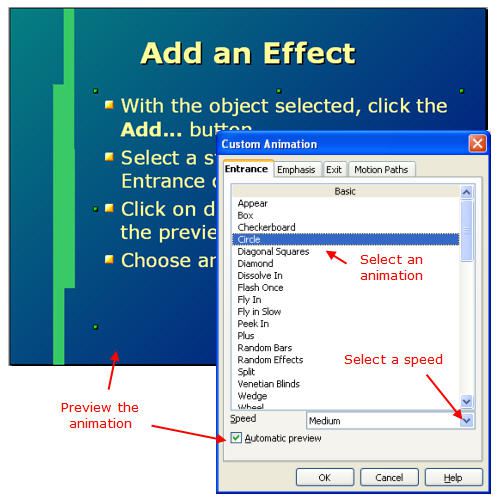
Když je vybrán první objekt, Přidat tlačítko se aktivuje v Vlastní animace podokno úloh.
- Vyberte styl efektu, například Vstupní, zdůrazňovací, výstupní nebo pohybové cesty z karet v horní části dialogového okna. Výběr jednoho z těchto stylů odhalí jiný výběr efektů animace.
- Ujistěte se, že Automatický náhled Zaškrtnutím políčka zobrazíte náhled animace na snímku.
- Klikněte na různé animace a uvidíte náhled efektu na vašem snímku.
- Proveďte výběr.
- V rozevíracím seznamu vyberte rychlost animace.
- Klikněte OK.
Upravte efekty animace na prezentacích OpenOffice Impress
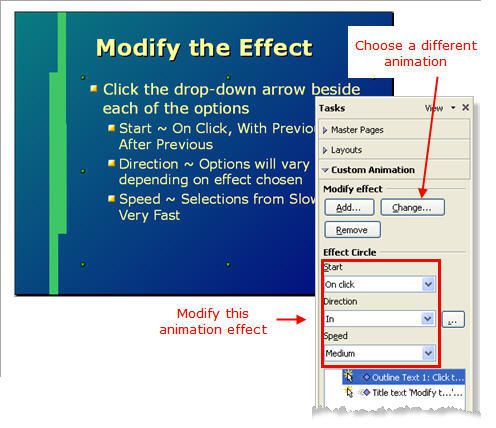
Chcete -li upravit vlastní efekt animace, vyberte šipku rozevíracího seznamu vedle každé ze tří kategorií – Start, Směr, a Rychlost.
- Start
- Při kliknutí – spusťte animaci kliknutím myši.
- S předchozím – spustit animaci současně s předchozí animací (může to být jiná animace na tomto snímku nebo přechod tohoto snímku na snímek).
- Po předchozím – spustit animaci, když skončila předchozí animace nebo přechod.
- Směr
- Tato možnost se bude lišit v závislosti na tom, jaký efekt jste vybrali. Směr může být shora, z pravé strany, zdola atd.
- Rychlost
- Rychlosti se liší od pomalých po velmi rychlé.
Poznámka každý efekt které jste použili na položky na snímku.
Chcete -li změnit pořadí, přesuňte efekty seznamu nahoru nebo dolů v seznamu
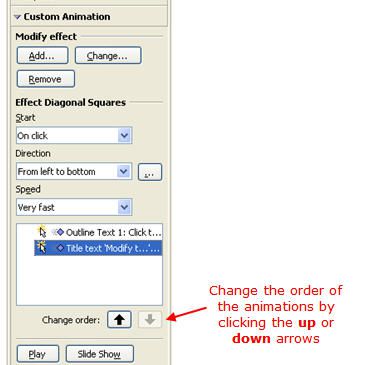
Po použití více než jedné vlastní animace na snímek je možná budete chtít znovu objednat. Například budete pravděpodobně chtít, aby název zobrazoval první a další objekty, které se budou zobrazovat, když na ně budete odkazovat.
- Kliknutím na animaci se přesunete.
- Použijte šipky Re-Order ve spodní části Vlastní animace podokno úloh pro přesun animace v seznamu nahoru nebo dolů.
Možnosti efektu animace
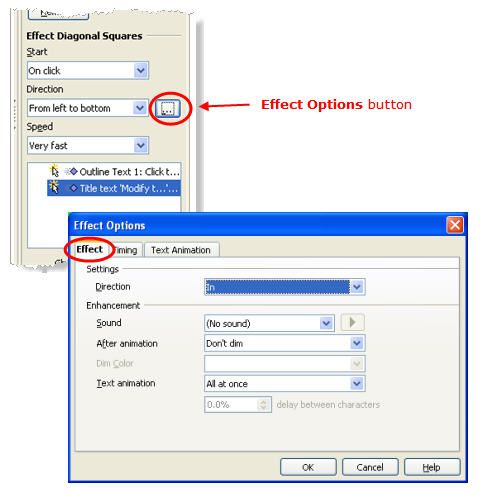
Aplikujte další efekty animace na objekty na snímku OpenOffice Impress, jako jsou zvukové efekty, nebo ztlumte předchozí odrážky, jakmile se objeví každá nová odrážka.
- Vyberte efekt v seznamu.
- Klikněte Možnosti efektů tlačítko – umístěné vedle Směr možnosti.
- The Možnosti efektu otevře se dialogové okno.
- Na Efekty v dialogovém okně Možnosti efektu proveďte výběr pro tento efekt animace.
Přidejte časování do vlastních animací
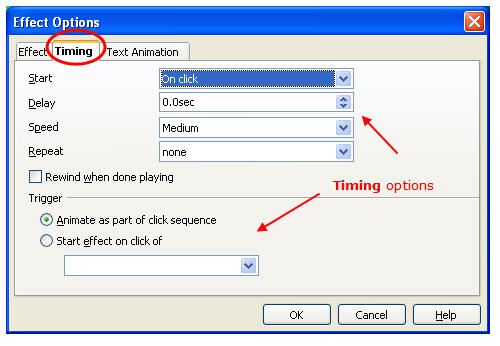
Prezentaci můžete automatizovat pomocí časování efektů animace. Časování je nastavení, které vám umožňuje automatizovat vaši prezentaci OpenOffice Impress. Můžete nastavit počet sekund, po které se konkrétní položka zobrazí na obrazovce, nebo odložit spuštění animace. Na Načasování v dialogovém okně Možnosti efektu můžete také upravit dříve nastavená nastavení.
Textové animace
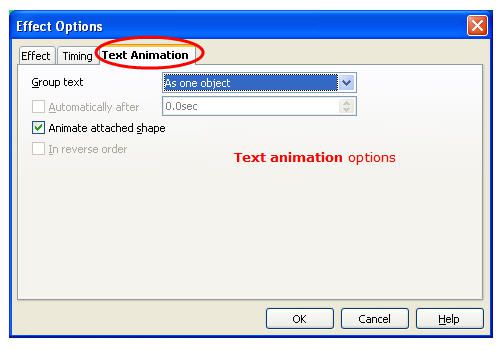
Textové animace vám umožní zavést text na obrazovku podle úrovně odstavce, automaticky po nastaveném počtu sekund nebo v opačném pořadí.
Náhled prezentace
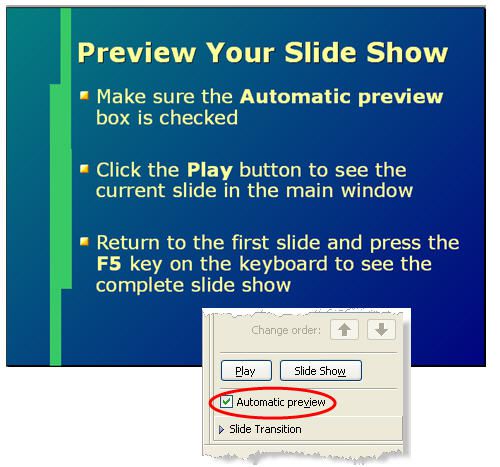
- Zkontrolujte, zda je Automatický náhled políčko je zaškrtnuto.
- Když kliknete na Hrát si tlačítko ve spodní části Vlastní animace podokno úloh, tento jediný snímek se přehraje v aktuálním okně a zobrazí všechny animace použité na snímek.
- Chcete -li vidět aktuální snímek na celé obrazovce vyberte jakýkoli z následujících metod
- Klikněte na Prezentace tlačítko ve spodní části podokna úloh Vlastní animace. Prezentace se bude přehrávat na celé obrazovce, počínaje tímto aktuálním snímkem.
- Vybrat Prezentace > Prezentace z nabídky nebo stiskněte F5 klávesu na klávesnici.
- Chcete -li zobrazit kompletní prezentace na celé obrazovce se vraťte na první snímek v prezentaci a vyberte jednu z metod v položce 3 výše.
Prezentaci můžete kdykoli ukončit stisknutím tlačítka Esc klávesu na klávesnici. Po prohlížení prezentace můžete provést všechna potřebná nastavení a znovu zobrazit náhled.