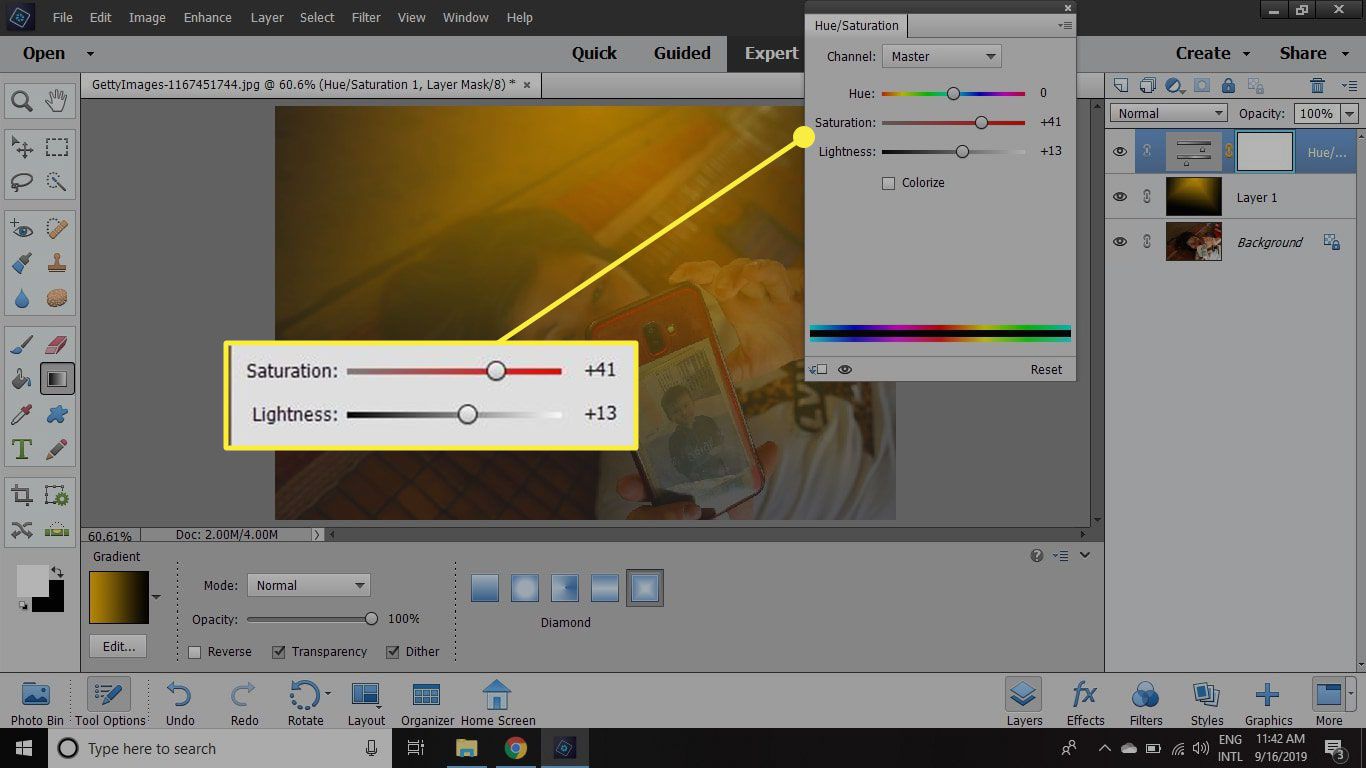K vytvoření efektu slunečního světla ve Photoshop Elements nepotřebujete žádné doplňky. Pomocí přechodů a míchání vrstev je možné dosáhnout přímých a rozptýlených přirozených světelných efektů. Pokyny v tomto článku platí pro Photoshop Elements 2019, ale měly by fungovat s jakoukoli verzí, která zahrnuje mapování přechodů.
Jak vytvořit rozptýlené sluneční světlo v prvcích Photoshopu
Postup přidání efektu měkkého rozptýleného slunečního světla do obrázku pomocí aplikace Photoshop Elements:
-
Otevřete obrázek a vyberte ikonu Expert v horní části pracovního prostoru.
-
Vybrat Vrstva > Nový > Vrstva.
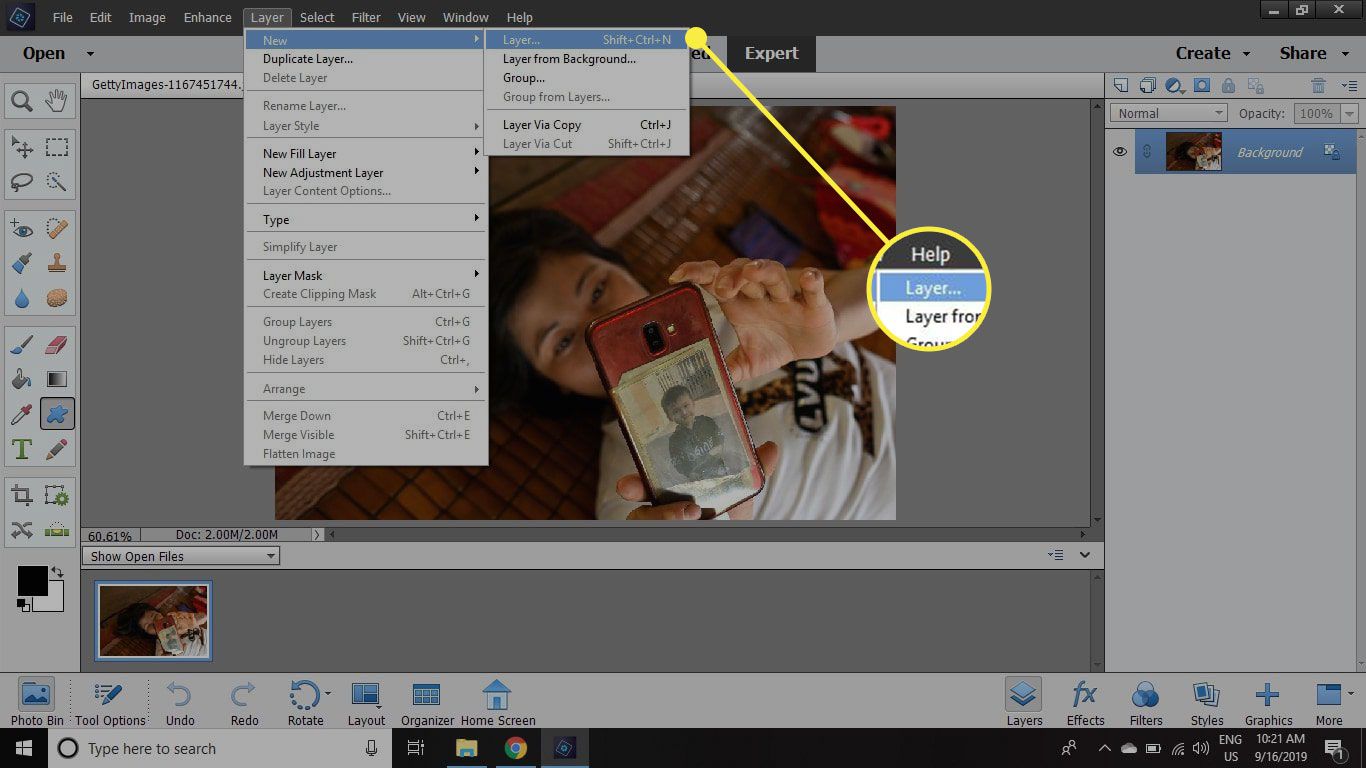
-
Vybrat OK k vytvoření prázdné vrstvy.
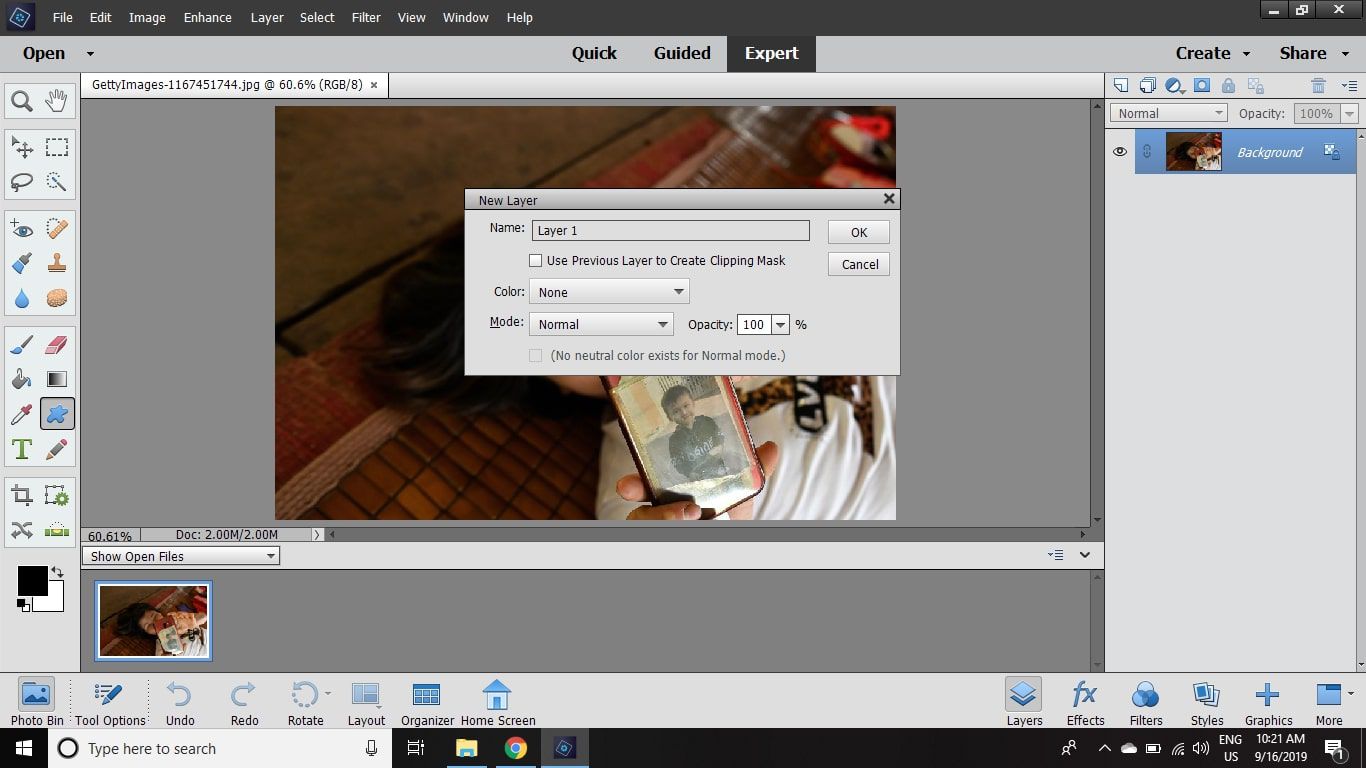
-
S novou prázdnou vrstvou vybranou v Vrstvy paletu vyberte Nástroj přechodu ze sady nástrojů.
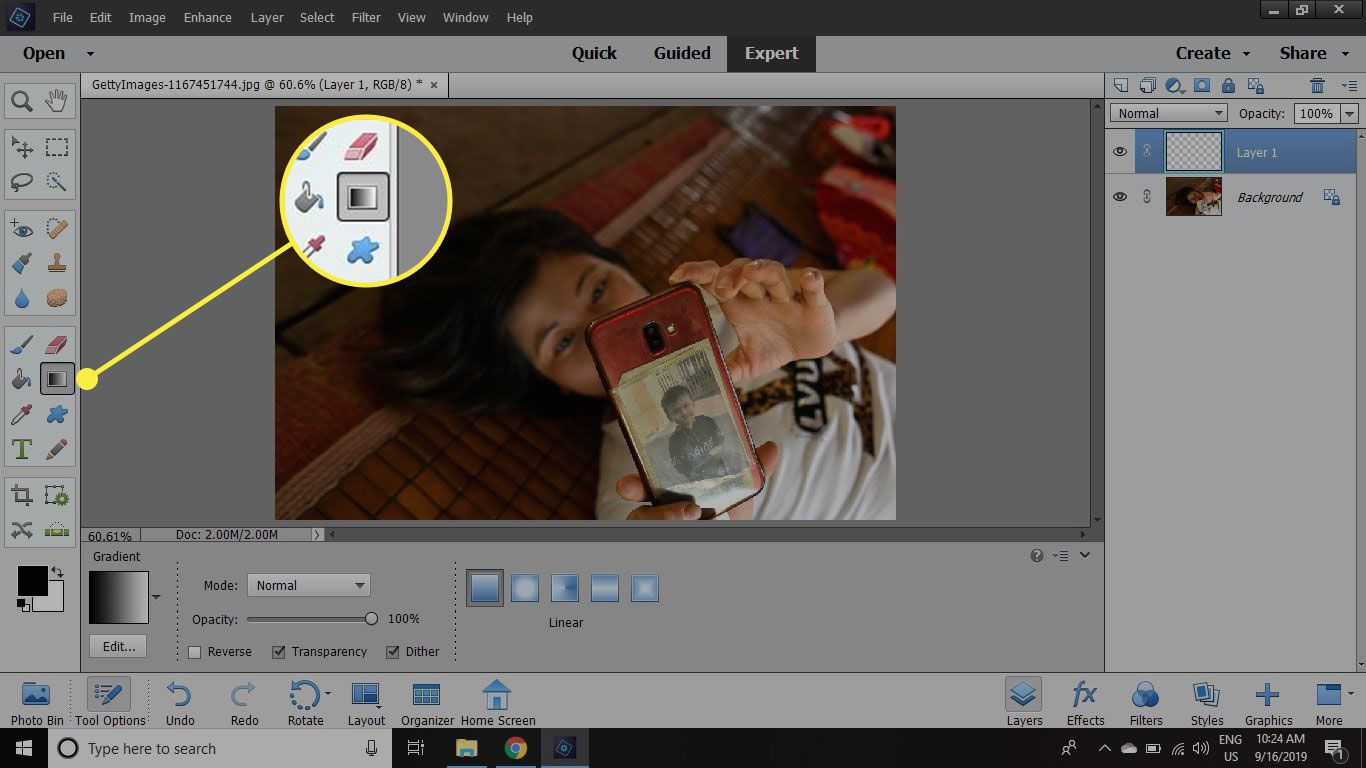
-
Na panelu možností nástroje zkontrolujte, zda je políčko vedle Zvrátit není zaškrtnuto, vyberte diamant přechod a poté vyberte Upravit pod barevným rámečkem.
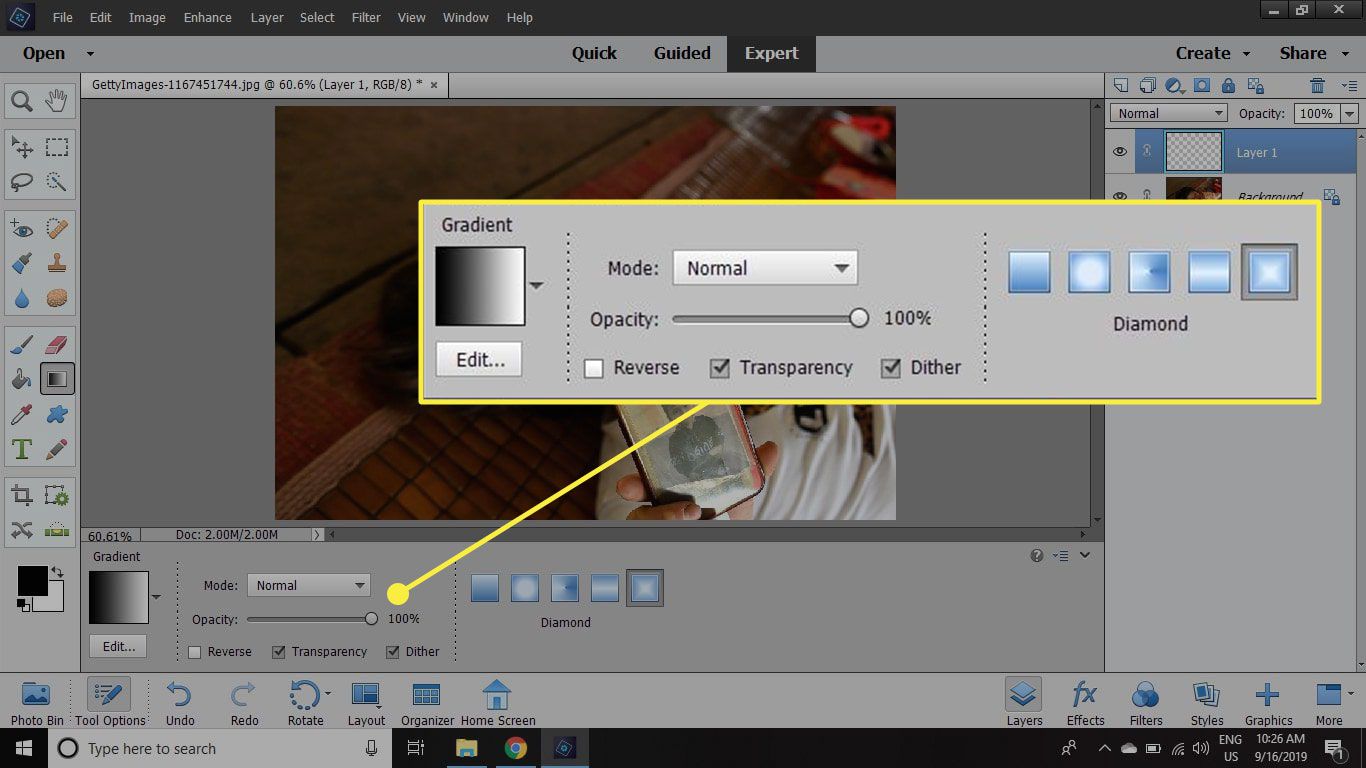
-
Vybrat Popředí na pozadí (první políčko v levém horním rohu), poté vyberte malá krabice na spodní pravé straně pruhu barev, což umožňuje změnit barvu pro tento konec přechodu.
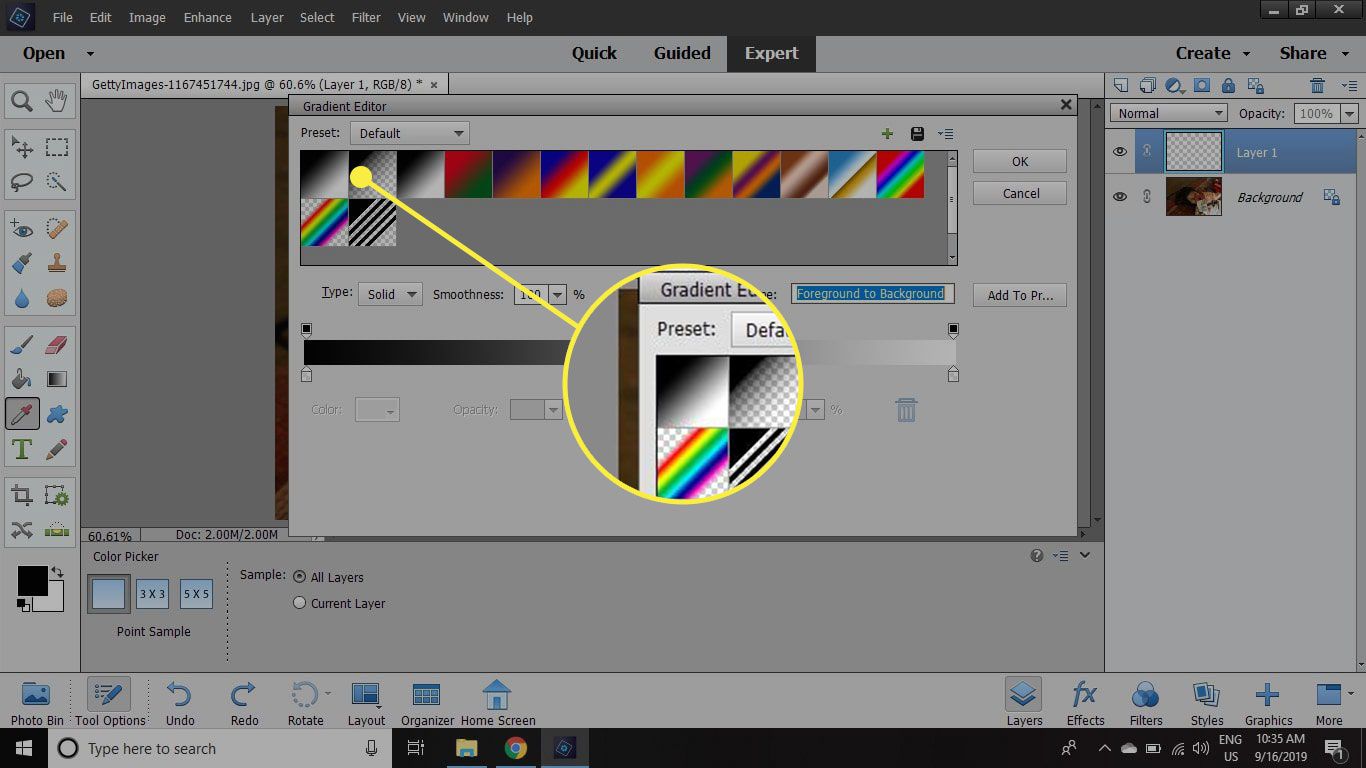
-
Vybrat Barva pole, nastavte barvu na Černá, poté vyberte OK.
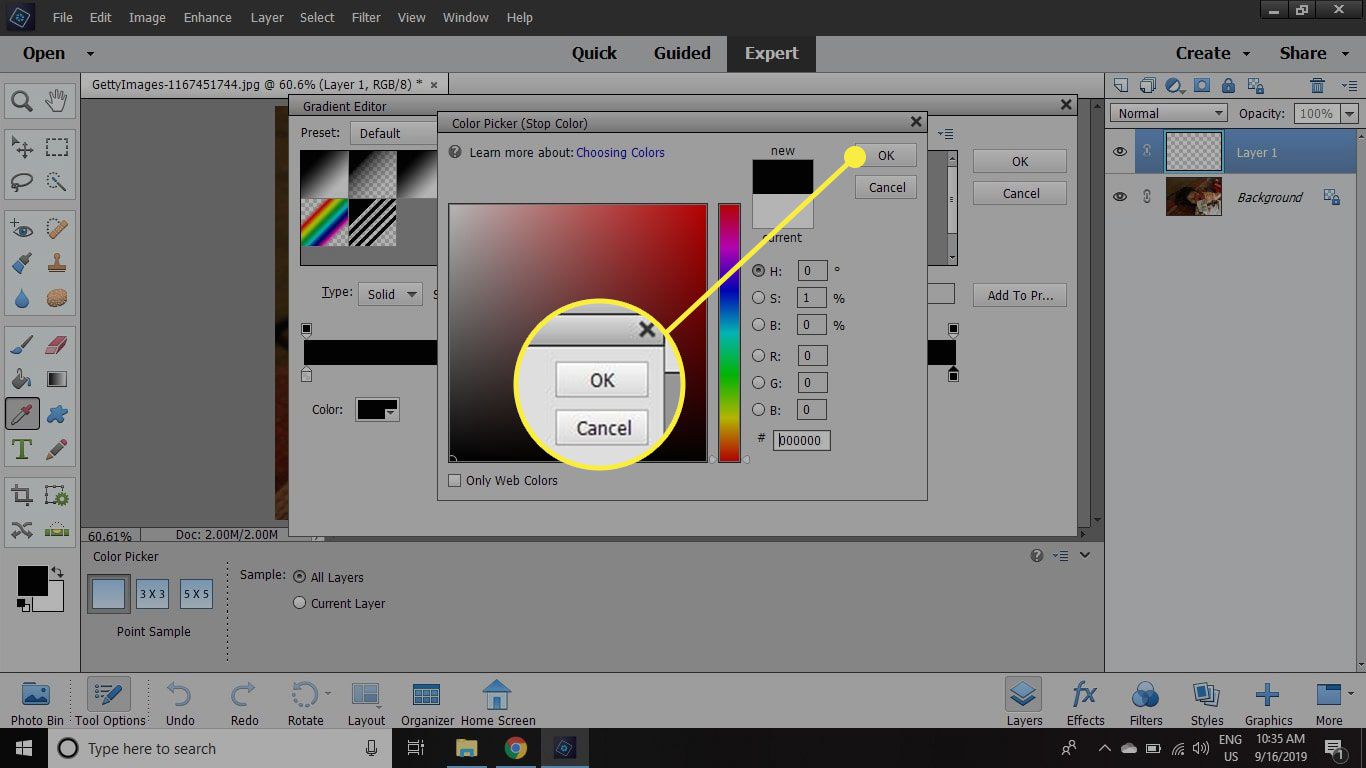
-
Vybrat malá krabice na spodní levé straně barevné lišty.
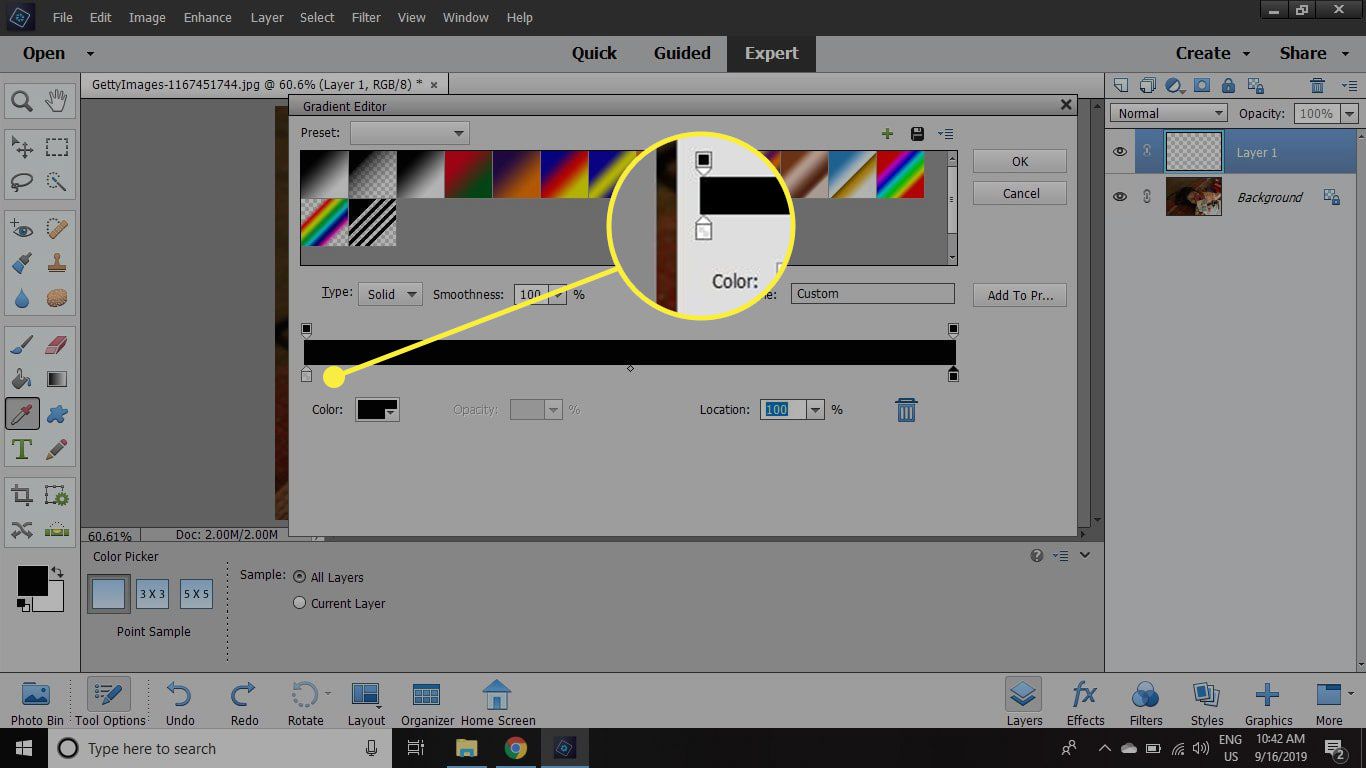
-
Vybrat Barva a nastavte barvu na oranžový, poté vyberte OK. Přesná barva není důležitá, protože ji můžete později změnit úpravou odstínu / sytosti.
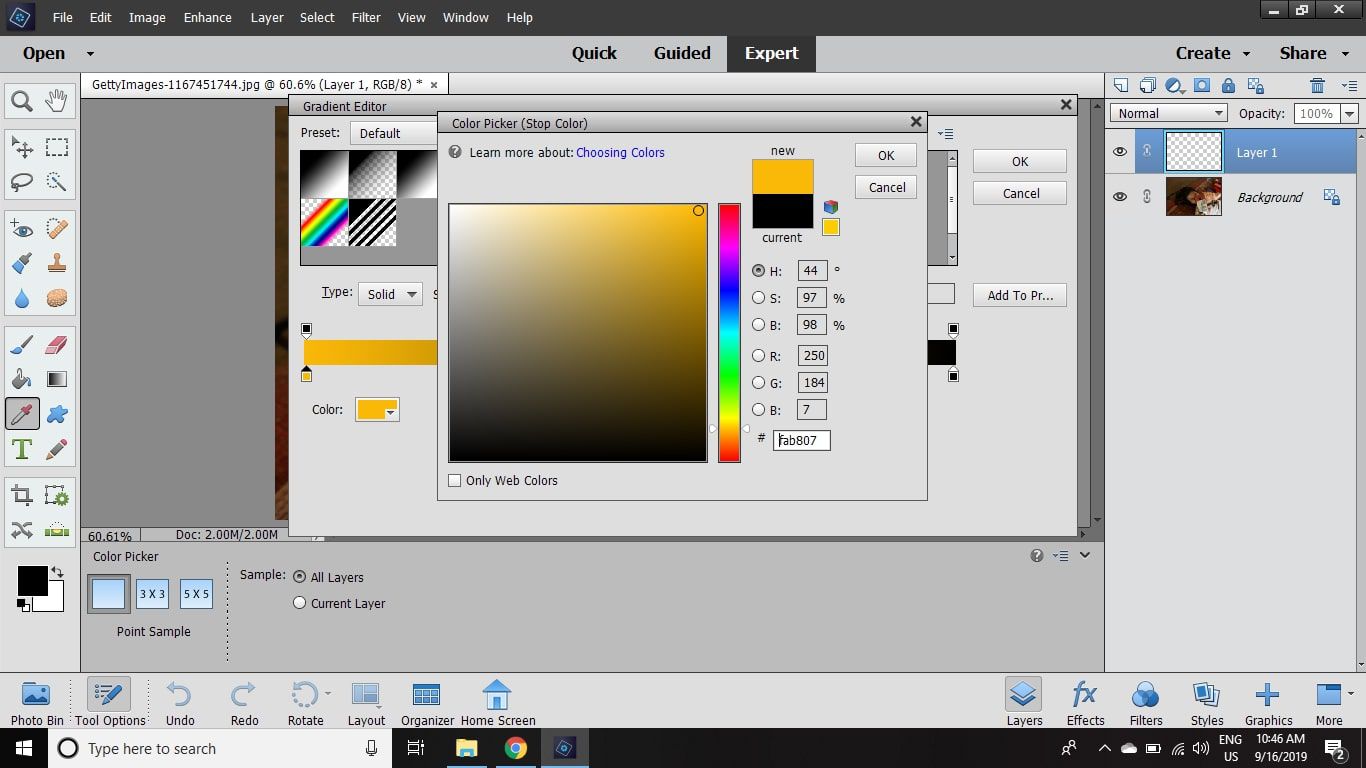
-
Vybrat OK v Editor přechodu zavřete dialogové okno.
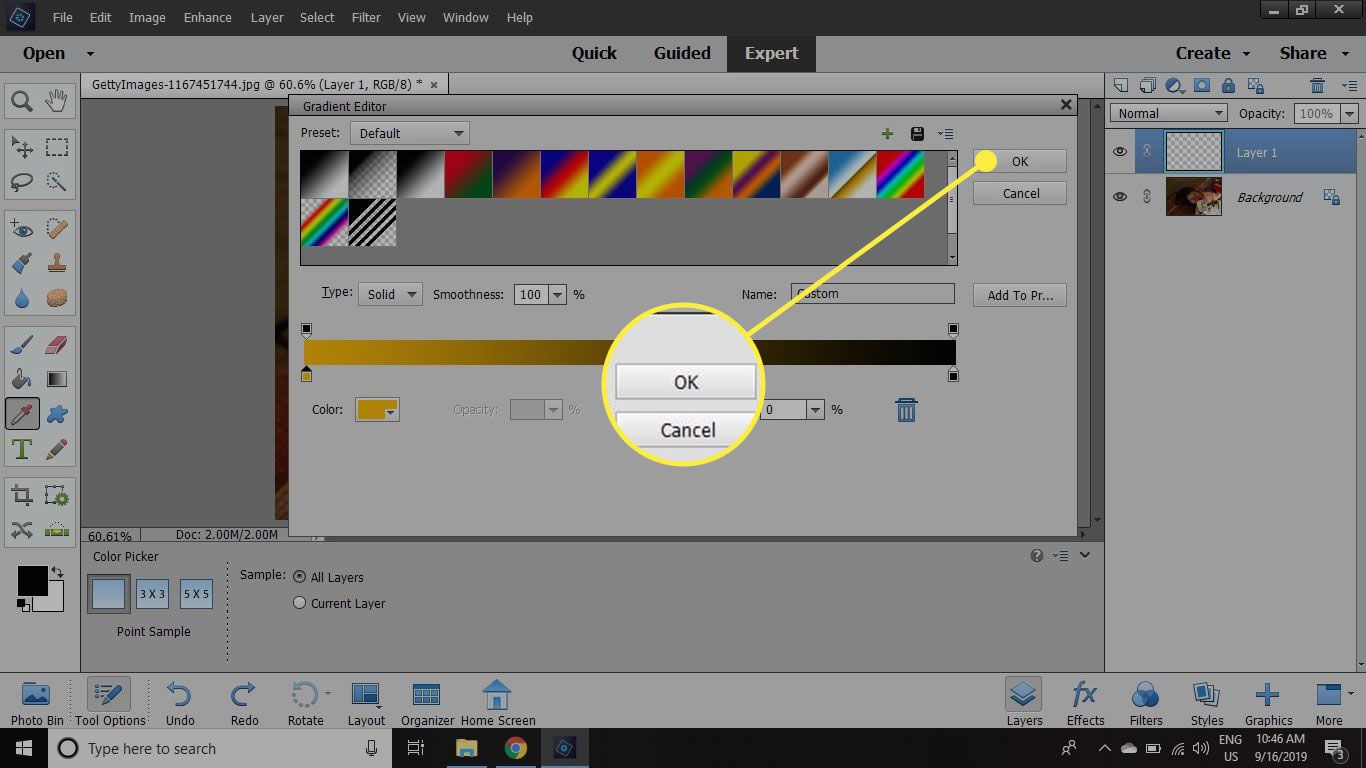
-
Když je prázdná vrstva stále aktivní a je vybrán nástroj Přechod, přetáhněte diagonální čáru z pravého horního rohu obrázku do levého dolního rohu.
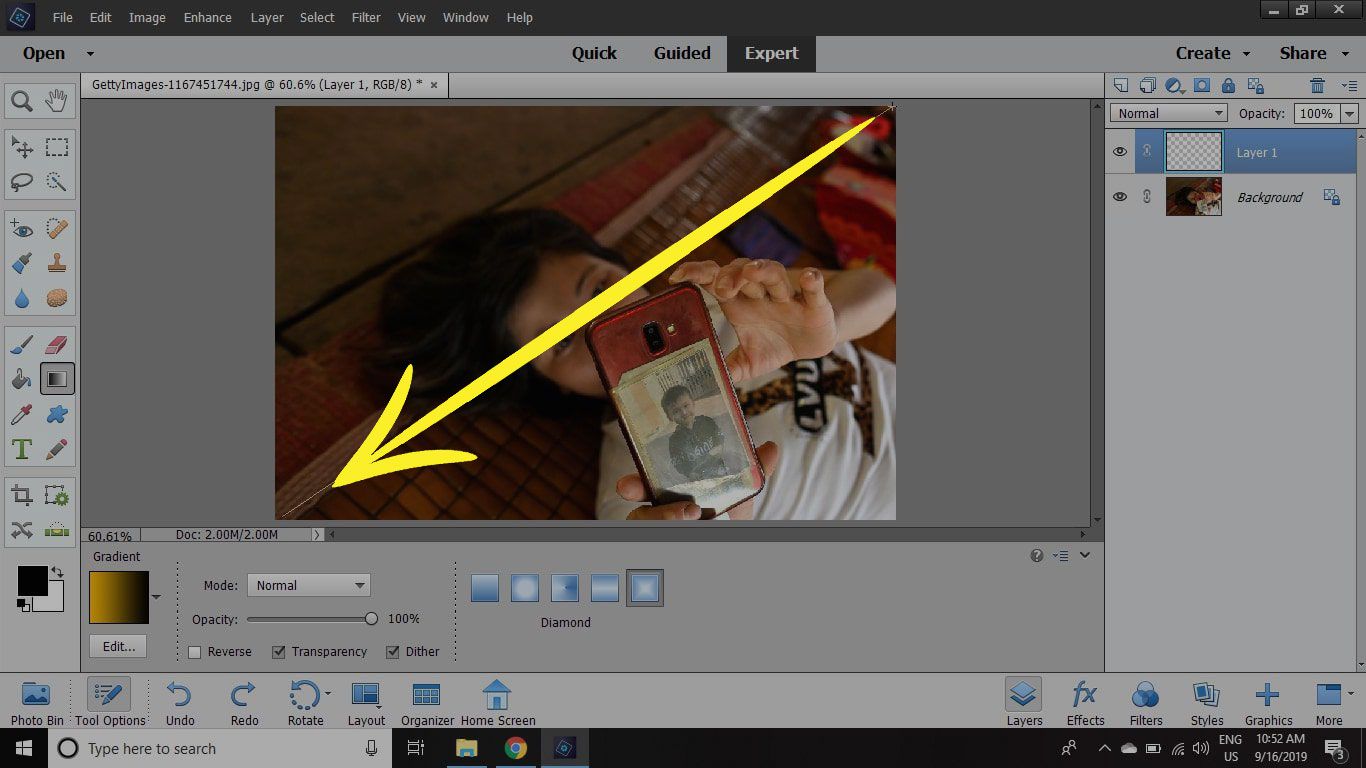
-
V Vrstvy paleta, vyberte rozbalovací nabídku prolínání vrstev a zvolte Obrazovka.
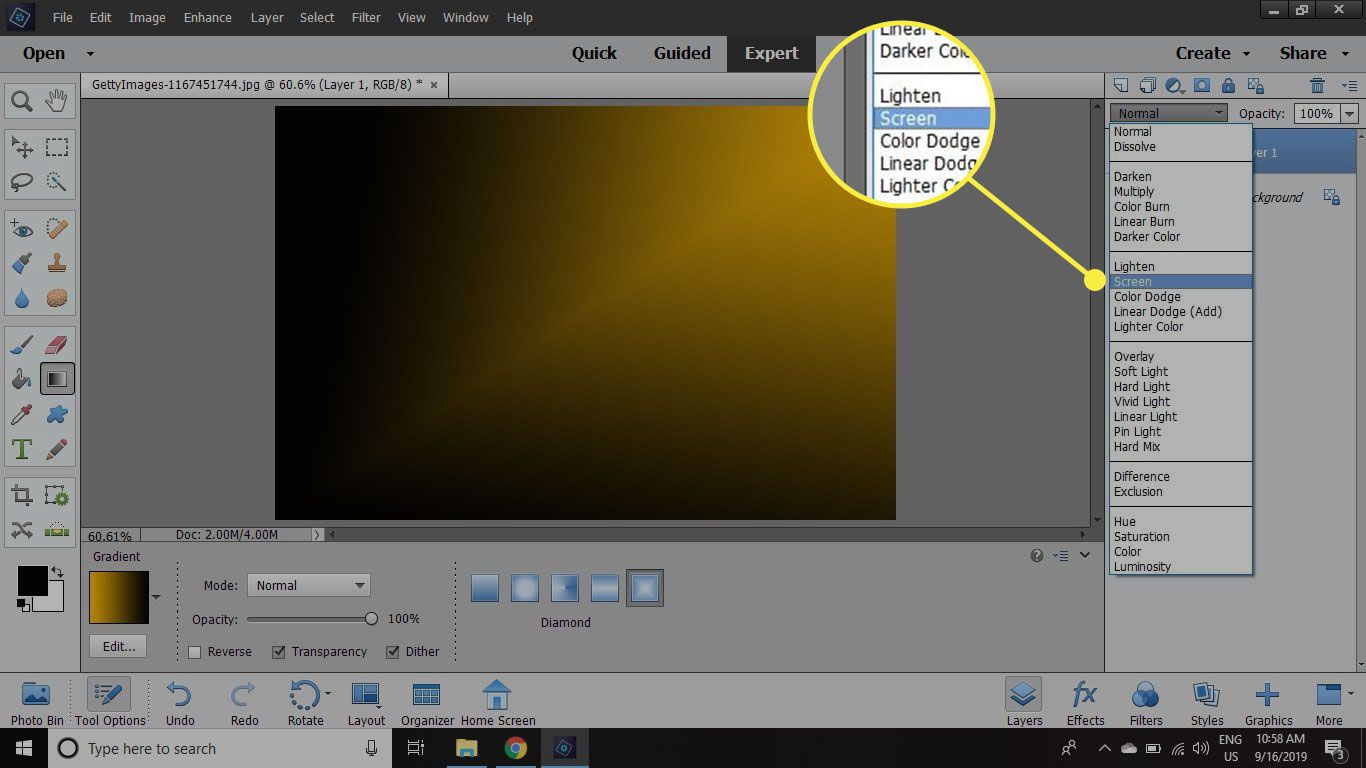
-
Nastavte vrstvy přechodu Neprůhlednost do okolí 60%. Pokud efekt nedosahuje na fotografii tak daleko, jak byste chtěli, vyberte ikonu Přesunout nástroj a změňte velikost přechodové vrstvy, dokud nevypadá dobře.
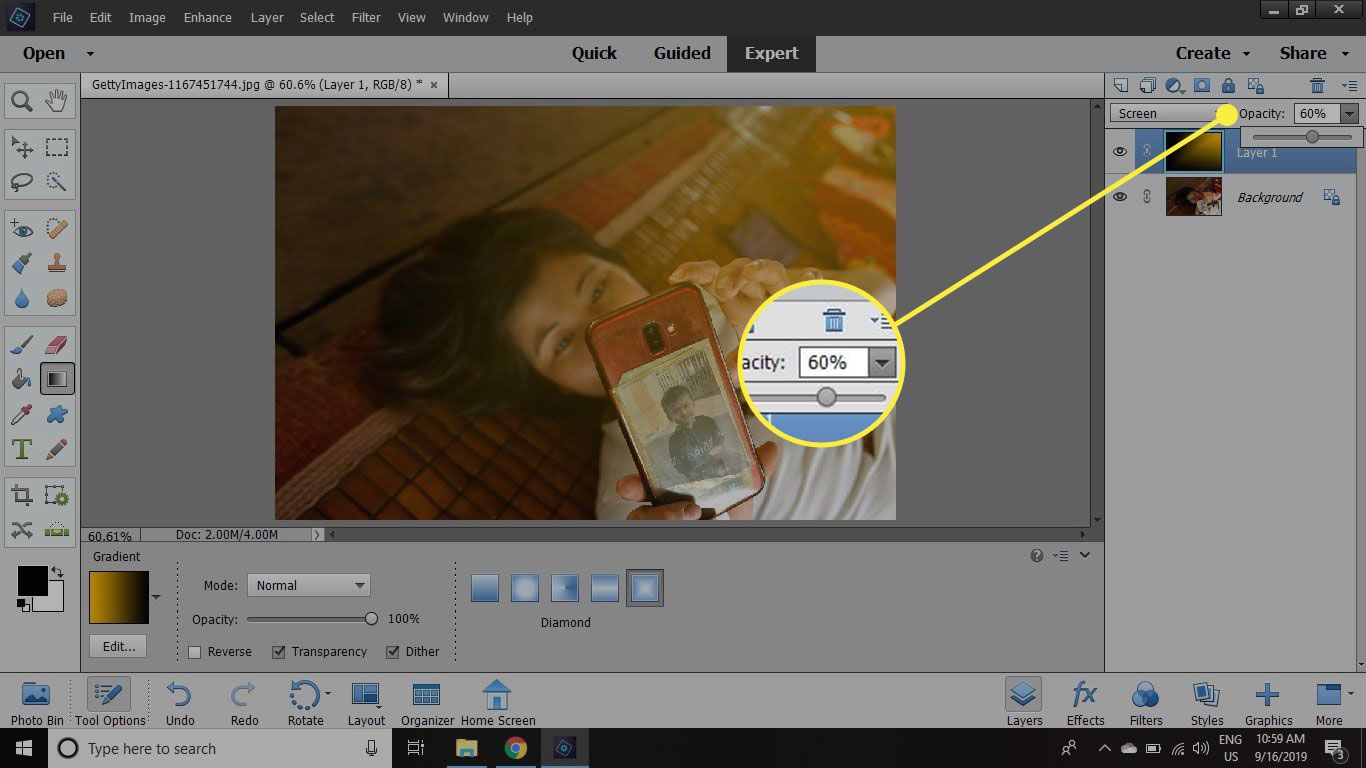
Jakmile budete s efektem spokojeni, uložte fotografii jako soubor PSD nebo ve vašem preferovaném formátu obrázku. Pro Photoshop a Elements jsou k dispozici desítky bezplatných stylů zlatých vrstev.
Jak vytvořit přímé sluneční světlo ve Photoshop Elements
Chcete-li dosáhnout silnějšího efektu zlatého slunečního světla, nastavte gradient stejným způsobem podle výše uvedených kroků 1–10 a poté:
-
Když je prázdná vrstva stále aktivní a je vybrán váš nástroj Přechod, klepněte a přetáhněte diagonální čáru ze středu horního okraje obrázku do pravého dolního rohu obrázku.
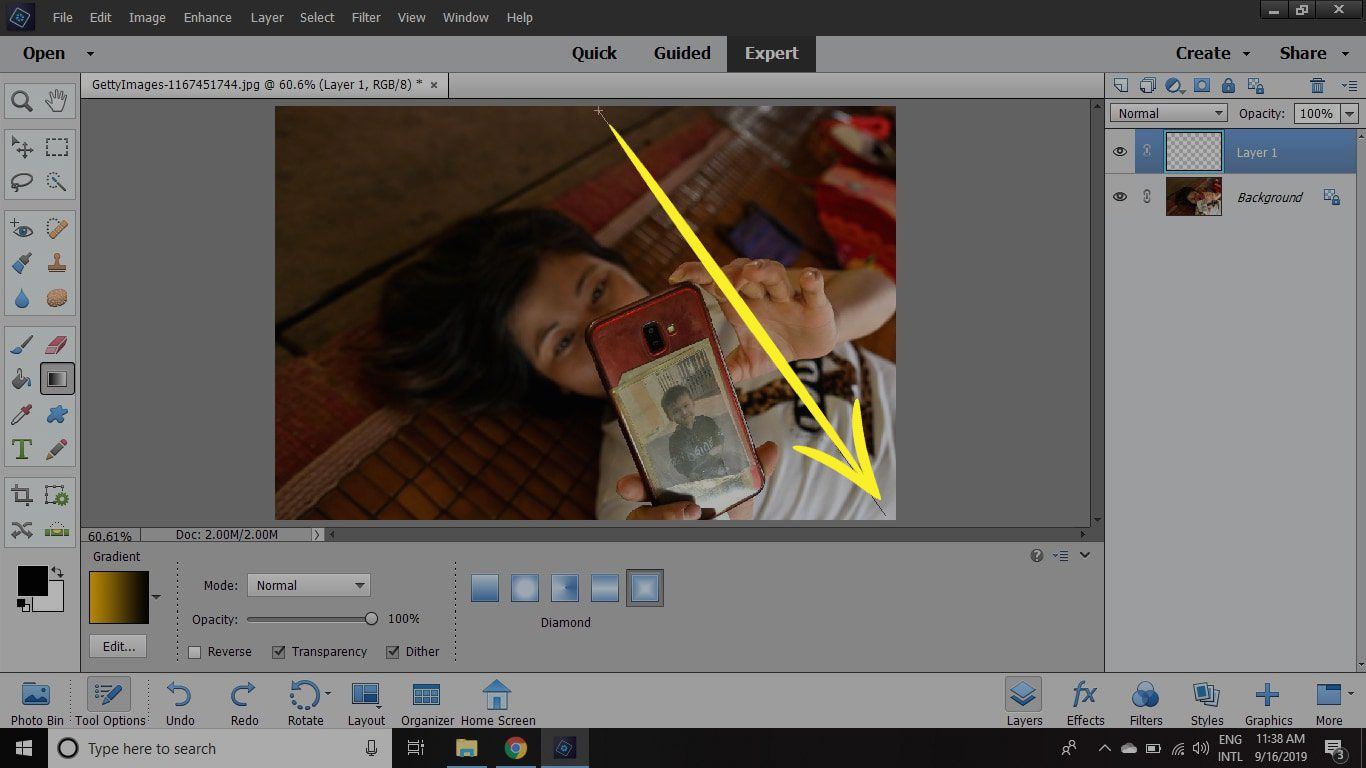
-
Nastavte vrstvy přechodu Neprůhlednost do okolí 60%.
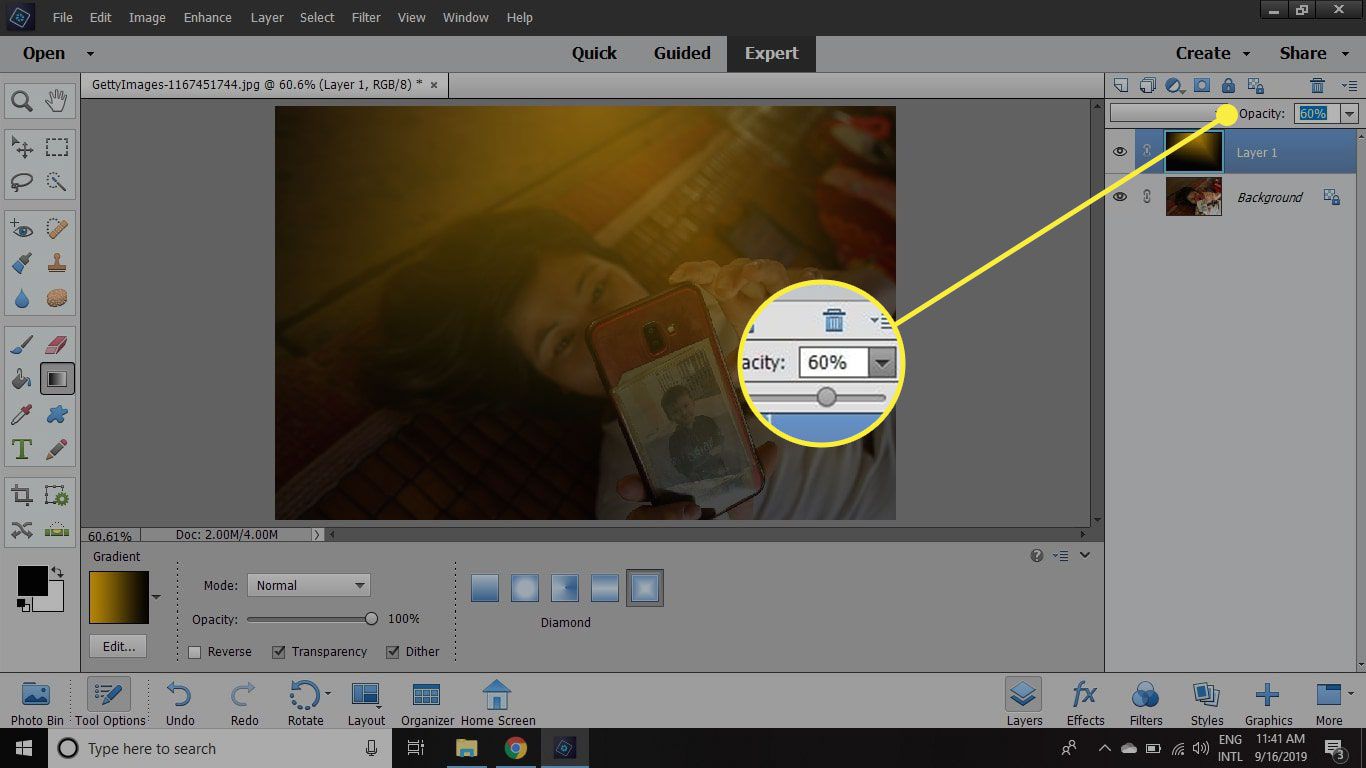
-
Jít do Vrstva > Nová vrstva úprav > Odstín / Sytost.
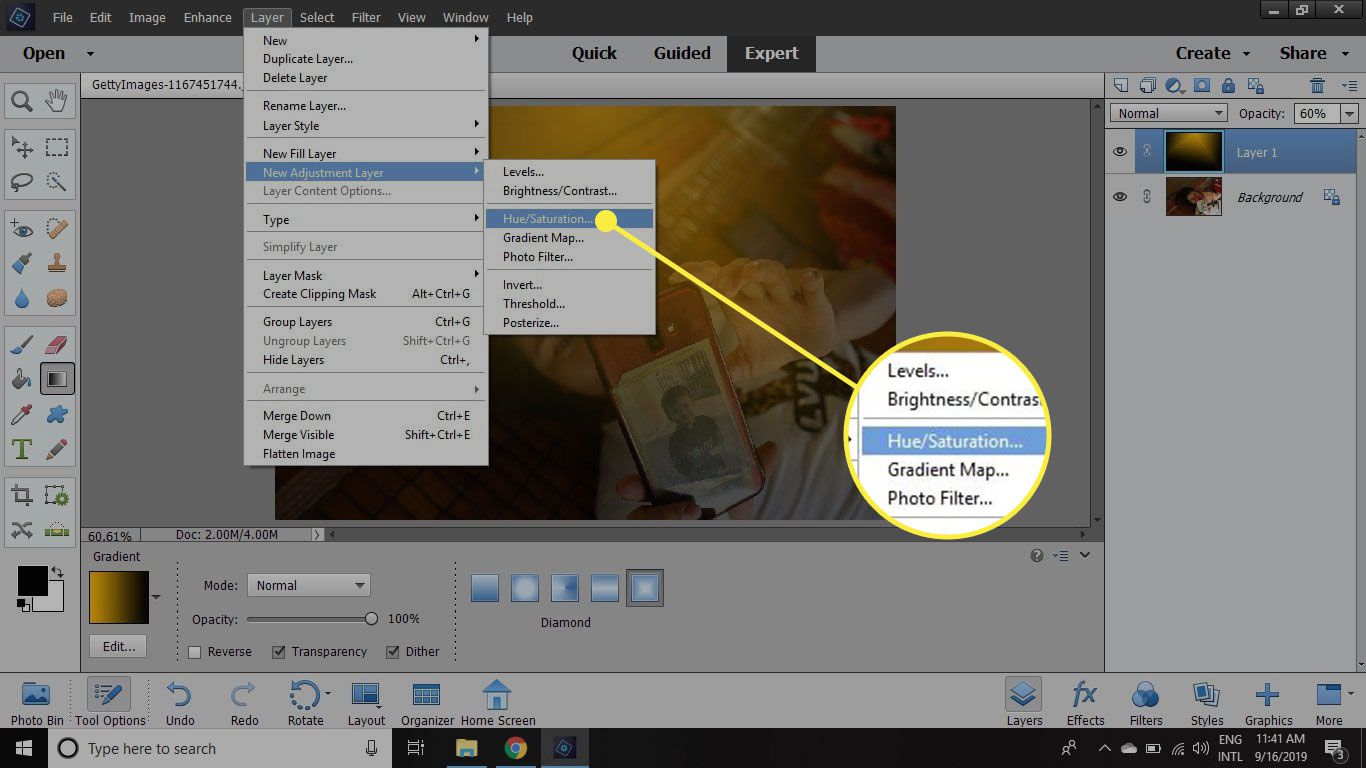
-
Vybrat OK.
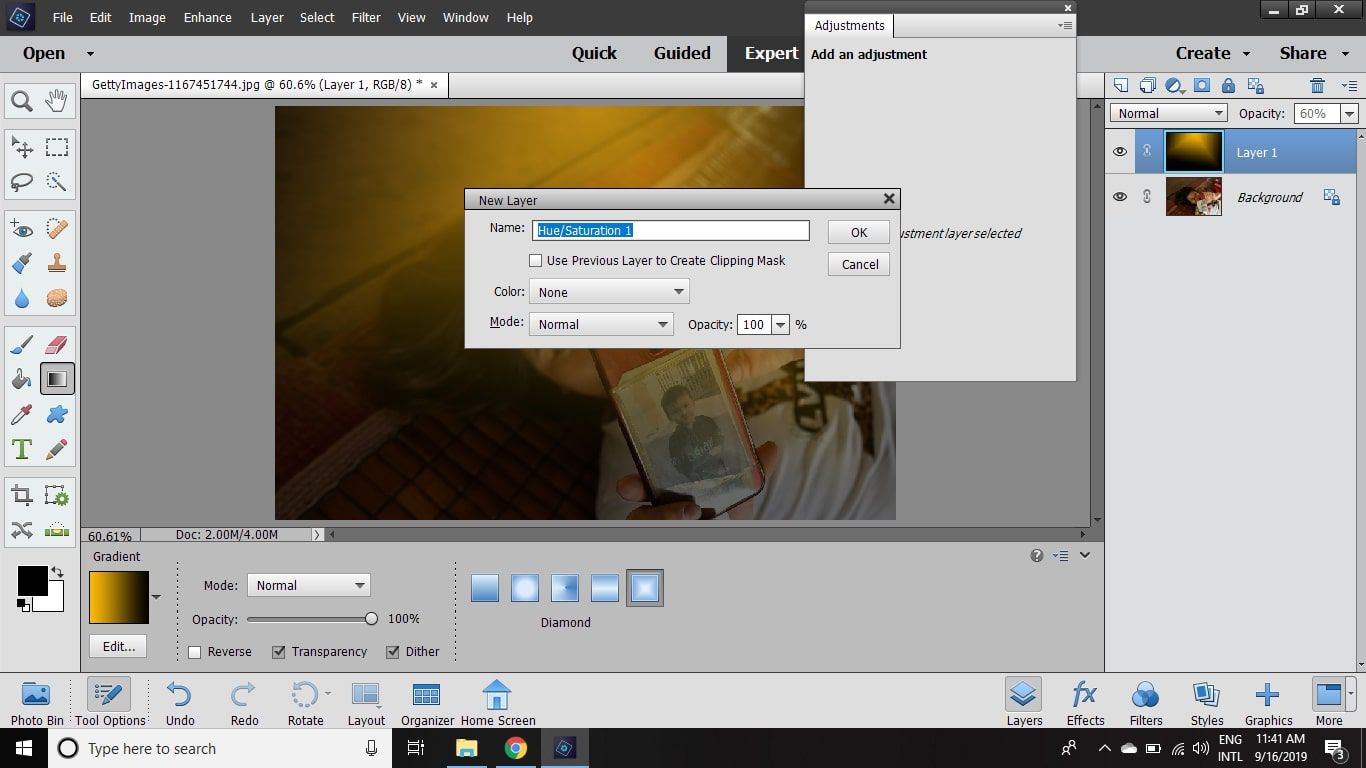
-
Zvyšte Nasycení a Světlost dokud nebudete mít fotku zalitou slunečním světlem. Experimentujte s různými odstíny, styly míchání vrstev a dalšími nastaveními, abyste dosáhli dokonalého světelného efektu.