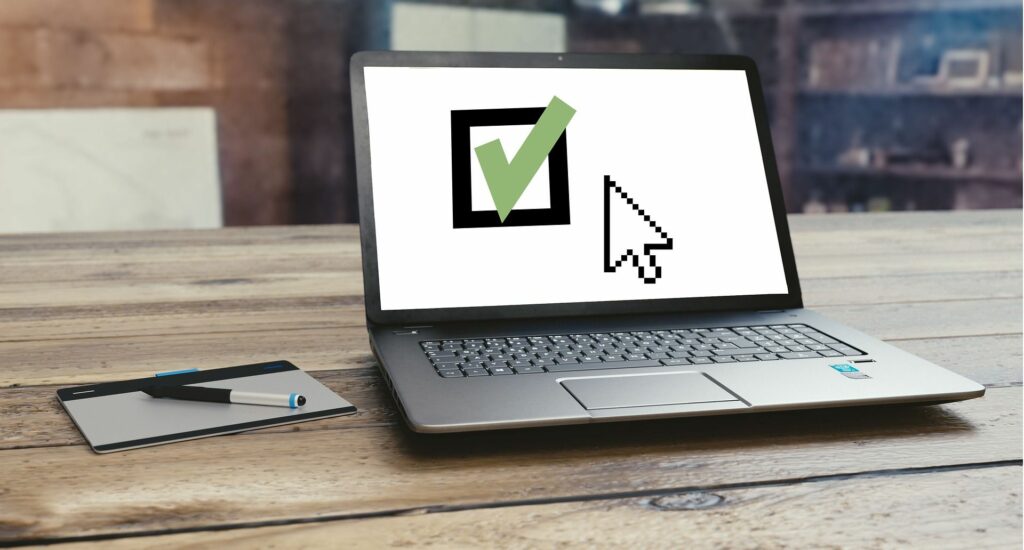
Vytvořte odkazy pro rychlý přístup ke všem druhům věcí ve své prezentaci. Odkaz na snímek ve stejné prezentaci PowerPoint, jiný soubor prezentace, web, soubor ve vašem počítači nebo síti nebo e -mailová adresa. Chcete -li pomoci vysvětlit účel odkazu, přidejte k hypertextovému odkazu tip na obrazovku. Pokyny v tomto článku platí pro PowerPoint pro Microsoft 365, PowerPoint 2019, PowerPoint 2016, PowerPoint 2013, PowerPoint 2010, PowerPoint 2016 pro Mac a PowerPoint 2011 pro Mac.
Vložte hypertextový odkaz
Chcete -li použít text nebo obrázek jako hypertextový odkaz:
-
Otevřete v Powerpointu soubor, na který chcete přidat odkaz.
-
Vyberte textový nebo grafický objekt, který bude obsahovat hypertextový odkaz.
-
Vybrat Vložit.
-
Vybrat Hypertextový odkaz nebo Odkaz. Otevře se dialogové okno Vložit hypertextový odkaz. Použijte klávesovou zkratku Ctrl+K otevřete dialogové okno Vložit hypertextový odkaz.
-
Rozhodněte se, jaký typ odkazu chcete vložit. Vaše možnosti zahrnují Stávající soubor nebo webová stránka, Umístit do tohoto dokumentu, a Emailová adresa.
Přidejte hypertextový odkaz na snímek ve stejné prezentaci
Chcete -li přidat odkaz na jiný snímek ve stejné prezentaci:
-
V dialogovém okně Vložit hypertextový odkaz vyberte Umístit do tohoto dokumentu. Možnosti zahrnují:
- První snímek
- Poslední snímek
- Další snímek
- Předchozí snímek
- Názvy snímků
-
Vyberte snímek, na který chcete odkazovat. Zobrazí se náhled snímku, který vám pomůže s výběrem.
-
Vybrat OK zavřete dialogové okno a vytvořte odkaz.
Pokud chcete upravit hypertextový odkaz, vyberte text odkazu a vyberte Vložit > Odkaz nebo Vložit > Hypertextový odkaz otevřete dialogové okno Upravit hypertextový odkaz.
Přidejte hypertextový odkaz na jiný soubor ve vašem počítači nebo síti
Nejste omezeni na vytváření hypertextových odkazů na jiné snímky aplikace PowerPoint. Vytvořte hypertextový odkaz na libovolný soubor ve vašem počítači nebo síti, bez ohledu na to, jaký program byl použit k vytvoření druhého souboru. Během prezentace jsou k dispozici dva scénáře:
- Pokud hypertextový odkaz přejde na jinou prezentaci aplikace PowerPoint, propojená prezentace se otevře a je aktivní prezentací na obrazovce.
- Pokud je hypertextový odkaz na soubor vytvořený v jiném programu, propojený soubor se otevře v jeho odpovídajícím programu. Poté je to aktivní program na obrazovce.
-
Vybrat Stávající soubor nebo webová stránka v dialogovém okně Vložit hypertextový odkaz.
-
Vyhledejte soubor ve svém počítači nebo síti, na který chcete odkazovat, a vyberte jej.
-
Vybrat OK.
Pokud je propojený soubor umístěn na vašem místním počítači, bude hypertextový odkaz při zobrazování prezentace na jiném zařízení přerušen. Uložte všechny soubory, které jsou nutné pro prezentaci, do stejné složky jako prezentace a zkopírujte tyto soubory na druhé zařízení.
Přidejte na web hypertextový odkaz
Chcete -li otevřít web z prezentace PowerPoint, zadejte úplnou internetovou adresu (URL) webu.
-
V dialogovém okně Vložit hypertextový odkaz vyberte Stávající soubor nebo webová stránka.
-
Do textového pole Adresa zadejte adresu URL webu, na který chcete odkazovat.
-
Vybrat OK.
Abyste předešli chybám při psaní, zkopírujte adresu URL z adresního řádku webové stránky a vložte ji do textového pole Adresa.
Přidejte na hypertextový odkaz na snímek aplikace PowerPoint tip na obrazovku
Tipy na obrazovce přidávají další informace k hypertextovým odkazům na snímku aplikace PowerPoint. Když se divák během prezentace zobrazí nad hypertextovým odkazem, zobrazí se tip na obrazovce.
-
V dialogovém okně Vložit hypertextový odkaz vyberte ScreenTip.
-
V dialogovém okně Nastavit hypertextový odkaz na obrazovce zadejte text, který chcete zobrazit.
-
Vybrat OK uložte text tipu obrazovky a vraťte se do dialogového okna Vložit hypertextový odkaz.
-
Vybrat OK ukončíte dialogové okno Vložit hypertextový odkaz a použijete tip na obrazovce.
-
Spusťte ukázku obrazovky a najetím myší na odkaz otestujte tip obrazovky hypertextového odkazu.