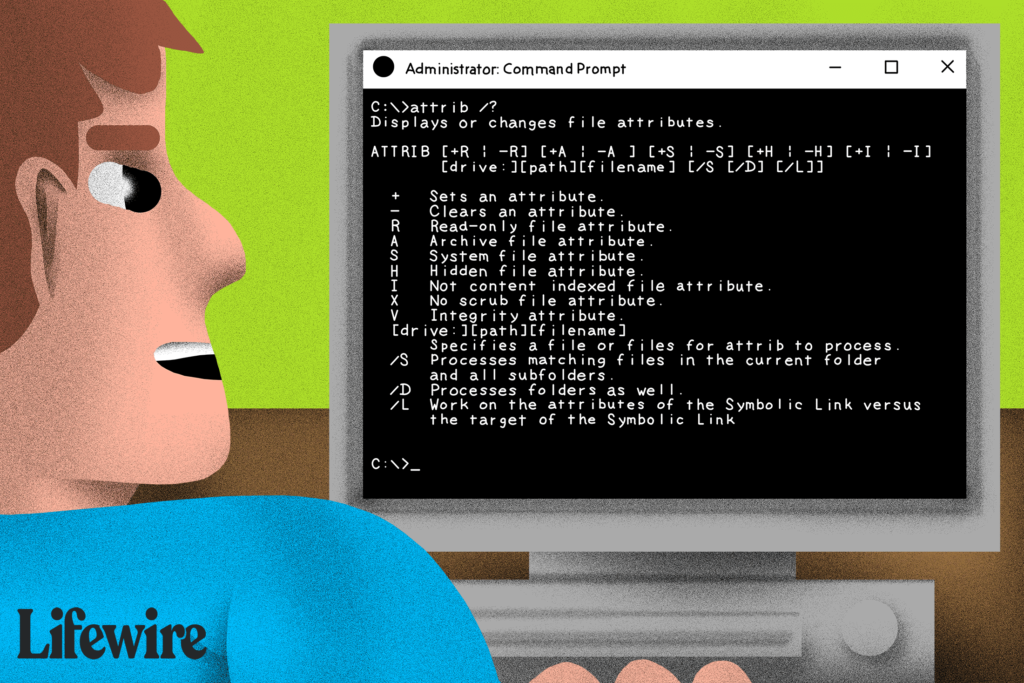
The attrib příkaz zobrazí nebo změní atributy souboru pro soubor nebo složku. Spouští se z příkazového řádku ve všech verzích systému Windows.
Dostupnost příkazu „Attrib“
The attrib příkaz je k dispozici v příkazovém řádku ve všech operačních systémech Windows, včetně Windows 10, Windows 8, Windows 7, Windows Vista, Windows XP a také starších verzí systému Windows. Všechny offline diagnostické a opravné nástroje dostupné v různých verzích systému Windows, včetně Pokročilých možností spuštění, Možnosti obnovení systému a Konzoly pro zotavení, také obsahují attrib in nějaká kapacita. Tento attrib příkaz je také k dispozici v systému MS-DOS jako příkaz DOS. Dostupnost určitých attrib příkazové přepínače a další attrib syntaxe příkazu se může u jednotlivých operačních systémů lišit.
Syntaxe a přepínače příkazů „Attrib“
Příkaz má následující obecnou podobu: attrib [+a|-a] [+h|-h] [+i|-i] [+r|-r] [+s|-s] [+v|-v] [+x|-x] [drive:][path][filename] [/s [/d] [/l]]
Pokud si nejste jisti, jak interpretovat syntaxi příkazu attrib, kterou vidíte výše nebo jak je uvedena v tabulce níže, doporučujeme naučit se číst syntaxi příkazu.
| Možnosti příkazu Attrib | |
|---|---|
| Položka | Vysvětlení |
| attrib | Spusťte příkaz attrib samostatně, abyste viděli atributy nastavené u souborů v adresáři, ze kterého příkaz spustíte. |
| + a | Nastaví atribut archivního souboru na soubor nebo adresář. |
| -A | Vymaže atribut archivu. |
| + h | Nastaví atribut skrytého souboru na soubor nebo adresář. |
| -h | Vymaže skrytý atribut. |
| + i | Nastaví atribut ‚not content indexed‘ souboru na soubor nebo adresář. |
| -i | Vymaže atribut souboru „není obsah indexován“. |
| + r | Nastaví atribut souboru jen pro čtení na soubor nebo adresář. |
| -r | Vymaže atribut jen pro čtení. |
| + s | Nastaví atribut systémového souboru na soubor nebo adresář. |
| -s | Vymaže systémový atribut. |
| + v | Nastaví atribut souboru integrity na soubor nebo adresář. |
| -proti | Vymaže atribut integrity. |
| + x | Nastaví atribut no scrub file na soubor nebo adresář. |
| -X | Vymaže atribut no scrub. |
| řídit : , cesta, název souboru |
Toto je soubor ( název souboru, volitelně s řídit a cesta), adresář ( cesta, volitelně s řídit), nebo řídit které chcete zobrazit nebo změnit atributy. Použití zástupných znaků je povoleno. |
| / s | Tento přepínač použijte k provedení jakéhokoli zobrazení atributů souboru nebo změn, které provádíte v podsložkách v rámci čehokoli řídit a / nebo cesta jste zadali, nebo ti ve složce, ze které spouštíte, pokud nezadáte jednotku nebo cestu. |
| / d | Tato možnost atributu zahrnuje adresáře, nejen soubory, na cokoli, co provádíte. Můžete použít pouze / d s / s. |
| / l | The / l Možnost použije cokoli, co děláte s příkazem attrib, na samotný Symbolický odkaz namísto cíle Symbolického odkazu. The / l přepínač funguje pouze v případě, že používáte také / s přepínač. |
| /? | Pomocí přepínače nápovědy s příkazem attrib zobrazíte podrobnosti o výše uvedených možnostech přímo v okně příkazového řádku. Provádění attrib /? je stejné jako použití příkazu help ke spuštění pomozte atrib. |
V konzole pro zotavení + c a -C přepínače platí pro attrib. Nastaví a zruší atribut komprimovaného souboru. Mimo tuto diagnostickou oblast ve Windows XP použijte kompaktní příkaz pro zpracování komprese souborů z příkazového řádku. Když je zástupný znak povolen s attrib, To znamená, že k použití atributu na skupinu souborů můžete použít hvězdičku. Pokud je to však možné, musíte nejprve vymazat systémový nebo skrytý atribut, než budete moci změnit kterýkoli z dalších atributů souboru.
Příklady příkazů Attrib
attrib + rc: windows system tajná složka
Ve výše uvedeném příkladu attrib zapne atribut jen pro čtení pomocí + r možnost pro tajná složka adresář umístěný v c: windows system. attrib -hc: config.sys
V tomto příkladu config.sys soubor umístěný v kořenovém adresáři souboru C: jednotka má svůj skrytý atribut souboru vymazán pomocí -h volba. attrib -h -r -sc: boot bcd
Tentokrát, attrib odebere několik atributů souboru z bcd soubor, důležitý soubor, který musí pro spuštění systému Windows fungovat. Ve skutečnosti se provádí attrib Příkaz, jak je znázorněno výše, je klíčovou součástí procesu popsaného v krocích nezbytných pro opětovné sestavení BCD ve Windows. attrib + af: *. * & attrib -af: *. bak
type = „code“> Ve výše uvedeném příkladu žádáme + a nastavit atribut archivace na všechny soubory, které existují v souboru F: řídit, ale poté použít & odebrat atribut archivu ze všech souborů na F: to má .bak přípona souboru. Ve výše uvedeném příkladu označují soubory BAK soubory, které již byly zálohovány, což znamená, že není nutné je znovu archivovat / zálohovat, a proto je nutné odebrat atribut archivu. attrib myimage.jpg
Na závěr jednoduché attrib například tento jednoduše zobrazuje atributy souboru s názvem myimage.jpg. Pokud byste měli odstranit druhou polovinu a provést pouze attrib příkaz, zobrazil by atributy pro všechny soubory v aktuálním adresáři.
Chyby příkazu Attrib
Stejně jako u většiny příkazů v příkazovém řádku používejte uvozovky kolem názvu složky nebo souboru, který má mezery. Pokud to zapomenete provést pomocí příkazu attrib, dostanete a „Formát parametru není správný -„ chyba. Například místo psaní moje složka na příkazovém řádku zobrazíte cestu ke složce pod tímto názvem, zadáte „moje složka“ použít uvozovky.
Attrib chyby příkazů jako Přístup odepřen znamená, že nemáte dostatečný přístup k souborům, ke kterým se pokoušíte provést změny atributů. Převezměte vlastnictví těchto souborů ve Windows a zkuste to znovu.
Změny v příkazu Attrib
The + i, -i, a / l Možnosti příkazů attrib byly poprvé k dispozici v systému Windows Vista a byly zachovány až v systému Windows 10. + v, -proti, + x, a -X přepínače pro attrib příkazy jsou k dispozici pouze ve Windows 7, Windows 8 a Windows 10.
Příkazy související s „Attribem“
Je běžné, že příkaz xcopy provede atribut souboru poté, co něco zazálohuje. Například xcopy velení / m přepínač zkopíruje atribut archivu po zkopírování souboru. Podobně xcopy / k přepínač zkopíruje atribut souboru jen pro čtení.
Prohlížení atributů v Průzkumníku
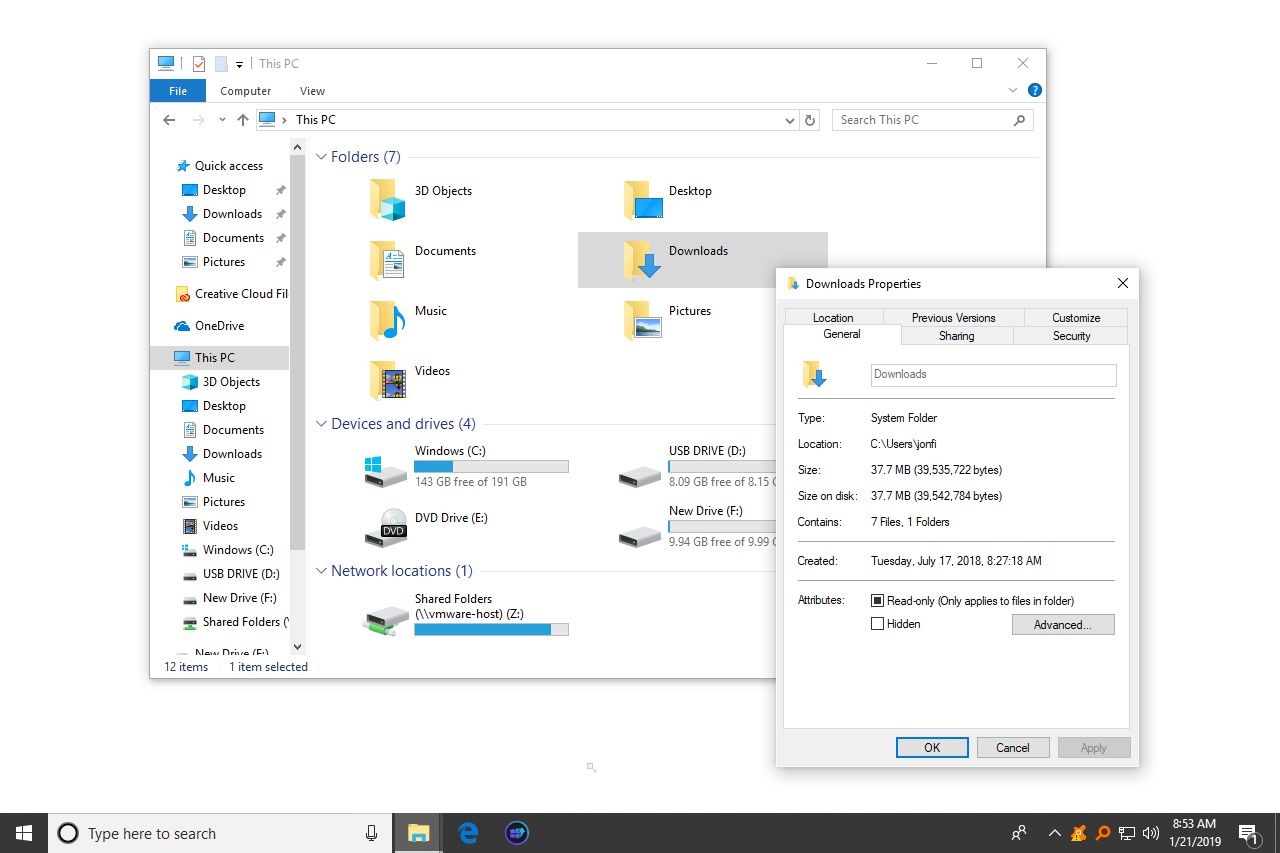
Můžete také zobrazit a spravovat atributy souborů a složek v Průzkumníku pomocí běžných tlačítek nabídky. To by vám mohlo dát přednost, pokud nejste obeznámeni s příkazovým řádkem. Udělejte to tak, že na objekt kliknete pravým tlačítkem a přejdete do jeho části Vlastnosti > Všeobecné záložka. Více od Lifewire
-
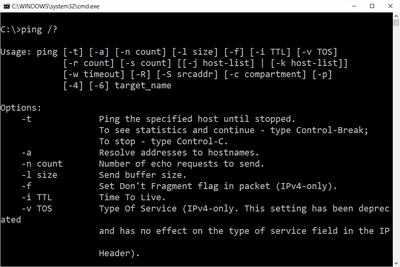
Příkaz Ping
-
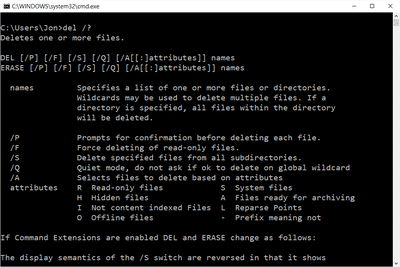
Del Command
-

Příkaz Xcopy
-
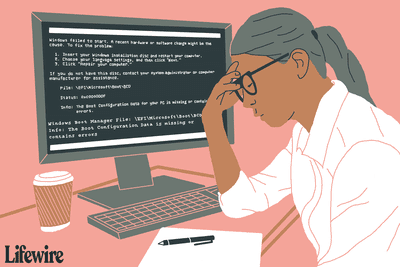
Jak znovu sestavit BCD ve Windows
-
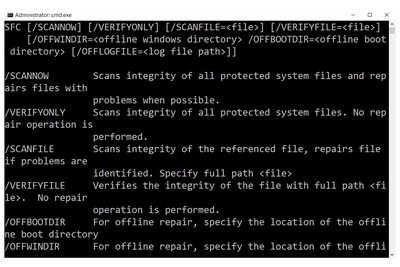
Příkaz Sfc (Kontrola systémových souborů)
-
Co je soubor jen pro čtení?
-
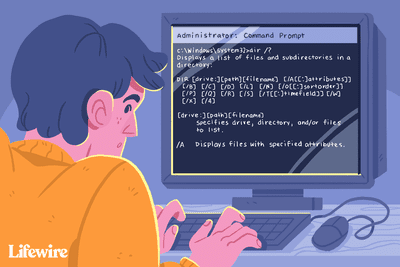
Dir Command
-
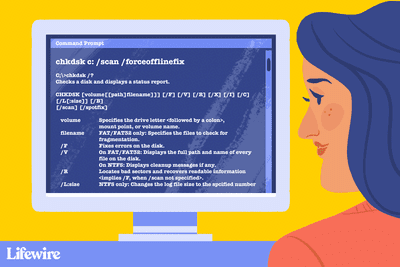
Velitelství Čkdsk
-
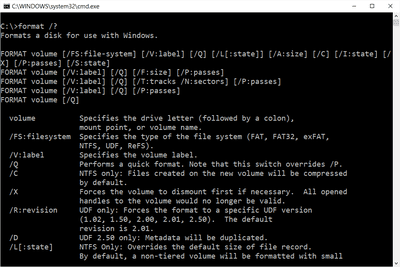
Formátovat příkaz
-

Jak číst syntaxi příkazů
-
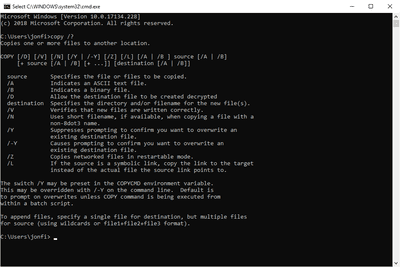
Kopírovat příkaz
-
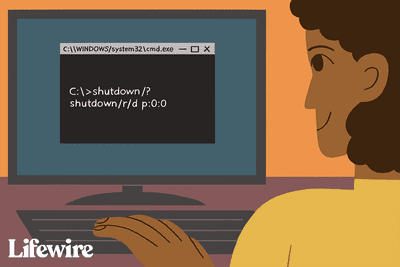
Vypínací příkaz
-
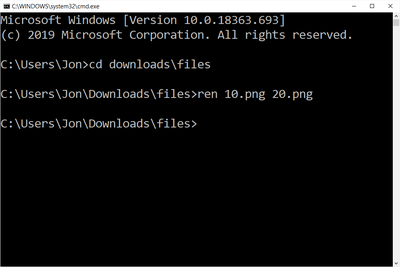
Přejmenovat příkaz
-
Zpráva
-

Síťový příkaz
-

Co je atribut souboru?
Vaše práva na soukromí
Lifewire a naši partneři třetích stran používají soubory cookie a zpracovávají osobní údaje, jako jsou jedinečné identifikátory, na základě vašeho souhlasu s ukládáním a / nebo přístupem k informacím v zařízení, zobrazováním personalizovaných reklam a pro měření obsahu, přehled publika a vývoj produktů. Chcete-li změnit nebo odvolat váš výběr souhlasu pro Lifewire.com, včetně vašeho práva vznést námitku, kde je použit oprávněný zájem, klikněte níže. Nastavení můžete kdykoli aktualizovat pomocí odkazu „Ochrana osobních údajů v EU“ v dolní části jakékoli stránky. Tyto volby budou globálně signalizovány našim partnerům a nebudou mít vliv na data procházení. Seznam partnerů (prodejců)
My a naši partneři zpracováváme údaje pro:
Aktivně pro identifikaci skenujte vlastnosti zařízení. Používejte přesná geolokační data. Ukládejte a / nebo přistupujte k informacím na zařízení. Vyberte přizpůsobený obsah. Vytvořte si osobní profil obsahu. Měření výkonu reklamy. Vyberte základní reklamy. Vytvořte si přizpůsobený profil reklam. Vyberte přizpůsobené reklamy. Aplikujte průzkum trhu a získejte přehled o publiku. Měření výkonu obsahu. Vyvíjejte a vylepšujte produkty. Seznam partnerů (prodejců)