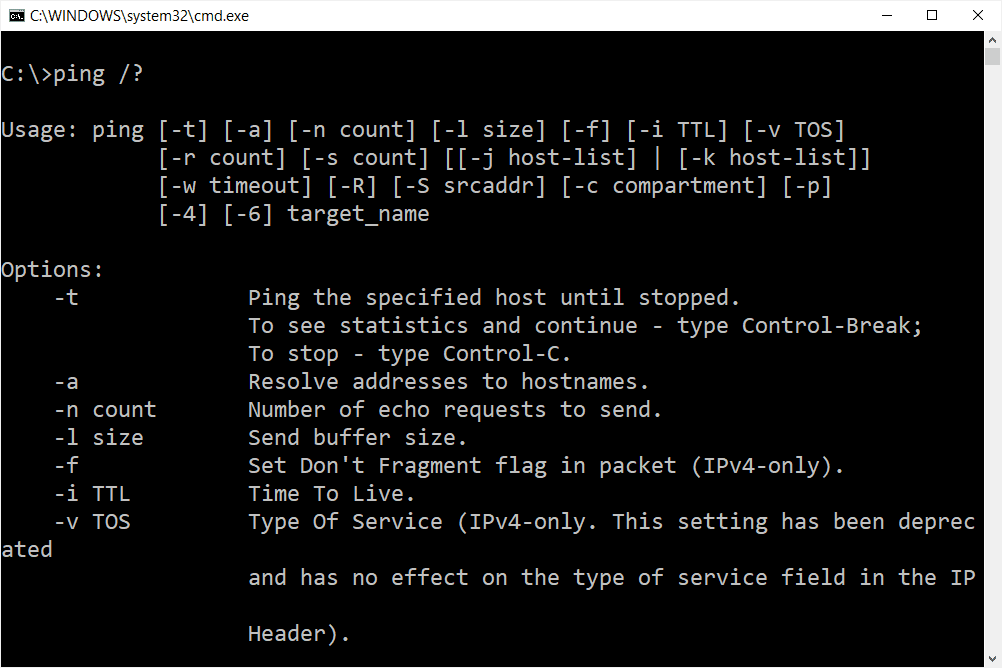
Příkaz ping je příkaz z příkazového řádku, který se používá k testování schopnosti zdrojového počítače dosáhnout zadaného cílového počítače. Obvykle se používá jako jednoduchý způsob, jak ověřit, že počítač může komunikovat po síti s jiným počítačem nebo síťovým zařízením. Příkaz ping pracuje tak, že do cílového počítače odešle zprávy požadavku na ozvěnu protokolu ICMP (Internet Control Message Protocol) a čeká na odpověď. Kolik z těchto odpovědí je vráceno a jak dlouho trvá, než se vrátí, jsou dvě hlavní informace, které poskytuje příkaz ping. Můžete například zjistit, že při pingování na síťovou tiskárnu nedochází k žádným reakcím, ale pouze k zjištění, že je tiskárna offline a je třeba vyměnit kabel. Nebo možná budete muset pomocí příkazu ping směrovače ověřit, zda se k němu váš počítač může připojit, abyste jej vyloučili jako možnou příčinu problému se sítí. Slovo „ping“ se také používá k označení krátké zprávy, obvykle přes textovou zprávu nebo e-mail. Můžete například „pingovat svého šéfa“ nebo jí poslat zprávu, když skončíte s konkrétním projektem, ale nemá to nic společného s příkazem ping.
Dostupnost příkazu Ping
Příkaz ping je k dispozici v příkazovém řádku v operačních systémech Windows 10, Windows 8, Windows 7, Windows Vista a Windows XP. Je k dispozici také ve starších verzích systému Windows, jako jsou Windows 98 a 95. Tento příkaz najdete také v příkazovém řádku v nabídkách Oprava / Obnovení možností Pokročilé spuštění a Možnosti obnovení systému.
Syntaxe příkazu Ping
ping [-t] [-a] [-n count] [-l size] [-f] [-i TTL] [-v TOS] [-r count] [-s count] [-w timeout] [-R] [-S srcaddr] [-p] [-4] [-6] cílová [/?]
Dostupnost určitých přepínačů příkazů ping a dalších syntaxí příkazů ping se může u jednotlivých operačních systémů lišit. Pokud si nejste jisti, jak interpretovat syntaxi příkazu ping, jak je popsána výše nebo v tabulce níže, podívejte se, jak číst syntaxi příkazů.
| Možnosti příkazu Ping | |
|---|---|
| Položka | Vysvětlení |
| -t | Při použití této možnosti se provede ping na cílová dokud jej nepřinutíte zastavit pomocí Ctrl + C. |
| -A | Tato možnost příkazu ping vyřeší, pokud je to možné, název hostitele adresy IP cílová. |
| -n počet |
Tato možnost nastavuje počet odeslaných požadavků na odezvu ICMP od 1 do 4294967295. Příkaz ping ve výchozím nastavení odešle 4 -n není použit. |
| -l velikost |
Tato možnost slouží k nastavení velikosti paketu požadavku na ozvěnu v bajtech od 32 do 65 527. Pokud nepoužíváte příkaz ping, pošle požadavek na 32bajtovou ozvěnu -l volba. |
| -F | Pomocí této možnosti příkazu ping zabráníte fragmentaci požadavků ICMP Echo pomocí směrovačů mezi vámi a serverem cílová. The -F Tato možnost se nejčastěji používá k řešení problémů s jednotkou PMTU (Path Maximum Transmission Unit). |
| -i TTL |
Tato možnost nastavuje hodnotu Time to Live (TTL), jejíž maximum je 255. |
| -proti TOS |
Tato možnost umožňuje nastavit hodnotu typu služby (TOS). Počínaje systémem Windows 7 tato možnost již nefunguje, ale stále existuje z důvodu kompatibility. |
| -r počet |
Pomocí této možnosti příkazu ping můžete určit počet přeskoků mezi počítačem a serverem cílová počítač nebo zařízení, které chcete zaznamenat a zobrazit. Maximální hodnota pro počet je 9, takže místo toho použijte příkaz tracert, pokud chcete zobrazit všechny chmele mezi dvěma zařízeními. |
| -s počet |
Tuto možnost použijte k nahlášení času ve formátu internetového časového razítka, kdy je přijat každý požadavek na ozvěnu a je odeslána odpověď na ozvěnu. Maximální hodnota pro počet je 4, což znamená, že pouze první čtyři chmele mohou být označeny časem. |
| -w Časový limit |
Upřesnění a Časový limit hodnota při provádění příkazu ping upravuje dobu v milisekundách, po kterou ping čeká na každou odpověď. Pokud nepoužíváte -w Při použití této možnosti se použije výchozí hodnota časového limitu 4000, což jsou 4 sekundy. |
| -R | Tato možnost říká příkazu ping, aby sledoval cestu zpětného letu. |
| -S srcaddr |
Tuto možnost použijte k určení zdrojové adresy. |
| -p | Pomocí tohoto přepínače proveďte ping a Virtualizace sítě Hyper-V adresa poskytovatele. |
| -4 | To přinutí příkaz ping použít pouze IPv4, ale je to nutné pouze v případě cílová je název hostitele a nikoli adresa IP. |
| -6 | To přinutí příkaz ping používat pouze IPv6, ale stejně jako u -4 Tato možnost je nutná pouze při pingování názvu hostitele. |
| cílová | Toto je cíl, na který chcete odeslat příkaz ping, buď IP adresa, nebo název hostitele. |
| /? | Pomocí přepínače nápovědy s příkazem ping zobrazíte podrobnou nápovědu k několika možnostem příkazu. |
The -F, -proti, -r, -s, -j, a -k možnosti fungují pouze při pingování adres IPv4. The -R a -S možnosti fungují pouze s IPv6. Existují i další méně často používané přepínače pro příkaz ping, včetně [-j host-list], [-k host-list], a [-c compartment]. Vykonat ping /? z příkazového řádku pro více informací o těchto možnostech. Výstup příkazu ping můžete uložit do souboru pomocí operátoru přesměrování. Pokyny najdete v části Jak přesměrovat výstup příkazu do souboru nebo další tipy v našem seznamu Triky příkazového řádku.
Příklady příkazů Ping
Níže uvádíme několik příkladů příkazů, které používají příkaz ping.
Ping na Google.com
ping -n 5 -l 1500 www.google.com
V tomto příkladu se příkaz ping používá k provedení příkazu ping na název hostitele www.google.com. The -n volba říká příkazu ping, který má být odeslán 5 ICMP Echo Requests místo výchozí 4, a -l volba nastaví velikost paketu pro každý požadavek na 1500 bajtů místo výchozích 32 bajtů. Výsledek zobrazený v okně příkazového řádku bude vypadat přibližně takto:
Reply from 172.217.1.142: bytes=1500 time=30ms TTL=54
Reply from 172.217.1.142: bytes=1500 time=30ms TTL=54
Reply from 172.217.1.142: bytes=1500 time=29ms TTL=54
Reply from 172.217.1.142: bytes=1500 time=30ms TTL=54
Reply from 172.217.1.142: bytes=1500 time=31ms TTL=54
Ping statistics for 172.217.1.142:
Packets: Sent = 5, Received = 5, Lost = 0 (0% loss),
Approximate round trip times in milli-seconds:
Minimum = 29ms, Maximum = 31ms, Average = 30ms
The 0% ztráta nahlášeno pod Statistiky pingu pro 74.217.1.142 vysvětluje, že každá zpráva ICMP Echo Request byla odeslána www.google.com byl vrácen. To znamená, že pokud jde o toto síťové připojení, může v pohodě komunikovat s webem Google.
Ping localhost
ping 127.0.0.1
Ve výše uvedeném příkladu pingujeme 127.0.0.1, také nazývaná IPv4 localhost IP adresa nebo IPv4 loopback IP adresa, bez možností. Použití příkazu ping s touto adresou je vynikajícím způsobem, jak otestovat, zda síťové funkce systému Windows fungují správně, ale neříká nic o vašem vlastním síťovém hardwaru ani o připojení k jinému počítači nebo zařízení. Verze tohoto testu by byla IPv6 ping :: 1.
Najděte název hostitele pomocí příkazu Ping
ping -a 192.168.1.22
V tomto příkladu žádáme příkaz ping, aby našel název hostitele přiřazený k 192.168.1.22 IP adresa, ale jinak na ni pingovat jako obvykle. Příkaz může vyřešit IP adresu, 192.168.1.22jako název hostitele J3RTY22například a poté proveďte zbytek příkazu ping s výchozím nastavením.
Příkaz Ping Router
ping 192.168.2.1
Podobně jako u výše uvedených příkladů příkazu ping se tento používá k ověření, zda se váš počítač může dostat k routeru. Jediný rozdíl zde spočívá v tom, že namísto použití přepínače příkazů ping nebo ping na localhost kontrolujeme spojení mezi počítačem a routerem (v tomto případě 192.168.2.1). Pokud máte potíže s přihlášením k routeru nebo vůbec s přístupem k internetu, podívejte se, zda je váš router přístupný pomocí tohoto příkazu ping, samozřejmě nahrazením 192.168.2.1 s IP adresou vašeho routeru.
Ping s IPv6
ping -t -6 SERVER
V tomto příkladu vynutíme příkazu ping použít IPv6 s -6 možnost a pokračujte v příkazu ping SERVER na neurčito s -t volba. Ping můžete přerušit ručně pomocí Ctrl + C. Číslo za % v odpovědích generovaných v tomto příkladu příkazu ping je ID zóny IPv6, které nejčastěji označuje použité síťové rozhraní. Provedením můžete vygenerovat tabulku ID zón shodných s názvy vašich síťových rozhraní rozhraní netsh ipv6 zobrazit rozhraní. ID zóny IPv6 je číslo v Idx sloupec.
Ping související příkazy
Příkaz ping se často používá s jinými síťovými příkazy příkazového řádku, jako jsou tracert, ipconfig, netstat a nslookup.
Další použití Ping
Vzhledem k výsledkům, které vidíte výše, je jasné, že k vyhledání adresy IP webových stránek můžete také použít příkaz ping. Pomocí tohoto odkazu se dozvíte více o tom, jak to udělat. Můžete také použít ping na počítači se systémem Linux a existují také nástroje ping třetích stran, které nabízejí více funkcí než základní příkaz ping. Více od Lifewire
-
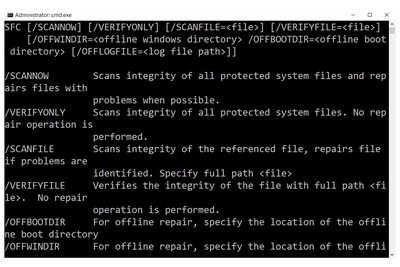
Příkaz Sfc (Kontrola systémových souborů)
-
Zpráva
-
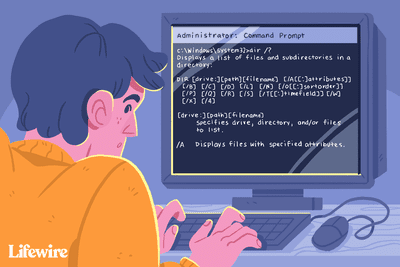
Dir Command
-

Příkaz Xcopy
-

Síťový příkaz
-
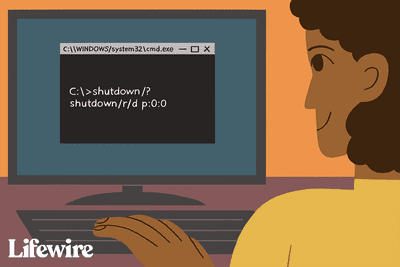
Vypínací příkaz
-
Příkaz Tracert
-
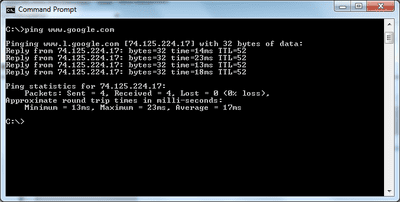
Jak provést test Ping počítače (a kdy potřebujete)
-

21 nejlepších triků příkazového řádku
-

Jak opravit ztrátu paketů
-
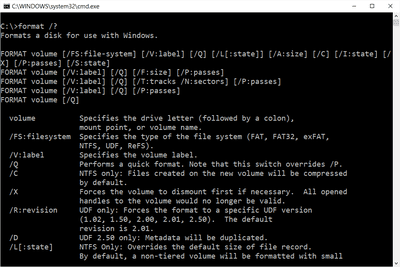
Formátovat příkaz
-

Jak otestovat připojení VoIP
-

Zdarma nástroje Ping pro řešení potíží se sítí
-

Jak používat příkaz Netstat v systému Mac
-
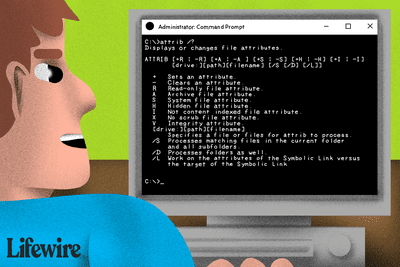
Příkaz Attrib (příklady, možnosti, přepínače a další)
-

Jak najít vaši IP adresu v systému Windows 10
Vaše práva na soukromí
Lifewire a naši partneři třetích stran používají soubory cookie a zpracovávají osobní údaje, jako jsou jedinečné identifikátory, na základě vašeho souhlasu s ukládáním a / nebo přístupem k informacím v zařízení, zobrazováním personalizovaných reklam a pro měření obsahu, přehled publika a vývoj produktů. Chcete-li změnit nebo odvolat váš výběr souhlasu pro Lifewire.com, včetně vašeho práva vznést námitku, kde je použit oprávněný zájem, klikněte níže. Nastavení můžete kdykoli aktualizovat pomocí odkazu „Ochrana osobních údajů v EU“ v dolní části jakékoli stránky. Tyto volby budou globálně signalizovány našim partnerům a nebudou mít vliv na data procházení. Seznam partnerů (prodejců)
My a naši partneři zpracováváme údaje pro:
Aktivně pro identifikaci skenujte vlastnosti zařízení. Používejte přesná geolokační data. Ukládejte a / nebo přistupujte k informacím na zařízení. Vyberte přizpůsobený obsah. Vytvořte si osobní profil obsahu. Měření výkonu reklamy. Vyberte základní reklamy. Vytvořte si přizpůsobený profil reklam. Vyberte přizpůsobené reklamy. Aplikujte průzkum trhu a získejte přehled o publiku. Měření výkonu obsahu. Vyvíjejte a vylepšujte produkty. Seznam partnerů (prodejců)