
Návrat
Nabídka pravým tlačítkem
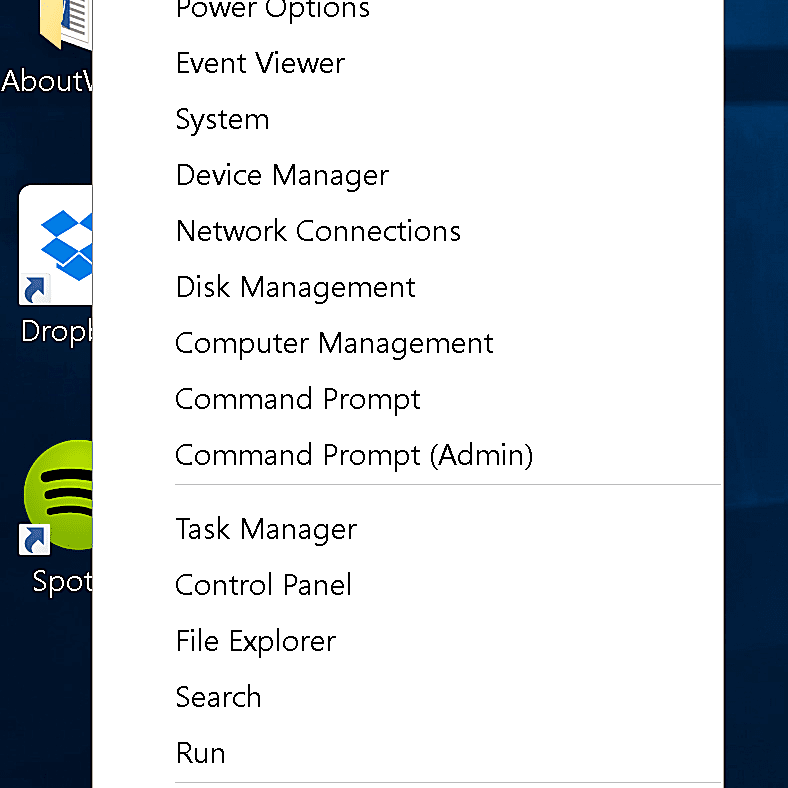
Velká čtyřka
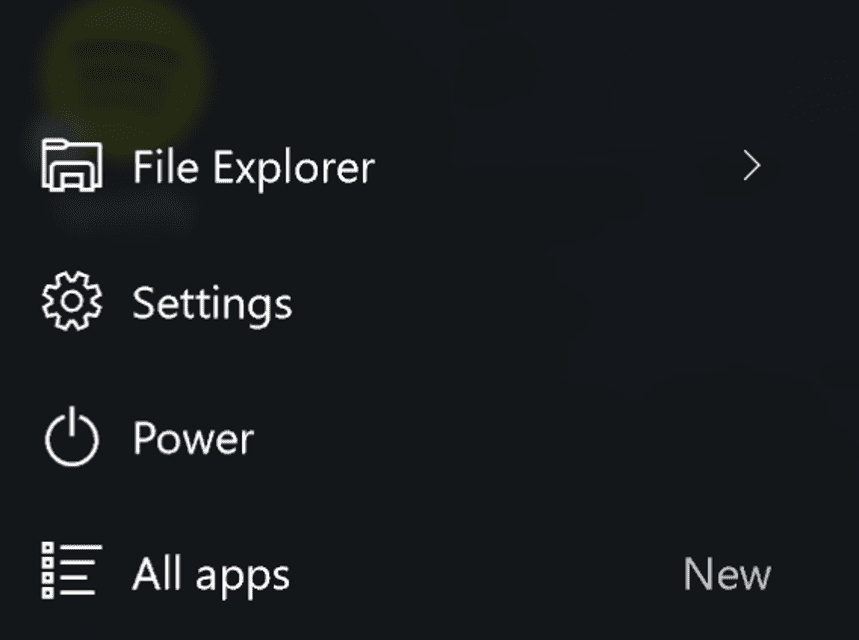
Další je nejdůležitější část nabídky Start, čtyři položky dole:
- Průzkumník souborů. Poskytuje přístup na váš pevný disk a zahrnuje nedávno otevřené položky, často používané složky a rychlý přístup k důležitým položkám. (Před lety jsem napsal tutoriál o vývoji systému složek pro váš počítač. Informace jsou stále stejně relevantní jako tehdy, a kroky jsou stejné.)
- Nastavení. To je zhruba ekvivalentní ovládacímu panelu v předchozích verzích systému Windows. Poskytuje informace a umožňuje vám měnit věci, jako je vaše pozadí, aktualizace, přístup uživatelů a další „instalatérské“ aspekty systému Windows 10. Takže od nynějška uvažujte „Nastavení“ místo „Ovládací panely“.
- Napájení. Toto jsou stejná tři nastavení jako vždy: Spánek, Vypnout a Restartovat. A ano, je skvělé, že je zpět, snadno se k němu znovu dostanete (velké selhání systému Windows 8).
- Všechny aplikace. Klepnutím na toto tlačítko zobrazíte všechny aplikace ve vašem počítači seřazené podle abecedy. Je to podobné tomu, jak to fungovalo ve Windows 8.
Nejvíc používaný
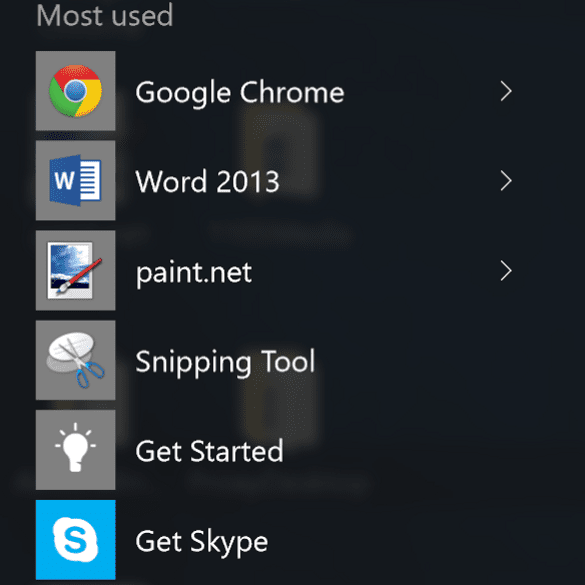
Nad „Velkou čtyřkou“ je seznam „Nejpoužívanější“. Skládá se z nejčastěji používaných položek, které jsou zde umístěny pro rychlý přístup. Jedna skvělá věc na tom je, že položky jsou kontextové. To například znamená, že v našem případě aplikace Microsoft Word 2013 kliknutím na šipku vpravo zobrazíte seznam mých posledních dokumentů. Totéž s ikonou Chrome (webový prohlížeč) zobrazí seznam mých nejnavštěvovanějších webů. Ne všechno bude mít takovou podnabídku, jak vidíte pomocí nástroje pro vystřižování. Společnost Microsoft také uvádí „užitečné“ položky na konec tohoto seznamu, například výukové programy „Začínáme“ nebo programy (v tomto případě Skype), o kterých si myslí, že byste si je měli nainstalovat.
Živé dlaždice
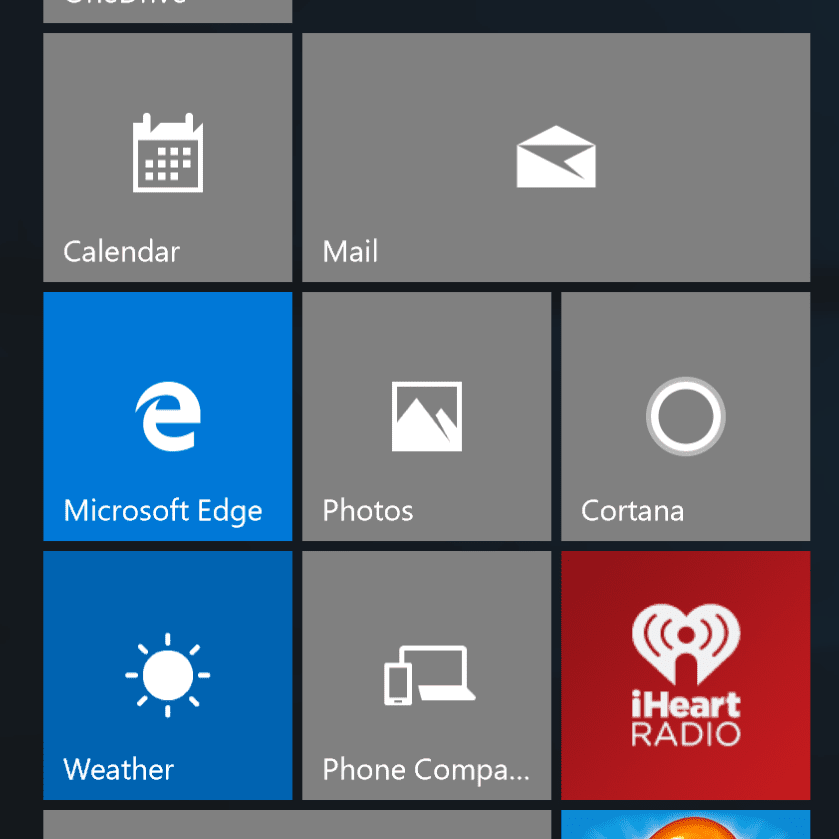
Napravo od nabídky Start je sekce Živé dlaždice. Jedná se o podobné živé dlaždice ve Windows 8: zástupce programů, jejichž výhodou je automatická aktualizace. Hlavní rozdíl mezi dlaždicemi v systému Windows 10 spočívá v tom, že je nelze přesunout z nabídky Start. To je dobrá věc, protože nezakryjí a nepřehlednou obrazovku – další hlavní nepříjemnost systému Windows 8. V této části nabídky je lze přesouvat, měnit jejich velikost, vypnout živou aktualizaci a připnout na hlavní panel , stejně jako ve Windows 8. Ale ve Windows 10 znají své místo a zůstávají tam.
Změna velikosti nabídky Start
Nabídka Start má několik možností, jak změnit její velikost. Lze jej zvýšit nebo zkrátit tak, že umístíte ukazatel myši nad horní okraj a použijete zobrazenou šipku. Neroztahuje se (alespoň na mém notebooku) doprava; Nevím, jestli se jedná o chybu v systému Windows 10 nebo ne, protože se objeví mnohostranná šipka, ale přetažením se nic nedělá. Pokud se problém se změnou velikosti změní, aktualizuji tento článek. Existuje ještě jedna možnost změny velikosti, ale nelíbí se mi to pro nic jiného než pro zařízení pouze pro dotykovou obrazovku. Pokud přejdete do Nastavení / Personalizace / Start a stisknete tlačítko „Použít Start celou obrazovku“, nabídka Start pokryje celý displej. V takovém případě je to podobné tomu, jak fungoval Windows 8, a většina z nás se k tomu nechce vrátit.