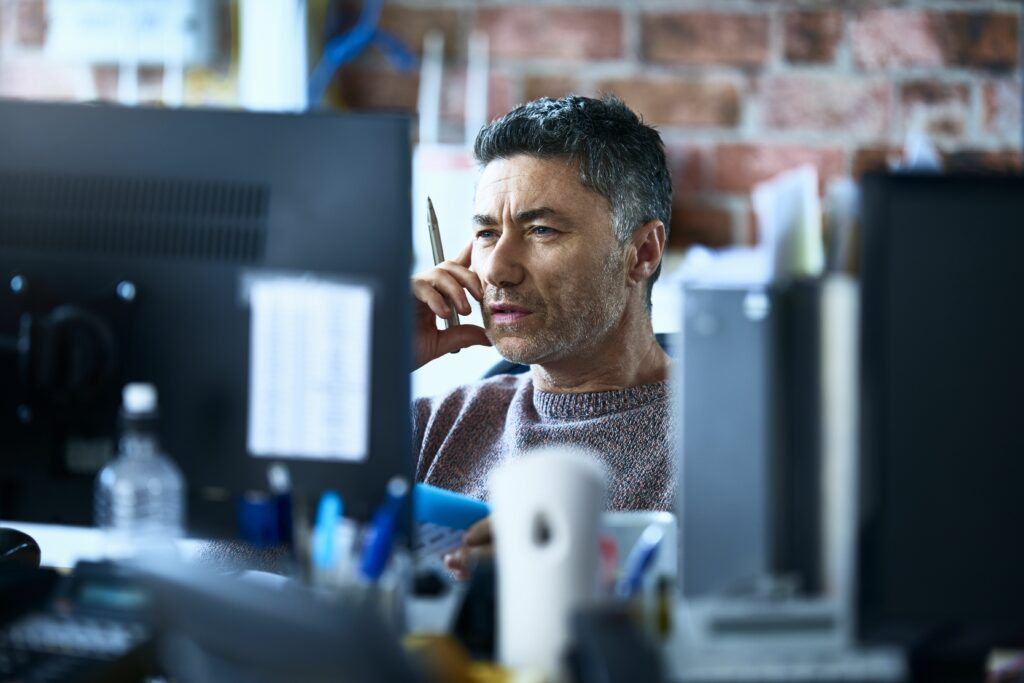
Excel pole vzorec je vzorec, který provádí výpočty hodnot v jednom nebo více polích namísto jedné datové hodnoty. V tabulkových programech je pole rozsah nebo řada souvisejících datových hodnot, které jsou obvykle v sousedních buňkách v listu. Tyto pokyny platí pro Excel 2019, 2016, 2013, 2010 a Excel pro Microsoft 365.
Co jsou maticové vzorce?
Pole vzorce jsou podobné běžným vzorcům. Ony:
- Začněte znaménkem rovná se ( = )
- Použijte stejnou syntaxi jako běžné vzorce
- Používejte stejné matematické operátory
- Postupujte podle stejného pořadí operací
Maticové vzorce jsou však obklopeny složenými závorkami {}. A nemůžete je jen psát; musíte je přidat stisknutím tlačítka Ctrl, Posun, a Enter kláves po zadání vzorce do buňky nebo buněk. Z tohoto důvodu se maticový vzorec někdy nazývá a CSE vzorec v aplikaci Excel. Pokaždé, když upravíte vzorec pole, složené závorky zmizí. Chcete-li je získat zpět, stiskněte tlačítko Ctrl, Posun, a Enter klíče znovu. Existují dva hlavní typy maticových vzorců:
- Vzorce pole s jednou buňkou, které provádějí více výpočtů v jedné buňce listu
- Vícebunkové maticové vzorce, které jsou ve více než jedné buňce listu
Jak vytvořit vzorec pole
-
Zadejte vzorec do buňky.
-
Podržte Ctrl a Posun klávesy na klávesnici.
-
Stiskněte a uvolněte Enter klíč k vytvoření maticového vzorce.
-
Uvolněte Ctrl a Posun klíče.
-
Pokud je provedeno správně, složené závorky obklopí vzorec.
Single Cell Array Formulas
Vzorec pole jedné buňky používá funkci, například SOUČET, PRŮMĚRNÝnebo POČET, kombinovat výstup vzorce s více buňkami do jedné hodnoty v jedné buňce. Níže je uveden příklad: {= SUMA (A1: A2 * B1: B2)}
type = „code“> Vzorec výše sčítá součin produktu A1 * B1 a A2 * B2, a poté vrátí jeden výsledek v jedné buňce v listu. Další způsob prezentace tohoto vzorce je: = (A1 * B1) + (A2 * B2)
zadejte = „kód“>
Vícečlánkové maticové vzorce
Jak napovídá jejich název, vzorce s více buňkami jsou v několika buňkách listu a vracejí pole jako odpověď. Jinými slovy, stejný vzorec je ve dvou nebo více buňkách a v každé buňce vrací různé odpovědi. Každá kopie, nebo instance, vzorce pole provádí stejný výpočet v každé buňce, kterou obývá, ale každá používá jiná data. Proto každý z nich produkuje jiné výsledky. Příklad vzorce s více buňkami je: {= A1: A2 * B1: B2}
type = „code“> Pokud je výše uvedený vzorec pole v buňky C1 a C2 v listu by výsledky byly následující:
- Data v A1 se vynásobí údaji v B1a výsledky se zobrazí v buňka C1.
- Data v A2 se vynásobí údaji v B2a výsledky se zobrazí v buňka C2.
Pole vzorce a funkce aplikace Excel
Můžete použít mnoho vestavěných funkcí aplikace Excel, například SOUČET, PRŮMĚRNÝ, a POČET, v maticovém vzorci. Existuje také několik funkcí, například PŘEMÍSTIT, to musí být vždy maticový vzorec, aby fungoval správně. (The PŘEMÍSTIT funkce zkopíruje data z řádku do sloupce nebo naopak.) Můžete také rozšířit užitečnost mnoha funkcí, například INDEX a ZÁPAS nebo MAX a LI jejich společným použitím v maticovém vzorci.
Vytvořte jednoduchý vzorec pole s jednou buňkou
Vzorce pole s jednou buňkou obvykle nejprve provedou výpočet s více buňkami a poté použijí funkci, jako je PRŮMĚRNÝ nebo SOUČET spojit výstup pole do jediného výsledku.
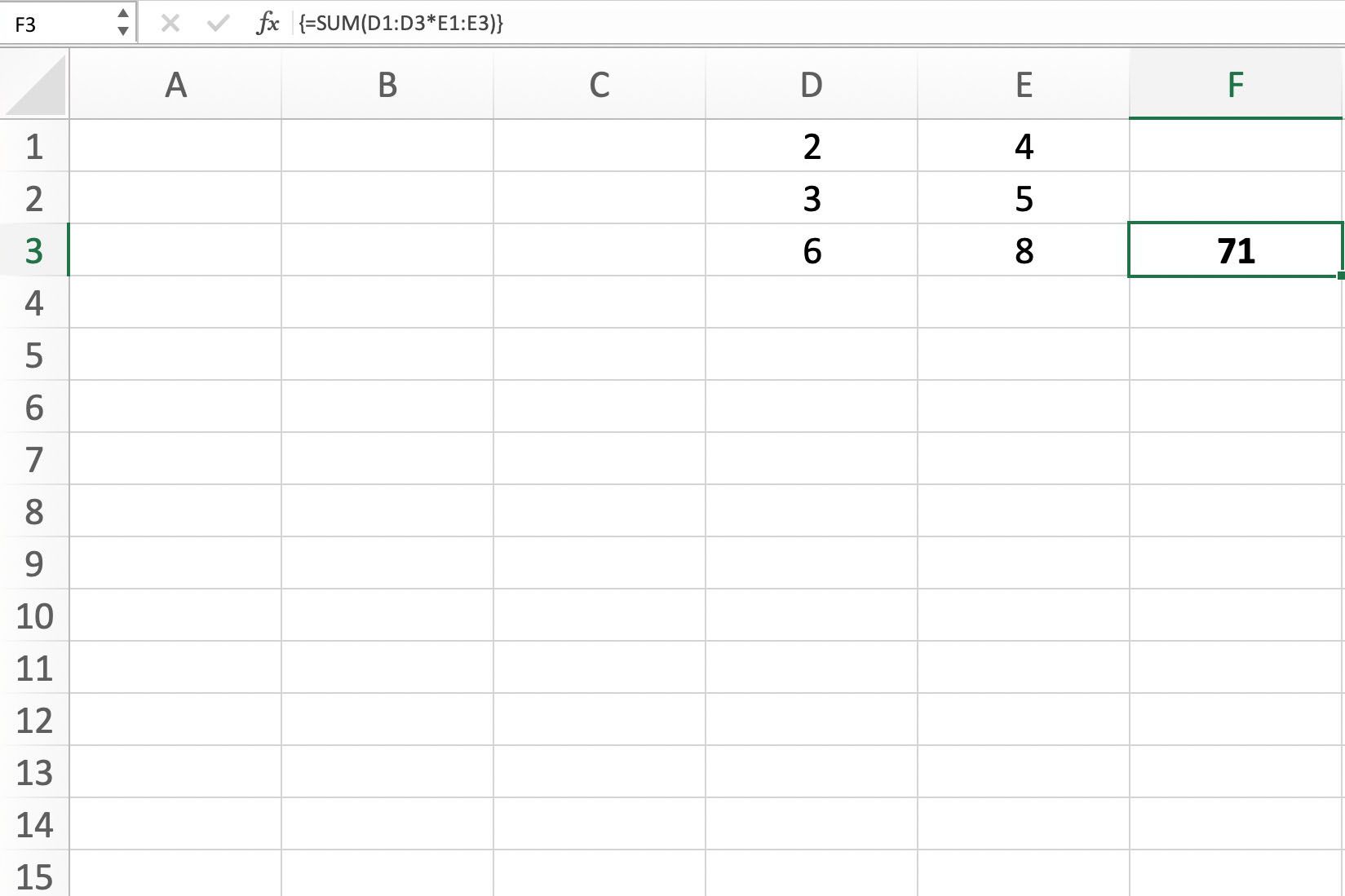
Při hledání dat ignorujte chybové hodnoty
Tento vzorec pole používá PRŮMĚRNÝ, LI, a ČÍSLO funkce k nalezení průměrné hodnoty pro existující data při ignorování chybových hodnot, jako je # DIV / 0! a #NÁZEV?
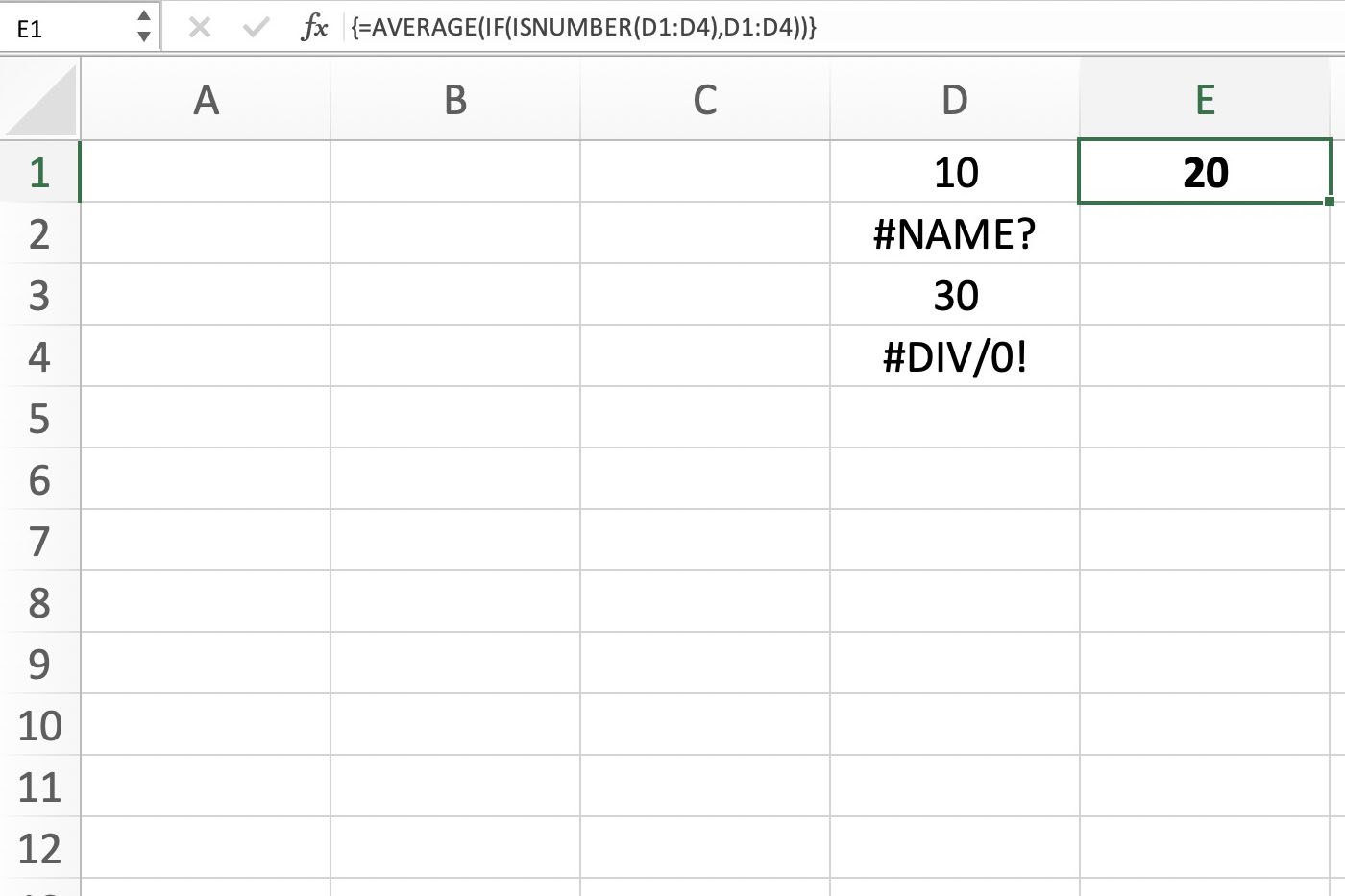
Počítat buňky dat
Použijte SOUČET a LI funkce v maticovém vzorci pro počítání buněk dat, které splňují jednu z několika podmínek; tato technika se liší od použití aplikace Excel COUNTIFS funkce, která vyžaduje, aby byly splněny všechny nastavené podmínky, než se spočítá buňka.
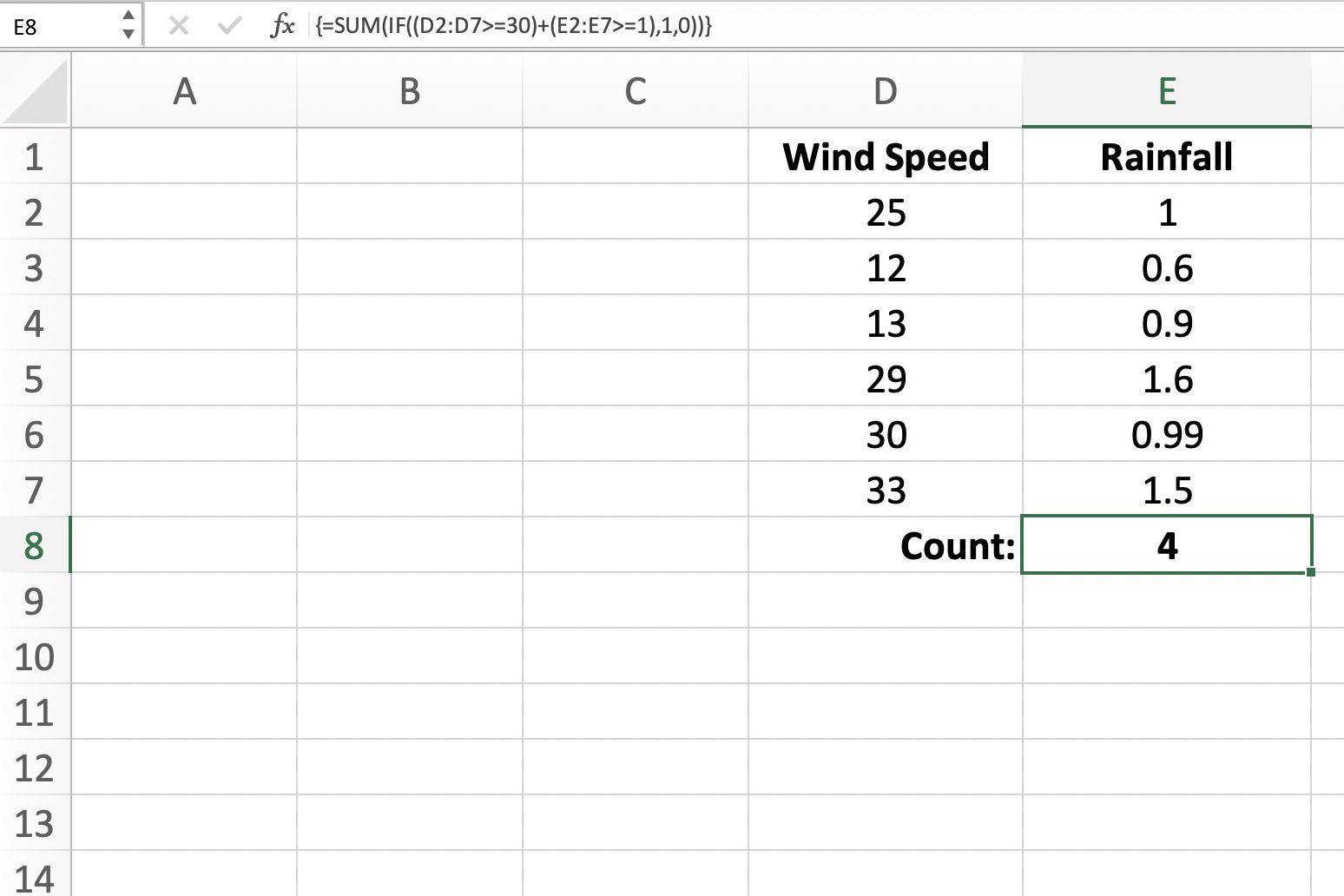
Najděte největší kladné nebo záporné číslo
Tento příklad kombinuje MAX funkce a LI funkce v maticovém vzorci, který najde největší nebo maximální hodnotu rozsahu dat, když splňuje konkrétní kritéria. Zde největší hodnota představuje nejpomalejší čas.
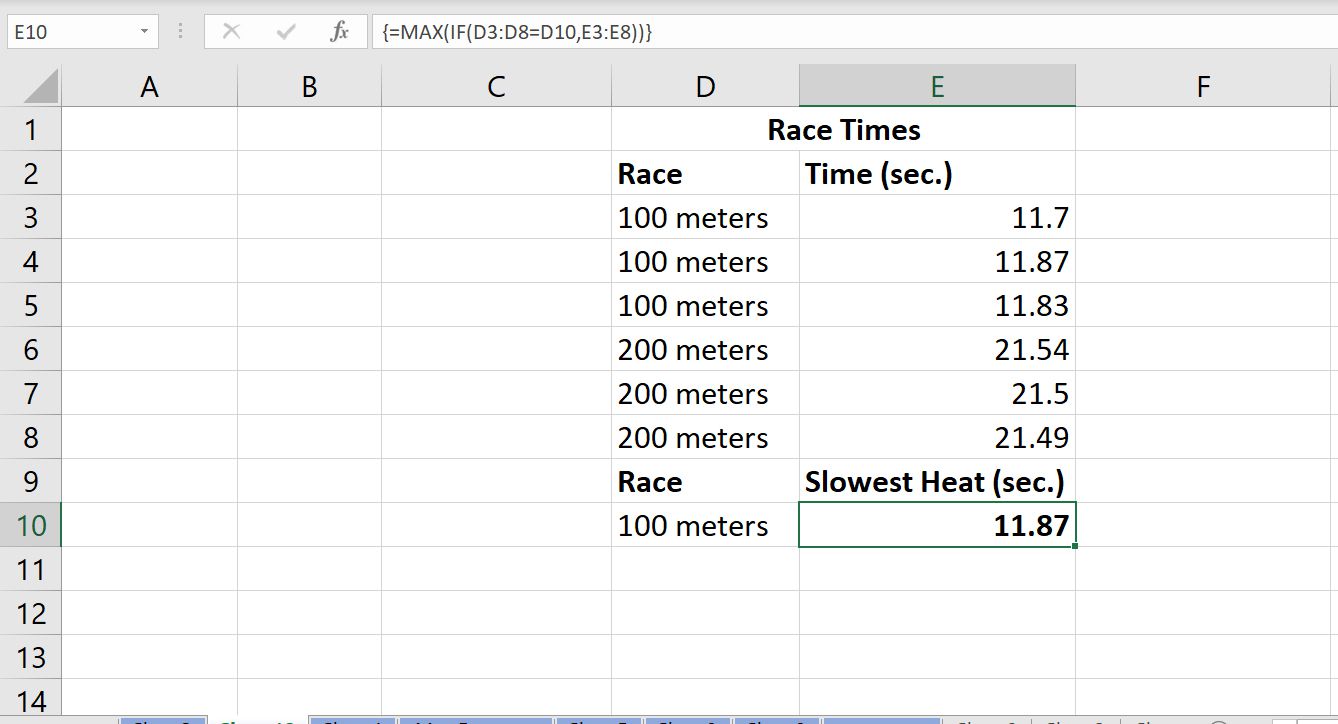
Najděte nejmenší kladné nebo záporné číslo
Podobně jako v předchozím příkladu můžete kombinovat MIN a LI funkce ve vzorci pole k nalezení nejmenší nebo minimální hodnoty rozsahu dat, když splňuje specifická kritéria.
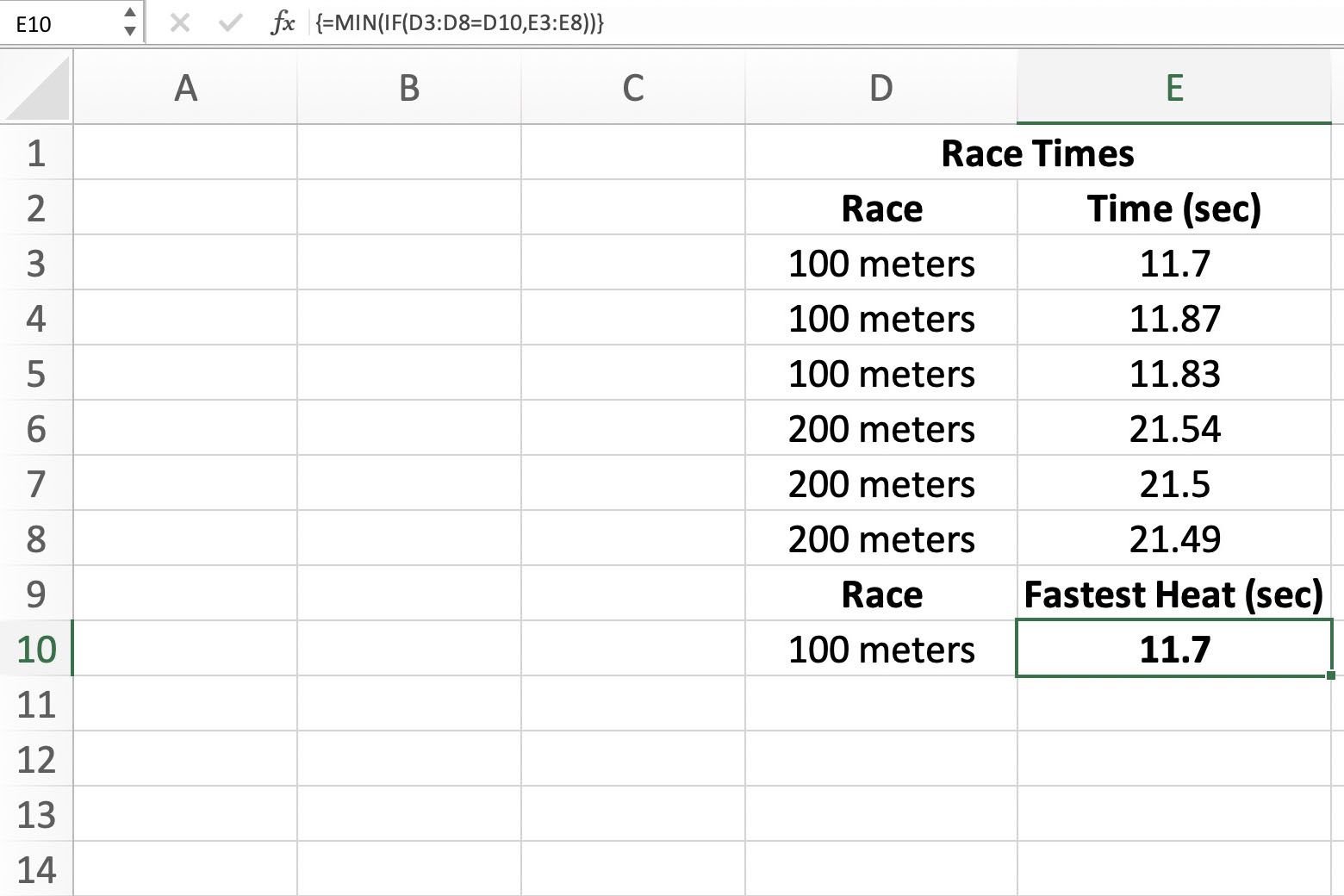
Najděte střední nebo střední hodnotu
The MEDIÁN Funkce v aplikaci Excel najde střední hodnotu pro seznam dat. Kombinací s LI funkce v maticovém vzorci, můžete najít střední hodnotu pro různé skupiny souvisejících dat.
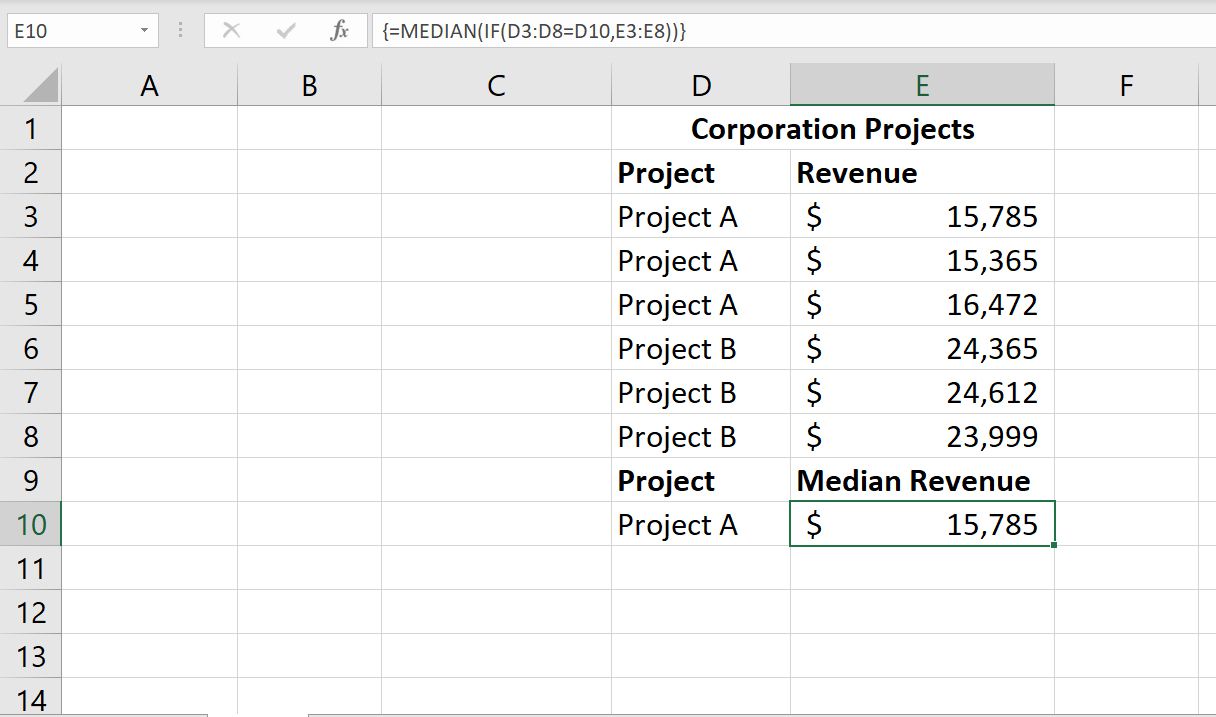
Vytvořte vyhledávací vzorec s více kritérii
Tento vzorec pole zahrnuje vnoření souboru ZÁPAS a INDEX funkce k vyhledání konkrétních informací v databázi.
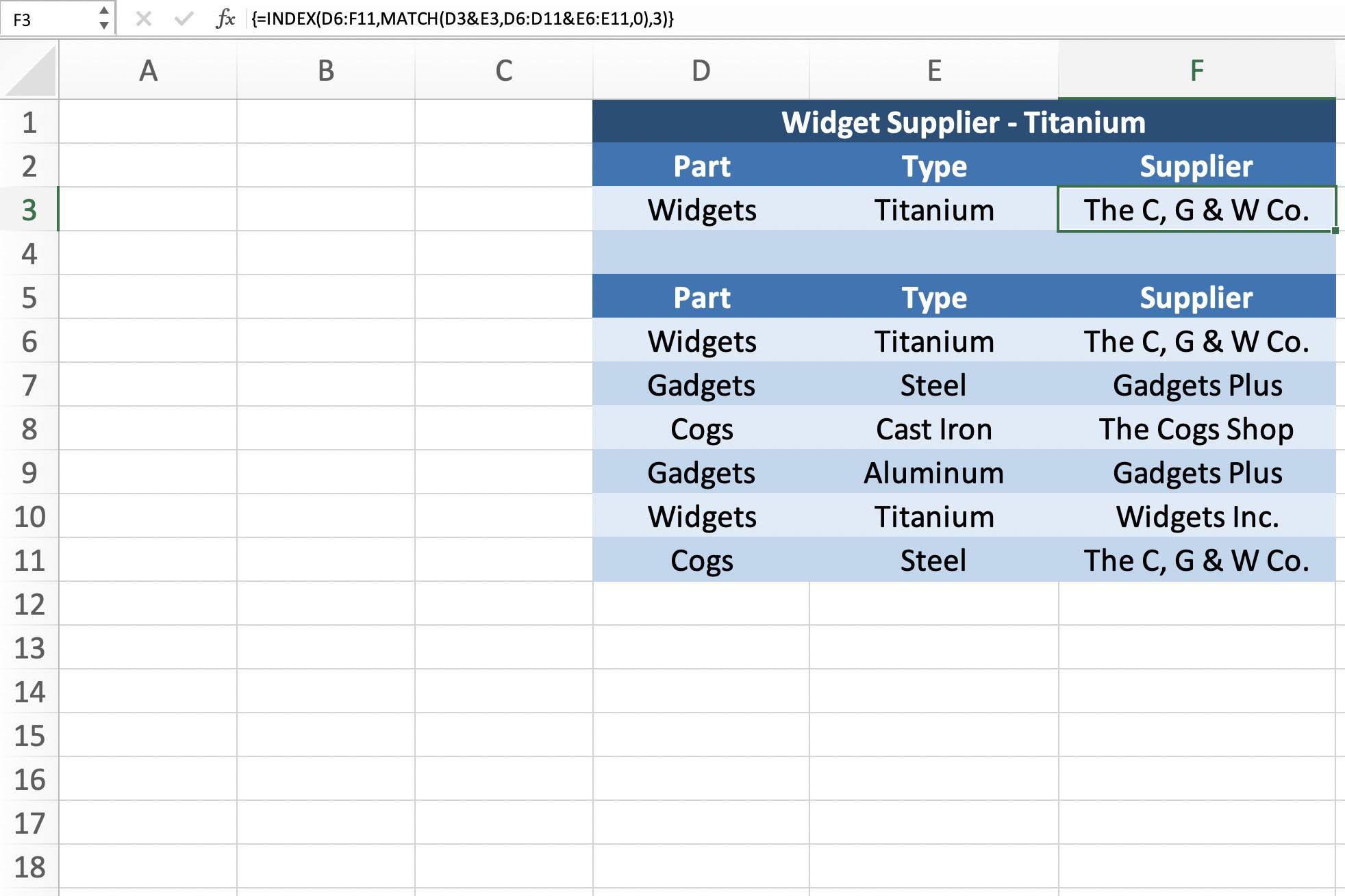
Vytvořte vzorec pro vyhledávání vlevo
The HLEDAT Funkce obvykle vyhledává pouze data umístěná ve sloupcích vpravo, ale jejich kombinací s VYBRAT Funkce, můžete vytvořit vzorec pro vyhledávání vlevo, který bude hledat sloupce dat nalevo od Vyhledávací_hodnota argument.
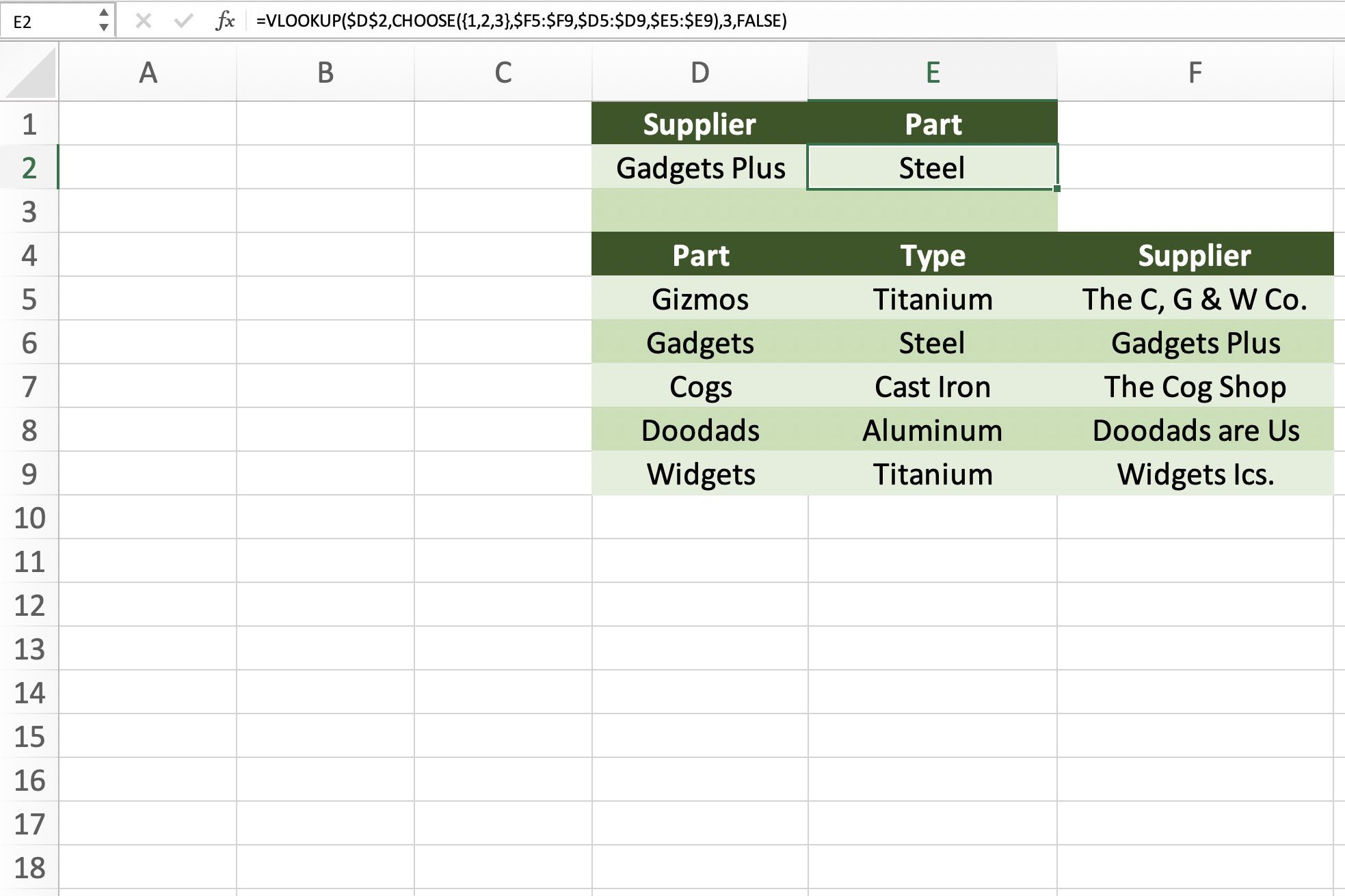
Když zadáváte pole jako argument pro funkci, která obvykle obsahuje pouze jednu hodnotu nebo odkaz na buňku, můžete do závorek zadat přímo, místo použití Ctrl + Shift + Enter kombinace kláves, jako ve výše uvedeném příkladu.