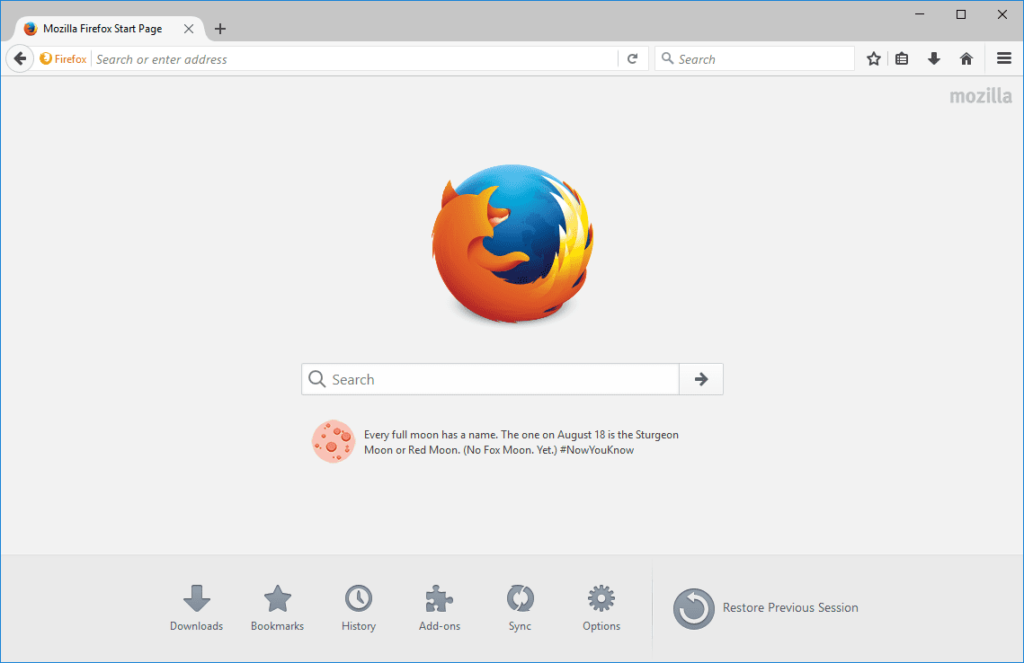
Tento výukový program je určen pouze uživatelům, kteří používají webový prohlížeč Firefox v operačních systémech Linux, Mac OS X a Windows. Je velmi důležité udržovat váš prohlížeč Firefox aktualizovaný na nejnovější a nejlepší dostupnou verzi. Existují pro to dva hlavní důvody, které zahrnují zabezpečení a funkčnost. Nejprve je vydáno mnoho aktualizací prohlížeče, které opravují bezpečnostní chyby nalezené v předchozí verzi nebo verzích. Je bezpodmínečně nutné udržovat nejnovější aktualizaci Firefoxu, abyste minimalizovali vystavení potenciálně škodlivým zranitelnostem. Zadruhé, některé aktualizace prohlížeče obsahují nové nebo vylepšené funkce, které chcete plně využít.
Jak konfigurovat nastavení aktualizace v Mozilla Firefox
Firefox má integrovaný mechanismus aktualizace a jeho nastavení lze konfigurovat podle vašich představ. Konfiguraci aktualizace lze dosáhnout v několika snadných krocích a tento kurz vás naučí, jak se to dělá.
-
Nejprve vyberte Hlavní Firefox nabídka představovaná třemi vodorovnými čarami a umístěná v pravém horním rohu okna prohlížeče.
-
Když vyskočit Zobrazí se nabídka, vyberte Možnosti nebo Předvolby. Rozhraní Možnosti / Předvolby prohlížeče Firefox by nyní mělo být zobrazeno na nové kartě.
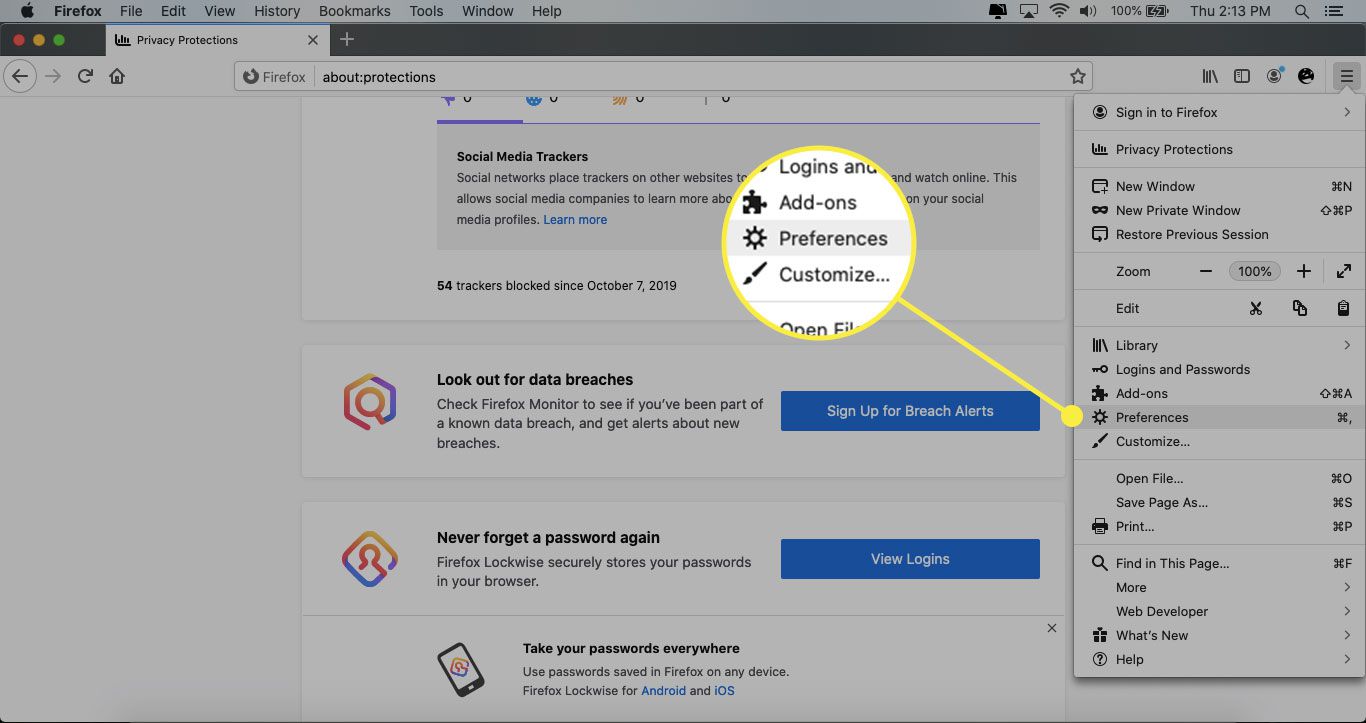
-
Zůstaň na Všeobecné kartu a posouvejte dolů, dokud neuvidíte Aktualizace Firefoxu. Použijte dostupné možnosti pod Aktualizace Firefoxu nakonfigurovat Firefox tak, aby zpracovával aktualizace, jakkoli chcete. Ve výchozím nastavení Firefox automaticky vyhledá a nainstaluje aktualizace.
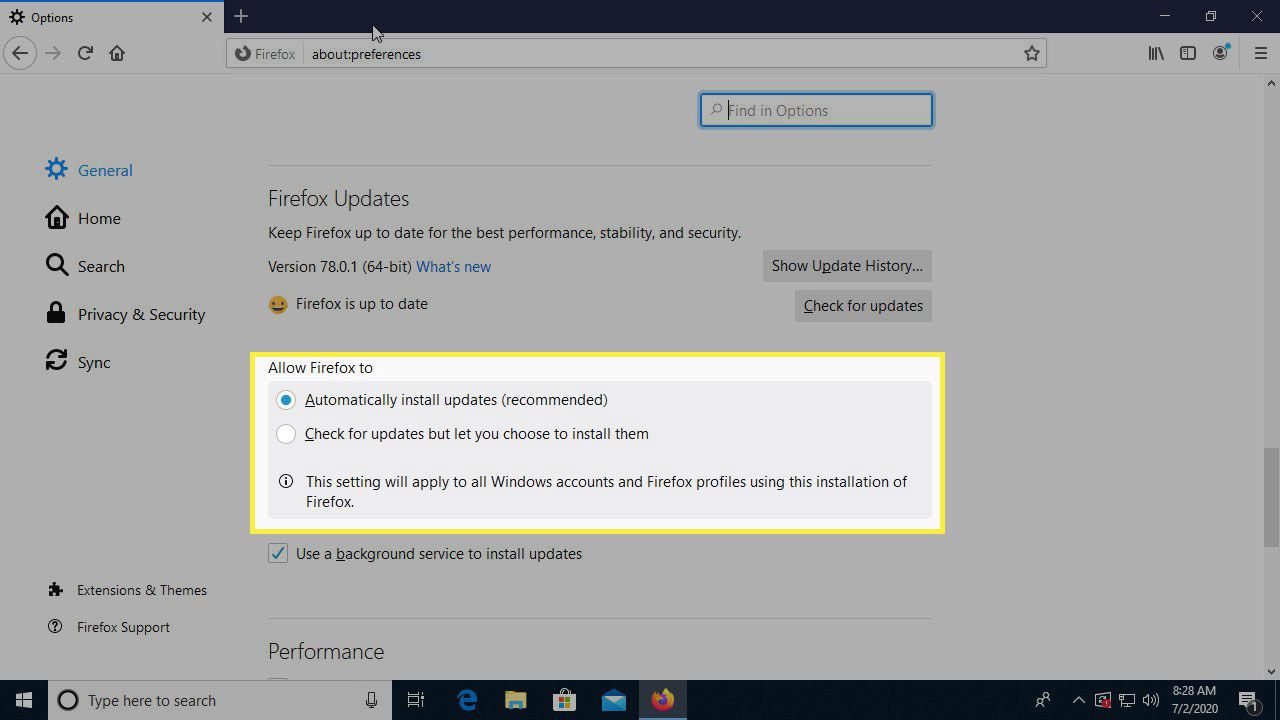
Dvě možnosti
Druhá a hlavní část v Aktualizace část, označená Aktualizace Firefoxu, obsahuje dvě možnosti, z nichž každá je doplněna přepínacím tlačítkem. Jsou následující.
- Automaticky instalovat aktualizace: Ve výchozím nastavení povoleno, toto nastavení zajišťuje, že Firefox zůstane aktuální bez nutnosti jakéhokoli ručního zásahu. Pokud některý z vašich stávajících doplňků bude deaktivován aktualizací prohlížeče, budete předem upozorněni. Pokud chcete uvedená varování deaktivovat, zrušte zaškrtnutí vedle Upozornit, pokud to zakáže některý z mých doplňků kliknutím na něj jednou.
- Zkontrolovat aktualizace, ale dovolte mi vybrat, zda je nainstalovat: Je-li povoleno, Firefox vždy zkontroluje, zda je k dispozici aktualizace prohlížeče. Tyto aktualizace však nenainstaluje, pokud to výslovně nepovolíte.
Přímo nad těmito možnostmi je umístěno tlačítko označené Zobrazit historii aktualizací. Kliknutím na toto tlačítko se zobrazí podrobné informace o všech hlavních aktualizacích, které byly v minulosti použity ve vašem prohlížeči. Existuje další možnost ručně Kontrola aktualizací.
Základní služba
Ve Windows je poslední část této obrazovky označena K instalaci aktualizací použijte službu na pozadí, umožňuje prohlížeči spustit novou službu na pozadí za účelem zpracování automatických aktualizací. Díky tomu nemusíte aktualizovat ručně při každé instalaci. Chcete-li povolit službu na pozadí, jednoduše zaškrtnutím zaškrtněte políčko. Chcete-li nakonfigurovat opačné chování, odeberte doprovodnou značku zaškrtnutí.