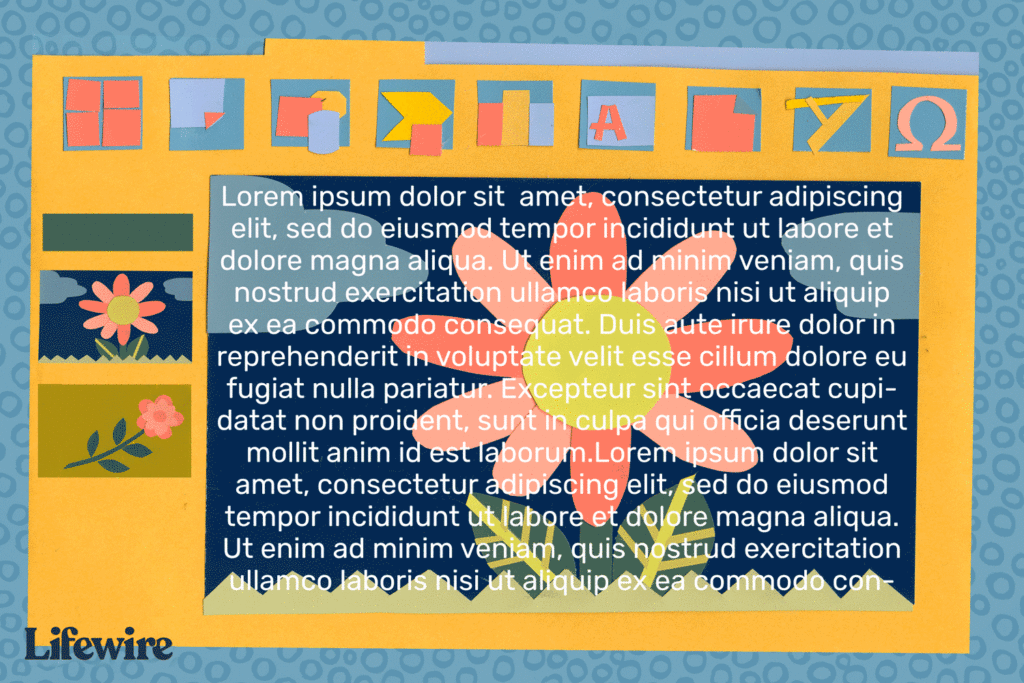
Co je třeba vědět
- Vyberte obrázek, ke kterému chcete přidat text. Jít do Domov > Uspořádat > Poslat zpět.
- Vytvořte nad obrázkem textové pole a zadejte text. Použijte mezerník nebo záložka vytvořit vizuální zlom na každém řádku.
- Případně přejděte na Vložit > Objekt > Dokument Microsoft Word. Vložte obrázek a text, klikněte pravým tlačítkem a vyberte Obtékání textu > Těsný.
Obtékání textu kolem obrázků, tvarů, tabulek, grafů a dalších prvků stránky není v PowerPointu podporováno. Přesto existují metody řešení, které můžete použít k napodobení v prezentaci PowerPoint. Pokyny v tomto článku platí pro PowerPoint 2019, 2016, 2013, 2010, PowerPoint pro Microsoft 365 a PowerPoint Online.
Ruční vkládání mezer v textu do napodobování zalamování textu
Pokud máte malou grafiku a chcete, aby text při čtení přes grafiku uprostřed procházel zleva doprava, postupujte takto:
-
Vyberte grafiku, na kterou chcete zalomit text na snímku.
-
Jít do Domov, vyberte Uspořádata vyberte Poslat zpět. Nebo klikněte pravým tlačítkem na obrázek a vyberte Poslat zpět. Li Poslat zpět je zašedlé, grafika již existuje.
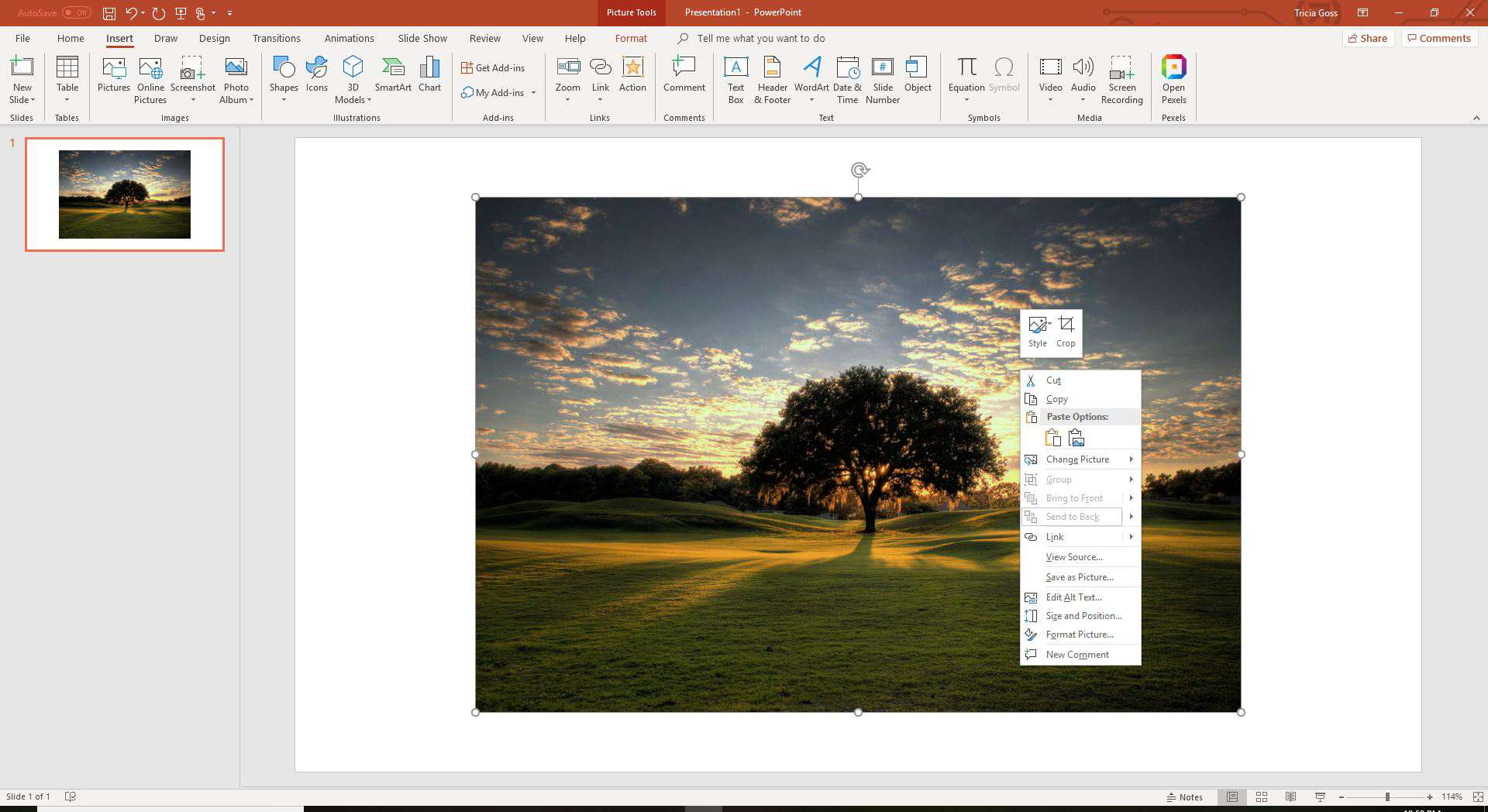
-
Vytvořte textové pole přes obrázek a zadejte nebo vložte text do textového pole.
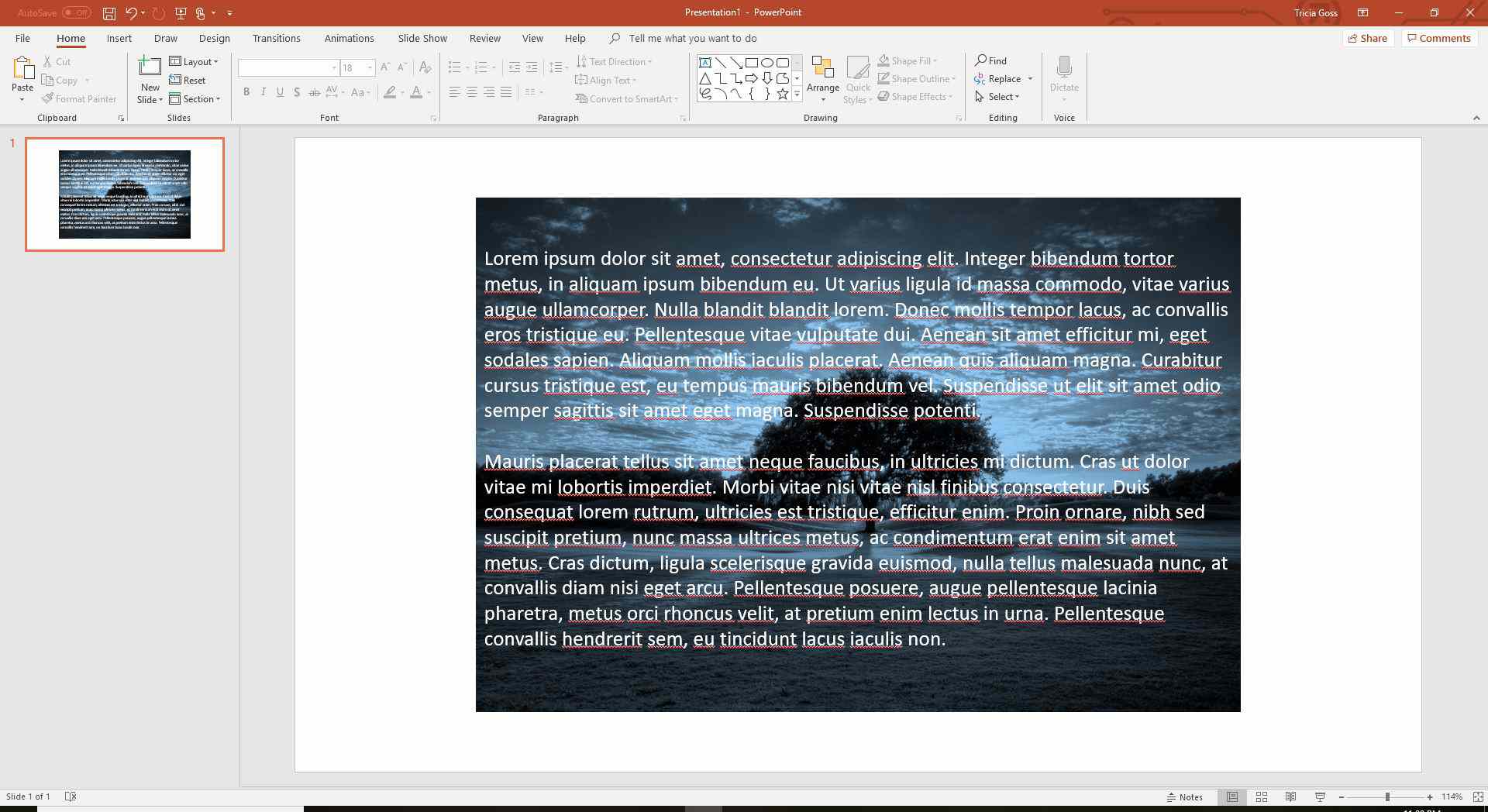
-
Umístěte kurzor do textu tak, aby byl v levém horním rohu části obrázku, kolem které má text plynout. Pomocí mezerníku nebo záložky vytvořte vizuální přerušení textu. Protože se každý řádek textu blíží levé straně objektu, použijte mezerník nebo tabulátor několikrát k přesunutí zbytku řádku textu na pravou stranu objektu.
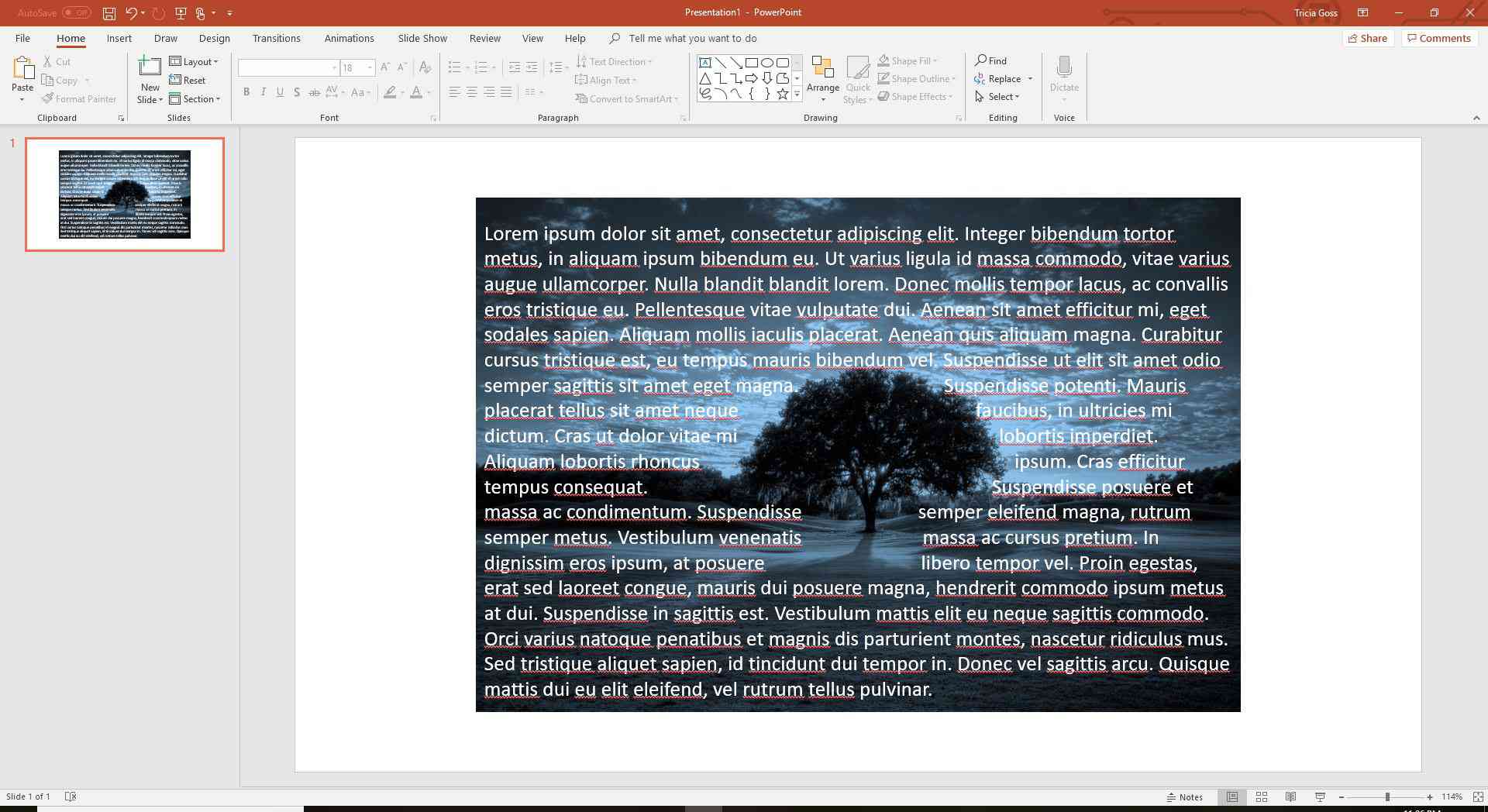
-
Opakujte pro každý řádek textu.
Mimické obtékání textu kolem obdélníkových tvarů
Při obtékání textu kolem čtvercových nebo obdélníkových tvarů použijte několik textových polí. Můžete použít jedno široké textové pole nad čtvercovým tvarem, potom dvě užší textová pole, jedno na každé straně tvaru a další široké textové pole pod tvarem.
Import zabaleného textu z aplikace Microsoft Word
Pokud používáte PowerPoint 2019, PowerPoint 2016 nebo PowerPoint 2013, importujte zabalený text z Wordu do PowerPointu.
-
Otevřete snímek aplikace PowerPoint tam, kde chcete použít zalamování textu.
-
Jít do Vložit a vybrat Objekt.
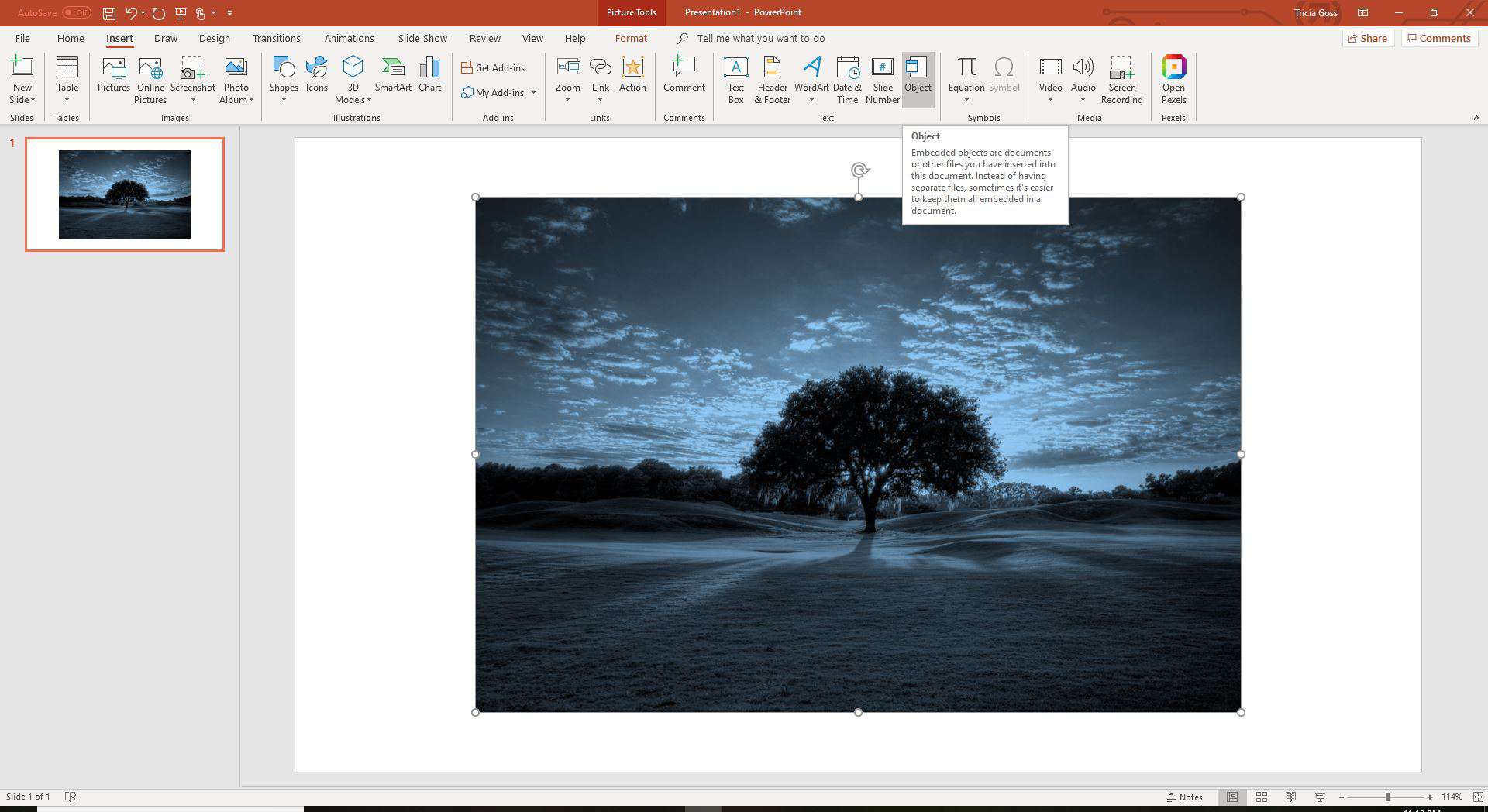
-
Vybrat Dokument Microsoft Word z Typ objektu seznamu a vyberte OK otevřete okno aplikace Word.
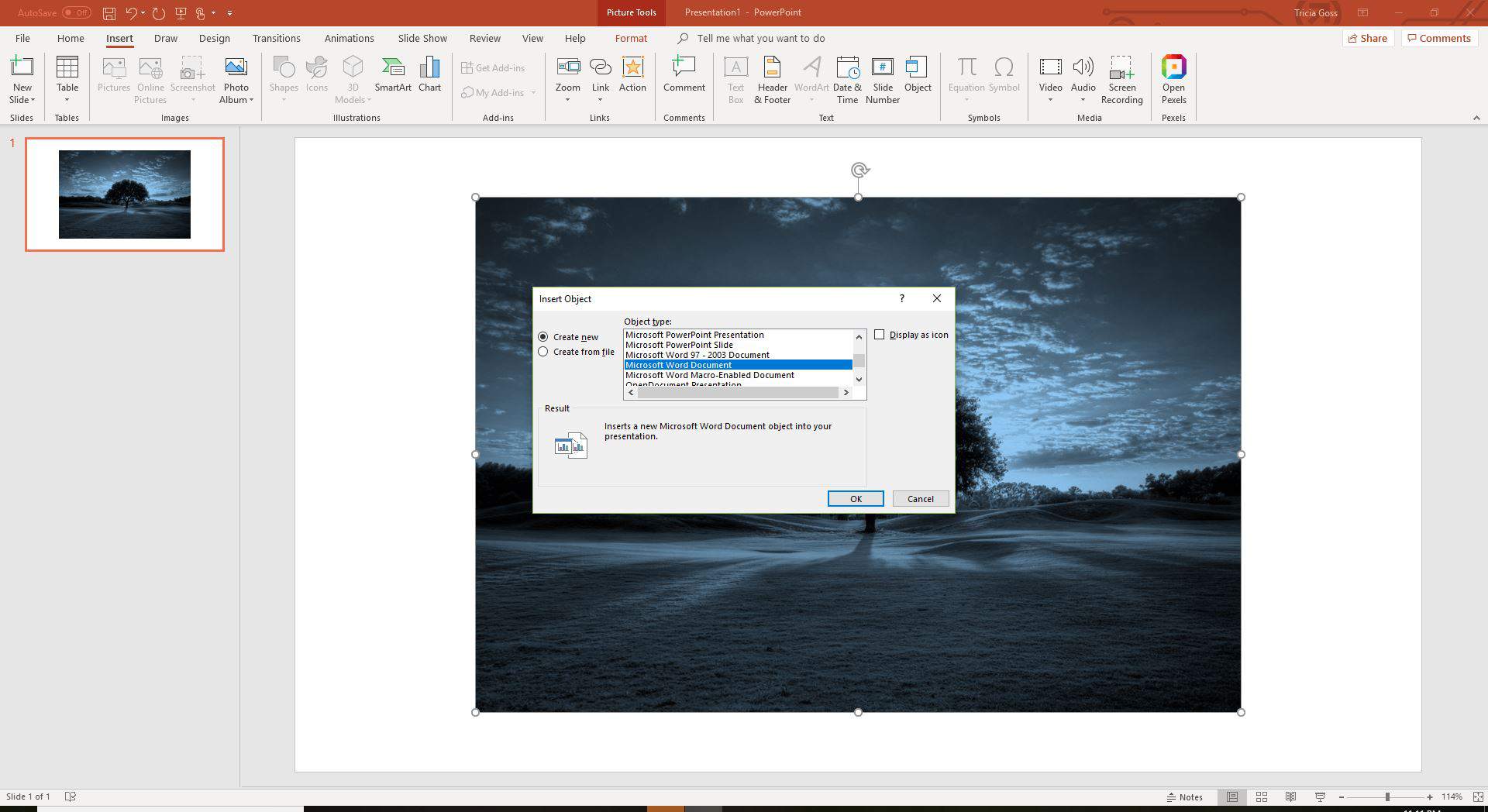
-
V okně Word vložte obrázek a zadejte nebo vložte text.
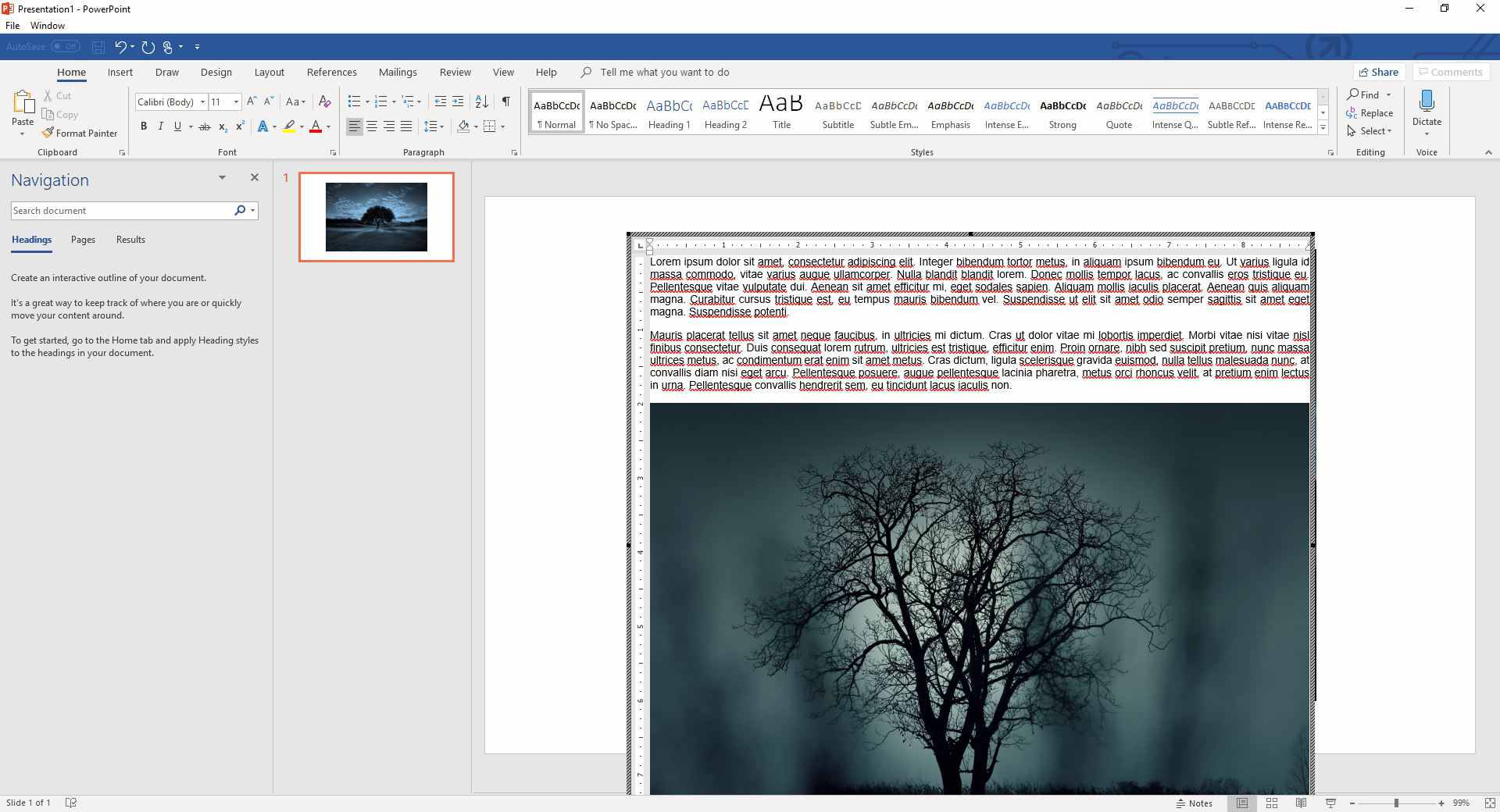
-
Vyberte obrázek, přejděte na Formát obrazových nástrojů, vyberte Obtékání textua vyberte Těsný. Nebo klepněte pravým tlačítkem myši na obrázek, přejděte na Obtékání textua vyberte Těsný.
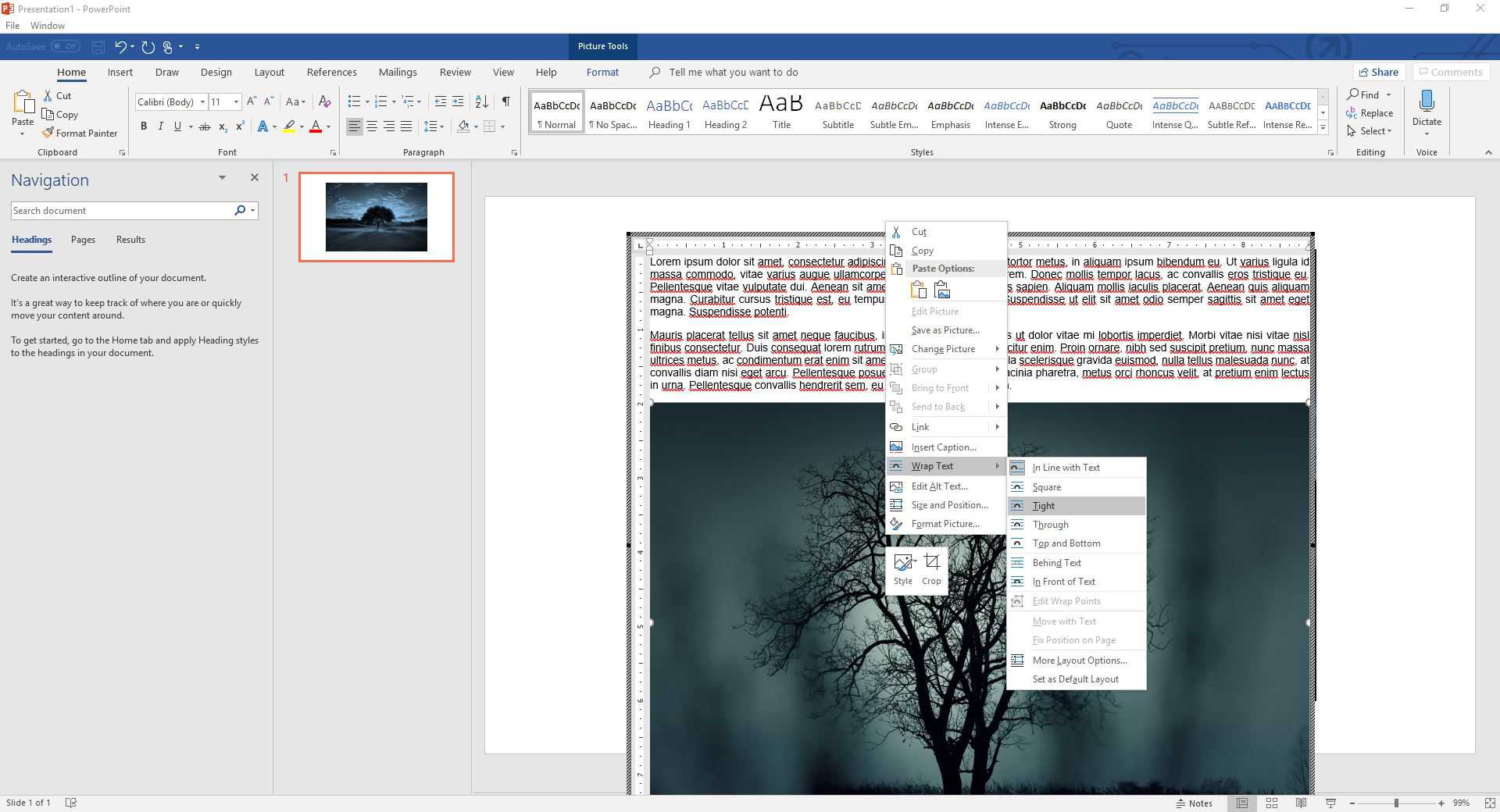
-
Chcete-li zobrazit zabalený text, vyberte snímek aplikace PowerPoint. (Pokud používáte PowerPoint 2016 pro Mac, zavřete soubor Word, abyste viděli zabalený text v PowerPointu.) V PowerPointu je obrázek a zabalený text v jednom poli, které lze přesunout a změnit jeho velikost.
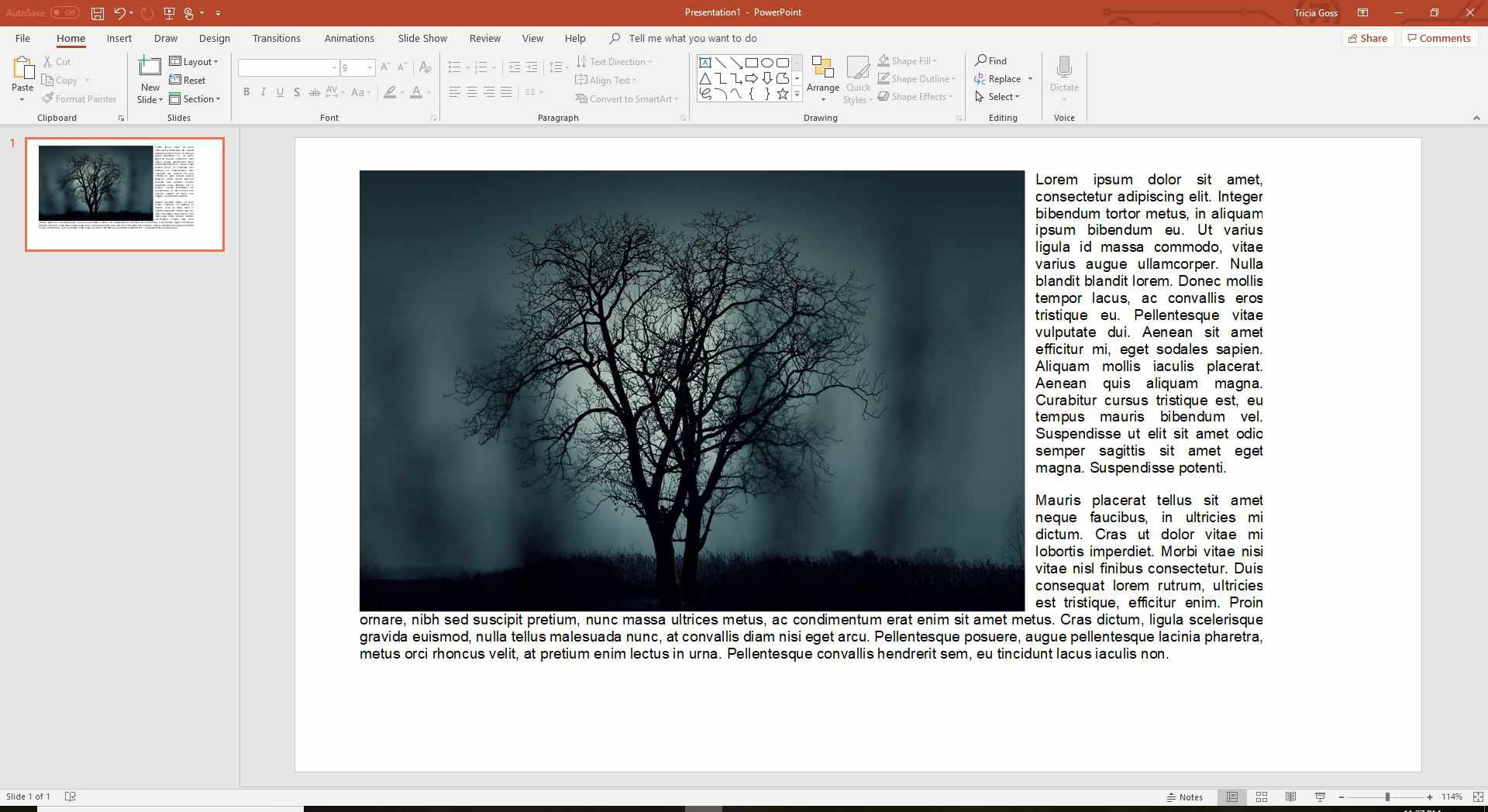
-
Chcete-li upravit zabalený text, poklepejte na pole, abyste znovu otevřeli Word a provedli tam změny.