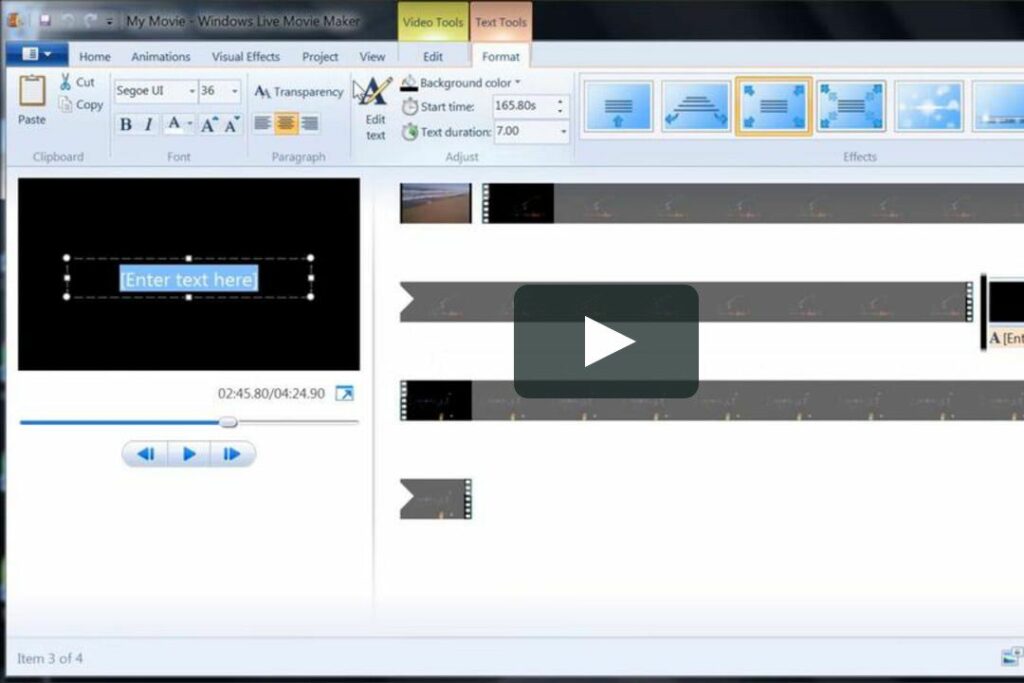
Začínáme ve MovieMakeru
Windows Movie Maker, nyní ukončený, byl bezplatný software pro střih videa. Níže uvedené informace jsme ponechali pro účely archivace. Zkuste místo toho jednu z těchto alternativ. Pokud jste v programu Windows Movie Maker nováčkem, je vytvoření fotomontáže snadný způsob, jak začít. V tomto projektu se naučíte orientovat se v programu Movie Maker a skončíte s videem, které je zábavné sledovat a sdílet. Nejprve sbírejte digitální kopie obrázků, které budete používat. Pokud obrázky pocházejí z digitálního fotoaparátu nebo pokud je již máte naskenované a uložené v počítači, máte vše hotovo. U tištěných fotografií je můžete buď digitalizovat doma pomocí skeneru, nebo je odvézt do místního obchodu s fotografiemi a nechat je profesionálně provést. To by nemělo stát příliš mnoho a stojí to za to, pokud pracujete se spoustou obrázků. Jakmile máte obrázky uložené v počítači, otevřete nový projekt v aplikaci Movie Maker. Z Natočit video menu, zvolte Importujte obrázky.
Vyberte digitální fotografie k importu
Otevře se nová obrazovka, která vám umožní procházet a vybírat fotografie, které chcete použít. Klikněte Import přenést obrázky do aplikace Movie Maker.
Umístěte obrázky na časovou osu
Po importu obrázků do aplikace Movie Maker je přetáhněte na časovou osu v pořadí, v jakém je chcete přehrát.
Jak dlouho by se měly obrázky přehrávat?
Ve výchozím nastavení Windows Movie Maker nastaví zobrazení fotografií na pět sekund. Můžete změnit dobu. .
Použít video efekty
Aplikujte efekty na fotografie přetažením ikony efektu a umístěním na hvězdu v rohu každé fotografie. Hvězda se změní ze světle na tmavě modrou, což znamená, že byl přidán efekt.
Usnadněte a uvolněte fotografie
Přidání mírného pohybu k obrázkům oživí vaše statické fotografie a zvýší jejich dopad. Uděláte to pomocí programu MovieMaker Usnadnit a Ulehčete efekty, které pomalu přiblíží nebo oddálí obrázky. Tyto efekty najdete na stránce Upravit film menu a výběr Zobrazit video efekty.
Fade In a Fade Out
Většina profesionálních videí začíná a končí černou obrazovkou. Film dává čistý začátek a definitivní konec. U videa to můžete udělat přidáním Fade In, From Black na první obrázek ve videu a ikonu Fade Out, To Black ikona na poslední. Tyto efekty se nacházejí v Zobrazit video efekty Jídelní lístek. Přidejte je přetažením, stejně jako u Usnadnit a Ulehčete účinky. Na obrázcích uvidíte dvojitou hvězdu, což znamená, že byly přidány dva efekty.
Přidejte přechody mezi obrázky
Přidání přechodových efektů mezi obrázky je spojí dohromady, takže vaše video bude plynulejší. V Zobrazit video efekty nabídka pod Upravit film, najdete spoustu různých efektů, některé lepší než jiné. Můžete experimentovat s různými přechody, abyste našli ten, který dodá vaší fotomontáži požadovaný vzhled. mám rád Slábnout efekt pro jeho jemnost. Poskytuje plynulý přechod mezi obrázky, ale nevyvolává příliš velkou pozornost. Přidejte do videa přechodové efekty přetažením mezi obrázky.
Dokončovací doteky
Vaše fotomontáž je nyní hotová! V tomto okamžiku jej můžete exportovat na DVD, počítač nebo web pomocí možností v Dokončit film Jídelní lístek. Nebo pokud chcete obrázky opravdu oživit, přidejte do videa hudbu. Je to rychlé a snadné.