
Jakkoli je přesvědčivé vrhnout se přímo do používání svého nového počítače, existuje několik věcí, které musíte při jeho nastavování udělat jako první. Nezáleží na tom, zda se jedná o skvělý nový Microsoft Surface Book, jiný notebook s Windows 11 nebo tradiční stolní počítač…nemějte obavy o své počítačové dovednosti nebo o to, kde jsou konkrétní klávesy klávesnice. Místo toho je zde pět věcí, které je třeba vyřešit, než uděláte cokoliv jiného:
Máte místo toho notebook nebo tablet? Vaše první kroky vypadají trochu jinak.
Aktualizujte svůj antimalwarový program
Poslední věc, kterou chcete udělat, je infikovat váš nový počítač malwarem. kdo to chce? Uvažovali jsme o tom, že tomu budeme říkat „nainstalujte si antimalwarový program“, ale téměř všechny počítače mají jeden předinstalovaný. Windows má vestavěný vlastní nástroj společnosti Microsoft, takže většina počítačů je připravena k použití. Zde je však věc: nebude aktualizována. Pravděpodobně ne. Po nastavení tedy přejděte do nastavení skeneru a aktualizujte „definice“ – pokyny, které program učí, jak identifikovat a odstranit nové viry, trojské koně, červy atd. Jak bylo uvedeno výše, nové počítače se systémem Windows mají obvykle základní antivirus ochranu, ale není to nejlepší. Existuje spousta antivirových programů pro Windows, které můžete získat zdarma; můžete také odstranit viry na vašem Macu.
Nainstalujte dostupné aktualizace systému Windows
Ano, myslíte si, že ano zcela nový počítač by byl plně aktualizován, ale je pravděpodobné, že nebude. Společnost Microsoft vydává bezpečnostní a nesouvisející aktualizace systému Windows alespoň jednou měsíčně, často častěji! Pokud jste to nikdy neudělali a potřebujete pomoc, přečtěte si část Jak nainstalovat aktualizace systému Windows.
Nástroj Windows Update je předkonfigurován pro automatické stahování a instalaci aktualizací. I když je to obecně dobrá věc, může to být trochu zdrcující věc, která se stane na pozadí během prvních několika hodin používání vašeho nového počítače. Naštěstí je snadné změnit nastavení služby Windows Update – to je něco, co lidem obvykle doporučujeme. Služba Windows Update může také za vás nainstalovat aktualizace ovladačů, které jsou potřebné pro správnou funkci hardwaru. Microsoft však poskytuje pouze základní ovladače pro nějaký hardware a nenainstaluje ovladač pro některé herní myši, USB mikrofony a další zařízení, která můžete připojit k vašemu novému počítači, jako je webová kamera, kreslící tablet atd. Naštěstí existuje několik možností, pokud jde o použití bezplatného ovladače updater tool, což je program, který dokáže zkontrolovat chybějící nebo zastaralé ovladače a často je stáhnout a nainstalovat za vás, někdy dokonce automaticky. Ponechejte si jeden z těchto programů v počítači, abyste měli vždy rychlý přístup k těmto aktualizacím. Jsou zvláště užitečné, pokud váš síťový adaptér nefunguje a potřebujete síťový ovladač, ale nemáte připojení k internetu. Tento scénář může nastat, pokud jste systém Windows nainstalovali ručně.
Nainstalujte program pro obnovu souborů
Tenhle vás možná překvapí. Proč instalovat program, který vám pomůže obnovit omylem smazané soubory, pokud jste počítač ještě ani nepoužili, natož abyste něco ztratili? Zde je důvod: Velkým úlovkem 22 programů pro obnovu souborů je to, že je lepší nainstalovat si jeden dříve, než jej budete skutečně potřebovat. Čekáním na odstranění souboru s instalací programu může dojít k přepsání stejného místa na pevném disku, kde se nachází smazaný soubor, což vám zabrání v jeho obnovení. To není riziko, které chcete podstoupit. Podívejte se na náš seznam bezplatných softwarových programů pro obnovu souborů, kde najdete řadu vynikajících a zcela bezplatných nástrojů pro obnovení. Stačí nainstalovat jeden a zapomenout. Pokud to budete v budoucnu potřebovat, bude to tam.
Zaregistrujte se do služby online zálohování
Jo, další proaktivní krok, za který nám jednou budete děkovat. Online zálohovací služby jsou kombinací softwarových nástrojů a předplatitelských služeb, které automaticky uchovávají data, která chcete chránit, na zabezpečených serverech mimo váš domov nebo firmu. Online zálohovací služba je nejlepším a cenově nejefektivnějším dlouhodobým řešením pro udržení vašich dat v bezpečí. Ty lépe hodnocené v našem seznamu jsou levné, umožňují vám zálohovat tolik, kolik chcete, a opravdu snadno se stahují a instalují. Pokud je však nákup nového počítače posledním velkým nákupem, který chcete na nějakou dobu provést, zvažte použití bezplatné zálohovací služby nebo přinejmenším místního zálohovacího nástroje.
Odinstalujte programy, které nechcete
Možná jste si již všimli, že váš počítač byl dodán se spoustou…no, řekněme „navíc“ softwaru. Teoreticky, ponechání těchto programů nainstalovaných nebude moc bolet, kromě toho, že zaberou trochu místa na pevném disku. Ve skutečnosti mnoho z těchto předinstalovaných programů běží na pozadí a zatěžuje paměť a výkon procesoru, který byste raději použili na jiné věci. Naše rada? Přejděte do Nastavení ovládacího panelu v závislosti na verzi systému Windows a odinstalujte tyto programy.
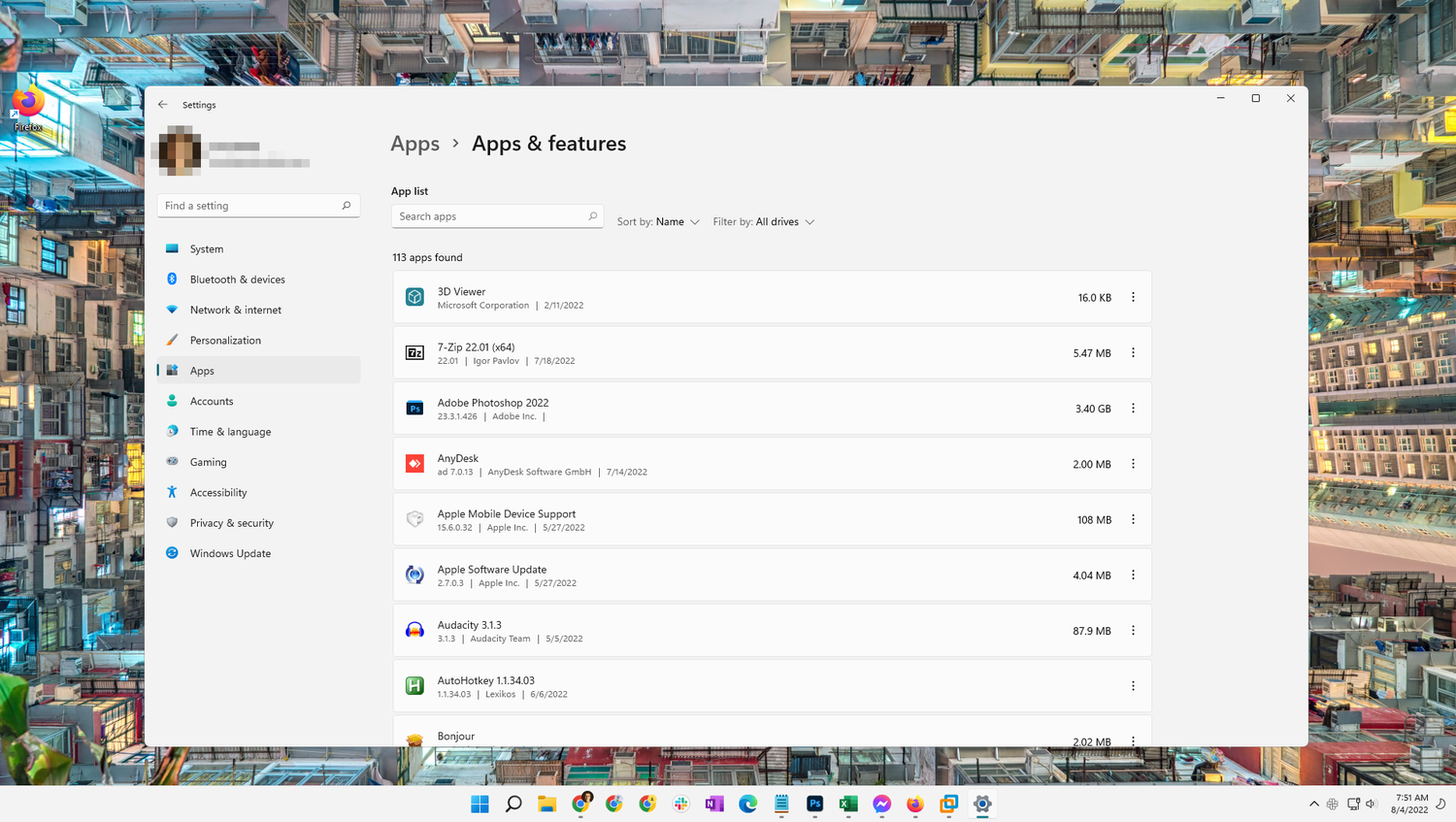
Jednodušší možností, chcete-li, je použít vyhrazený program právě pro tento účel. Jmenují se odinstalátorya několik z nich jsme zkontrolovali. Naše oblíbené nástroje najdete v našem seznamu bezplatných softwarových nástrojů pro odinstalaci. Jeden z těchto nástrojů se dokonce nazývá PC Decrapifier. Můžete hádat proč.
FAQ
-
Jak přenesu soubory do nového počítače?
Pokud nahrazujete starší počítač, dva nejjednodušší způsoby, jak mezi nimi přesouvat soubory, jsou zálohování nebo externí disk. Například můžete obnovit nový Mac ze zálohy starého počítače Time Machine; Počítače mají podobnou funkci Historie souborů. Případně umístěte soubory ze starého počítače na pevný disk a poté jej připojte k novému a přesuňte je.
-
Jak přesunu softwarové licence do nového počítače?
Obecně platí, že na svůj nový Mac nebo PC nainstalujete software a poté se přihlásíte pomocí svých přihlašovacích údajů. V některých případech, například když lze vaši licenci používat pouze na určitém počtu zařízení, budete muset před přidáním nové odebrat oprávnění ze starého.